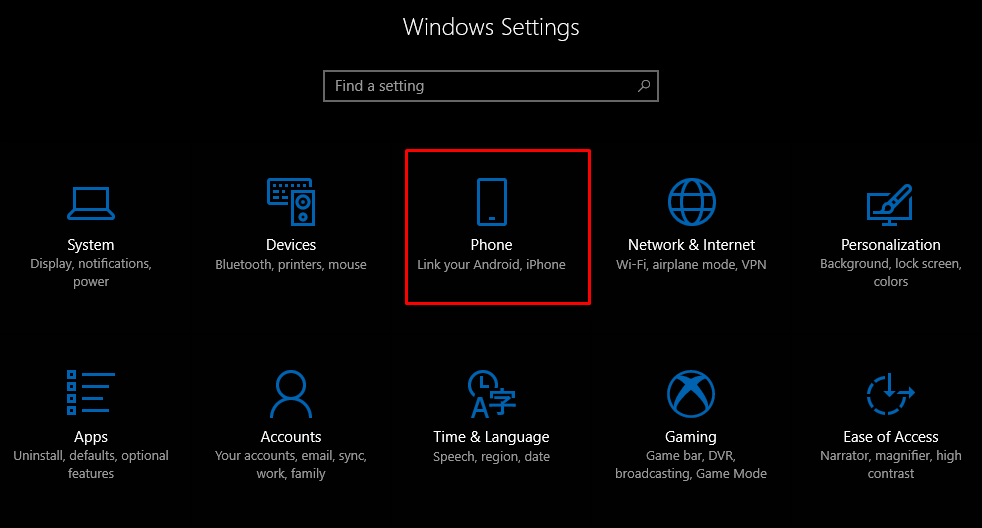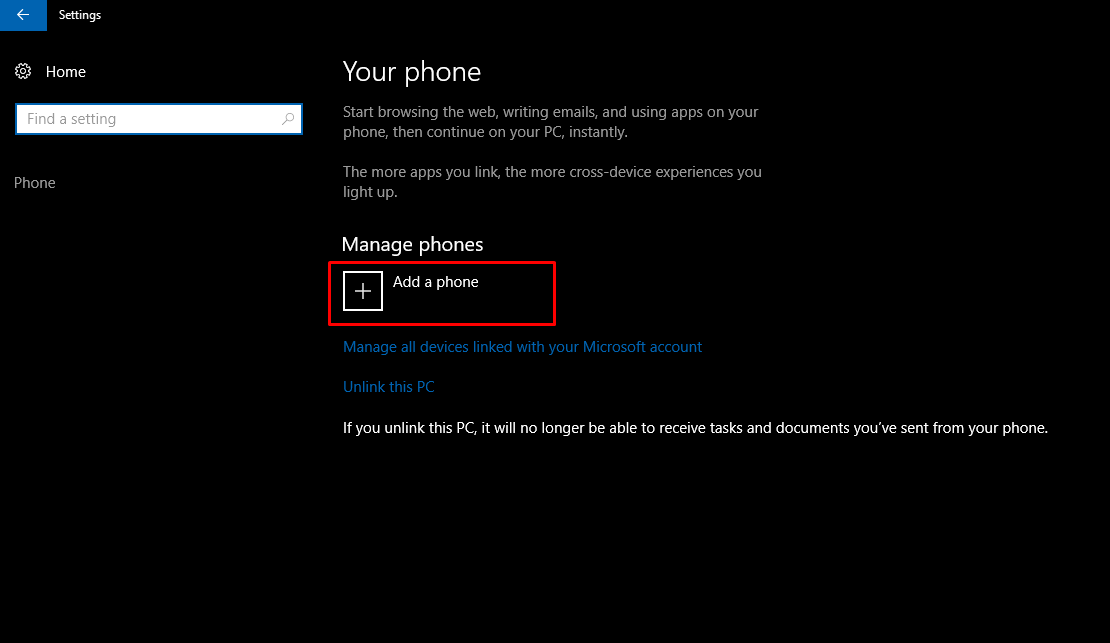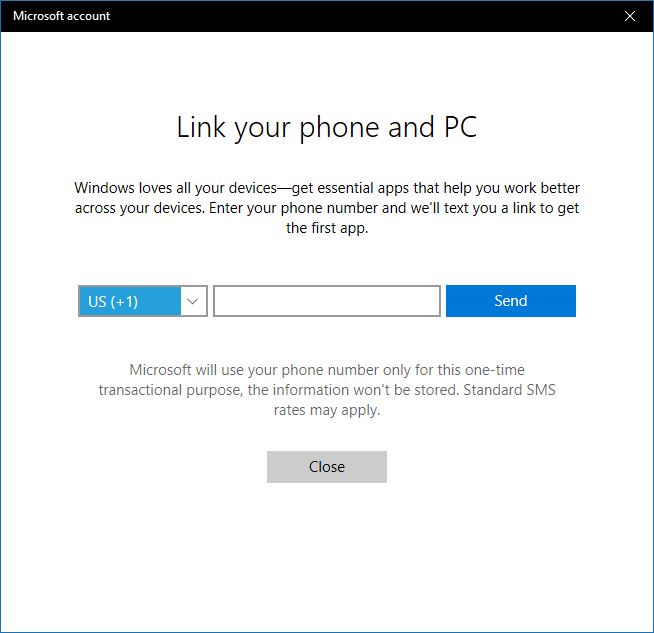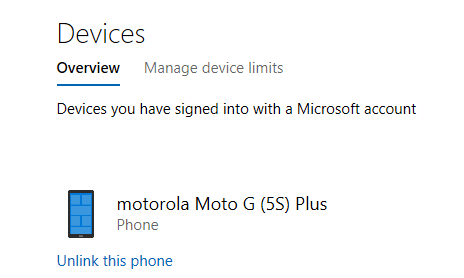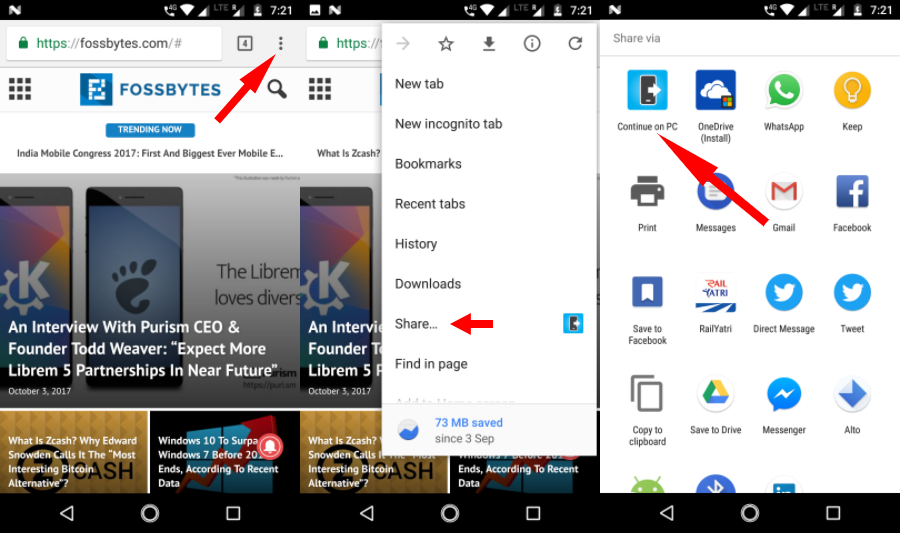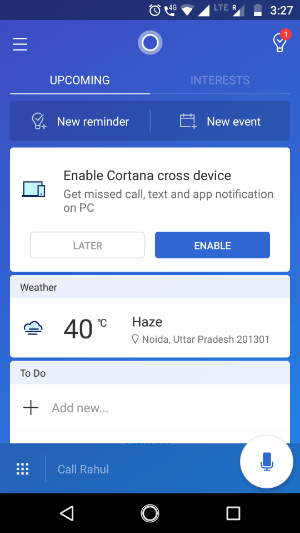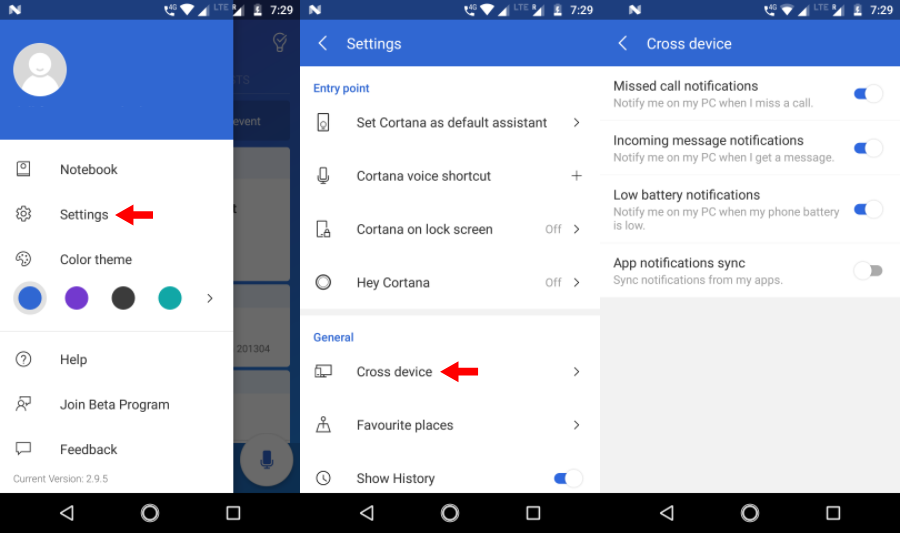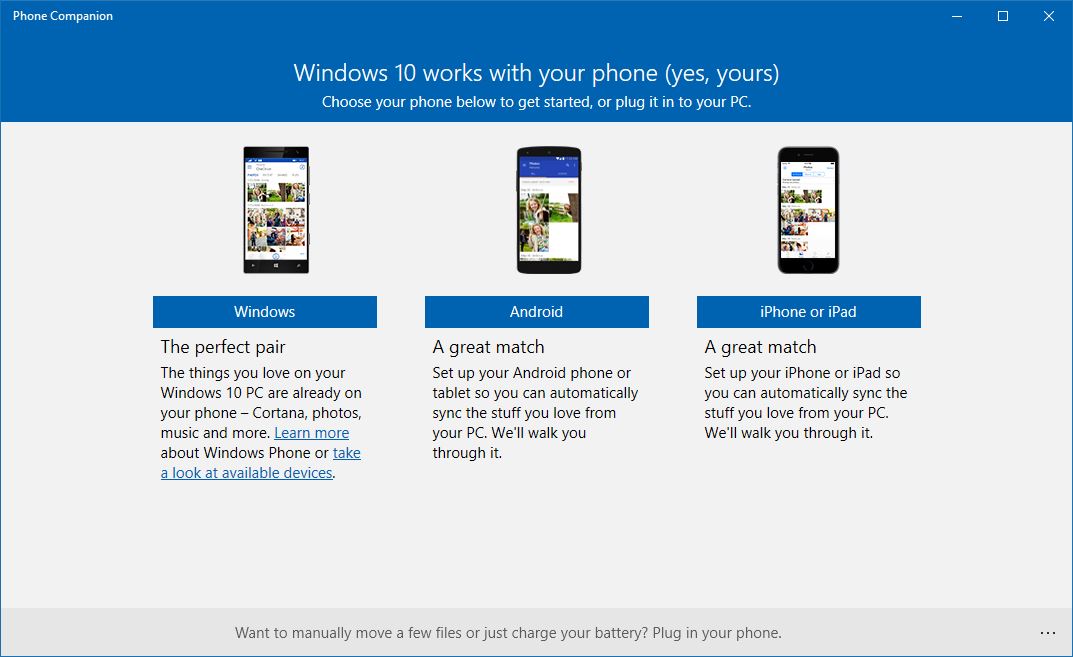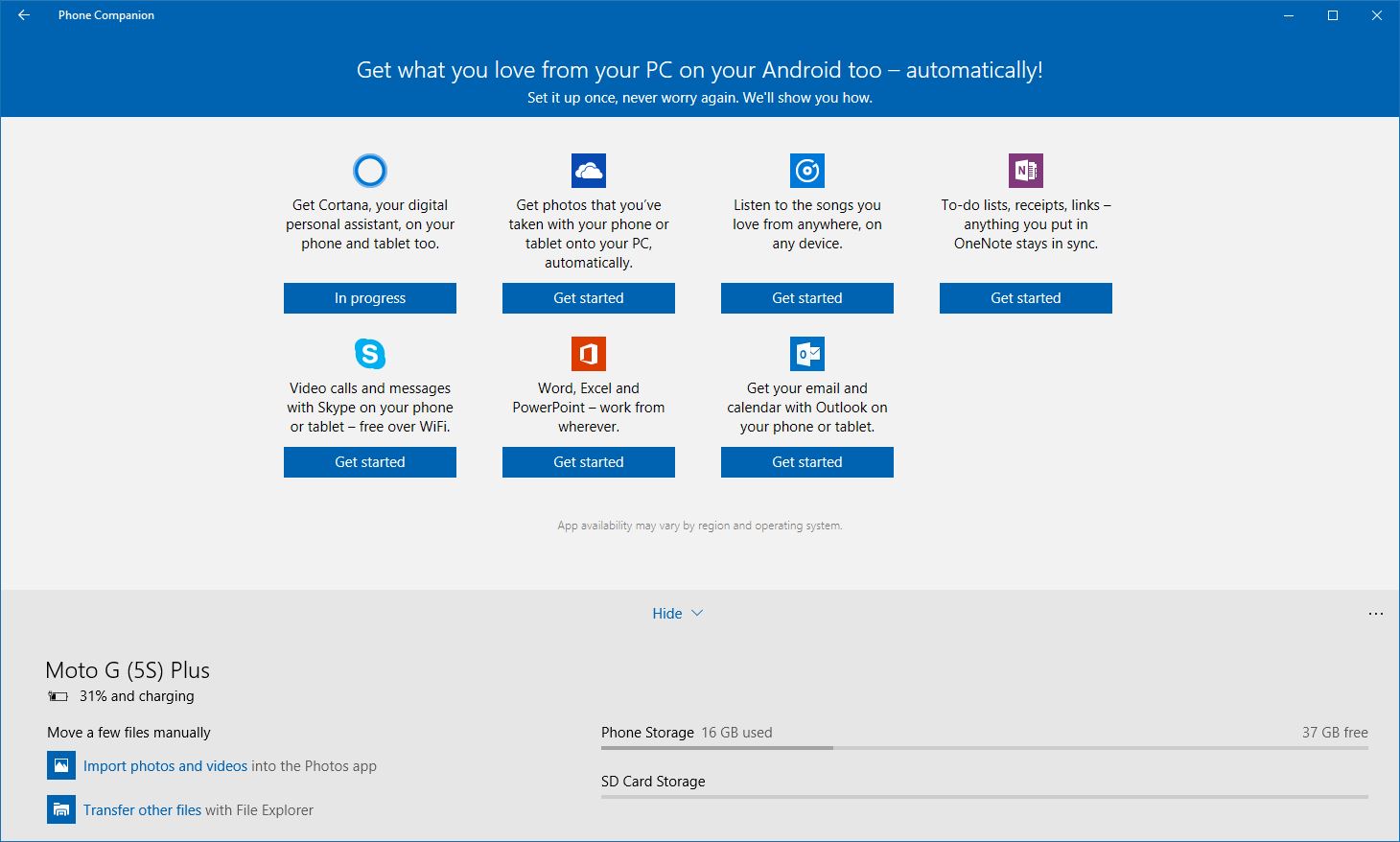- How To Link Your Android or iOS Device To Windows 10? | Connect Phone To Windows 10
- Should I link my phone to Windows 10?
- Connect Android or iOS Phone to Windows 10
- How to unlink your phone from Windows 10?
- Continue on PC is not limited to Cortana
- What’s more? Cross Device
- Send photos and videos wirelessly to Windows 10
- Connect Phone to Windows 10 PC via USB
- What is Microsoft Phone Companion?
- How to use Microsoft Phone Companion?
- Connect Android Phone to PC through WiFi
- Guide to Connect Android Phone to PC through WiFi
- Download
- Install
- Go to AirMore Web
- Connect Android device to PC
- 10 Apps To Connect Your PC to Android Devices
- How to Connect Desktop Keyboard to Android Device
- AirDroid
- Your Phone Companion
- SHAREit
- Pushbullet
- MightyText
- TeamViewer Host
- ApowerMirror
- Vysor
- scrcpy
- How to Run Windows Apps on Android with Wine 5.0
- Android File Transfer
How To Link Your Android or iOS Device To Windows 10? | Connect Phone To Windows 10
One Windows 10 feature that’s quite handy is the option for users to link Android and iOS devices to their Windows 10 PCs and use the ‘Continue on PC’ feature. It lets you push web pages from your phone to your PC without the need to connect to the same network or use a USB cable.
The Continue on PC feature is currently available for users running Windows 10 Fall Creators Update. You can use the steps mentioned in this post to link phone to Windows 10 PC with ease.
Should I link my phone to Windows 10?
The answer is yes. There doesn’t seem to be any harm in connecting your phone to your computer. And when we talk about the advantages, there are many. Apart from sharing web pages, you can also receive notifications from Android apps in your Windows 10 Action Center.
There is one feature like a lot. You can reply to SMS texts directly from your Windows 10 PC. Although, I don’t think there are many people who would find it much useful. However, users can delight themselves by knowing that the reply option also works for WhatsApp and possibly other messaging apps.
Also Read: 17 Tips & Tricks To Speed Up Windows 10 And Make It Faster
Connect Android or iOS Phone to Windows 10
You should have a working phone number if you want to link your phone to your Windows 10 PC. In this post, I have used an Android device, but the steps for iOS are similar if you want to link iPhone to Windows 10. Follow the steps written below:
- On your Windows 10 PC, open Settings app.
- Click on the Phone option.
- Now, to connect your Android or iOS device to Windows 10, you can start by clicking Add a phone. Make sure both your PC and phone have an active internet connection.
- On the new window that appears, choose your country code and fill in your mobile number. Click Send to receive the text message on your phone.
- Download the Android app called Microsoft Apps using the link in the SMS. It’s required when you want to link Android phone to Windows 10 and use the Continue on PC feature. You don’t need that app to link iPhone to Windows 10.
Update: Now, the SMS contains a link to install the Microsoft Launcher app. On iOS, it installs Microsoft Edge browser.
After you sign-in the Microsoft Launcher or Edge, your device will appear in Windows 10’s Phone section.
Once done, you can use the new ‘Continue on PC’ button in the Cortana and Edge browser. For any news story you read, you can send it to your PC by tapping that button.
The linking is only a one-time process. However, if some issue occurs, you can delete the app and follow the steps again.
How to unlink your phone from Windows 10?
If you don’t want to sync your phone and Windows 10 can unlink the phone whenever you want. Go to the Phone section and click the Manage all devices linked with your Microsoft account option. A new browser window will open where you’ll find your phone listed. Click Unlink this phone and you’re done.
You can also unlink the PC if you don’t want your device to push links to your PC. But this would stop all the connected Android and iOS devices from doing so.
Continue on PC is not limited to Cortana
You can use the feature on other apps. For instance, visit any web page in Google Chrome and open the Share section by tapping the Settings button. Here, you’ll find the Continue on PC option which works the same way as mentioned earlier.
You can also send images from your phone. However, it requires an additional step. In Google Photos app, tap Share > Continue on PC. Now, it asks you to create a link to the file to be shared. So, you simply have to select the first option if you want to send only one image.
Similarly, you can open links stored in Google Keep directly on your Windows 10 PC. The Continue on PC option is available in virtually all the places where you can find Android’s native share option. But it’ll only work if there is a web link to be shared.
Unfortunately, iOS users don’t have this facility as the Cortana app is not available for their platform.
What’s more? Cross Device
You can club the likes of the Continue on PC feature with existing syncing capabilities offered by Microsoft as a part of their Cortana’s cross-device experience. In the Cortana app on your Android device, turn on the “Enable Cortana cross device” option.
Through the Cortana app, you can sync various things like notifications for missed calls, incoming messages, low battery status, and notifications from other apps can appear in the Windows 10 Action Center. Don’t forget to read some useful Action Center tips and tricks.
To enable these sync options, visit Cortana > Swipe from left of the screen > Settings > Cross Device. Turn on the toggle buttons you like. After you enable app notifications sync, you can select individual Android apps for which you want to enable notifications on your Windows 10 PC. Tap Choose what to sync to choose apps. By default notifications for all the apps are disabled.
Send photos and videos wirelessly to Windows 10
Apart from linking your phone to Windows 10 over the internet, there are other ways to transfer data between the devices. Microsoft has released a new app called Photos companion which can be used to transfer photos and videos from your Android or iOS devices to Windows 10 over WiFi. Read the required steps to set up Photos Companion.
Connect Phone to Windows 10 PC via USB
What is Microsoft Phone Companion?
If you want to connect phone to Windows 10 PC via a USB cable, Microsoft already has an app for that. Known as Microsoft Phone Companion, the app allows you to sync your Android, iOS, or Windows Phone with your PC. It’s available in the Microsoft Store for Windows 8.1 and above.
How to use Microsoft Phone Companion?
You can simply download the app from the Store. Next, connect your Android, iOS, or Windows Phone and run the app. It’ll automatically detect the device (provided the drivers are installed) and show relevant details like charging status, storage, etc.
You can backup files to your computer locally and set up different Microsoft services on your phone.
So, this was a brief overview of the method which can help you link your Android or iOS device to your Windows 10 PC. If you’re running the Fall Creators Update, you can try the feature and tell your experience in the comments.
Connect Android Phone to PC through WiFi
Many people are tired of using USB to connect their Android and PC. Or the situations may occur where the USB cable happens not to be anywhere near. Therefore, they would wonder if there is any method that allows people to access their Android phone or Android tablet from the computer wirelessly. Now, here I would like to introduce you this nice app called AirMore that can solve the problem of how to connect Android phone to PC through WiFi. To use it, please follow the guide.
Guide to Connect Android Phone to PC through WiFi
Download
Go to Google Play to download AirMore on your Android phone. Also, you may just click the download button here:
Install
Operate this app and install it on your Android if it hasn’t been installed automatically.

Go to AirMore Web
Two Methods to get there:
- Way 1. Open Chrome or Firefox browser on your PC. Manually type in the address: web.airmore.com
- Way 2. Visit AirMore product page. Click “Launch AirMore Web to Connect” button in the lower right.
Connect Android device to PC
- Step 1. On your Android, find AirMore app and open it. Tap “Scan to connect” button.
- Step 2. Scan the QR code displayed on the web or hit the device icon in Radar.
Note: For successful connection, your Android and PC are required to be in the same WiFi network environment.
In this way, without the need of USB cable, you can still connect Android to PC wirelessly. Once connected successfully, you are able to manage everything on your Android from the web conveniently.
Actually, as a cross-platform tool, AirMore enables you to transfer pictures, music, videos, apps, books, documents and files from Android to PC and vice versa without any difficulty. By using it, you can also enjoy music or videos online instead of downloading them beforehand. In a word, without any installation on your computer, you can easily connect Android phone to PC without USB, thus accessing and managing your phone data from Windows or Mac.
10 Apps To Connect Your PC to Android Devices
When you’re a vivid smartphone user, you may need to connect your device to your PC or Mac. Maybe you wish to backup your photos and videos, extract some crucial data, or extract files to free space on your device. Or maybe you wish to check your calls and messages or remote-control your device.
Whatever be the case, I’ve got you covered. In this post, I’m going to discuss some of the best apps to connect your Android to a PC or Mac. These apps help for every user case described above — from backing up and transferring photos and videos to making calls and remote-controlling Android from a PC or Mac.
How to Connect Desktop Keyboard to Android Device
Touch typing might be fun, but your options are still a bit limited as compared to typing on. Read more
AirDroid
AirDroid is the most popular app for connecting Android to a PC or Mac. The reason being it’s much more than a file sharing or a screen mirroring app, unlike many apps on this list. AirDroid lets you surprisingly mirror or receive calls, messages, and app notifications on your large screen of the PC or Mac.
You can place calls, send messages, and reply to the message notifications from your computer. What’s more interesting is it allows sharing the clipboard between your Android and Windows or macOS, like it’s done for virtual systems. Also, it lets you transfer files, remote-control Android, and do a lot more.
Platforms supported: Windows, macOS, and Linux.
Your Phone Companion
Your Phone Companion is an app from Microsoft to link Android to Windows 10. It functions mostly like AirDroid, so you get to access almost everything on your smartphone from your Windows PC. You can make and receive calls as well as check and reply to messages (even messaging services) and notifications.
Moreover, you can access your favorite Android apps on your Windows PC, thanks to its support for mirroring your mobile screen, like AirDroid. You can also transfer photos between Android and Windows devices. However, it doesn’t support transferring other data or sharing the clipboard, unlike AirDroid.
Platforms supported: Windows only.
SHAREit
SHAREit by Lenovo is an excellent cross-platform sharing app for Android. It boasts of being the fastest sharing app in the world with speeds up to 20 MB/s or 200 times faster than the Bluetooth. However, it includes some bloatware features like trending music and videos, music and video player, etc.
What excites me the most is its support for different platforms. You can install its application for Windows or macOS, then share files between Android and PC or Mac devices, unlike many other file sharing tools in the Play Store. However, it doesn’t support getting calls or notifications, unlike the above tools.
Platforms supported: Windows and macOS.
Pushbullet
Pushbullet is another app for connecting Android to Windows and other OSs via Chrome or Firefox. What’s surprising is Pushbullet supports connecting all your devices together. It lets you send or receive files, links, and text messages with end-to-end encryption. But it limits files by size — maximum 2 GB.
You can also send and receive messages for messaging services like WhatsApp, Facebook Messenger, Kik, etc. However, it doesn’t offer other superb features like screen mirroring support, shared clipboard, etc., unlike AirDroid.
Platforms supported: Windows, Chrome, and Firefox.
MightyText
MightyText is another application like Pushbullet, which helps you connect Android to your PC or Mac. You can send and receive messages from your computer and check and dismiss notifications right from your desktop.
As with AirDroid, Your Phone Companion, and Pushbullet, you can send or share photos and videos from your smartphone to your computer. What’s unique is you can schedule messages and get battery alerts, unlike most other tools. Also, it offers PowerView — a pro feature to manage multiple conversations.
Platforms supported: Windows, macOS, and Web.
TeamViewer Host
TeamViewer Host is one-of-a-kind powerful tool for controlling or mirroring your Android device from Windows or macOS. It works very well at remotely accessing your Android device from anywhere, thanks to its features.
That said, it also features listing apps and processes, transferring files, and sharing the clipboard, unlike other tools. However, it doesn’t support making calls or sending messages or replying without mirroring, unlike others.
Platforms supported: Windows and macOS.
ApowerMirror
ApowerMirror is another powerful screen mirroring app for Android. As with most apps on this list, you can mirror as well as remotely control your device with ApowerMirror. Also, you get to receive the notifications from your mobile device on your desktop or laptop, like some of the above tools.
Moreover, you can capture screenshots or record screen for making product videos or tutorials. Also, it can connect to your mobile device through USB cable or Wi-Fi. However, you can’t share the clipboard, transfer any type of files, make or receive calls, or list apps and processes, unlike TeamViewer Host.
Platforms supported: Windows and macOS.
Vysor
Vysor is a powerful solution to put your Android on your desktop. It mirrors your mobile’s screen on Windows and macOS, like many solutions on this list. It also supports connecting via cable or wireless connection, like ApowerMirror. However, it limits the free accounts to connecting via a cable only.
Moreover, the option to share files and going fullscreen on your mirrored screen is reserved for Vysor Pro. However, you can do almost anything else with the mirrored screen including checking for messages and notifications, sending or replying to messages, using apps or playing games, and doing more.
Platforms supported: Windows, macOS, Linux, and Web.
scrcpy
scrcpy is a free and open-source solution for connecting your Android device for controlling or mirroring the device from your PC or Mac. It’s a lightweight, low latency, and high performance tool for controlling your Android device.
scrcpy works using Android ADB (Android Debug Bridge), thus it works for cable as well as wireless connections. Moreover, you can record your Android device’s screen using scrcpy, and you can record with or without the mirroring.
Platforms supported: Windows, macOS, and Linux.
How to Run Windows Apps on Android with Wine 5.0
Wine is one of my must-have tools for working on Linux. If you do not know Wine, it. Read more
Android File Transfer
Last but important, Android File Transfer is one of the crucial apps for your Mac if you’re having an Android device. It helps transfer files between your Android and Mac devices. Since macOS doesn’t support Android’s MTP (Media Transfer Protocol), Android File Transfer is the only tool to connect them via USB.
You only need to download this app, install it on your Mac, and connect your Android device via a USB cable. Then, you can backup photos and videos, read or transfer data, etc. using this application. It seems straightforward, right?
Platforms supported: macOS only.
That’s all about the best apps to connect Android to Windows, macOS, or Linux and web browsers like Chrome and Firefox. The above listed tools are all unique in some way, so you must pick the one depending on your requirements.
For example, if you’re looking for checking calls, messages, and notifications from your PC or Mac, AirDroid and Your Phone Companion are the best apps. If your goal is to grab screenshots or make video tutorials, ApowerMirror or scrcpy are the best ones. Then, there are the ones that support Chrome or Linux.
Have you tried any of the tools listed above? How was your experience? Write a comment below or tweet to me at @iamashks to share your feedback with me.