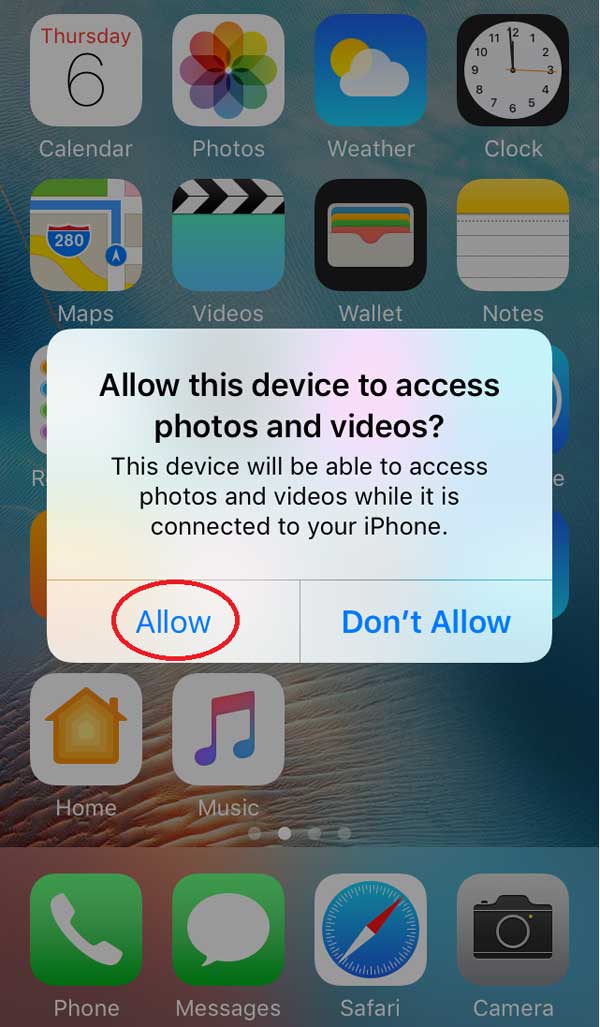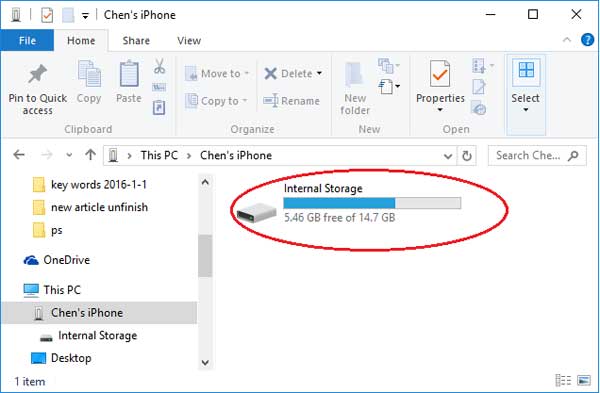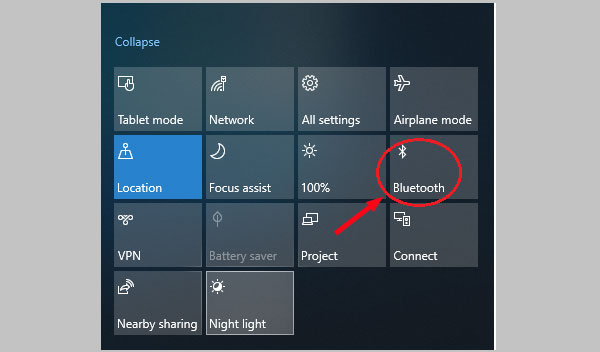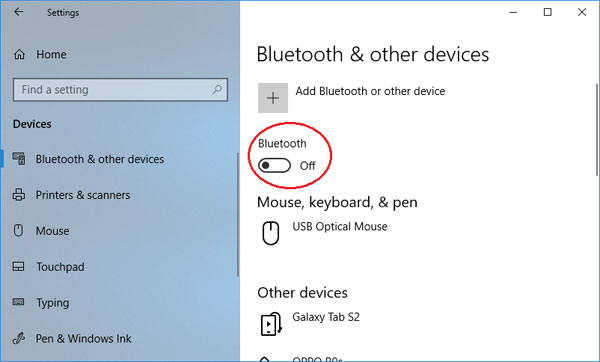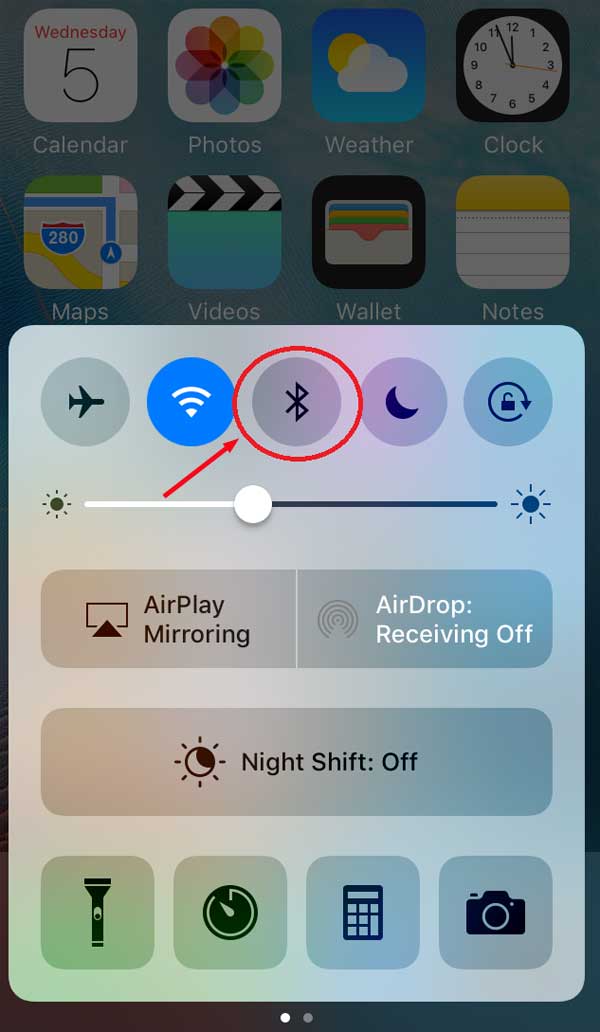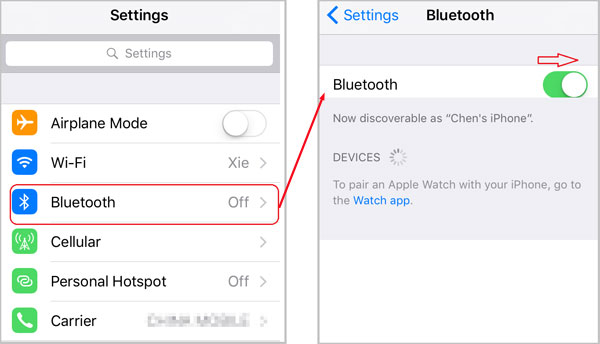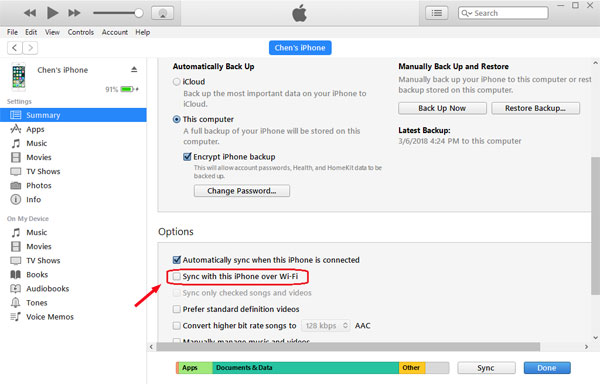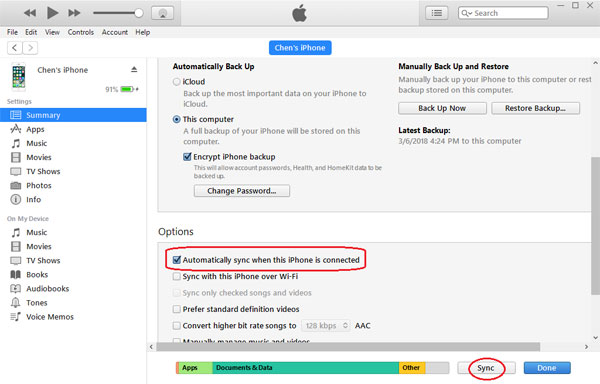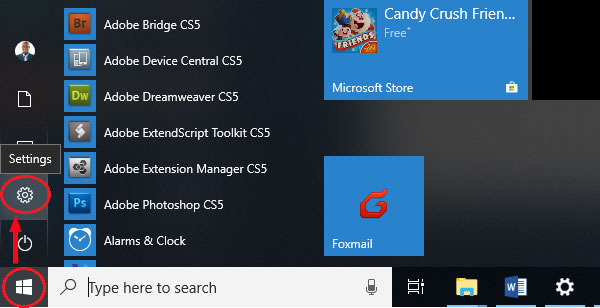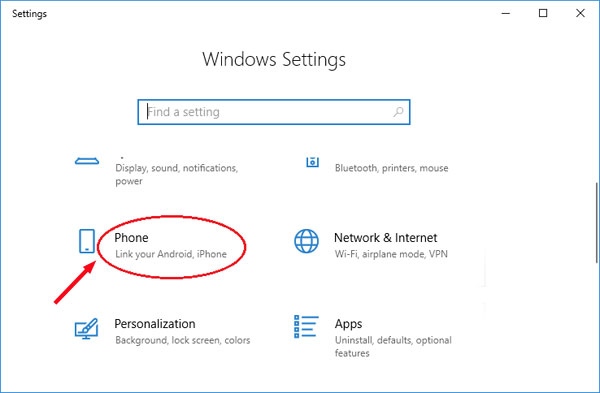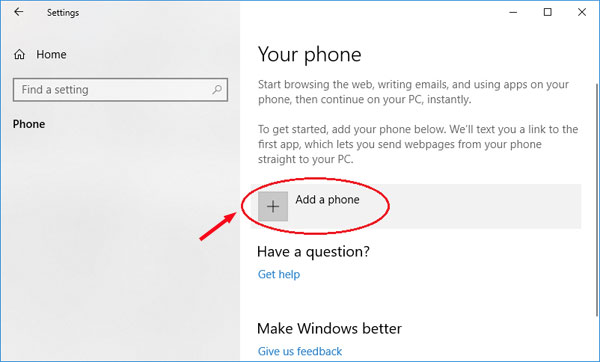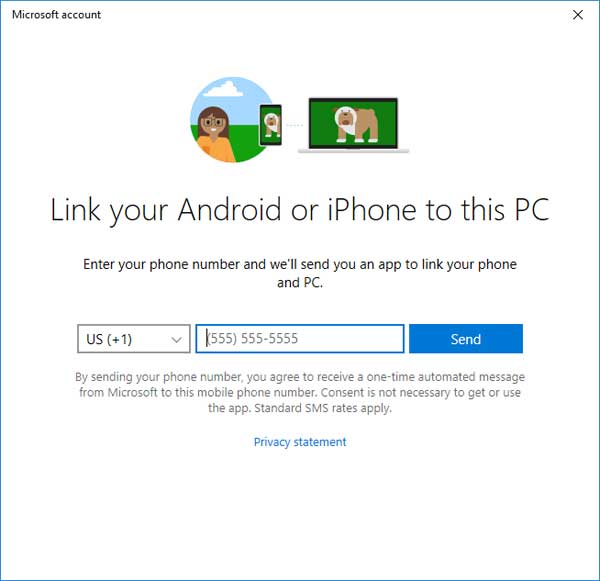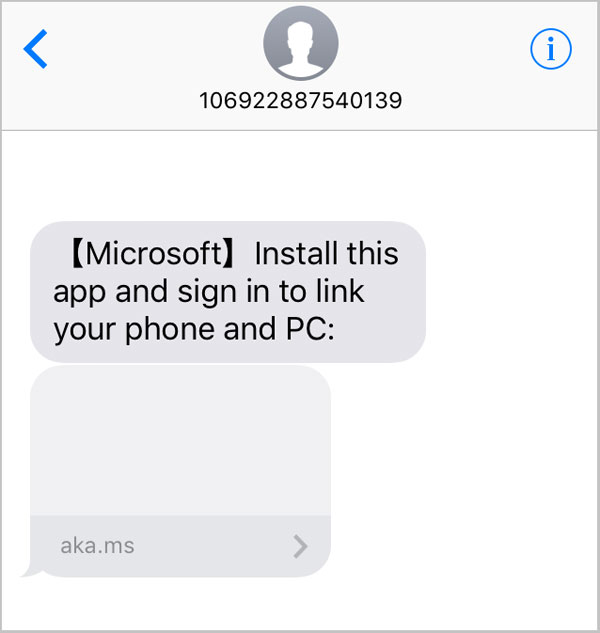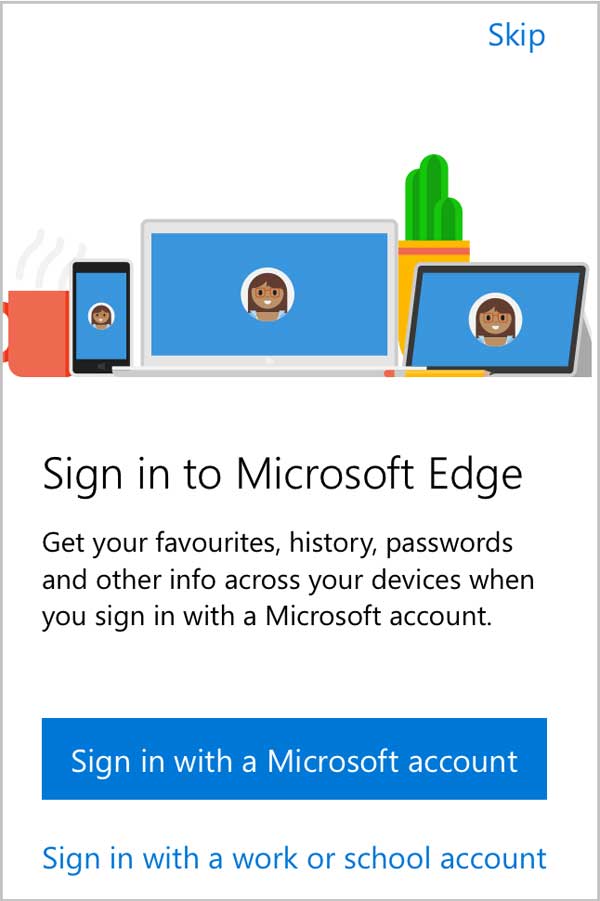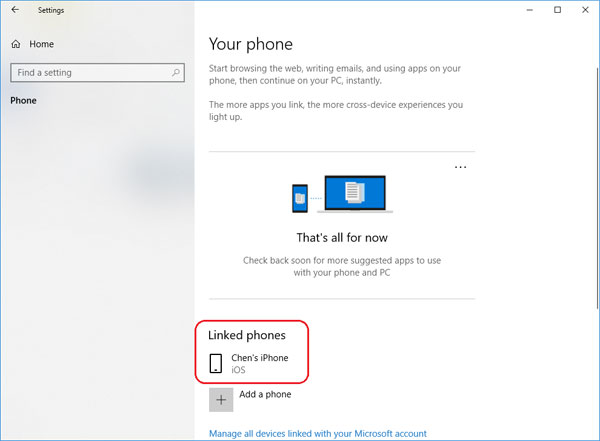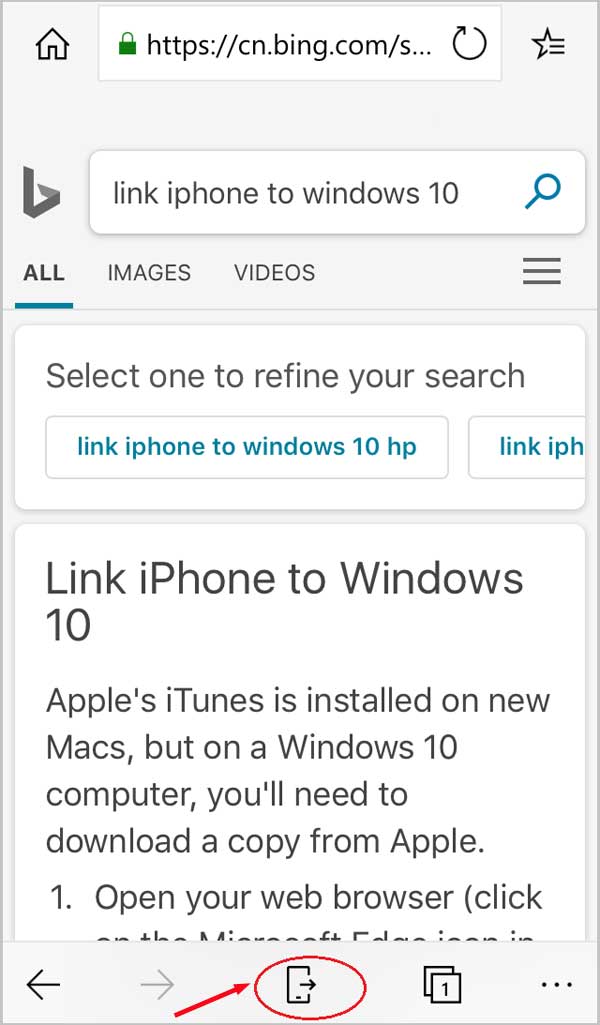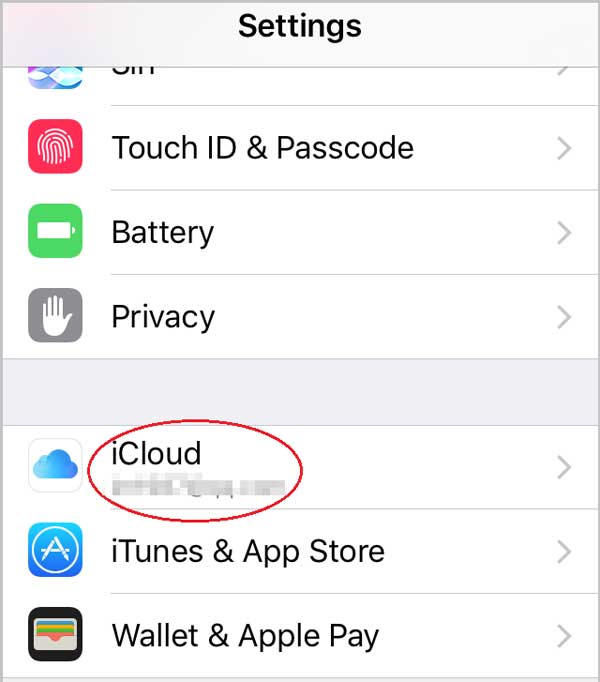- Как связать iPhone с ПК на Windows 10 Fall Creators Update
- Windows 10 не видит iPhone: решение проблемы
- Исправление проблемы с отображением iPhone в Windows 10
- Способ 1: Очистка системного каталога
- Способ 2: Переустановка iTunes
- Способ 3: Обновление драйверов
- Другие способы
- 5 Ways to Connect iPhone to Windows 10 PC to Transfer Files
- Way 1: Connect iPhone to Windows 10 PC with USB cable
- Way 2: Connect iPhone to Windows 10 PC via Bluetooth
- Way 3: Sync and backup iPhone to Windows 10 PC with iTunes
- Way 4: Link iPhone to Windows 10 PC
- Way 5: Share files between iPhone and Windows 10 PC with iCloud
- Как синхронизировать iPhone с Windows 10
- Копирование на iPhone
- Копирование с iPhone
Как связать iPhone с ПК на Windows 10 Fall Creators Update
В конце июля Microsoft выпустила новую сборку Fall Creators Update, в которой можно связать свои устройства на Windows с устройствами на Android и iOS. Инструкция, как связать устройство на Android с ПК, уже была написана, теперь поговорим о том, как связать iPhone с ПК.
Для этого нужен компьютер, обновленный до сборки 16251 (проверить это можно в Параметры > Система > О программе):
Теперь нужно установить программу, с помощью которой можно передавать ссылки с iPhone на ПК. Она называется Continue on PC и бесплатно доступна в App Store. Установите и запустите ее:
Нажмите на кнопку Try it now, в открывшемся Safari нажмите на кнопку Поделиться > Еще > включите Continue on PC:
Теперь вернитесь на шаг назад и нажмите на значок программы Continue on PC. При первом запуске вам будет предложено войти в ваш аккаунт Microsoft, после чего можно будет выбрать устройство, на которое отправить ссылку:
Отправленная таким образом ссылка автоматически откроется в Edge на ПК.
Windows 10 не видит iPhone: решение проблемы
Некоторые владельцы iPhone могут столкнуться с проблемой подключения своего устройства к компьютеру на Windows 10. Часто такое происходит из-за сбоя механизма доверенного подключения, физической неисправности USB-кабеля или гнезда, неправильной настройки подключения. Также причиной может быть вредоносное программное обеспечение.
Исправление проблемы с отображением iPhone в Windows 10
Всегда используйте оригинальный USB-кабель. Если он повреждён, нужно его заменить. С гнездом сложнее, ведь в таком случае скорей всего потребуется профессиональный ремонт. Остальные проблемы решаются программным способом.
Способ 1: Очистка системного каталога
Часто из-за сбоя механизма подключения Виндовс 10 не видит iPhone. Это можно исправить, удалив определенные сертификаты.
- Откройте «Проводник», нажав на соответствующий значок на «Панели задач», или кликните на иконку «Пуск» правой кнопкой мыши. В меню найдите нужный раздел ОС.
Теперь перейдите по пути
C:\ProgramData\Apple\Lockdown
Способ 2: Переустановка iTunes
Временами именно в iTunes заключается проблема отображения устройства. Чтобы это исправить нужно переустановить программу.
- Для начала полностью удалите iTunes с компьютера. Это можно сделать вручную или с помощью специальных утилит.
Также на нашем сайте вы найдете отдельную статью, посвященную причинам, по которым Айтюнс может не видеть Айфон, и их решению.
Способ 3: Обновление драйверов
Неполадка с драйверами — довольно распространенная проблема. Чтобы решить её, можно попробовать обновить проблемные программные компоненты.
- Вызовите контекстное меню на значке «Пуск» и откройте «Диспетчер устройств».
Раскройте «Контроллеры USB» и найдите «Apple Mobile Device USB Driver». Если он не отображен, то откройте «Вид» — «Показать скрытые устройства».
Вызовите контекстное меню на нужном элементе и кликните на «Обновить драйверы…».
Выберите «Выполнить поиск драйверов на этом компьютере».
Далее кликните на «Выбрать драйвер из…».
Теперь нажмите на «Установить с диска».
Нажав на «Обзор», перейдите по пути
- Для 64-х разрядных Виндовс:
C:\Program Files\Common Files\Apple\Mobile Device Support\Drivers
и выделите usbaapl64.
Для 32-х разрядных:
C:\Program Files (x86)\Common Files\Apple\Mobile Device Support\Drivers
и выделите объект usbaapl.
Другие способы
- Убедитесь, что между iPhone и компьютером установлено доверие. При первом подключении на обоих устройствах будут отображены запросы на разрешение доступа к данным.
- Попробуйте перезагрузить оба устройства. Возможно, небольшая неполадка мешала подключению.
- Отключите все лишние устройства, подключенные к компьютеру. В некоторых случаях они могут препятствовать корректному отображению iPhone.
- Обновите iTunes до самой последней версии. Устройство также можно обновить.
Стоит также проверить систему на наличие вредоносного ПО. Это можно сделать с помощью специальных утилит.
Вот такими методами вы можете исправить проблему с отображением iPhone в Виндовс 10. В основном решение является довольно простым, но эффективным.
5 Ways to Connect iPhone to Windows 10 PC to Transfer Files
It is very command for us to transfer files between a Phone and a PC, such as transfer pictures from a Phone to a PC, share music from a PC to a Phone, or sync a phone to PC to make a backup. How to connect an iPhone to Windows 10 PC to transfer or share files? Here this document will show you 5 ways.
Way 1: Connect iPhone to Windows 10 PC with USB cable
1. Take out your iPhone USB cable that is come with your iPhone when you bought it.
2. Plug the large end to PC device, and then plug the small end to iPhone.
3. Once your iPhone is connected to computer, you will get tips from the computer. Unlock your iPhone you will see the message «Allow this device to access photos and videos?», tab on «Allow» .
If it is the first time to connect your iPhone to this PC, it needs to install USB driver. But don’t worry, Windows will automatically detect and install driver for your iPhone.
If your iPhone is not recognized by Windows 10 PC, unplug the USB cable and then plug it into your iPhone and PC again for several times.
4. Go to your Windows 10 PC, click on «This PC» , click on your iPhone under Devices and drives, open Internal Storage , you can copy the photos from your iPhone to this computer.
Way 2: Connect iPhone to Windows 10 PC via Bluetooth
1. Turn on Bluetooth on Windows 10 PC:
Click on actions center notification, find Bluetooth and click on it to turn it on.
Or click on Start >> Settings >> Devices , under Bluetooth move the slide bar to the right to turn it on.
2. Turn on Bluetooth on iPhone:
On iPhone screen, swipe from the bottom to the top, you will see the Bluetooth icon, tap on it to turn it on.
Or tap on Settings >> Bluetooth , move the slide bar to the right to turn on Bluetooth.
3. Connect iPhone to PC via Bluetooth.
When your iPhone detect your PC device, tap on your PC device, it will send you a message to ask if the passkey is matched with the one on your iPhone. If it is matched, click on Yes .
When your iPhone is connected with your Windows 10 computer via Bluetooth, then you can share photos or other files between them.
Way 3: Sync and backup iPhone to Windows 10 PC with iTunes
You can sync and backup your iPhone to Windows 10 PC with iTunes easily.
1. Open iTunes on your Windows 10 computer. If iTunes has not been installed on your computer, go to apple.com to download and install iTunes.
2. Use the USB cable to connect iPhone with your computer. Click on the iPhone icon.
If you have select the option «Sync with this iPhone over Wi-Fi» on iTunes, you also can sync your iPhone to this PC via Wi-Fi without connecting with USB cable. But it will take much more time to sync.
3. If you have select the option «Automatically sync when this iPhone is connect» , then your iPhone will be synced to this PC once you connect them. If the automatically sync option is not check, you can click on the «Sync» button to sync it.
4. If you want to back up your iPhone, click on «Back up now» button. If want to back up to this PC, check the option next to «This computer». If want to back up iPhone to iCloud, check the option next to «iCloud».
Way 4: Link iPhone to Windows 10 PC
Since the Fall Creator Update, on Windows 10 1803 version, you can add a phone to Windows 10 PC. To link iPhone to Windows 10 PC, needs an available number on your iPhone, and sign into Windows with Microsoft account.
1. Click on Start >> Settings .
2. Click on Phone .
3. Click on Add a phone .
4. On the drop-down list select your country code, enter your phone number, and then click on «Send» . This will send a message to your iPhone.
5. Open your iPhone, when you receive the message asking you to install this app and sign in to link your phone and PC, tap on the link to download and install the Edge on your iPhone.
6. When the Edge is installed on your iPhone, follow the instructions to sign into Edge with your Microsoft account.
7. After signing in, go to your PC, you will find your iPhone is linked to this PC.
8. Start Microsoft Edge on your iPhone, tap on the share icon.
9. When your iPhone links to your PC, tap on your computer name. The Edge browser will open automatically on your computer, and open the web site you share from iPhone.
Way 5: Share files between iPhone and Windows 10 PC with iCloud
1. Open your iPhone, tap on Settings >> iCloud .
2. Enter Apple ID password to sign in, tap on iCloud Drive , and then move the slide bar to the right to turn on iCloud drive to allow apps to store documents and data in iCloud.
Как синхронизировать iPhone с Windows 10
Просто потому что iPhone гораздо проще подключаются к MacBook не означает, что они не могут работать с Windows 10. Для синхронизации данных айфона с Windows 10 потребуется немного больше терпения и времени, но с этим вполне можно мириться, если вдруг Ваш ноутбук работает на Windows 10.
Конечно же подключить iPhone как он подключается к MacBook не получится. При синхронизации нельзя будет просто перемещать файлы в проводнике с телефона на компьютер аналогично Android, но пара кликов и немного смекалки поможет работать с айфоном на Windows ничуть не хуже.
Копирование на iPhone
Синхронизация музыки, фотографий, фильмов и прочего видеоконтента предполагает освоение программы iTunes, скачать которую можно здесь. Импортировать музыку можно, открыв в меню Файл > Добавить папку в медиатеку и добавить папку. Отдельные файлы добавляются также из меню, выбрав Файл > Добавить файл в медиатеку. После добавления своей библиотеки музыки в iTunes, выполните следующие действия:
1. Подключите Ваш iPhone к ноутбуку с помощью кабеля Lightning.
2. Нажмите кнопку Продолжить, когда увидите запрос на подключение телефона для предоставления доступа системе.
3. Нажмите на значок телефона в верхней панели iTunes.
4. Нажмите кнопку Синхронизировать.
После этого два устройства — компьютер и телефон будут синхронизированы. Если этого не произойдет, перейдите на боковую панель и включите синхронизацию галочками напротив музыки, фильмов, телепередач и фотографии. Снова нажмите кнопку Синхронизировать.
Процесс синхронизации может занять некоторое время, в зависимости от того сколько контента необходимо синхронизировать.
Аналогично можно синхронизировать и остальной контент с компьютера на iPhone.
5. Возьмите iPhone в руки и проверьте фотографии, музыку, приложения и видео, чтобы убедиться в получении всех файлов с компьютера с Windows 10.
Копирование с iPhone
А вот копирование с iPhone на компьютер с Windows 10 действительно не простая операция. В попытке избежать пиратства и нелегального копирования контента компания Apple сделала синхронизацию компьютера с iPhone очень сложной для простых пользователей. К счастью, есть некоторые обходные пути, которые мы сейчас и рассмотрим.
- Музыка и фильмы. Вы можете перемещать из iTunes медиа-файлы на телефон с компьютера, вы не можете отправить их с телефона на компьютер. Тем не менее, если вы покупаете носитель из ITunes на вашем iPhone, вы можете получить его на рабочем столе через облако. До тех пор пока вы поддерживаете один Apple ID, вы сможете загрузить все свои песни и фильмы снова с ITunes на вашем компьютере без каких-либо дополнительных затрат.
- Фотографии. Чтобы импортировать фотографии с iPhone на Windows 10, рекомендую воспользоваться облачным сервисом OneDrive, клиент которого без труда находится в Магазине Apple.
- Файлы. Облачный сервис является Вашим лучшим другом для синхронизации файлов. Использовать для этих целей можно практически любой облачный сервис, клиент которого можно найти в Магазине Apple. Хотя я лично использую Dropbox, но Вы можете также использовать iCloud. Также рекомендую ознакомиться со статьёй Лучшие облачные сервисы рунета для хранения информации, если Вы не знаете какой облачный сервис выбрать.
Путь синхронизации iPhone с Windows 10 не такой уж и сложный, достаточно просто скачать и установить приложение iTunes на компьютер с Windows 10, а дальше приложение всё сделает за Вас. Но стоит захотеть получать файлы с айфона на компьютер с Windows 10 и становится грустно. Но облачные сервисы позволят Вам отправлять любые файлы с айфона на компьютер с Windows 10.