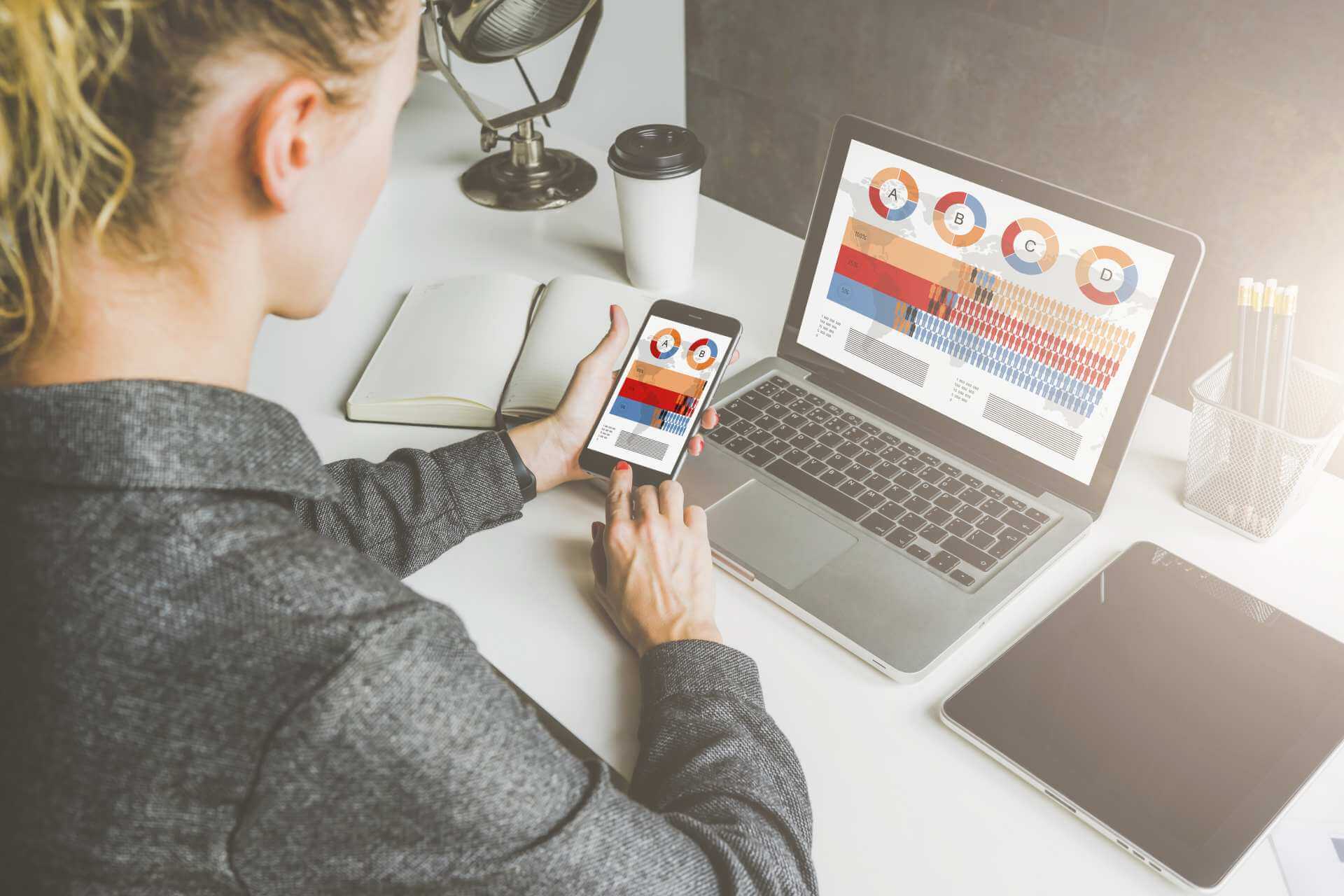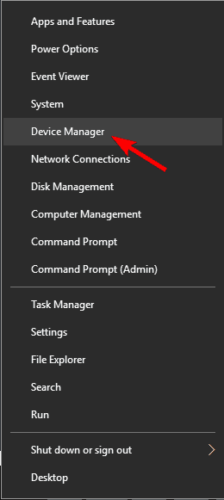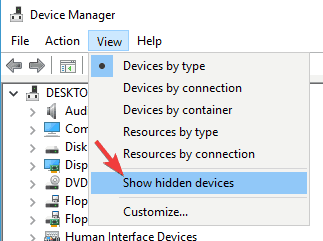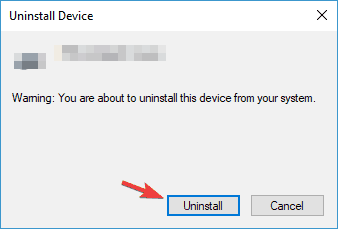- Fix USB-C problems
- USB-C overview
- You might be able to fix your USB device
- Slow USB charger connected
- PC (or phone) isn’t charging
- The USB device might not work
- USB or Thunderbolt device functionality might be limited
- Display connection might be limited
- These two PCs (mobile devices) can’t communicate
- Use different USB port
- USB device might not be working properly
- Unsupported USB audio adapter
- Android phone not recognized by Windows 8.1 (USB Device not Recognized)
- FIX: Windows 10 laptop doesn’t recognize Lumia smartphone
- What can I do if the Lumia smartphone is not recognized?
- 1. Reinstall the Lumia USB driver
Fix USB-C problems
USB-C overview
With a USB-C connection, you can charge your Windows 10 PC, and you can also connect to other USB Type-C devices such as mobile phones, docking stations, display adapters, and other devices that have a USB-C port.
Unfortunately, some combinations of hardware and software may cause problems. If this happens, you may get a notification that there’s something wrong with the USB-C connection. We’ve provided some tips below to help you fix things. And if you want to change whether you see notifications about USB issues, here’s how:
Select the Start button, then select Settings > Devices > USB.
Select or clear the Notify me if there are issues connecting to USB devices box.
Note: If you’re having trouble downloading photos, see Import photos and videos from phone to PC.
Here are some USB-C notifications you might receive if there’s a problem:
You might be able to fix your USB device
Your USB device ran into a problem. Follow these steps to try to fix it. (Error code ____)
Try these solutions
Find the error code on your Windows 10 PC (or phone) and then note it.
For the error code you see, follow the troubleshooting steps described in Error codes in Device Manager in Windows.
Note: This applies to all the error codes shown in Device Manager except error Code 28 (drivers for the device aren’t installed).
The USB device that you connected to reported a problem, or there’s a problem with the device driver.
Select the Start button, then in the search box on the taskbar, type device manager and select Device Manager from the list of results.
In Device Manager, find the device. It should be marked with a yellow exclamation point symbol.
Choose the device, press and hold (or right-click) it, and then select Properties. The error code is displayed under Device status.
Swipe down from the top of your screen to open action center. The notification appears in action center with the error code listed there.
Slow USB charger connected
To speed up charging, use the charger and cable that came with your device.
Try these solutions
Use the charger and cable included with your PC (or phone).
Make sure you’re connecting your charger to the USB-C charging port on your PC (or phone).
Use a can of compressed air to clean the USB-C port on your PC (or phone).
The charger isn’t compatible with your PC (or phone).
The charger isn’t powerful enough to charge your PC (or phone).
The charger isn’t connected to a charging port on your PC (or phone).
The charging cable isn’t powerful enough for the charger, PC, or phone.
Dust or dirt inside the USB port on your device prevented the charger from being inserted correctly.
The charger is connected through an external hub or dock.
A PC (or phone) with USB Type-C connectors has larger power limits. If the connector supports USB Power Delivery, it can charge even faster at greater power levels.
To charge faster, your PC (or phone), charger, and cable must all support the industry standards. Your charger and cable must also support the power levels your PC (or phone) requires for the faster charging. For example, if your PC requires 12V and 3A for the fastest charging, a 5V, 3A charger won’t give you the fastest charging.
Chargers that don’t have a standard USB Type-C connector might use a proprietary, nonstandard connector that your PC (or phone) doesn’t support.
PC (or phone) isn’t charging
To speed up charging, use the charger and cable that came with your device.
Try these solutions
Use the charger and cable included with your PC (or phone).
Make sure you’re connecting your charger to the USB-C charging port on your PC (or phone).
Use a can of compressed air to clean the USB-C port on your PC (or phone).
The charger isn’t compatible with your PC (or phone).
The charger isn’t powerful enough to charge your PC (or phone).
The charger isn’t connected to a charging port on your PC (or phone).
The charging cable doesn’t meet the power requirements for the charger, PC, or phone.
Dust or dirt inside the USB port on your device might be preventing the charger from being inserted correctly.
The charger is connected to your PC (or phone) through an external hub or dock.
A PC (or phone) with USB Type-C connectors has larger power limits. If the connector supports USB Power Delivery, it can charge even faster at greater power levels.
To charge faster, your PC (or phone), charger, and cable must all support the industry standards. Your charger and cable must also support the power levels your PC (or phone) requires for the faster charging. For example, if your PC requires 12V and 3A for the fastest charging, a 5V, 3A charger won’t give you the fastest charging.
Chargers that don’t have a standard USB Type-C connector might use a proprietary, nonstandard connector that your PC (or phone) doesn’t support.
The USB device might not work
Try connecting it to a PC.
Try these solutions
Make sure your Windows 10 phone has all the latest updates for Windows. To check for the latest updates, on Start , swipe over to the All apps list, and then select Settings > Update & security > Phone update > Check for updates. This lets you check for the latest updates for Windows and the latest device drivers. For more info, see Windows 10 Updates.
If your Windows 10 phone is already running the latest version of Windows 10 Mobile, try to connect your device to a Windows 10 PC instead.
There’s a driver in the device you connected to that isn’t supported in the version of Windows 10 Mobile your phone is running. For information about the supported devices, see Universal Serial Bus (USB).
USB or Thunderbolt device functionality might be limited
Make sure the device you’re connecting to is supported and that you’re using the right cable.
Try these solutions
Make sure your PC (or phone) supports the same USB-C features as the connected device.
Make sure the cable supports the same USB-C features as the connected device.
Make sure the device or dongle is connected directly to your PC (or phone).
Make sure the device or dongle is connected to the USB-C port on your PC (or phone) that supports the correct Alternate Mode. For example, if you’re connecting a Thunderbolt Alternate Mode device, make sure you connect to the USB-C port that supports Thunderbolt.
The device or dongle you connected to has new features for USB-C that your PC (or phone) doesn’t support.
The device you connected to has new features for USB-C that the cable doesn’t support.
The device or dongle isn’t connected to the correct USB-C port on your PC (or phone).
The device or dongle is using an external hub or dock to connect to your PC (or phone).
Too many other Alternate Mode devices or dongles are connected to your PC (or phone).
USB Type-C has a new feature called Alternate Modes. If your USB-C cable has this feature, you can connect to non-USB devices that support the same Alternate Mode. For example, if your USB-C cable has the Thunderbolt Alternate Mode, you can connect to Thunderbolt devices. There’s no setting to turn on—your device automatically uses the appropriate mode if it’s supported.
The Alternate Mode feature must be supported on the PC or phone’s hardware and software, and the connected device or dongle. You might also need a specific USB-C cable.
Display connection might be limited
DisplayPort/MHL connection might not work. Try using a different cable.
Try these solutions
Make sure your PC (or phone), the external display, and the cable all support DisplayPort or MHL alternate modes.
Make sure the device or dongle is connected directly to your PC (or phone).
Make sure the device or dongle is connected to the USB-C port on your PC (or phone) that supports the correct Alternate Mode. For example, a DisplayPort Alternate Mode adapter should be connected to the USB-C port on your PC (or phone) that supports DisplayPort Alternate Mode.
The device or dongle you connected to has new features for USB-C that your PC (or phone) doesn’t support.
The device you connected to has new features for USB-C that the cable doesn’t support.
The device or dongle isn’t connected to the correct USB-C port on your PC (or phone).
The device or dongle is connected to your PC (or phone) using an external hub or dock.
There are too many other devices or dongles connected to your PC (or phone) that use a USB-C connection.
Notes: USB Type-C has a new feature called Alternate Modes which allows you to use non-USB connections with the USB-C cable and connection. There’s no setting to turn on—your device automatically uses the appropriate mode if it’s supported. Here are the display Alternate Modes that your cable may support:
The DisplayPort Alternate Mode lets you project video and play audio on an external display that supports DisplayPort.
The MHL Alternate Mode lets you project video and play audio on an external display that supports MHL.
The HDMI Alternate Mode lets you project video and play audio on an external display that supports HDMI.
These two PCs (mobile devices) can’t communicate
Try connecting one of them to a mobile device (PC).
Try this solution
Connect your Windows 10 PC to a Windows 10 phone instead.
These types of connections aren’t currently supported:
Connecting two Windows 10 PCs together with a USB-C connection.
Connecting two Windows 10 phones together with a USB-C connection.
Use different USB port
This USB port doesn’t support DisplayPort or Thunderbolt or MHL. Plug the USB device into a different USB port on your PC.
The USB device might have limited functionality when connected to this port. Plug the USB device into a different USB port on your PC.
Try these solutions
Make sure the device or dongle is connected directly to your PC (or phone).
Make sure the device or dongle is connected to the USB-C port on your PC (or phone) that supports the features of the device or dongle. For example, if you’re connecting a Thunderbolt device, make sure it’s connected to the USB-C port on your PC (or phone) that supports Thunderbolt.
The device or dongle isn’t connected to the correct USB-C port on your PC (or phone).
The device or dongle is connected to your PC (or phone) using an external hub or dock.
USB device might not be working properly
Your PC (or phone) might not provide enough power to the USB device. Plug a power adapter into your USB device, or try to use a different PC (or phone).
Try these solutions
If the USB device can be powered externally, plug it into an external power source.
Plug your PC (or phone) into an external power source and don’t run it on battery power.
Disconnect any unused USB devices that are connected to your PC.
Your PC (or phone) can’t power the device you connected to because that device isn’t supported.
Your PC (or phone) has a low battery, so it has temporarily limited the amount of power it can provide to the device.
Your PC (or phone) is providing power to other devices, so it has temporarily limited the power it provides to the device you just connected to.
The device you connected to requires more power than the PC (or phone) can provide.
Unsupported USB audio adapter
Connect a USB-C digital audio adapter instead.
Try this solution
If you have a USB-C analog audio adapter connected to your PC, unplug it, then connect a USB-C digital audio adapter instead.
Your PC doesn’t support the audio adapter you connected to.
Note: There are two types of USB-C audio adapters: analog and digital. Most PCs only support USB-C digital audio adapters, which contain hardware that converts digital audio data from your PC to an analog signal that your headphones or speakers can play. USB-C digital audio adapters are often more expensive than analog audio adapters.
Android phone not recognized by Windows 8.1 (USB Device not Recognized)
I am looking for help. I can’t connect my phone to my Dell Inspiron 15 Laptop running Windows 8.1. I would like to connect my phone as a USB device to via USB cable to transfer photos, videos and music back and forth. I used to be able to do this, but for some reason it has stopped working. Now when I connect the phone I get the notification «USB Device not recognized». When clicking on the bubble, it expands to «The last USB device you connected to this computer malfunctioned and Windows does not recognize it».
The phone connects successfully to a Dell Precision M4700 running Windows 7 Enterprise SP1 and a HP Pavilion running Win 7 Home Prem SP1. The USB cable is original. So my guess is that it has something to do with Windows 8.1.
As I mentioned, it worked in the past before on this computer, but now it won’t recognize as a USB device. Also, this problem also appears on an old HTC EVO and a Samsung Intercept. They connect to the Win 7 laptops, don’t get recognized on the Win 8.1
I should add that the USB ports work fine. I have connected thumb drives, external hard drives and a Canon camera. All worked fine. It is only the Android devices that won’t work.
I have read ideas on other Android related forums about deleting USB from Device Manager or updating drivers for Win 7, but nothing specific about Win 8, so I haven’t tried anything yet. I did unplug, remove battery from laptop, reboot, removed battery from phone (the old EVO, the new one I can’t), etc. Cable and phone work fine on Win 7, not on Win 8.
Any ideas on how to solve this are greatly appreciated.
FIX: Windows 10 laptop doesn’t recognize Lumia smartphone
- Connecting our smartphones to our PCs is sometimes the best method for file transfer.
- Users reported that their Lumia smartphones are not recognized in Windows 10 .
- For more information about smartphones visit our Smartphone page.
- If you’re looking for solutions to your PC problems, visit our Tech Troubleshooting Hub.
We transfer files from our laptops and computers to smartphones all the time, but some users are unable to transfer files because Windows 10 laptops can’t recognize their Lumia smartphone.
Their smartphone isn’t recognized when they connect it to a different computer, so it seems that this issue is related to the Lumia smartphone and not their laptop.
So what can we do to fix that?
What can I do if the Lumia smartphone is not recognized?
Sometimes your laptop doesn’t recognize Lumia devices, and that can be an annoying problem. Speaking of issues, here are some similar problems that users reported:
- Windows phone 10 not connecting to PC – Can occur due to various reasons, and in order to fix it, it’s advised to temporarily disable your antivirus and check if that helps.
- Windows phone not detected in Windows 10 – Can appear due to your drivers so you just have to reinstall the phone’s drivers.
- Windows phone charging but not connecting to PC – Your phone might not be connecting properly to your PC. Be sure to perform a soft reset and see if that fixes the problem.
- PC doesn’t recognize Nokia Lumia – Sometimes your PC won’t be able to recognize Nokia Lumia at all. Update both Windows and the system on your phone to the latest version to fix the issue.
1. Reinstall the Lumia USB driver
- Make sure that your phone isn’t connected to your computer.
- Press Windows Key + X and choose Device Manager from the menu.
- Go to View and click on Show hidden devices.
- Expand Universal Serial Bus Devices.
- Locate Lumia USB driver and right-click it.
- Choose Uninstall device.
- Click Uninstall.
- Restart your computer.
- Connect your Lumia device, wait for the driver to install, and check to see if the issue is resolved.

There is an easier way of updating your drivers by using specialized software like DriverFix.
This way, you can be sure that you always have the newest drivers and you don’t risk anything by downloading and installing an old or wrong driver.
It’s extremely simple to use but first you need to download and install DriverFix. You don’t need to worry about finding its icon on the Desktop because it will start automatically.
The tool will scan your system for new, updated, or malfunctioning drivers and after a few seconds, it will display a list of drivers to install.