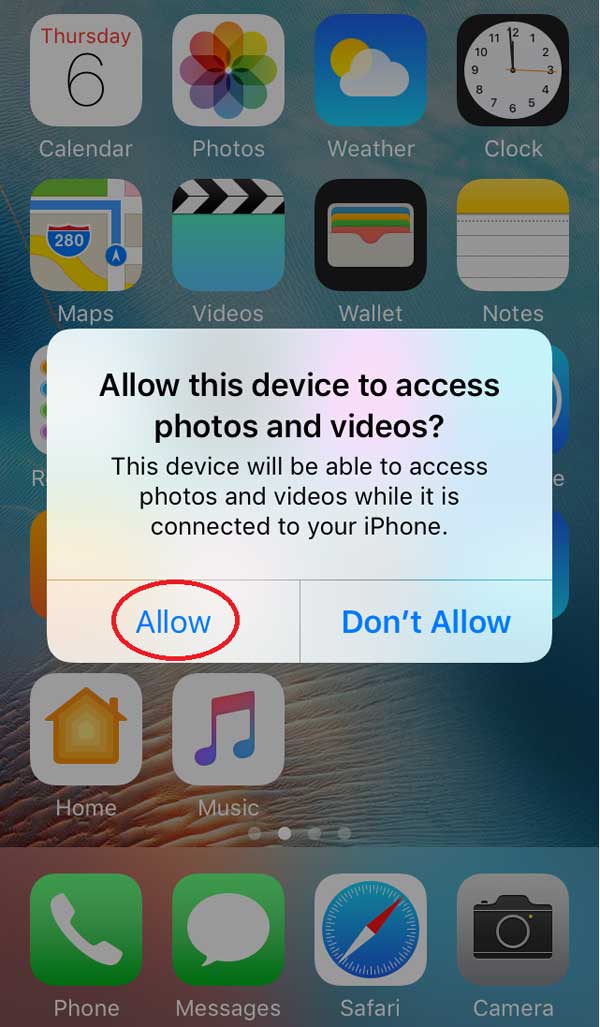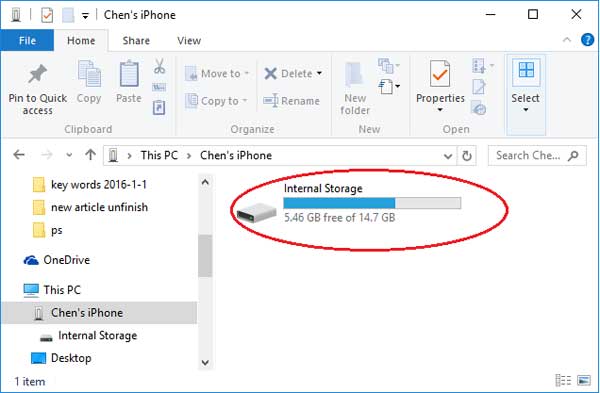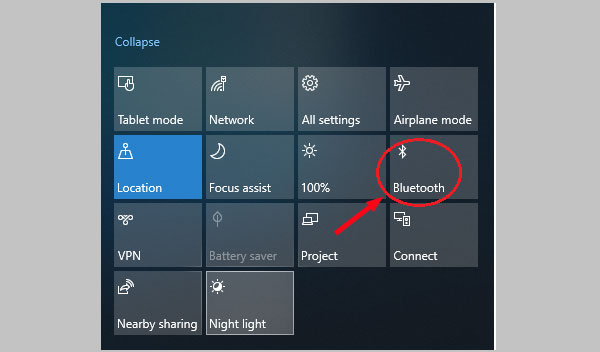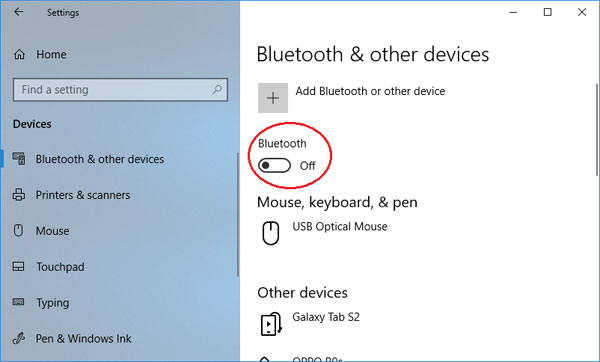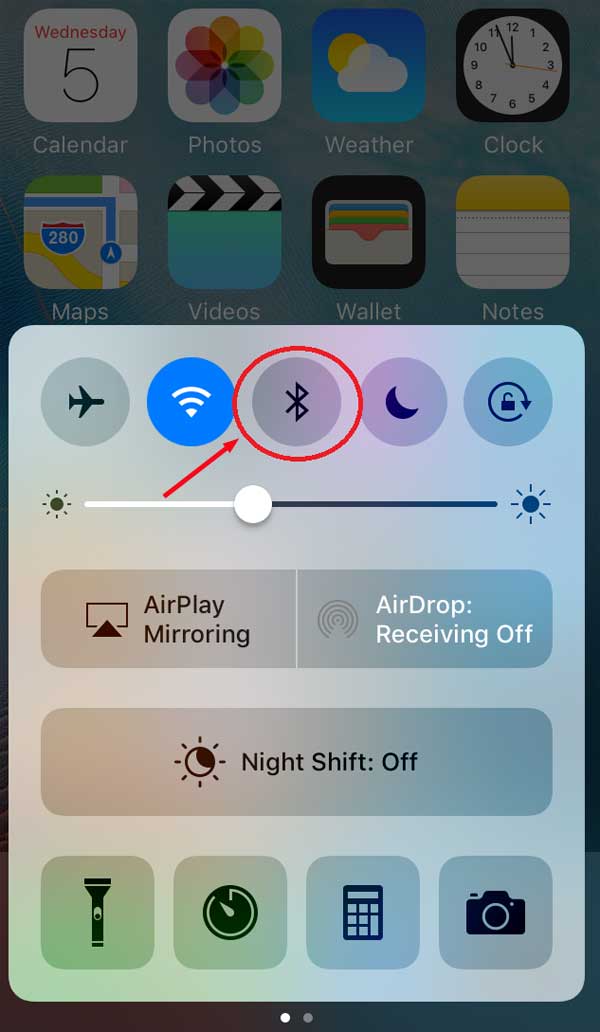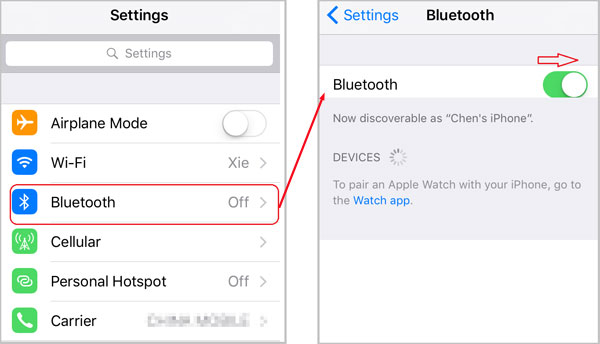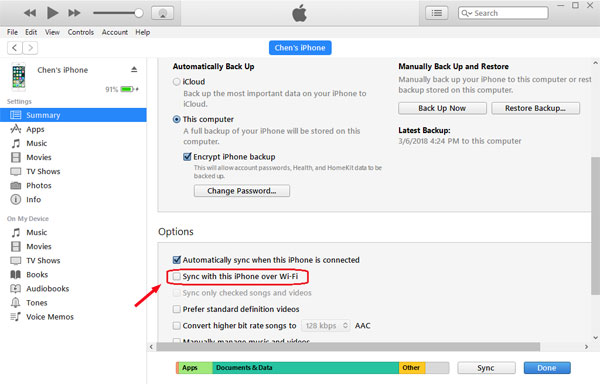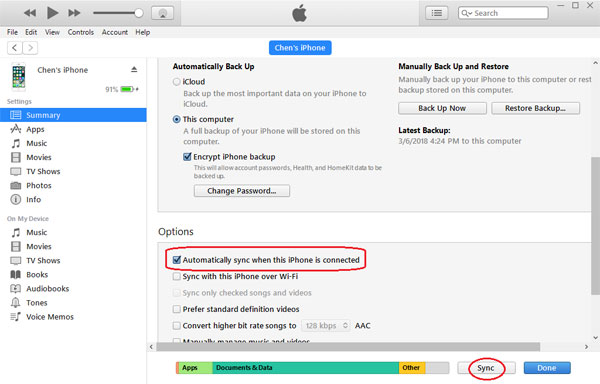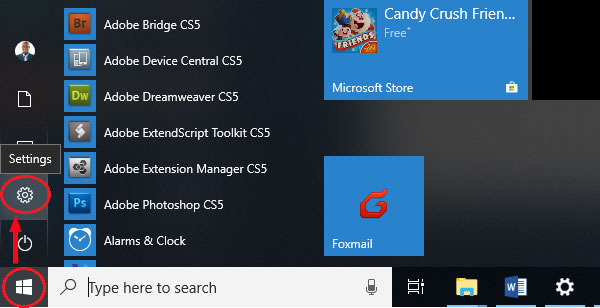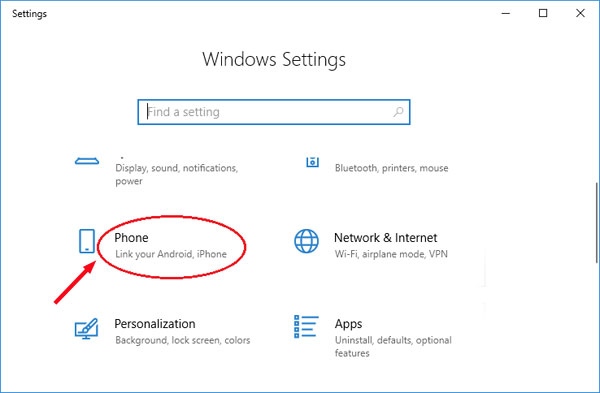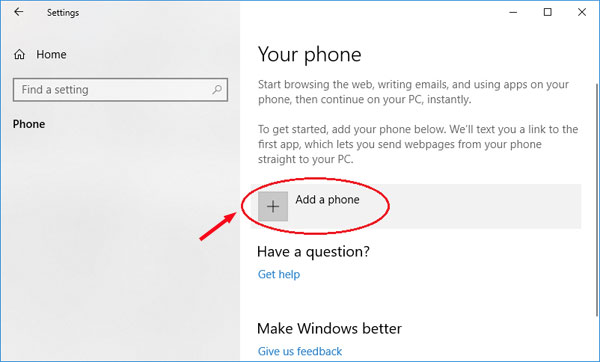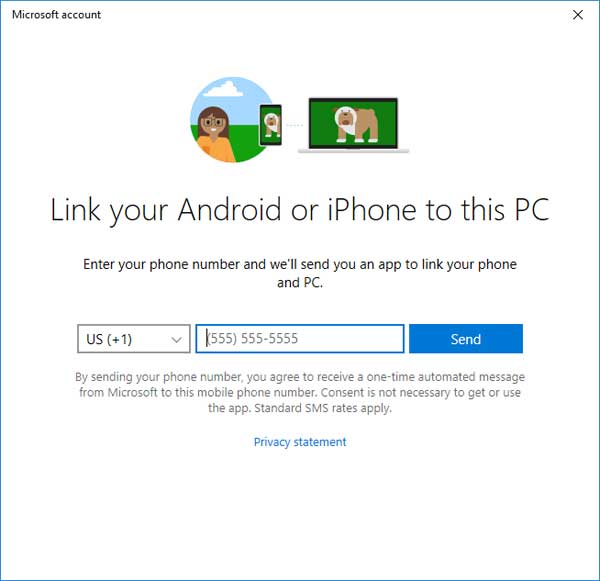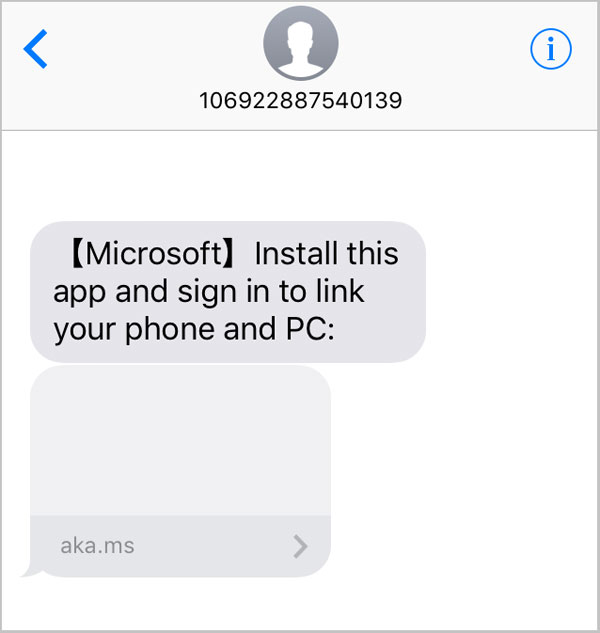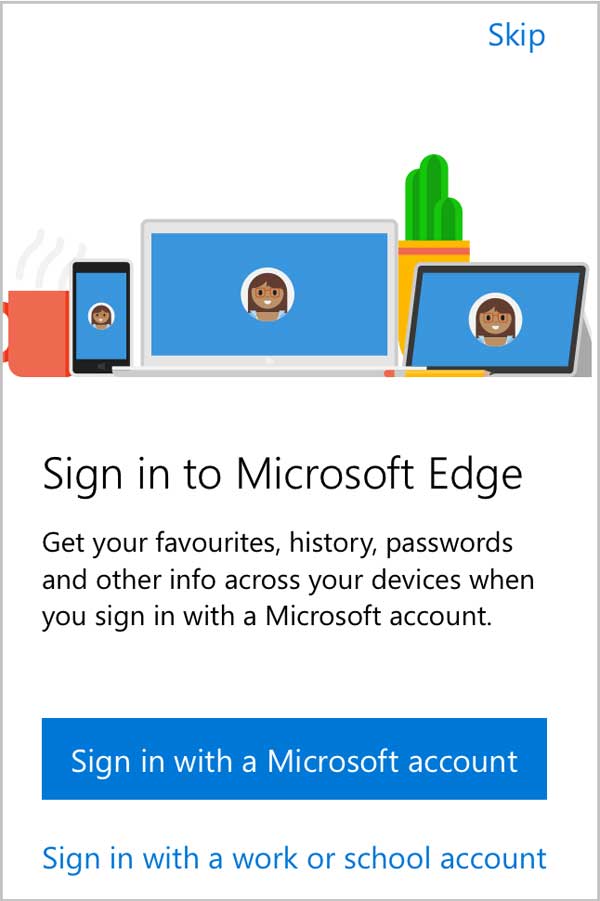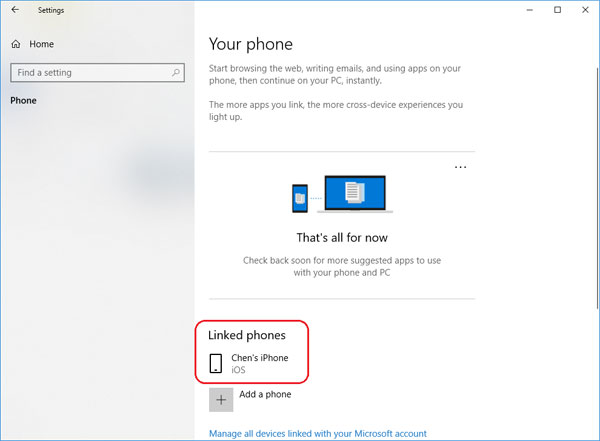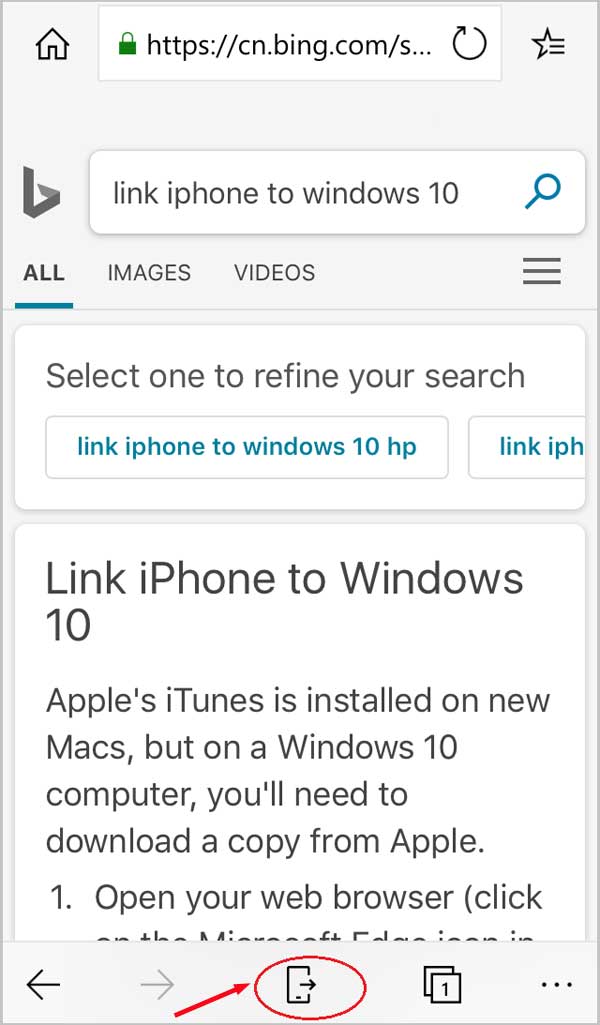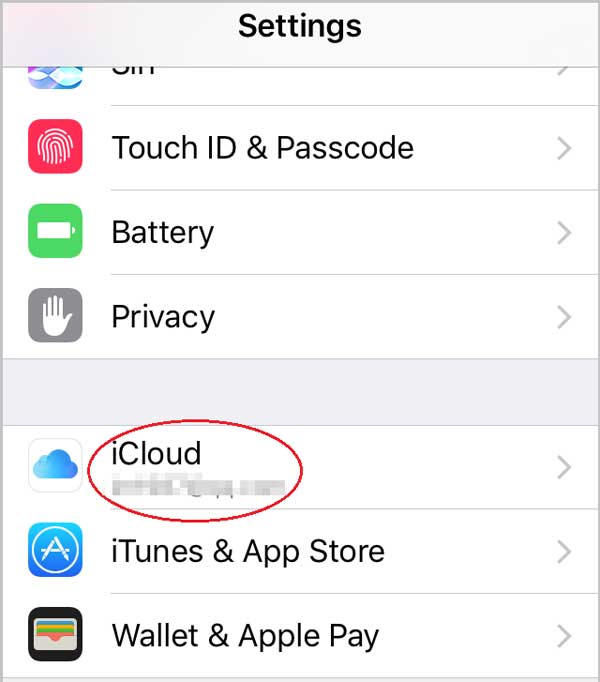- 5 Ways to Connect iPhone to Windows 10 PC to Transfer Files
- Way 1: Connect iPhone to Windows 10 PC with USB cable
- Way 2: Connect iPhone to Windows 10 PC via Bluetooth
- Way 3: Sync and backup iPhone to Windows 10 PC with iTunes
- Way 4: Link iPhone to Windows 10 PC
- Way 5: Share files between iPhone and Windows 10 PC with iCloud
- How to connect your phone to your Windows 10 PC
- Establish a connection
- Share links
- Change device name of your PC
- Как подключить устройство с Windows 10 Mobile к компьютеру
- Проводник
- Приложение Windows Phone для рабочего стола
- Плиточное приложение
5 Ways to Connect iPhone to Windows 10 PC to Transfer Files
It is very command for us to transfer files between a Phone and a PC, such as transfer pictures from a Phone to a PC, share music from a PC to a Phone, or sync a phone to PC to make a backup. How to connect an iPhone to Windows 10 PC to transfer or share files? Here this document will show you 5 ways.
Way 1: Connect iPhone to Windows 10 PC with USB cable
1. Take out your iPhone USB cable that is come with your iPhone when you bought it.
2. Plug the large end to PC device, and then plug the small end to iPhone.
3. Once your iPhone is connected to computer, you will get tips from the computer. Unlock your iPhone you will see the message «Allow this device to access photos and videos?», tab on «Allow» .
If it is the first time to connect your iPhone to this PC, it needs to install USB driver. But don’t worry, Windows will automatically detect and install driver for your iPhone.
If your iPhone is not recognized by Windows 10 PC, unplug the USB cable and then plug it into your iPhone and PC again for several times.
4. Go to your Windows 10 PC, click on «This PC» , click on your iPhone under Devices and drives, open Internal Storage , you can copy the photos from your iPhone to this computer.
Way 2: Connect iPhone to Windows 10 PC via Bluetooth
1. Turn on Bluetooth on Windows 10 PC:
Click on actions center notification, find Bluetooth and click on it to turn it on.
Or click on Start >> Settings >> Devices , under Bluetooth move the slide bar to the right to turn it on.
2. Turn on Bluetooth on iPhone:
On iPhone screen, swipe from the bottom to the top, you will see the Bluetooth icon, tap on it to turn it on.
Or tap on Settings >> Bluetooth , move the slide bar to the right to turn on Bluetooth.
3. Connect iPhone to PC via Bluetooth.
When your iPhone detect your PC device, tap on your PC device, it will send you a message to ask if the passkey is matched with the one on your iPhone. If it is matched, click on Yes .
When your iPhone is connected with your Windows 10 computer via Bluetooth, then you can share photos or other files between them.
Way 3: Sync and backup iPhone to Windows 10 PC with iTunes
You can sync and backup your iPhone to Windows 10 PC with iTunes easily.
1. Open iTunes on your Windows 10 computer. If iTunes has not been installed on your computer, go to apple.com to download and install iTunes.
2. Use the USB cable to connect iPhone with your computer. Click on the iPhone icon.
If you have select the option «Sync with this iPhone over Wi-Fi» on iTunes, you also can sync your iPhone to this PC via Wi-Fi without connecting with USB cable. But it will take much more time to sync.
3. If you have select the option «Automatically sync when this iPhone is connect» , then your iPhone will be synced to this PC once you connect them. If the automatically sync option is not check, you can click on the «Sync» button to sync it.
4. If you want to back up your iPhone, click on «Back up now» button. If want to back up to this PC, check the option next to «This computer». If want to back up iPhone to iCloud, check the option next to «iCloud».
Way 4: Link iPhone to Windows 10 PC
Since the Fall Creator Update, on Windows 10 1803 version, you can add a phone to Windows 10 PC. To link iPhone to Windows 10 PC, needs an available number on your iPhone, and sign into Windows with Microsoft account.
1. Click on Start >> Settings .
2. Click on Phone .
3. Click on Add a phone .
4. On the drop-down list select your country code, enter your phone number, and then click on «Send» . This will send a message to your iPhone.
5. Open your iPhone, when you receive the message asking you to install this app and sign in to link your phone and PC, tap on the link to download and install the Edge on your iPhone.
6. When the Edge is installed on your iPhone, follow the instructions to sign into Edge with your Microsoft account.
7. After signing in, go to your PC, you will find your iPhone is linked to this PC.
8. Start Microsoft Edge on your iPhone, tap on the share icon.
9. When your iPhone links to your PC, tap on your computer name. The Edge browser will open automatically on your computer, and open the web site you share from iPhone.
Way 5: Share files between iPhone and Windows 10 PC with iCloud
1. Open your iPhone, tap on Settings >> iCloud .
2. Enter Apple ID password to sign in, tap on iCloud Drive , and then move the slide bar to the right to turn on iCloud drive to allow apps to store documents and data in iCloud.
How to connect your phone to your Windows 10 PC
With Fall Creators Update, you can link an iPhone or Android phone to your PC so you can start browsing on your phone and continue on your computer.
Who wants to read an entire long-form article on a tiny phone screen? Windows 10 Fall Creators Update adds a new Phone section to the Settings app that lets you connect your phone to your PC. Once you make the connection, you can then send articles — long or short — from your phone to your PC to finish reading at your leisure.
Establish a connection
1. To link your phone, open the Settings app on your computer and click or tap Phone.

2. Sign in to your Microsoft account if you aren’t already and then click Add a phone.
Screenshot by Matt Elliott/CNET
3. Enter your phone number and click or tap Send.
Screenshot by Matt Elliott/CNET
4. You might rightly expect to receive a confirmation code texted to your phone to make the connection, but Microsoft throws you a curveball and instead sends you a link to install Edge. To establish the link between phone and PC, you will need to install Edge and then sign into your Microsoft account.
Screenshot by Matt Elliott/CNET
5. Restart your PC and you’ll see your phone listed on the Phone page in Settings, showing you that it’s linked.
Share links
When browsing on Edge on your phone, tap the share button in the center of the bottom menu bar. You’ll see the Device name of your PC listed. Tap that and you’ll immediately open a new tab in Edge on your PC. Unfortunately, the article you are reading doesn’t open in the spot on the page where you left off but at the beginning.
Screenshot by Matt Elliott/CNET
The other option on the share menu is Continue later. Tap that and it’ll send a notification to your PC as a helpful reminder to read later.
Click or tap the icon in the lower-right corner of your computer to open the Windows notification center. It will have a section titled Continue from your phone with your links to read later.
You can also send links to your PC from the mobile Cortana app in the same manner as Edge.
Change device name of your PC
Before you started throwing links from your phone to your PC, you probably didn’t give a thought about the official Device name of your PC. If it’s an ugly jumble of numbers and letters, then you can change it to something more pleasing and informative. To do so, go to Settings > System > About and then under Device specifications, click the Rename this PC button. Give it a new name, click Next and after a restart, your PC will begin answering to its new name.
Как подключить устройство с Windows 10 Mobile к компьютеру
Уровень сложности: для начинающих. У каждого владельца телефонов на базе Windows возникает необходимость синхронизировать контент между телефоном и компьютером. Часто эта задача кажется совершенно простой и не требующей никаких навыков в работе с устройством, но при этом многие пользователи всё равно сталкиваются с некоторыми проблемами, которые мы и поможем решить. Передавать файлы можно через встроенное в ОС Windows приложение «Проводник», через приложение Windows Phone для рабочего стола и плиточное приложение «Диспетчер» в телефонах с ОС Windows 8 и выше.
Проводник
Самый простой и надежный способ передачи данных между Windows Mobile и компьютером. Плюсом данного метода является то, что «Проводник» является стандартным приложением Windows, поэтому установка дополнительных программ не требуется. «Проводник» позволяет вручную копировать файлы с телефона на компьютер и наоборот. Поддерживается трансфер музыки, рингтонов, видео и документов.
Неоспоримым плюсом является также возможность работы с SD-картой телефона.
Для подключения Windows Phone к компьютеру этим способом достаточно просто взять совместимый USB-кабель и соединить USB-порт компьютера и micro-USB телефона. Необходимые драйверы будут автоматически загружены системой.
Совет: старайтесь использовать оригинальные или высококачественные кабели micro-USB. Это сведет к минимуму риск потери файлов при копировании.
Если устройство не отображается в «Проводнике», следует снять блокировку экрана паролем. При возникновении дальнейших проблем, необходимо проверить подключение устройства в «Диспетчере устройств». Правильно подключенное устройство выглядит так:
При правильном подключении телефона вы сможете передавать файлы, как на обычный съёмный носитель. При возникновении возможных неполадок с подключением, необходимо попробовать использовать другой кабель и USB-порт компьютера.
Плюсы:
- прост ота использования;
- доступность.
Минусы:
- относительно маленькая функциональность.
Приложение Windows Phone для рабочего стола
Данный способ является более продвинутым, чем «Проводник», а следовательно, и более функциональным. Главным козырем этого метода является возможность синхронизации устройств Windows Phone и Apple через iTunes. Для этого необходимо просто начать синхронизацию. Приложение автоматически «подхватит» данные из библиотеки iTunes и синхронизирует их с медиатекой Windows 10 Mobile. При первом запуске будет выведена страница регистрации вашего приложения Windows Mobile в системе.
Каждому устройству можно задать собственное имя.
Интерфейс приложения чем-то напоминает iTunes от Apple. В нём отображается основная информация об устройстве, например, заряд батареи, объём памяти и т.п.
Присутствует возможность синхронизации с стандартной библиотекой Windows.
Краткая инструкция по синхронизации:
1. Подключите устройство к ПК с открытым приложением синхронизации. Если устройство ранее не подключалось к компьютеру, задайте его имя.
2. Выберите необходимый тип файлов в меню сверху, отметьте галочкой объекты для синхронизации.
3. Нажмите кнопку «Синхронизировать», ждите окончания процесса.
Скачать приложение можно по ссылке.
Плюсы:
- возможность синхронизации с iTunes, что особенно удобно для владельцев «яблочной» продукции;
- простой и понятный интерфейс.
Минусы:
- н еобходимость подключения к Сети при скачивании и первой настройке приложения;
- невозможн ость синхронизации документов и книг.
Плиточное приложение
Новое приложение для синхронизации из магазина Windows дает почти те же возможности, что и настольное приложение, но исключает возможность синхронизации с iTunes. Более того, необходимость наличия ОС Windows 8-й версии (и выше) для установки делает этот способ не самым удобным и универсальным.
При первом запуске програма предложит задать имя вашего устройства с Windows 10 Mobile. Есть возможность автоматической синхронизации.
Интерфейс приложения выполнен в стиле ОС Windows 8. На главной странице отображаются краткие сведения об устройстве. Интересная особенность дизайна: цвета приложения на ПК соответствуют цветам темы на телефоне.
Присутствует возможность автоматической синхронизации файлов, но не реализована поддержка работы с SD-картой.
Краткая инструкция по синхронизации:
1. Подключите телефон к ПК с помощью кабеля.
2. Для передачи файлов с телефона на ПК выделите необходимые файлы и нажмите «Сохранить на ПК».
3. Для того чтобы передать данные с ПК на телефон, перелистните экран вправо и выберите опцию «Добавить на телефон».
Плюсы:
- х ороший интерфейс;
- удобная сводка инфо рмации об устройстве.
Минусы:
- меньше возможностей, по сравнению с настольным приложением.
Подводя итоги, можно сказать, что Microsoft постаралась и предоставила пользователям богатые возможности синхронизации и передачи файлов. Из имеющихся способов всегда можно найти наиболее удобный и подходящий именно вам. Прежде всего, это зависит поставленных задач, операционной системы на компьютере, а также личных привычек и предпочтений.