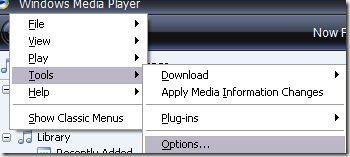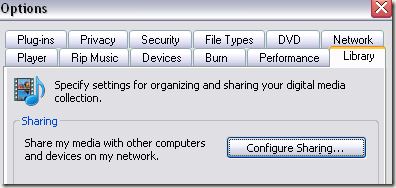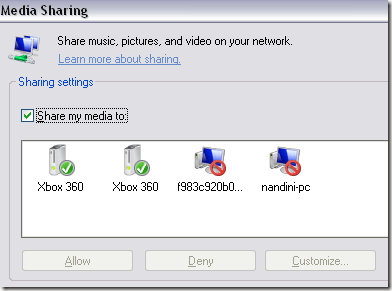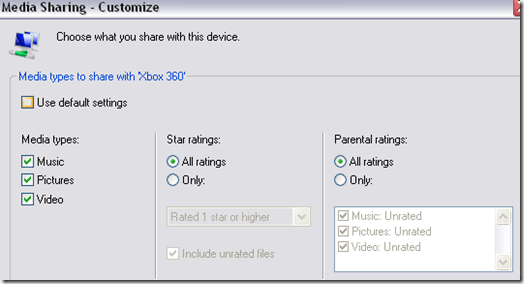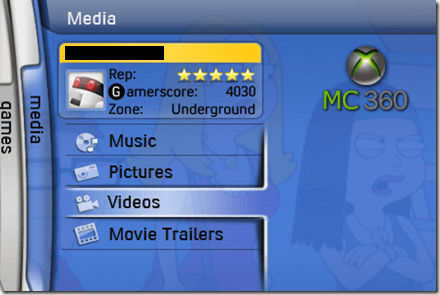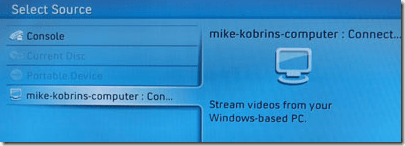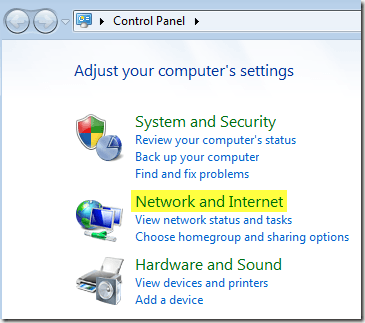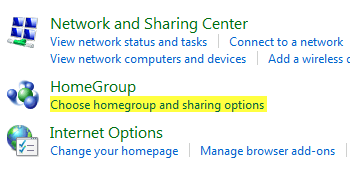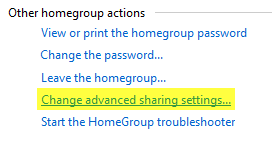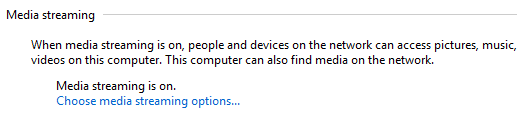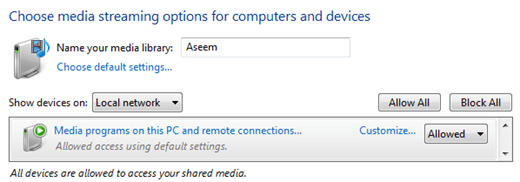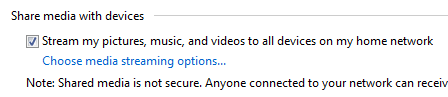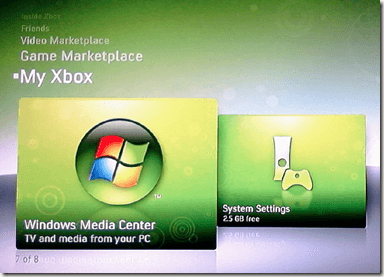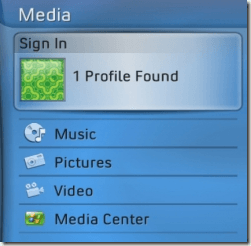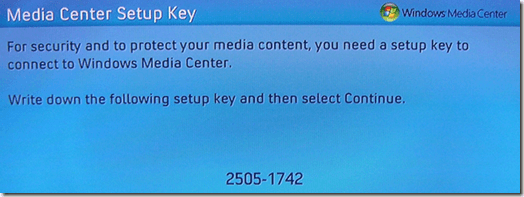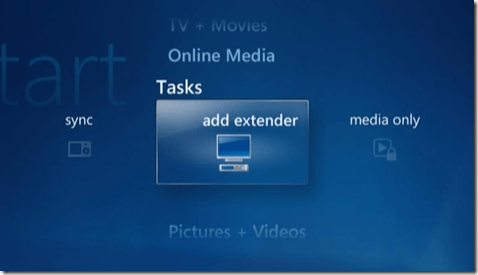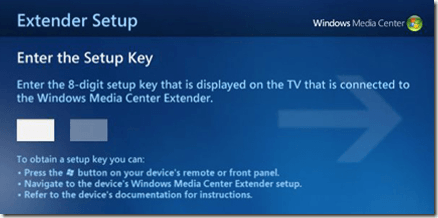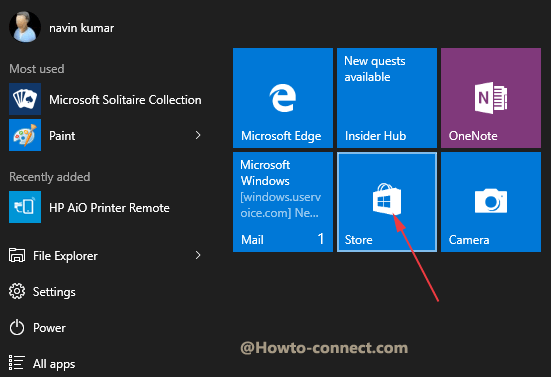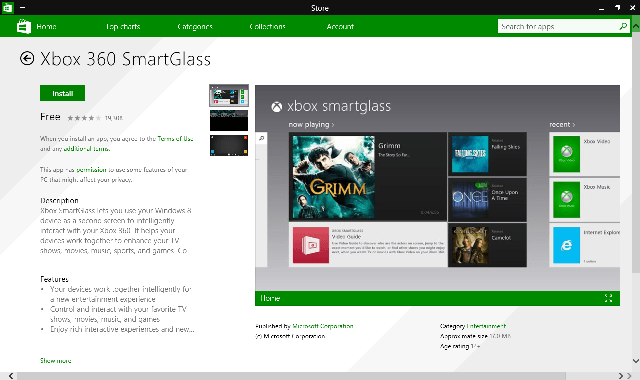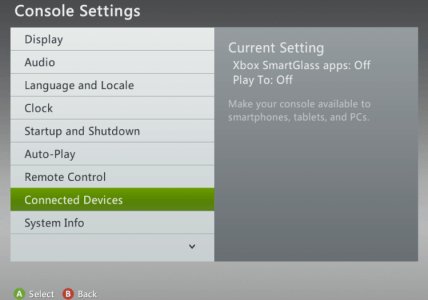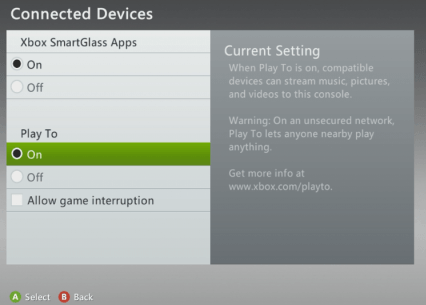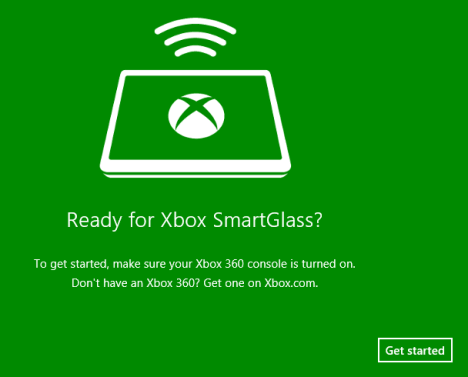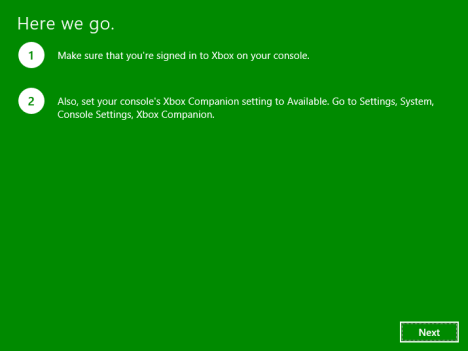- Connecting an XBox 360 to a windows 10 PC
- Replies (2)
- How to Connect Xbox 360 to Windows PC
- Connect Windows XP to Xbox 360
- Connect Windows 7/8/10 to Xbox 360
- Connect Windows Media Center to Xbox 360
- Windows 10 – How to connect XBOX 360 Console to Computer Monitor
- How to connect XBOX 360 Console to Computer Monitor in Windows 10
- Step 1
- Step 2
- Step 3
- Fusion 360
- Issue:
- Causes:
- Solution:
Connecting an XBox 360 to a windows 10 PC
I’m trying to connect to my Windows 10 PC with an Xbox 360 but it obviously does not have the old media centre to link up How do I Link the xbox to my pc and watch videos I’ve purchased in Films and TV?
Replies (2)
Make sure the Xbox 360 is powered on.
On Windows 10, RIGHT-click your network icon next to the clock (either WiFi waves or a computer screen with Ethernet-cord icons) and open the network and internet settings.
Be aware, that I’m using a German Windows 10, so my translation of the settings might a bit off, but I hope you’ll find what I mean.
In the Network and Internet settings, find the «Network and sharing center» further down on the «Status» screen. Click on that.
In the new «Network and Sharingcenter» find «Change advanced sharing settings» on the left.
On the bottom, expand the section «All Networks».
Under the section «Media Streaming», click on the «Select Media Streaming options. «
If necessary, activate media streaming.
It should now show you a list of devices in your local network. On the list should be your Xbox 360, if it’s powered on.
Allow the Xbox 360 to access your shared media.
Now open the start menu and type «Windows Media Player». Open the Windows Media Player Desktop App.
Check that your videos appear in the Media Player’s Media Library.
If not, make sure that the Media Player knows where your videos are stored, if they are not in the default location (C:\Users\[Your Username]\Videos)
If your videos are in a compliant format, they should now be able to be streamed to your Xbox 360.
How to Connect Xbox 360 to Windows PC
Share pictures, video, and music and show them off on your flat screen TV
If you have an Xbox 360 console, you can easily share all the pictures, videos and music stored on your computer with your console. This is nice if you have your Xbox connected to your huge flat-panel TV and want to show your family and friends home videos or pictures.
Depending on what operating system you are running and whether or not you have a Windows Media Center PC, there are a few different ways to connect your Xbox to your PC.
Connect Windows XP to Xbox 360
If you have Windows XP without Media Center, then you will need to use Windows Media Player in order to stream content to your Xbox 360.
It’s a pretty simple process and doesn’t take very long to setup. First, follow these steps on Windows Media Player:
1. Click on Tools – Options from the top menu.
2. Then click on the Library tab and click on the Configure Sharing button. Depending on which version of WMP you are using, you might instead have a button called Media Sharing on the Library tab.
3. Now click the Share my media check box and select your Xbox 360 console from the list below.
4. Finally, once you select the Xbox in the list, go ahead and click on the Allow button. A green checkmark should appear next to the console icon.
5. Click on the Customize button to configure what type of media you want to share with your Xbox console.
Now to access your media on your Xbox, simply go to the Media area of the Xbox Dashboard and select Music, Pictures, or Videos.
6. Xbox will automatically detect the computers on your network that are running WMP network sharing, so you can just select the computer by name.
It’s as simple as that! You can now browse your PC media on your Xbox.
Connect Windows 7/8/10 to Xbox 360
To connect a Windows 7/8/10 PC to your Xbox (that does not have Windows Media Center), follow the steps below.
1. Click on Start, then Control Panel, then Network and Internet.
2. Click on HomeGroup and Sharing Options.
3. Then click on Change advanced sharing settings.
4. Scroll down to Media Streaming and click on Choose media streaming options. The option may be located under All Networks.
5. Go ahead and click on Turn on media streaming. Here you can then give your media library a name and choose what to share.
6. Click OK and then click Save changes on the Advanced sharing settings page. This will get you back to the HomeGroup screen. Here you want to check the Stream my pictures, music, and videos to all devices on my home network.
Now you can follow the same steps on your Xbox 360 to access your media stored on a Windows 7/8/10 PC.
Connect Windows Media Center to Xbox 360
If you have a Windows Media Center PC, it’s a very simple process. Follow the steps below.
1. First, on your Xbox 360, you need to get the 8-digit media center setup key. You can do this by going to My Xbox and selecting Windows Media Center.
It may also be under the Media tab.
2. Follow the on-screen instructions until you get to the media center key. It should look something like this:
3. Now go to your Windows 7 or Vista Media Center PC and launch it. Then click on Tasks and Add Extender.
4. Now input your 8-digit code and click Next.
At this point, unless you have some crazy firewall setup, your PC should be connected to your Xbox 360 and ready to stream music, videos and pictures!
Any trouble connecting your Xbox 360 to your PC? Let us know in the comments and we’ll try to help. Enjoy!
Founder of Online Tech Tips and managing editor. He began blogging in 2007 and quit his job in 2010 to blog full-time. He has over 15 years of industry experience in IT and holds several technical certifications. Read Aseem’s Full Bio
Windows 10 – How to connect XBOX 360 Console to Computer Monitor
Steps to connect XBOX 360 Console to Computer Monitor powered Windows 10. – Nowadays even the operating systems are also providing a wide range of games. As we know that Windows 10 has a Windows Store from where you can download and install numerous amount of games while logged in with your Microsoft Account.
And a few years ago the same Microsoft Company has launched Xbox 360 Console which is a home video game. But the best part is that the user, if, logged in to Windows 10 operating system with their Microsoft Account they can attach their Xbox 360 Console to their Windows 10 Computer Monitor. It permits you to buy and install games from Windows Store for your console.
You may like to read:
So as you all can guess that today for my readers I am going to cover the steps of How to connect XBOX 360 Console to Computer Monitor in Windows 10. Let’s begin!
How to connect XBOX 360 Console to Computer Monitor in Windows 10
Step 1
- To begin with the steps the first and the foremost task for you is to install theXbox SmartGlass App. And to do so you get logged in to your Windows 10 operating system through your Microsoft Account. You can see Windows Store tile lying listed on your start menu.
- Open the Store and search for Xbox SmartGlass App in the search field. When the appropriate app option appears on the Store, click Install.
- Now take yourself to the console after installing the app successfully.
Step 2
- In the next step, you will turn on Xbox SmartGlass Appby setting theXbox 360 Console. And so you will login to the console from the same Microsoft Account that you used to sign-in in Windows 10. Once you are logged in, make it to the Settings option followed by selecting the System option.
- Upon the emergence of the System Settings choose Console Settings.
- And under Console Settings list you will click on the Connected Devices.
- In the next screen of Connect Devices, you will see two sections. One is Xbox SmartGlass Apps and the other one is Play To. So select the On option of both the sections. After this action, with your Windows 10 you can fully remote control your Xbox 360.
Step 3
- In the previous step by setting the Xbox 360 Console, you had switched on the Xbox SmartGlass App. Here you will now configure the same Xbox SmartGlass App in Windows 10. And so again make sure that you are logged into Windows 10 with the same Microsoft Account that you used in previous steps. If you have not experienced the Xbox SmartGlass before then you will be asked for the confirmation. To continue, click Get Started.
- The next page will be having few guidelines for you. Click Next.
- You will see the Xbox SmartGlass being connected to your Xbox 360 Console.
You will automatically be connected to your Console whenever you start the Xbox SmartGlass App but make a note that your Console should be switched on.
CONCLUSION
Thus by following the above-mentioned easy steps you can connect XBOX 360 Console to Computer Monitor powered Windows 10. And one more thing to say that always Prefer Gaming console containing larger hard disk space. We know the technology is getting developed at a fast pace, but it’s our responsibility to encourage our children to play more outdoor games. On the same hand, they have knowledge about these things also. Think about it!
Fusion 360
By:
Support
Issue:
You are having problems connecting to the Autodesk servers when trying to use or install Autodesk® Fusion 360.
Potential indicators for network connectivity problems include:
- Error 407 during download and/or installation (may indicate a conflict with your office proxy server settings).
- No sign-in window is displayed when starting Fusion 360 for the first time.
- Sign-in Errors (Authentication Errors).
- Error message «Unable to set up Fusion 360 for your Autodesk account» appears during launch.
- The Fusion 360 dialog boxes are solid grey only.
Causes:
Solution:
For issues updating or installing Fusion 360, try this troubleshooter form to help solve the most common issues or visit «Problem installing Fusion 360» when installing Fusion 360.
Verify the Network Configuration
Ensure the network is configured to have open access to the ports and domains required for Autodesk Fusion 360. See Ports and Domains required by Fusion 360.
Configure Network Preferences in Fusion 360
If you suspect your proxy server may be causing a conflict with the installation and login to Fusion, add the proxy server’s information to the network settings in Fusion 360.
Configure your proxy server and firewall for Fusion 360
If you suspect the proxy server may be causing a conflict, see the below links for how to configure your firewall or proxy server settings for Fusion 360.
Configure 3rd party security software (anti-virus or firewall software)
Some anti-virus and firewall programs my prevent normal operation of Fusion 360. See Configuring anti-virus software for use with Fusion 360.
Remove interferences from applications running in the background
Applications running in the background may prevent Fusion 360 from running normally. Use the procedure in the below link to help diagnose these interferences. See Diagnose Interference from background processes in Windows using Safe Mode for help diagnosing and configuring anti-virus software or firewalls to work with Fusion 360
Reference the log files to learn more about the nature of the issue
Many network activities in Fusion 360 are recorded in one of 3 log files. See How to manually collect the log files for Autodesk Fusion 360 for how to manually gather these log files and learn more about how to analyze them.
Check Time, Date, Timezone, & Daylight Savings Time (DST) Settings
Accurate time and date settings are important to connect with Autodesk services. See Time mismatch with Server warning when starting an Autodesk 360 application.