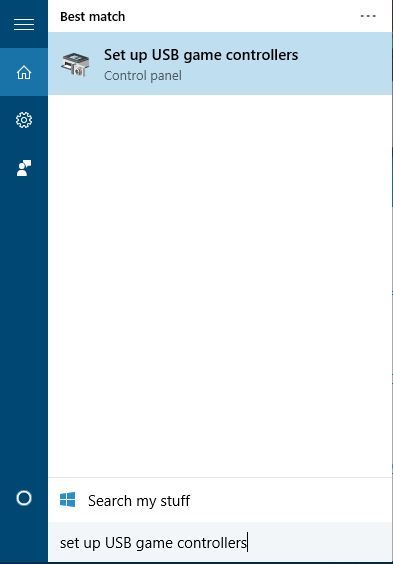- Fix: Xbox One Controller Won’t Connect to PC
- Pairing is Quite Simple with Bluetooth
- Locating the Xbox One Controller in the Device Manager
- Use Xbox Accessories (Windows 10)
- Update Xbox One Controller through Xbox
- Run Hardware Troubleshooter
- How To Connect Xbox One Controller To Windows 10
- How To Use Xbox One Controller On Windows 10?
- Solution 1 – Install the drivers manually
- Solution 2 – Change USB controller settings
- www.makeuseof.com
- Follow MUO
- How to Connect Any Modern Xbox Controller to PC: 3 Easy Methods
- 1. How to Connect Xbox Controller to PC via USB Cable
- 2. How to Connect Xbox Controller to PC Using Bluetooth
- 3. Use the Xbox Wireless Adapter to Pair Xbox One Controller to PC
- How to Reconnect Your Xbox Controller to Your Console
- Connect an Xbox Controller to Your PC Easily
- Subscribe To Our Newsletter
- One More Step…!
Fix: Xbox One Controller Won’t Connect to PC
It’s a well-known fact that controllers from different platforms and consoles can be used on others as long as certain steps are undertaken beforehand. For example, it would be a shame if someone had to buy additional controllers for his PC when he already has a couple of PlayStation 3 controllers lying around.
Fortunately, there is a way to make them all compatible with each other and sometimes you need to use an adapter and sometimes you don’t. The most important issue users want to fix is making various controllers compatible with their PC. This process is not difficult but its outcome is not so certain.
Xbox One is a relatively new console manufactured by Microsoft and it’s natural to expect that its controllers are going to be compatible with Windows PCs. That is true and there are ways to connect your Xbox One controller to your computer either by using a Bluetooth connection, an Xbox one adapter or by using a micro USB cable. You should stay aware of the fact that Bluetooth connection only works if you use Windows 10 with Anniversary Update installed. If you own any other operating system, you will need to connect your controller using a micro USB cable.

Pairing is Quite Simple with Bluetooth
Even though instructions on the Xbox site are pretty simple and straightforward, things can still go wrong in a variety of different. The most common occurrence of connectivity issues forms in a way where the computer simply does not recognize the controller at all. Folks who have the Windows 10 installed with the latest updates were told how the controller is now “plug and play” which means you should only plug it in and begin using it without the need of any other actions. However, that is not the case most of the time and there are some steps you need to take to ensure quality gaming time.
Make sure that all drivers are installed. When you connect your Xbox One controller, Windows will start looking for the drivers and downloading them immediately and the same thing can be said to all supported versions of the operating system which includes Windows 10, Windows 8, and Windows 7. However, make sure you didn’t uninstall them by mistake in your Device Manager. There you will find an item called “Microsoft Xbox One controller”. Expand that item on the list, right-click, select “Update Driver Software, and then click “Search Automatically for Updated Software”.

Locating the Xbox One Controller in the Device Manager
If the drivers are fully updated, there is one solution that usually feels the most logical. It turns out that not every micro USB cable works for the controller and there is a specific type needed to be used. What causes the issue is the fact that certain micro USB cables only provide power transfer and they would work for Xbox 360. However, the Xbox One controller can only use the data sync cables which provide both power and data transfer. The prime example of this issue is the fact that you can’t use the cable from your regular Xbox One controller (Charge and Playset) to connect to your PC since there is no data being transferred.
This can make it difficult for users to find the perfect cable. The cable you want to use should be micro USB, type B, and it should be a data/sync cable so make sure you let the guy in the tech market know what you want. Also, if you must turn on the controller first and then plug in the cable to make it work. Moreover, do not plug into USB 3.0 ports.
Use Xbox Accessories (Windows 10)
If you are still having issues, then Open Microsoft Store and search for the app Xbox Accessories. Install this application and then plug in your Xbox One controller in & check if there is a firmware update. If so, then update and restart your PC. If this works well, your controller will automatically get detected and you will be able to use it fully.

Update Xbox One Controller through Xbox
Xbox One controller has to be updated to the latest version of firmware before they start to operate with Windows 10. Usually, if the firmware isn’t updated, the computer will not recognize the controller at all. To solve this problem, plug in the controller into an Xbox One and update the controller’s firmware through that Xbox One. Afterward, plug the controller into the PC and see if the issue is resolved.
Run Hardware Troubleshooter
Windows has a library of troubleshooters available in itself. To cater to the Xbox One controller not being able to connect with your PC, we will run the hardware troubleshooter. This will automatically try to detect the Xbox One controller that you have plugged in and will fix discrepancies (if any) with the current software and drivers. Make sure that you let the process completely.
- Click on the Windows button and then in the Search, type troubleshoot. Now in the results displayed, click on the Troubleshoot Settings.
Open Troubleshoot Settings
- Now in the left pane of the window, scroll down to find Power. Now click on Power and then click on Run this Troubleshooter.
Run Power Troubleshooter
- Now follow the instructions displayed on the screen to complete the troubleshooting process. After completion of the troubleshooting process, check if the Xbox connection issue is resolved.
How To Connect Xbox One Controller To Windows 10
One amazing feature of Windows 10 is its compatibility with other Microsoft devices, such as Xbox One for example. We already showed you how to connect Xbox One to Windows 10, and today we’re going to show you how to connect Xbox One controller to Windows 10.
In our article on how to connect PS4 controller to Windows 10 we briefly mentioned that connecting Xbox One controller is rather simple due to Windows 10 native support for Xbox One. Unlike previous versions of Windows, Windows 10 comes with all the necessary drivers to use Xbox One controller, therefore there’s no need to download anything.
How To Use Xbox One Controller On Windows 10?
In order to connect your Xbox One controller to your Windows 10 device, just plug your controller to your PC using micro-USB charging cable. Your controller should be automatically recognized and ready to use.
If you want to connect Xbox One controller wirelessly to your Windows 10 PC, you’ll have to use Xbox One Wireless Adapter for Windows. To connect Xbox One controller wirelessly to your PC, do the following:
- Connect Xbox Wireless Adapter for Windows to your Windows 10 PC. For best performance, make sure to connect the adapter to the USB 2.0 or 3.0 port on the front side. Sometimes there might be certain connection issues caused by your computer case, or any other metallic object, and this is why it’s recommended to connect the adapter to the front USB port.
- The necessary drivers will be installed automatically, so wait for the process to finish.
- After installing the necessary drivers, press the button on the wireless adapter.
- Press the pairing button on your Xbox One controller. LED on your controller will start flashing while your Xbox One controller connects to the wireless adapter. After the process is completed, LED will go solid.
After you’ve done all of this, your controller will be ready to use on your Windows 10 PC. As you can see, connection process is rather straightforward, but there might be some minor issues from time to time.
Solution 1 – Install the drivers manually
If your Xbox One controller isn’t working on Windows 10, it might be due to a bad driver, so it’s recommended you install the driver manually. To do that, follow these steps:
- Press Windows Key + X and choose Device Manager from the list.
- Once Device Manager opens, locate and right click Xbox One Controller.
- From the menu choose Update Driver Software.
- Click on Browse my computer for driver software.
- Click Let me pick from a list of device drivers on my computer.
- Locate Microsoft Xbox One Controller on the list and click Next to install it. If you can’t locate Microsoft Xbox One Controller driver, you might have to uncheck Show compatible hardware option.
Solution 2 – Change USB controller settings
Few users reported that right trigger shows up as a left trigger while using Xbox One controller on Windows 10, and to fix this issue it’s required that you install Xbox Controller driver by following the same steps from the previous solution. After you’ve installed Xbox Controller driver, you need to do the following:
- Disconnect and reconnect your Xbox One controller.
- Press Windows Key + S and type set up USB game controllers. Choose Set up USB game controllers from the list of results.
- Select Xbox One controller from the list and click Properties button.
- Go to Settings tab and click the Reset to default button.
- Navigate to Test section and check if your controller works.
Connecting Xbox One controller to your Windows 10 PC is rather simple, but if you have any issues, feel free to have a look at our solutions.
www.makeuseof.com
Follow MUO
How to Connect Any Modern Xbox Controller to PC: 3 Easy Methods
Want to connect an Xbox One or Xbox Series X|S controller to your PC? Here are three different methods you can use.
Wondering how to connect an Xbox One controller to your PC? While a keyboard and mouse is superior for many genres, other types of games work better with a controller.
As you’d expect, connecting an Xbox controller to a Windows PC is easy since Microsoft handles both platforms. Here’s how to use your Xbox controller to play PC games—this works for both Xbox One and Xbox Series S|X controllers, since they’re nearly identical.
There are three ways to pair an Xbox controller to your PC. We’ll cover each method in turn.
1. How to Connect Xbox Controller to PC via USB Cable
The most straightforward way to connect your Xbox controller and PC is with a micro-USB cable (or a USB-C cable for Series S|X controllers). Simply plug the slim end into your Xbox One controller and the other end into a USB port on your PC. Hit the Xbox button to turn the controller on if it doesn’t do so on its own.
On Windows 10, your computer should recognize the controller instantly. On earlier versions of Windows, the OS should automatically download drivers and your controller will be ready in a few moments.
Note that even when plugged into a computer, the batteries in your Xbox controller will drain. We recommend picking up the Xbox One Play and Charge Kit (or the Xbox Rechargeable Battery for Series S|X controllers) to give your controller recharging capabilities. With it, your controller will charge when connected to your PC, eliminating battery life concerns.
When you want to disconnect your Xbox controller from the PC, just unplug it. It may flash for a few seconds as it’s looking for other devices, but it will turn off before long.
2. How to Connect Xbox Controller to PC Using Bluetooth
Bluetooth is a convenient way of connecting your Xbox One controller and PC. However, to use it with an Xbox One controller, you must have the newer model, as shown in the image below. All Xbox Series S|X controllers support Bluetooth.
If your Xbox One controller has the plastic casing around the Xbox button, as shown in the top illustration, then it is not Bluetooth-compatible. You’ll need to use the Xbox Wireless Adapter (explained below) if you want to connect your Xbox controller to your PC without Bluetooth. The bottom model, where none of the plastic surrounds the Xbox button, supports Bluetooth.
To use Bluetooth, head to Settings > Devices > Bluetooth & other devices in Windows 10. Enable the Bluetooth slider (if it isn’t turned on already), then choose Add Bluetooth or other device. Select Bluetooth from the list.
Next, press the Xbox button on your controller to turn it on. Then press and hold the Pair button on top of the controller (the small button next to LB) for a few seconds, and the Xbox button will start flashing rapidly.
From here, your Xbox controller should show up in the Bluetooth pairing menu on your PC. Select it and complete the steps to pair them. If you have trouble, refer to our guide on setting up Bluetooth in Windows 10.
3. Use the Xbox Wireless Adapter to Pair Xbox One Controller to PC
Microsoft has a standard called Xbox Wireless that’s built into a few computers, but there’s a good chance it’s not part of yours. So to sync your Xbox One controller and PC wirelessly without Bluetooth, you’ll need to buy the Xbox Wireless Adapter. This adapter lets you connect your Xbox controller to your PC wirelessly, through the same proprietary connection used by your Xbox console.
Plug it into a USB port on your PC and let Windows install drivers. Once it’s done, press and hold the button on the adapter and you’ll see a light flash.
Next, hold the Xbox button on your controller to turn it on, then press and hold the Pair button on top of the controller. After a few seconds, the controller and adapter should see each other and connect.
From here, you can enjoy your Xbox One controller on your PC wirelessly, just like using Bluetooth. We only recommend this method if you have an Xbox One controller that’s not Bluetooth-enabled. Otherwise, you could add Bluetooth to your computer with an adapter that’s cheaper than the Xbox Wireless Adapter.
How to Reconnect Your Xbox Controller to Your Console
When using your Xbox controller wirelessly, you can turn the controller off by holding the Xbox button on it for around five seconds. When the light goes out, the controller is off.
Keep in mind that if your Xbox controller is already paired to your console, pressing the Xbox button will turn the system on. You should still be able to pair it wirelessly using either of the methods above, but you’ll probably want to turn your console off after you do so (or shut down and unplug it before you start).
After you connect your Xbox controller to a PC using any method above, you’ll need to re-pair the controller with your Xbox next time you want to use it there. To do this with the wired method, connect the controller to your Xbox using a USB cable, then press the Xbox button to pair.
To pair the controller wirelessly, press the pairing button on the system. It’s to the left of the disc tray on the original Xbox One, and at the bottom-right of the front panel under the power button on the Xbox One S and Xbox One X. On Xbox Series S|X, it’s next to the USB port at the front of the system.
After hitting this button, turn on your controller by hitting the Xbox button, then hold the Pair button on the top to pair it.
If you have an Xbox Series S|X controller, there’s a convenient shortcut for switching paired devices. When you have it connected to a Bluetooth device, press the Pair button on top of the controller twice to immediately switch to the last Xbox Wireless connection (usually your console). Then, press the Pair button twice again to reconnect to the Bluetooth device you were just using.
Connect an Xbox Controller to Your PC Easily
You have plenty of options for connecting an Xbox One or Xbox Series S|X controller to your PC. Whether you want to connect with a USB cable for the simplest option or prefer to connect wirelessly with Bluetooth, now you understand the available methods.
Meanwhile, a Windows PC isn’t the only device you can connect an Xbox controller to.
Sick of touch controls for gaming? Find out how to connect a PS4, Xbox, or other controler to an Android phone or tablet.
Ben is a Deputy Editor and the Onboarding Manager at MakeUseOf. He left his IT job to write full-time in 2016 and has never looked back. He’s been covering tech tutorials, video game recommendations, and more as a professional writer for over six years.
Subscribe To Our Newsletter
Join our newsletter for tech tips, reviews, free ebooks, and exclusive deals!
One More Step…!
Please confirm your email address in the email we just sent you.
 Open Troubleshoot Settings
Open Troubleshoot Settings Run Power Troubleshooter
Run Power Troubleshooter