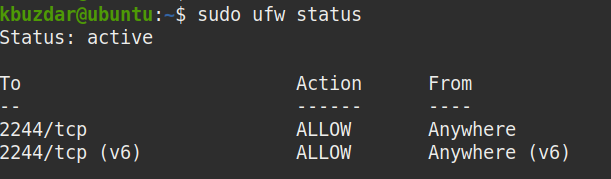- ИТ База знаний
- Полезно
- Навигация
- Серверные решения
- Телефония
- Корпоративные сети
- Как исправить ошибку SSH Connection Refused
- Почему при использовании SSH возникает отказ в подключении?
- Клиент SSH не установлен
- Демон SSH не установлен на сервере
- Учетные данные неверны
- Служба SSH не работает
- Брандмауэр препятствует подключению SSH
- Порт SSH закрыт
- Отладка и ведение журнала SSH
- How to fix: Connection refused by port 22 Debian/Ubuntu
- Fix Connection refused error
- Make sure OpenSSH is installed
- Check SSH service
- Check SSH server listening port
- Allow SSH in firewall
- Resolve Duplicate IP address conflict
- About the author
- Karim Buzdar
- Устранение неполадок SSH: проблемы с подключением к серверу
- Требования
- Основные ошибки
- Разрешение имени хоста
- Истечение времени соединения
- Отказ в соединении
- Рекомендации по исправлению ошибок подключения
- Брандмауэр
- Проверка состояния сервиса SSH
- Проверка порта SSH
ИТ База знаний
Курс по Asterisk
Полезно
— Узнать IP — адрес компьютера в интернете
— Онлайн генератор устойчивых паролей
— Онлайн калькулятор подсетей
— Калькулятор инсталляции IP — АТС Asterisk
— Руководство администратора FreePBX на русском языке
— Руководство администратора Cisco UCM/CME на русском языке
— Руководство администратора по Linux/Unix
Навигация
Серверные решения
Телефония
FreePBX и Asterisk
Настройка программных телефонов
Корпоративные сети
Протоколы и стандарты
Как исправить ошибку SSH Connection Refused
В соединении отказано
У вас проблемы с доступом к удаленному серверу через SSH? Если SSH отвечает сообщением «Connection Refused» (Соединение отклонено), возможно, вам придется изменить запрос или проверить настройки.
Мини — курс по виртуализации
Знакомство с VMware vSphere 7 и технологией виртуализации в авторском мини — курсе от Михаила Якобсена
Почему при использовании SSH возникает отказ в подключении?
Существует множество причин, по которым вы можете получить ошибку «Connection Refused» при попытке подключения к серверу по SSH. Чтобы решить эту проблему, вам сначала нужно определить, почему система отказалась от вашего подключения через SSH.
Ниже вы найдете некоторые из наиболее распространенных причин, которые могут вызвать отказ в соединении SSH.
Клиент SSH не установлен
Прежде чем устранять другие проблемы, первым делом необходимо проверить, правильно ли установлен SSH. На машине, с которой вы получаете доступ к серверу, должен быть настроен клиент SSH. Без правильной настройки клиента вы не сможете подключиться к серверу.
Чтобы проверить, есть ли в вашей системе клиент SSH, введите в окне терминала следующее:
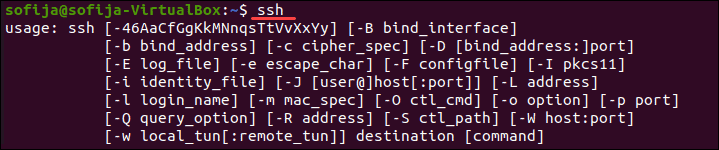
Если терминал предоставляет список параметров команды ssh, клиент SSH установлен в системе. Однако, если он ответит, что команда не найдена (command not found), вам необходимо установить клиент OpenSSH.
Решение: установить клиент SSH
Чтобы установить клиент SSH на свой компьютер, откройте терминал и выполните одну из команд, перечисленных ниже.
Для систем Ubuntu / Debian:
Для систем CentOS / RHEL:
Демон SSH не установлен на сервере
Так же, как вам нужна клиентская версия SSH для доступа к удаленному серверу, вам нужна версия сервера для прослушивания и приема соединений. Таким образом, сервер может отклонить входящее соединение, если SSH-сервер отсутствует или настройка неверна.
Чтобы проверить, доступен ли SSH на удаленном сервере, выполните команду:
Если на выходе отображается «Connection refused», переходите к установке SSH на сервере.

Решение: установите SSH на удаленный сервер
Чтобы решить проблему отсутствия сервера SSH, установите сервер OpenSSH.
Учетные данные неверны
Опечатки или неправильные учетные данные — частые причины отказа в SSH-соединении. Убедитесь, что вы не ошиблись при вводе имени пользователя или пароля.
Затем проверьте, правильно ли вы используете IP-адрес сервера.
Наконец, убедитесь, что у вас открыт правильный порт SSH. Вы можете проверить, запустив:
На выходе отображается номер порта, как на картинке ниже.

Служба SSH не работает
Служба SSH должна быть включена и работать в фоновом режиме. Если служба не работает, демон SSH не может принимать соединения.
Чтобы проверить статус службы, введите эту команду:
Вывод должен ответить, что служба активна. Если терминал отвечает, что служба не работает, включите его, чтобы решить проблему.
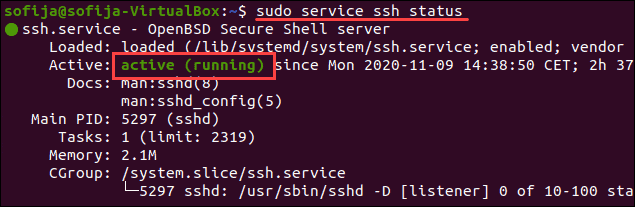
Решение: включить службу SSH
Если система показывает, что демон SSH не активен, вы можете запустить службу, выполнив:
Чтобы служба запускалась при загрузке, выполните команду:
Брандмауэр препятствует подключению SSH
SSH может отклонить соединение из-за ограничений брандмауэра. Брандмауэр защищает сервер от потенциально опасных подключений. Однако, если в системе настроен SSH, необходимо настроить брандмауэр, чтобы разрешить SSH-соединения.
Убедитесь, что брандмауэр не блокирует SSH-соединения, так как это может вызвать ошибку «Connection refused».
Решение: разрешить SSH-подключения через брандмауэр
Чтобы решить проблему, о которой мы упоминали выше, вы можете использовать ufw (Uncomplicated Firewall — несложный брандмауэр), инструмент интерфейса командной строки для управления конфигурацией брандмауэра.
Введите следующую команду в окне терминала, чтобы разрешить SSH-соединения:

Порт SSH закрыт
Когда вы пытаетесь подключиться к удаленному серверу, SSH отправляет запрос на определенный порт. Чтобы принять этот запрос, на сервере должен быть открыт порт SSH.
Если порт закрыт, сервер отказывает в соединении.
По умолчанию SSH использует порт 22. Если вы не вносили никаких изменений в конфигурацию порта, вы можете проверить, прослушивает ли сервер входящие запросы.
Чтобы вывести список всех прослушивающих портов, запустите:
Найдите порт 22 в выходных данных и проверьте, установлено ли для него STATE значение LISTEN .
Кроме того, вы можете проверить, открыт ли конкретный порт, в данном случае порт 22:

Решение: откройте порт SSH
Чтобы разрешить порту 22 слушать запросы, используйте команду iptables :
Вы также можете открывать порты через графический интерфейс, изменив настройки брандмауэра.
Отладка и ведение журнала SSH
Чтобы проанализировать проблемы SSH в Linux, вы можете включить подробный режим или режим отладки. Когда вы включаете этот режим, SSH выдает отладочные сообщения, которые помогают устранять проблемы с подключением, конфигурацией и аутентификацией.
Существует три уровня детализации:
Поэтому вместо доступа к удаленному серверу с использованием синтаксиса ssh [server_ip] добавьте параметр -v и выполните:
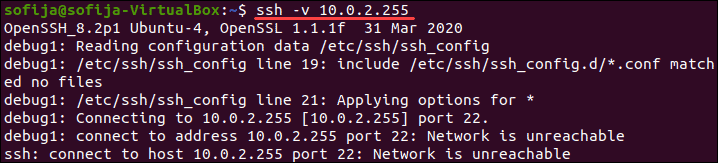
В качестве альтернативы вы можете использовать:
Онлайн курс по Linux
Мы собрали концентрат самых востребованных знаний, которые позволят тебе начать карьеру администратора Linux, расширить текущие знания и сделать уверенный шаг к DevOps
Источник
How to fix: Connection refused by port 22 Debian/Ubuntu
Note: The commands discussed here have been tested on Ubuntu 20.04 LTS. The same commands are also valid for the Debian system.
Fix Connection refused error
This is the “Connection refused” error you might encounter while connecting to a remote system over SSH.
Follow the below solutions step by step in order to solve the “Connection refused” error.
Make sure OpenSSH is installed
One of the reasons you may receive a “Connection refused” error is because the OpenSSH server is not installed on the target server.
First, you will need to make sure that the OpenSSH server is installed on the system which you are trying to access via SSH. In order to check whether OpenSSH is installed or not, issue the following command in the Target server’s Terminal:
This command basically filters the term “openssh-server” from the list of installed packages. If you receive the following similar output, it indicates the OpenSSH server is installed. On the other hand, if you receive no output, it means OpenSSH is missing on the target server.
In case it is not installed on the target server, you can install it using the following command as sudo:
Then type sudo password, and when asked for confirmation, press ‘y’. Once installed, confirm it using the same command
Check SSH service
OpenSSH service runs in the background and listens to incoming connections. The stopped OpenSSH service can be one of the reasons you are receiving a “Connection refused” error.
Therefore, it is necessary to check whether the OpenSSH service is running or not using the following command in Terminal:
If you see the following output, it means the service is active and running in the background.
On the other hand, if you receive inactive (dead), that means the service is not running. You can run the OpenSSH service using the following command as sudo in Terminal:
In order to restart the service, use the following command:
Check SSH server listening port
Another reason for receiving a “Connection refused” error is because you are trying to connect to the wrong port. For instance, if the server is configured to listen on port 2244, and you are trying to connect to its default port 22, then, in this case, you will receive a “Connection refused” error.
Before trying to connect, you need to check the SSH server listening port. If it is the default port (22), then you can connect it using the following command:
If it is some port other than the default port, you will need to connect to the SSH server using this port:
In order to check which on which port the OpenSSH server is listening to; use the following command in Terminal:
You will receive the output similar to the following:
In the third column, you can see the server listening port is 2244. If this is the case, you will need to connect to the SSH server using this port.
Allow SSH in firewall
Firewall blocking the SSH port can be another major reason for the “Connection refused” error. If a firewall is running on the SSH server, you will need to allow the SSH port in it using the following command. Replace the port by the port number the SSH server is listening to:
For instance, if the SSH server is listening to port 2244, then you can allow it in the firewall as:
Reload the firewall using the following command:
In order to confirm if the rules have been added, check the status of the firewall using the following command in Terminal:
The following output shows that the port 2244 is allowed in the firewall.
Resolve Duplicate IP address conflict
The “Connection refused” error can also occur because of duplicate IP address conflict. So, make sure the system does not have a duplicate IP address.
Install the arping utility on your system using the following command:
Then ping the SSH server’s IP address.
In the output, if you see the reply from more than one MAC address, then it shows that there is a duplicate IP running on the system. If this is the case, change the IP address of the SSH server and try connecting again with the new IP address.
This is how to fix the “Connection refused” error by port 22 in Linux systems. In this article, we have described a few ways that will surely help you in solving the “Connection refused” error.
About the author
Karim Buzdar
Karim Buzdar holds a degree in telecommunication engineering and holds several sysadmin certifications. As an IT engineer and technical author, he writes for various web sites. He blogs at LinuxWays.
Источник
Устранение неполадок SSH: проблемы с подключением к серверу
В первой статье этой серии вы узнали о том, как и в каких ситуациях вы можете попробовать исправить ошибки SSH. Остальные статьи расскажут, как определить и устранить ошибки:
- Ошибки протокола: в этой статье вы узнаете, что делать, если сбрасываются клиентские соединения, клиент жалуется на шифрование или возникают проблемы с неизвестным или измененным удаленным хостом.
- Ошибки аутентификации: поможет устранить проблемы с парольной аутентификацией или сбросом SSH-ключей.
- Ошибки оболочки: это руководство поможет исправить ошибки ветвления процессов, валидации оболочки и доступа к домашнему каталогу.
Для взаимодействия SSH-клиента с SSH-сервером необходимо установить базовое сетевое подключение. Это руководство поможет определить некоторые общие ошибки подключения, исправить их и предотвратить их возникновение в будущем.
Требования
- Убедитесь, что можете подключиться к виртуальному серверу через консоль.
- Проверьте панель на предмет текущих проблем, влияющих на работу и состояние сервера и гипервизора.
Основные ошибки
Разрешение имени хоста
Большинство ошибок подключения возникает тогда, когда ссылка на хост SSH не может быть сопоставлена с сетевым адресом. Это почти всегда связано с DNS, но первопричина часто бывает не связана с DNS.
На клиенте OpenSSH эта команда:
может выдать ошибку:
ssh: Could not resolve hostname example.com: Name or service not known
В PuTTY может появиться такая ошибка:
Unable to open connection to example.com Host does not exist
Чтобы устранить эту ошибку, можно попробовать следующее:
- Проверьте правильность написания имени хоста.
- Убедитесь, что вы можете разрешить имя хоста на клиентской машине с помощью команды ping. Обратитесь к сторонним сайтам (WhatsMyDns.net, например), чтобы подтвердить результаты.
Если у вас возникают проблемы с разрешением DNS на любом уровне, в качестве промежуточного решения можно использовать IP-адрес сервера, например:
ssh user@111.111.111.111
# вместо
ssh user@example.com.
Истечение времени соединения
Эта ошибка значит, что клиент попытался установить соединение с SSH-сервером, но сервер не смог ответить в течение заданного периода ожидания.
На клиенте OpenSSH следующая команда:
выдаст такую ошибку:
ssh: connect to host 111.111.111.111 port 22: Connection timed out
В PuTTY ошибка выглядит так:
Network error: Connection timed out
Чтобы исправить ошибку:
- Убедитесь, что IP-адрес хоста указан правильно.
- Убедитесь, что сеть поддерживает подключение через используемый порт SSH. Некоторые публичные сети могут блокировать порт 22 или пользовательские SSH-порты. Чтобы проверить работу порта, можно, например, попробовать подключиться к другим хостам через этот же порт. Это поможет вам определить, не связана ли проблема с самим сервером.
- Проверьте правила брандмауэра. Убедитесь, что политика по умолчанию – не DROP.
Отказ в соединении
Эта ошибка означает, что запрос передается на хост SSH, но хост не может успешно принять запрос.
На клиенте OpenSSH следующая команда выдаст ошибку:
ssh user@111.111.111.111
ssh: connect to host 111.111.111.111 port 22: Connection refused
В PuTTY ошибка появится в диалоговом окне:
Network error: Connection refused
Эта ошибка имеет общие с ошибкой Connection Timeout причины. Чтобы исправить её, можно сделать следующее:
- Убедиться, что IP-адрес хоста указан правильно.
- Убедиться, что сеть поддерживает подключение через используемый порт SSH. Некоторые публичные сети могут блокировать порт 22 или пользовательские SSH-порты. Чтобы проверить работу порта, можно, например, попробовать подключиться к другим хостам через этот же порт.
- Проверить правила брандмауэра. Убедитесь, что политика по умолчанию – не DROP, и что брандмауэр не блокирует этот порт.
- Убедиться, что сервис запущен и привязан к требуемому порту.
Рекомендации по исправлению ошибок подключения
Брандмауэр
Иногда проблемы с подключением возникают из-за брандмауэра. Он может блокировать отдельные порты или сервисы.
В разных дистрибутивах используются разные брандмауэры. Вы должны научиться изменять правила и политики своего брандмауэра. В Ubuntu обычно используется UFW, в CentOS – FirewallD. Брандмауэр iptables используется независимо от системы.
Читайте также:
Чтобы настроить брандмауэр, нужно знать порт сервиса SSH. По умолчанию это порт 22.
Чтобы запросить список правил iptables, введите:
Такой вывод сообщает, что правил, блокирующих SSH, нет:
Chain INPUT (policy ACCEPT)
target prot opt source destination
Chain FORWARD (policy ACCEPT)
target prot opt source destination
Chain OUTPUT (policy ACCEPT)
target prot opt source destination
Если в выводе вы видите правило или политику по умолчанию REJECT или DROP, убедитесь, что цепочка INPUT разрешает доступ к порту SSH.
Чтобы запросить список правил FirewallD, введите:
Список, появившийся на экране, содержит все сервисы, которые поддерживаются брандмауэром. В списке должно быть правило:
dhcpv6-client http ssh
Если вы настроили пользовательский порт SSH, используйте опцию –list-ports. Если вы создали пользовательское определение сервиса, добавьте опцию –list-services, чтобы найти SSH.
Чтобы проверить состояние UFW, введите:
Команда вернёт доступные порты:
Status: active
To Action From
— —— —-
22 LIMIT Anywhere
443 ALLOW Anywhere
80 ALLOW Anywhere
Anywhere ALLOW 192.168.0.0
22 (v6) LIMIT Anywhere (v6)
443 (v6) ALLOW Anywhere (v6)
80 (v6) ALLOW Anywhere (v6)
В списке должен быть порт SSH.
Проверка состояния сервиса SSH
Если вы не можете подключиться к серверу по SSH, убедитесь, что сервис SSH запущен. Способ сделать это зависит от операционной системы сервера. В более старых версиях дистрибутивов (Ubuntu 14.04, CentOS 6, Debian 8) используется команда service. Современные дистрибутивы на основе Systemd используют команду systemctl.
Метод проверки состояния сервиса может варьироваться от системы к системе. В более старых версиях (Ubuntu 14 и ниже, CentOS 6, Debian 6) используется команда service, поддерживаемая системой инициализации Upstart, а в более современных дистрибутивах для управления сервисом используется команда systemctl.
Примечание: В дистрибутивах Red Hat (CentOS и Fedora) сервис называется sshd, а в Debian и Ubuntu – ssh.
В более старых версия используйте команду:
service ssh status
Если процесс работает должным образом, вы увидите вывод, который содержит PID:
ssh start/running, process 1262
Если сервис не работает, вы увидите:
В системах на основе SystemD используйте:
systemctl status sshd
В выводе должна быть строка active:
sshd.service — OpenSSH server daemon
Loaded: loaded (/usr/lib/systemd/system/sshd.service; enabled)
Active: active (running) since Mon 2017-03-20 11:00:22 EDT; 1 months 1 days ago
Process: 899 ExecStartPre=/usr/sbin/sshd-keygen (code=exited, status=0/SUCCESS)
Main PID: 906 (sshd)
CGroup: /system.slice/sshd.service
├─ 906 /usr/sbin/sshd -D
├─26941 sshd: [accepted] └─26942 sshd: [net]
Если сервис не работает, вы увидите в выводе inactive:
sshd.service — OpenSSH server daemon
Loaded: loaded (/usr/lib/systemd/system/sshd.service; enabled)
Active: inactive (dead) since Fri 2017-04-21 08:36:13 EDT; 2s ago
Process: 906 ExecStart=/usr/sbin/sshd -D $OPTIONS (code=exited, status=0/SUCCESS)
Process: 899 ExecStartPre=/usr/sbin/sshd-keygen (code=exited, status=0/SUCCESS)
Main PID: 906 (code=exited, status=0/SUCCESS)
Чтобы перезапустить сервис, введите соответственно:
service ssh start
systemctl start sshd
Проверка порта SSH
Существует два основных способа проверить порт SSH: проверить конфигурационный файл SSH или просмотреть запущенный процесс.
Как правило, конфигурационный файл SSH хранится в /etc/ssh/sshd_config. Стандартный порт 22 может переопределяться любой строкой в этом файле, определяющей директиву Port.
Запустите поиск по файлу с помощью команды:
grep Port /etc/ssh/sshd_config
Если вы уже убедились, что сервис работает, теперь вы можете узнать, работает ли он на требуемом порте. Для этого используйте команду ss. Команда netstat –plnt выдаст аналогичный результат, но команду ss рекомендуется использовать для запроса информации сокета из ядра.
В выводе должно быть указано имя программы и порт, который она прослушивает. Например, следующий вывод сообщает, что сервис SSH прослушивает все интерфейсы и порт 22.
State Recv-Q Send-Q Local Address:Port Peer Address:Port
LISTEN 0 128 *:22 *:* users:((«sshd»,pid=1493,fd=3))
LISTEN 0 128 . 22 . * users:((«sshd»,pid=1493,fd=4))
Символ * и 0.0.0.0 указывает, что все интерфейсы сервера прослушиваются. Строка 127.0.0.1 значит, что сервис не является общедоступным. В sshd_config директива ListenAddress должна быть закомментирована, чтобы прослушивать все интерфейсы, или должна содержать внешний IP-адрес сервера.
Если у вас не получается самостоятельно настроить соединение SSH, вы можете обратиться за помощью к службе поддержки своего хостинг-провайдера.
Источник