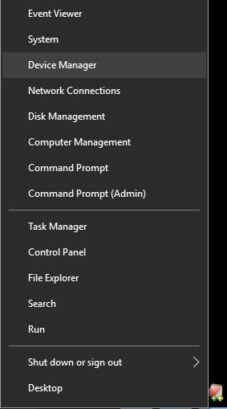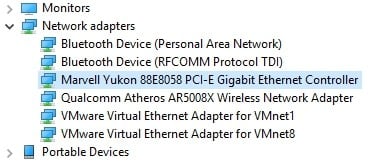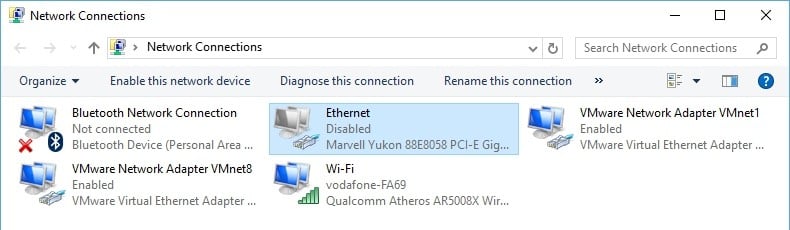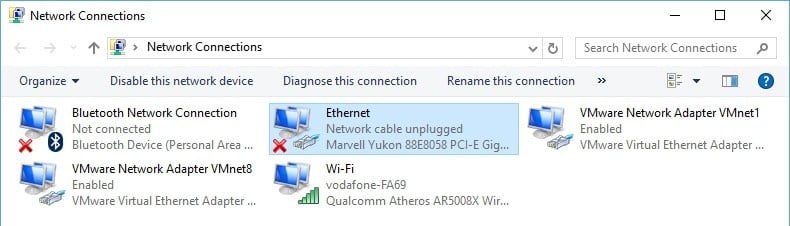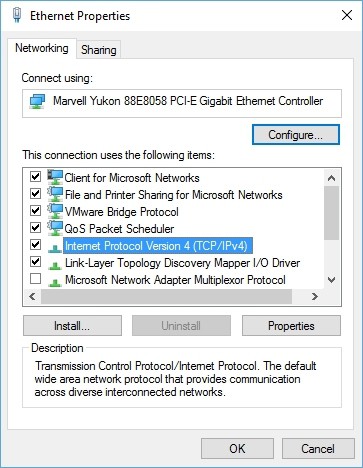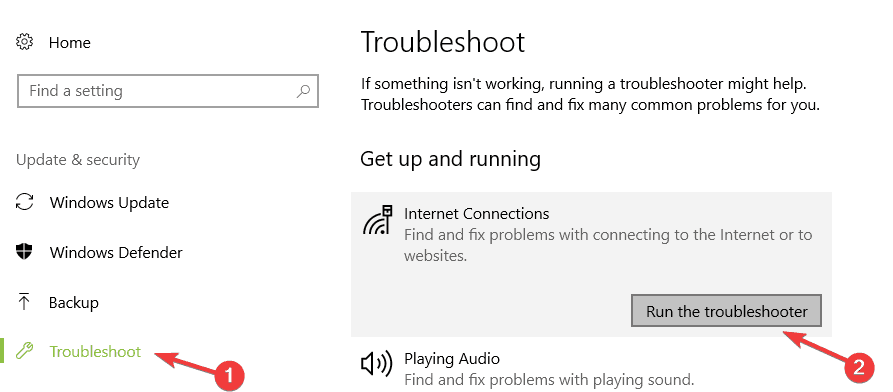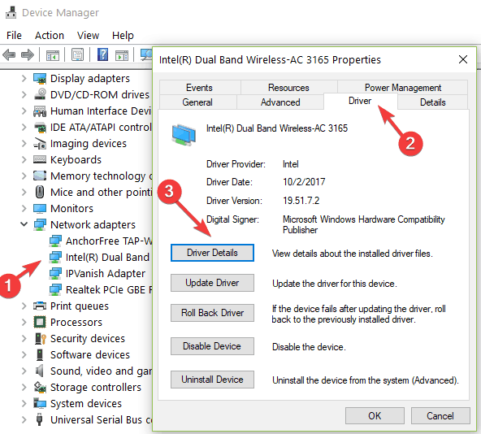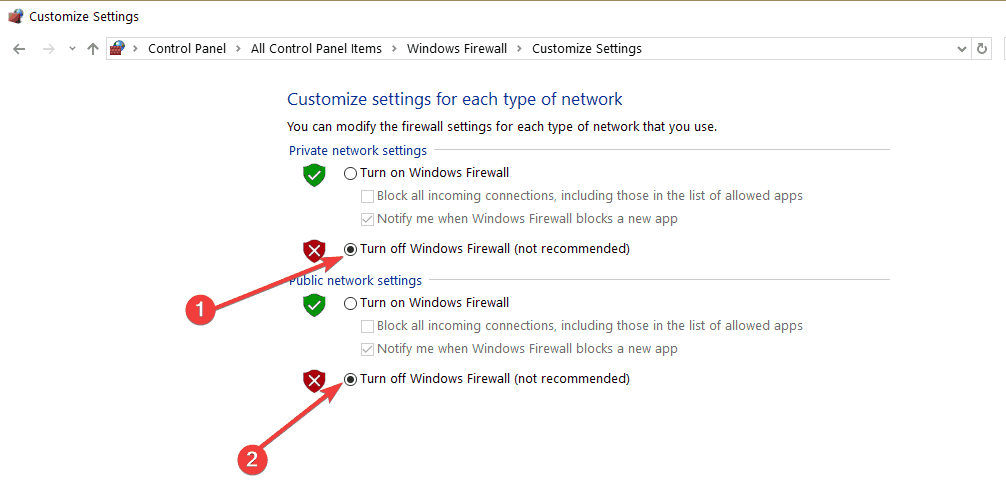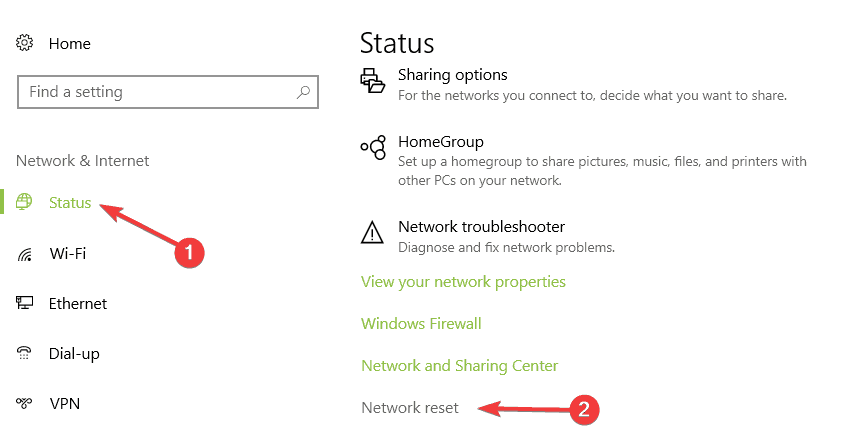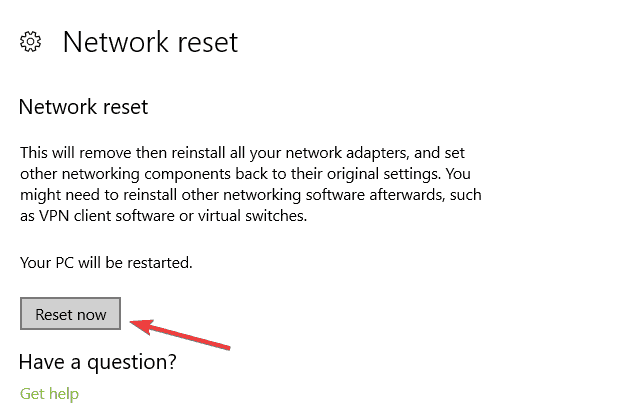- Ethernet not working? Try these easy fixes
- How can I fix the Ethernet problems on Windows 10?
- 1. Check for viruses
- Bitdefender
- 2. Check your drivers
- To update your drivers manually follow these steps:
- 3. Check that the connection is enabled
- 4. Check the network cable
- Run a System Scan to discover potential errors
- 5. Check your connection details
- 6. Run the Internet connection troubleshooter
- 7. Roll back the network adapter driver
- 8. Turn off your antivirus/firewall and VPN software
- 9. Reset your network
- 10. Check your network hardware
- Ethernet connection not working in Windows 10
- How to fix Ethernet connection in Windows 10
- Ethernet connection not working in Windows 10
- 1] Check Ethernet cable connection
- 2] Enable Ethernet in Windows to fix the problem
- 3] Ensure the Internet is working
- 4] Update Ethernet Drivers after Windows update
- 5] Disable and Review Firewall and VPN configuration
- 6] Use Network Troubleshooter
- 7] Other scenarios to fix the Ethernet connection in Windows
Ethernet not working? Try these easy fixes
- The Ethernet is not working and that can be a huge problem when you’re working from home.
- A solution on how to fix the Ethernet connection is to check your network driver.
- Also, check if the connection is actually enabled and verify the network cable.
- You should also check the connection settings by following the steps from this guide.
- Download Restoro PC Repair Tool that comes with Patented Technologies (patent available here).
- Click Start Scan to find Windows issues that could be causing PC problems.
- Click Repair All to fix issues affecting your computer’s security and performance
- Restoro has been downloaded by 0 readers this month.
Even though the IT industry is slowly moving towards wireless connections there are still uses and advantages to having a wired network connection.
The main advantage would be stability. While wireless connections can be affected by external interference, its wired counterpart is less prone to such factors.
This is one of the reasons cable connections are still recommended for servers, download machines, media streaming, and gaming.
Although Ethernet connections are easier to install and manage than wireless connections, sometimes they can be a bit of a headache to troubleshoot.
In this article we will discuss how you can check the basics of an Ethernet connection on a machine running Windows 10.
How can I fix the Ethernet problems on Windows 10?
- Check for viruses
- Check your drivers
- Check that the connection is enabled
- Check the network cable
- Check your connection details
- Run the Internet connection troubleshooter
- Roll back the network adapter driver
- Turn off your firewall and VPN software
- Reset your network
- Check your network hardware
1. Check for viruses
Some viruses have the ability to block network connections on Windows machines. If you have antivirus software installed on your system you can use that to scan the whole system.
A great tool for removing viruses is Bitdefender. Due to its efficiency and protection features, it has been ranked as the best antivirus.
The great news is that the protective efficiency comes with no cost for your system stability and with almost zero errors when using Bitdefender.
Bitdefender
2. Check your drivers
After you have uninstalled your drivers, we recommend reinstalling them automatically. Downloading and installing drivers manually is a process that carries the risk of getting the wrong driver installed, which may lead to serious malfunctions of your system.
The safer and easier way to update drivers on a Windows computer is by using an automatic tool. We strongly recommend you use DriverFix.
It automatically identifies each device on your computer and matches it with the latest driver versions from an extensive online database.
Drivers can then be updated in batches or one at a time, without requiring the user to make any complex decisions in the process.
To update your drivers manually follow these steps:
- Right-click on the Start button and select Device Manager.
- Expand the Network adapters list and check whether there are any issues with the devices.
- Identify the Ethernet card, in this case, it is a Marvell Yukon 88E8058 PCI Express gigabit controller.
- Right-click on it and select Properties.
- In the Device status window, it should say that your device is workingproperly.
- If your Ethernet controller icon has a question mark or an exclamation point then reinstall the correct driver for it.
3. Check that the connection is enabled
- Right-click on the Start button and select Network Connections.
- All you have to do is right-click on it and select Enable.
4. Check the network cable
Run a System Scan to discover potential errors
In the Network connections window, once the Ethernet connection is enabled, you can also check its status. As you can see in the image above, the status of this connection says Network cable unplugged.
This means that the network card cannot identify if a cable is connected to it.
Check that one end of the network cable is connected to the Ethernet port on your machine, and that the other end is connected to the network (router, switch, or modem).
If your cable appears to be connected try disconnecting it and connecting it back again.
Cables can deteriorate in time or from improper handling. If your Ethernet adapter still shows the network cable as unplugged try switching to a different cable.
You can also try a different port on the router, switch, or modem (if more are available) as sometimes these ports can malfunction.
5. Check your connection details
- Right-click on the Ethernet connection and selecting Properties.
- In the Ethernet Properties window double click on the Internet Protocol Version 4 (TCP/IPv4) option.
- This is where you can enter the correct details for your connection.
- In most cases, all you have to do is to enable Obtain an IP address automatically and Obtain DNS server address automatically but there are situations where you have to manually input the details.
For this, you’ll have to consult your router/switch/modem configuration manual or obtain the details from your ISP or network administrator.
Note: While most connections use IPv4, in the Ethernet Properties window you can also find an option called Internet Protocol Version 6 (TCP/IPv6).
6. Run the Internet connection troubleshooter
- Go to Start and type settings.
- Go to Update & Security and select Troubleshooter.
- Select and launch the Internet connection troubleshooter.
- Check if your Ethernet connection is now available
- If this is not the case, restart your computer and test again.
7. Roll back the network adapter driver
- Go to Search and launch Device Manager.
- Go to Network adapters and select the network adapter.
- Right-click the network adapter and go to Properties.
- In the Properties window select the Driver tab and go to Roll Back Driver.
- Follow the on-screen steps to install a previous driver version.
- If the button is unavailable, that means there’s no driver to roll back to.
8. Turn off your antivirus/firewall and VPN software
- Go to Start and launch Windows Firewall.
- On the left side panel, select Turn Windows Firewall on and off.
- Check the two options that allow you to disable the firewall.
- Check your Ethernet connection again.
9. Reset your network
- Go to the Settings page, select Network & Internet, and go to Status.
- Locate the Network reset option. This feature allows you to set your network component to default. You might need to reinstall certain network software afterward.
- Click on the Reset now button and click Yes.
10. Check your network hardware
If you follow these steps and still can’t connect to your wired network, then the problems might not be related to your computer but rather to the network you’re trying to connect to.
You can try connecting a different machine to the network and see if the problem is the same on it.
If this is the case, then you should consult your router/switch/modem manual or ask your network administrator for the network details.
We hope that your Ethernet connection has been restored by using one of our solutions presented in this article.
If you’re sure the network you’re trying to connect to is set up properly and still can’t connect to it, please use the comment section below to ask for further assistance.
Ethernet connection not working in Windows 10
Ethernet connection or wired connection is better as compared to WiFi, in my opinion, but then like everything else, an Ethernet connection can stop working. If you do not have an alternate way to connect, the only way out is to fix the Ethernet connection. In this post, we will show what you can do when your Ethernet doesn’t connect to the Internet in Windows 10.
How to fix Ethernet connection in Windows 10
Ethernet connection not working in Windows 10
There can be several reasons for the Ethernet connection to break. It can be a rouge driver, Windows Update causing problems, or it can be the problem with the Internet itself. Let’s take a look at multiple scenarios to fix Network and Internet Settings.
- Check Ethernet cable connection
- Enable Ethernet in Windows
- Ensure the Internet is working
- Update Ethernet Drivers after Windows update
- Disable and Review Firewall and VPN configuration
- Use Windows Troubleshooter
- Other Scenarios
- How to fix Unidentified Network in Windows 10
- DHCP is not Enabled? How to enable DHCP in Windows 10/8/7
- Windows could not automatically detect this network’s proxy settings
- Ethernet or WiFi doesn’t have a valid IP configuration in Windows 10
- Your connection was interrupted, A network change was detected.
1] Check Ethernet cable connection
It is one of the basic steps we ask when you cannot connect to the internet or when the Ethernet is showing you limited connectivity. Earlier Windows used to replace the connectivity icon in the system tray with a clear message that the ethernet cable is not connected. The same applied to Wifi. Now all you get to see a globe icon which says “Not connected – No connections are available“.
It’s confusing, so check if the Ethernet cable is connected correctly. If it’s connected to the router, make sure the router is turned on. An alternate way is to go to Control Panel\All Control Panel Items\Network Connections and check if any of the Ethernet statuses says — Network cable unplugged.
If that’s connected, follow the next step.
2] Enable Ethernet in Windows to fix the problem
The same globe icon is displayed when the Ethernet connection is disabled in Windows 10. When I say disable, I mean that the device is disabled on the software level. Here is how to enable it
- Open Settings (Win + I) and navigate to Network and Internet
- Click on Change adapter options button
- It will reveal the list of Ethernet connections available on the computer
- Check if any of the Ethernet is greyed out. If yes it is disabled.
- Right-click on it, and click on Enable.
It will restore the working status. If it’s enabled, and Ethernet is still not working and displays the Globe icon, we need to check if the Internet is working.
3] Ensure the Internet is working
Since neither the Ethernet adapter is disabled or network cable is unplugged, it brings to final basic testing—Is the Internet connection working fine. You will get the same globe icon when the internet is not working.
If its a modem, check if the supposed lights are turned on or if you have connected it to the router, check if you can access any website via your mobile device when connected over wifi.
Get in touch with your Internet provider to resolve the problem. The IP configuration or the username and password used to connect may have changed. If that’s the case, you need to update accordingly.
4] Update Ethernet Drivers after Windows update
Many a time the problem of ethernet connection occurs after a Windows update. It can be a feature update or a regular update. It usually happens when Windows wants network drivers to be updated so it can communicate properly. So if that’s the case, you need to update the network drives.
- Open the Device manager by using Win + X + M
- Expand the Network adapters section, and locate your network hardware.
- Note the name of the Ethernet hardware. To find the exact name, right-click and select properties. The name should be upfront.
- Since you cannot connect to the internet from here, use another computer to visit the OEM website and download the driver.
- Copy the driver into a USB, and then copy it to the computer where the connection is not working correctly.
- If the drive has a setup file, then double-click to install. If it’s an INF file, then follow this guide to update the driver.
Any driver issue will be resolved by updating the driver, and it should fix the Ethernet connection in Windows.
5] Disable and Review Firewall and VPN configuration
The Ethernet problem could be restricted to some applications or websites. It can happen because the Firewall blocks them. Follow our detailed guide on how to manage a Firewall, and allow applications to access the internet. You should also learn about Network Protection in Windows.
Most of the VPNs offer a disconnected mode which disrupts the connection on the device to make sure privacy remains intact. If you have selected the option, make sure that the VPN is working.
In the end, you need to make sure that the Firewall or the VPN does not block a particular application or the website is turned on.
6] Use Network Troubleshooter
The Network troubleshooter is an inbuilt solution that can fix small and medium issues on its own.
- Open Settings, and navigate to Update & Security > Troubleshoot > Network Adapter
- Select, and click on Run the troubleshooter button
If the problem is basic, it should be able to fix it.
7] Other scenarios to fix the Ethernet connection in Windows
We hope the tips were helpful to fix the Ethernet connection in Windows 10.
Date: December 9, 2019 Tags: Internet, Network