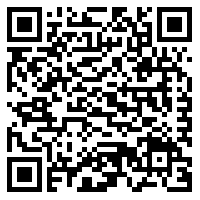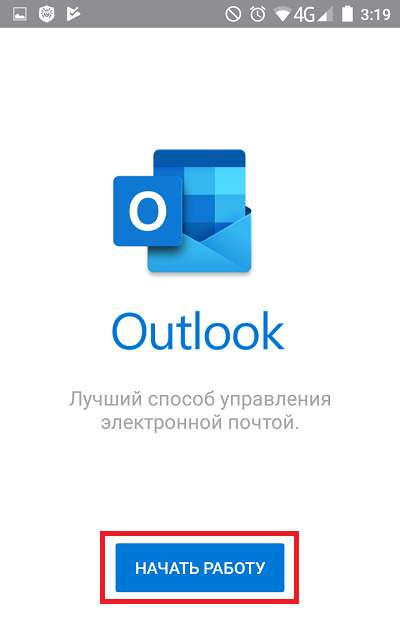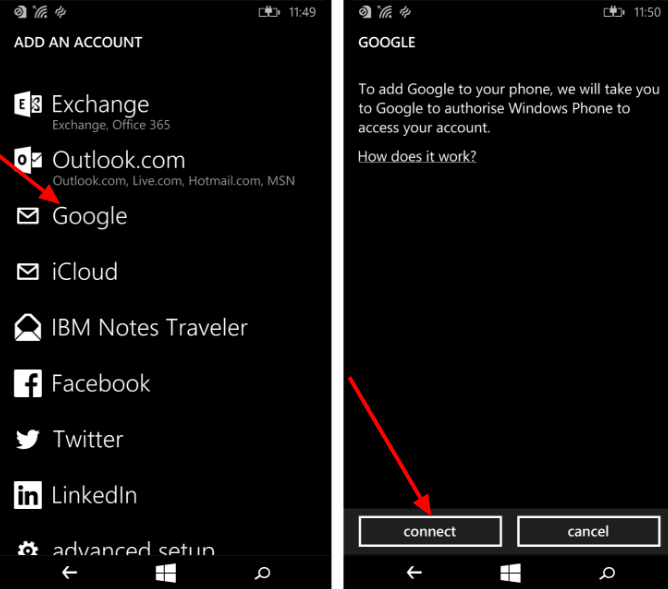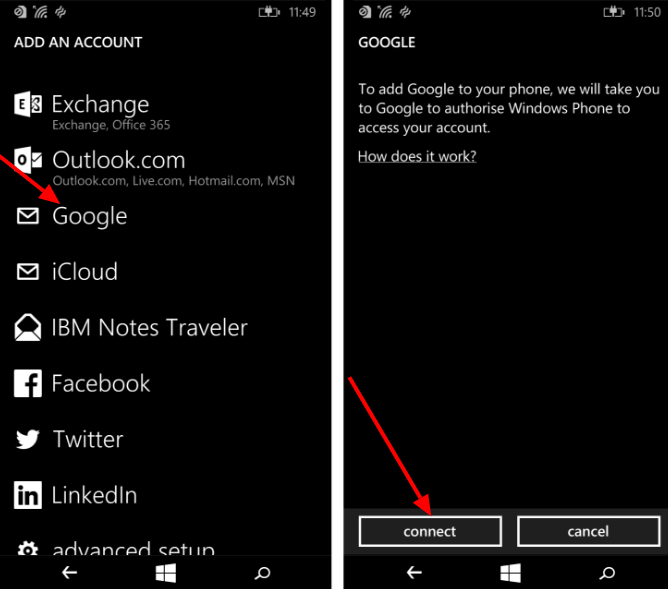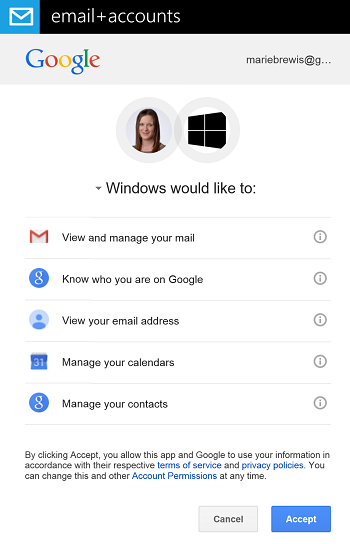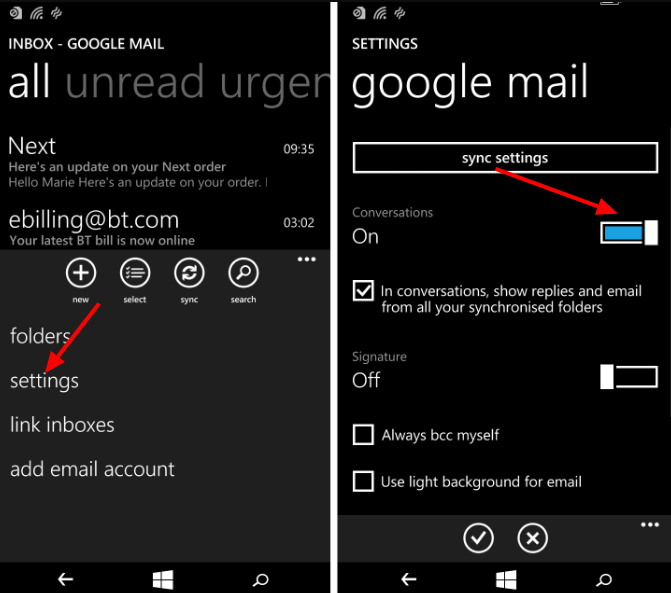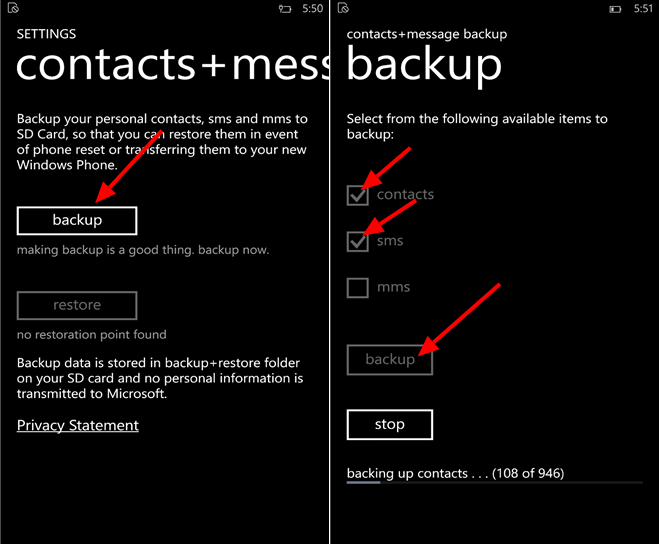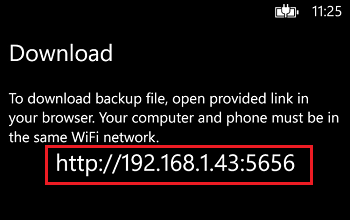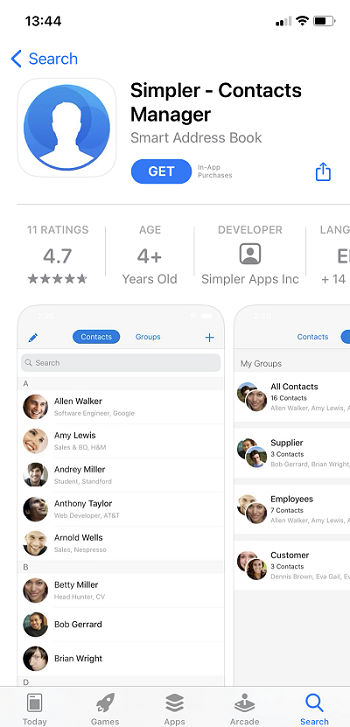- Contacts Backup — ваши контакты всегда под рукой
- Приложение contacts + message backup для Windows Phone
- Описание приложения
- Перенос контактов с Windows Phone на другие устройства
- Backup contacts and messages to SD card on Windows Phone 8.1
- Как настроить резервное копирование в Windows Phone
- Как сделать бэкап в Windows Phone
- Как восстановить свои данные
Contacts Backup — ваши контакты всегда под рукой
Благодаря данной программе, вы всегда получите доступ к списку своих контактов на всех своих устройствах. Еще это приложение для вашего Windows Phone поможет перенести список с одного гаджета на другой. Скачать ее можно с нашего сайта.

Приложение поддерживает синхронизацию с OneDrive, а ещё с самим собой, но на другом устройстве. Вы можете загрузить список контактов вместе с фотографиями. Загрузка файлов возможна и при заблокированном экране. А смотреть на список можно как с книжной, так и с альбомной ориентацией.
Для самой загрузки выберете: Телефонная книга — Контакты Backup. В это время информация о загрузке будет постоянно обновляться. А еще Contacts Backup делает резервное копирование всех настроек и контактов, о чем вы будете удовемлены.
- Версия программы: 3.2.0.2
- Платформа: Windows Phone 8 и 8.1
- Формат файла: *.xap
- Язык: английский
- Поддержка смартфонов:Lumia 520, Lumia 525, Lumia 530, Lumia 620, Lumia 625, Lumia 630, Lumia 635, Lumia 720, Lumia 820, Lumia 920, Lumia 925, Lumia 930, Lumia 1020, Lumia 1320, Lumia 1520 и Lumia Icon (Смартфоны только на ОС Windows Phone 8)
Скачать Contacts Backup *.xap (1.14 Мб)
Внимание! Программа Contacts Backup доступна для скачивание только в ознакомительных целях на смартфон с ОС Windows Phone 8 смартфон. После ознакомления Вы обязаны удалить его или купить в Marketplace или Windows Phone Store!
Если файл приложения Contacts Backup не доступный или ссылка файлообменника не рабочая — напишите комментарий с Вашим e-mail или другими контактами, мы обязательно обновим ссылки и отправим их Вам на почту.
Приложение contacts + message backup для Windows Phone
1. Для того, чтоб установить приложение contacts + message backup на свой смартфон, у вас должна быть зарегистрирована учетная запись Майкрософт.
2. При регистрации учетной записи Майкрософт, указывайте возраст старше 18 лет, иначе у вас не получится скачать приложение contacts + message backup.
3. Если у вас уже есть учетная запись Майкрософт и Вы указали возраст меньше 18 лет, то вам необходимо настроить раздел Моя семья.
Описание приложения
Отличное, а самое главное, так это полезное приложение для владельцев смартфонов у которых имеется карта памяти micro SD и которым необходимо сохранять резервные копии своей записной книжки и смс-сообщений, но у кого нет возможности или желания делать это через облачный сервис OneDrive. До недавнего времени, бекап контактов и сообщений в Windows Phone был возможен только в облако OneDrive, но времена меняются.
Приложение contacts+message backup поможет вам буквально за несколько секунд сделать резервную копию своих контактов и смс-сообщений и сохранит эту копию на карту памяти, после чего Вы можете уже подключить свой смартфон к компьютеру и вытащить эту резервную копию и сохранить на съемный носитель, который всегда с вами.
Приложение весьма полезно не только потому, что может создавать резервную копию, но и потому, что оно же потом может и развернуть эту резервную копию и сделать восстановление всей нужной вам информации, при этом нет необходимости задействовать интернет или облачное хранилище! Такая возможность была раньше только на Android, теперь она появилась и на устройствах Windows Phone.
Стоит лишь запомнить один факт, что приложение устанавливается не в общий список приложений, а в самый низ главного меню настроек вашего смартфона, поэтому нет смысла искать приложение именно в списке приложений, сразу заходите в настройки телефона! Вы можете посмотреть нашу подробную инструкцию как сделать резервную копию контактов и смс в разделе инструкций.
Перенос контактов с Windows Phone на другие устройства
В наше время пользователь имеет огромный выбор смартфонов всевозможных марок, каждый из которых имеет какие-то свои преимущества и недостатки. Обычное дело, когда пользователь желает сменить смартфон на другой, другой марки и под управлением другой операционной системы. Каждый, кто проходил подобное, знаком с проблемой переноса контактов на новое устройство. К счастью, в современных телефонах есть специальная функция для этого, и смартфоны на Windows Phone не исключение. В этой статье подробно рассмотрим, как перенести контакты с Windows Phone. Давайте разбираться. Поехали!
Вот вы стали владельцем нового телефона под управлением Андроида или iOS. Как же перенести на него свои контакты? Существует несколько способов это сделать.
Первый — воспользоваться облачными сервисами. Работа с облачными сервисами и хранилищами — обычное дело в наше время. Чтобы полноценно пользоваться телефоном на Windows, необходима учётная запись Microsoft, а если она у вас есть, то все контакты автоматически синхронизируются с ней. Для Виндовс-смартфонов есть специальное приложение Outlook, предназначенное для работы с почтой и контактами. Всё, что нужно сделать — зайти в Play Market или App Store, скачать и установить Microsoft Outlook и войти в свою учётную запись. К сожалению, в Microsoft Outlook нельзя отправлять SMS-сообщения, поэтому такой способ не подойдёт для всех.
Второй вариант — Gmail. Первое, что нужно сделать — импортировать все контакты в Google. Зайдите в настройки Виндовс-смартфона и выберите «Почта+учётные записи». Затем тапните по пункту «Добавить службу». Выберите «Google».
После этого нажмите «Соединиться». Далее, понадобится ввести авторизационные данные аккаунта Google. Ничего страшного, если у вас ещё нет аккаунта, ведь его можно создать прямо там. Затем нажмите «Принять», чтобы запустить процесс синхронизации. Обязательно убедитесь, что в профиле отмечен пункт «Контакты». Теперь возьмите смартфон на Андроиде и войдите в свой Гугл-аккаунт. Телефонная книга и другие необходимые данные будут загружены автоматически.
Ещё один способ — локальный перенос телефонной книги. Для этого вам понадобится SD-карта памяти и скачать на Windows Phone утилиту Contacts Backup. После установки приложения зайдите в него и сделайте бэкап телефонной книги. После этого выберите соответствующий IP-адрес, с которого вы загрузите архив с файлами на ПК. Далее нужно распаковать архив. Переместите файл с расширением «.vcf» на microSD-карту и вставьте её в новый телефон.
Если вам нужно перенести контакты с Windows Phone на iOS, воспользуйтесь вышеупомянутым сервисом Outlook, а после используйте специальное приложение, аналогичное Contacts Backup. Зачем? Читайте дальше.
В AppStore без проблем можно скачать отличную программу Simpler. Запустив приложение, сделайте резервную копию, нажав на соответствующую кнопку. Также имеется возможность сразу загрузить эти данные в облако. После этого, чтобы избежать повторения некоторых контактов, отвяжите аккаунт Microsoft Outlook от Айфона. Делается это следующим образом. Перейдите в раздел настроек «Почта, адреса, календари» и удалите только что созданный аккаунт Outlook. При этом телефонная книга Айфона очистится, но не стоит переживать. Теперь нужно зайти в приложение Simpler, перейти к резервным копиям и восстановить последнюю из них. Готово. Все ваши контакты на месте.
Теперь вы знаете, как перенести телефонную книгу с Windows Phone на другие устройства. Как видите, это делается гораздо проще, чем может показаться сначала. Пишите в комментариях помогла ли вам эта статья разобраться в вопросе и рассказывайте другим пользователям о своём опыте переноса телефонной книги с одного устройства на другое, ведь многим эта информация может пригодиться.
Backup contacts and messages to SD card on Windows Phone 8.1
Backup your data
Follow these steps to backup your contacts and messages to SD card on your Windows Phone:
Step 1: Download and Install “contacts+backup” application from the Windows Phone store. The application is currently available for Windows Phone 8.1 and above.
Step 2: Once the installation is complete, the application doesn’t show up in the Apps List of your phone. You will have to find the “contacts+message backup” option in the “settings” app on your Windows Phone.
Step 3: Launch the “contacts+message backup” app which is present inside settings. The landing page comes with 2 options – “backup” and “restore” option. You can choose the option, depending on your requirement – If you are taking backup for the first time – click on the “backup” option. If you want to restore data from backed up data hit on “restore“.
Step 4: In order to proceed with backup, in the backup page – check on the options which you would like to have a copy of. Choose one or more of the following options – Contacts, SMS and MMS. After the selection, tap on “backup” and the backup process gets initiated with a progress bar showing the status. The time taken to backup your contacts and SMS depends on how big is your contacts list and SMS log. Wait until the backup process finishes. If you want to quit backing up, tap on “stop“.
Step 5: The created back up would be saved with the current timestamp and would be stored in a folder called “backup+restore” in the SD card which is attached to the phone. You can anytime view these backed up files in the SD card using the Files app. All your contacts would be saved in .VCF format and SMSs/MMSs would be stored as an XML file.
In order to restore the saved data from SD card to same or another Windows Phone – follow these steps:
Step 1: Launch the “contacts+message backup” application present in the settings app (the same way you did for backing up data).
Step 2: In the landing page of “contacts+message backup“, choose the “restore” option which opens up the “restore” page.
Step 3: By default, the latest backed up file would show up in the contacts, SMS and MMS section of restore page. The dropdown which is present holds all the versions of backed up data – you can pick the file from which you want to restore data. Also note that there is a cautionary message stating that you might not be able to rollback sometimes.
Step 4: After selecting the required backup files under contacts, SMS and MMS, tap the “restore” button to start restoring your selected data back. The time of restoring data depends on how big your backed up files are.
Как настроить резервное копирование в Windows Phone
Уровень сложности: для начинающих. Возможность резервного копирования и восстановления настроек телефона, паролей, сообщений, контактов, фотографий и документов может выручить вас при утере, краже, поломке вашего мобильного устройства или просто при переходе на новую модель. В гаджетах под управлением Windows Phone 8.1 такая функция имеется по умолчанию, поэтому вам не потребуется искать и устанавливать дополнительное программное обеспечение. В этой статье вы узнаете, как её настроить и использовать.
Как сделать бэкап в Windows Phone
Функция резервного копирования Windows Phone использует для хранения бэкапов фирменный облачный сервис OneDrive, клиент которого присутствует в составе операционной системы. Поэтому перед тем как приступить к созданию архива, проверьте наличие подключения к сети.
1. Откройте настройки телефона и промотайте экран вниз к пункту «Резервные копии».

2. В этом разделе вы найдёте три различные секции: «Приложения + настройки», «SMS» и «Фото + видео». В каждой из них отображается статус соответствующей службы. Нажмите на каждую ссылку, чтобы активировать резервное копирование для всех типов данных.
3. Если вам необходимо именно сейчас создать точку восстановления системы, то зайдите в раздел «Приложения + настройки». В нём вы обнаружите кнопку «Создать резервную копию». Рядом расположена ссылка для управления имеющимися бэкапами.
4. Для доступа к настройкам архивирования фотографий и видео откройте раздел «Фото + видео». Здесь вы сможете выбрать качество сохраняемых копий и используемое при этом соединение.
Как восстановить свои данные
При первом включении нового устройства под управлением Windows Phone вам сначала предложат выбрать язык, затем подключиться к Wi-Fi, указать текущую дату и время, после чего вы сможете войти в свою учётную запись Microsoft. Эту же последовательность действий вам предстоит пройти в том случае, если вам необходимо восстановить свои данные на старом устройстве после сброса всех настроек (Настройки — Сведения об устройстве — Сброс настроек).

После успешной авторизации вы должны увидеть сообщение «Поиск резервных копий. » в верхней части экрана. В результате вам будет предложен список резервных копий, имеющихся в вашем облаке OneDrive. Возле каждой отображается дата, так что вы легко сможете выбрать самую свежую, или, наоборот, восстановить при необходимости более старые данные.

Выберите резервную копию, которую вы хотите восстановить, а затем нажмите «Далее». Начнётся процесс восстановления, продолжительность которого зависит от скорости соединения и объёма бэкапа. После этого будут в фоновом режиме загружены и установлены все ваши программы, так что в результате вы получите практически полную копию своего старого гаджета со всеми контактами, историей переписки, фотографиями, приложениями и даже любимыми обоями рабочего стола.
А вам приходилось пользоваться функцией резервного копирования Windows Phone? И как впечатления от её работы?