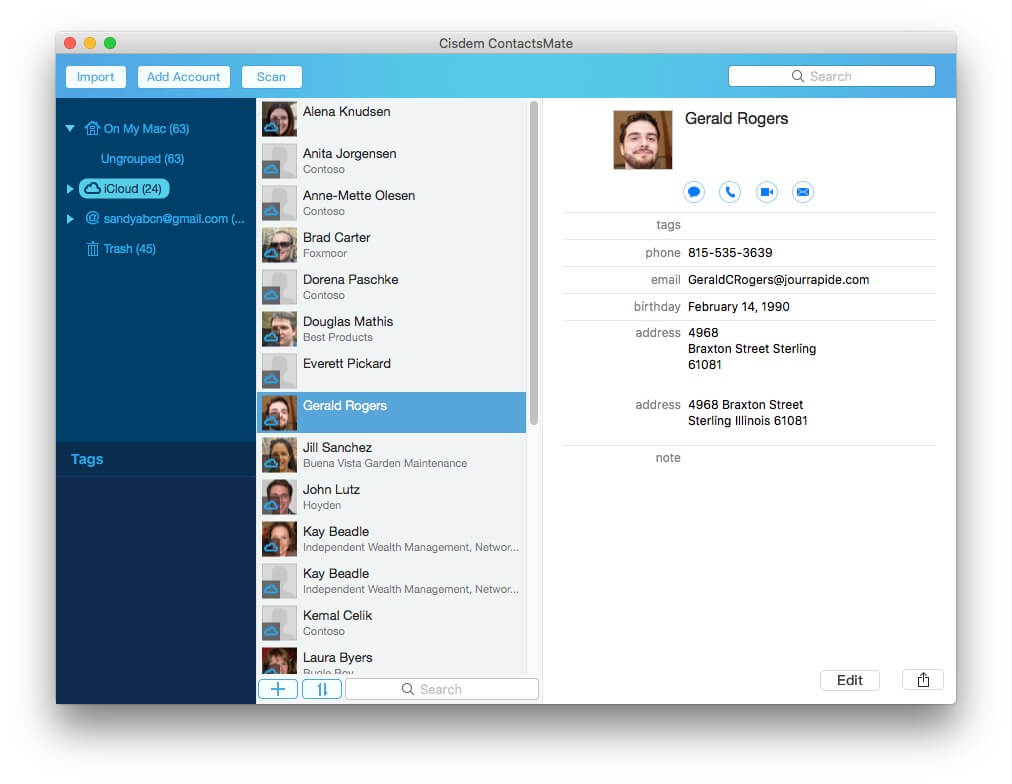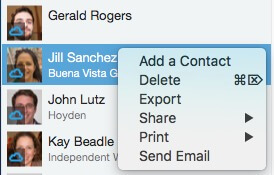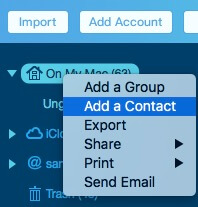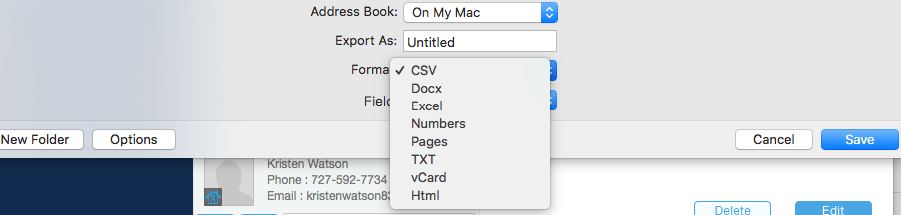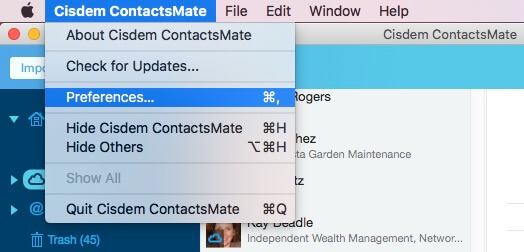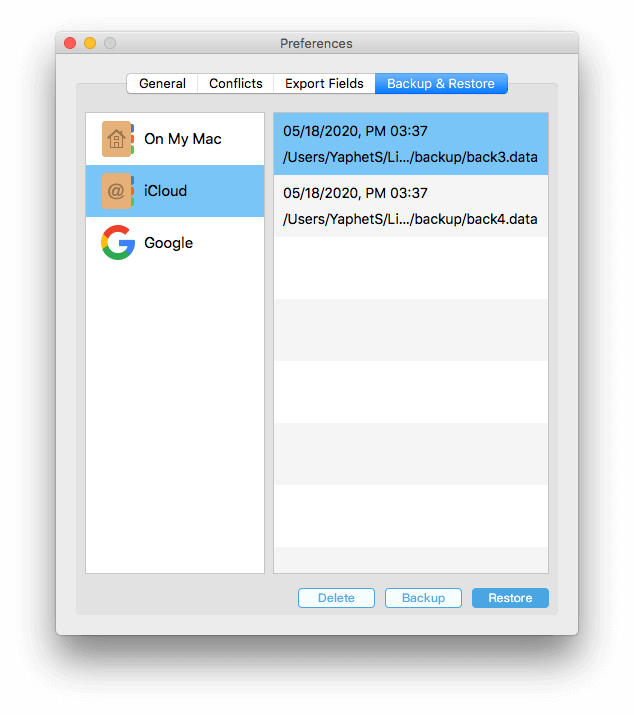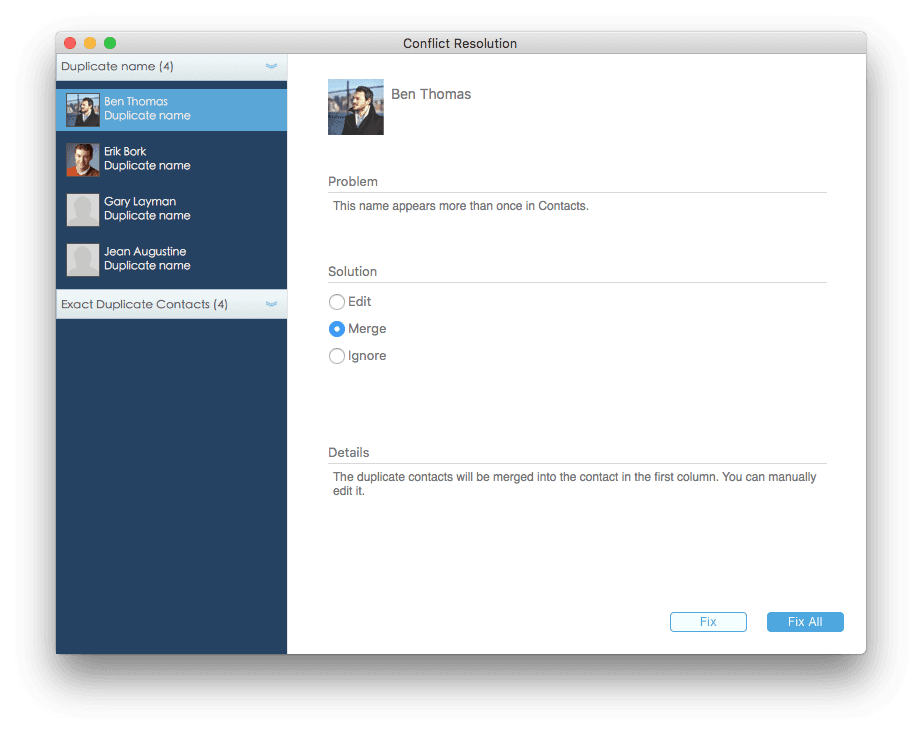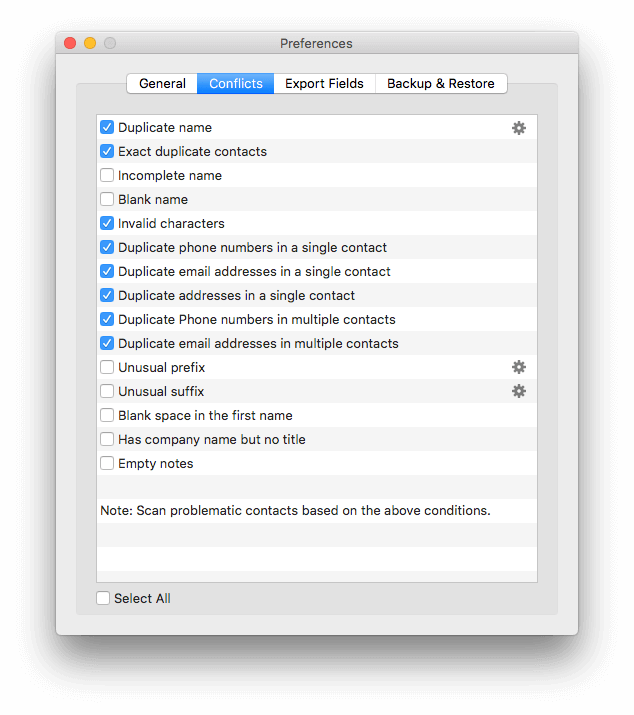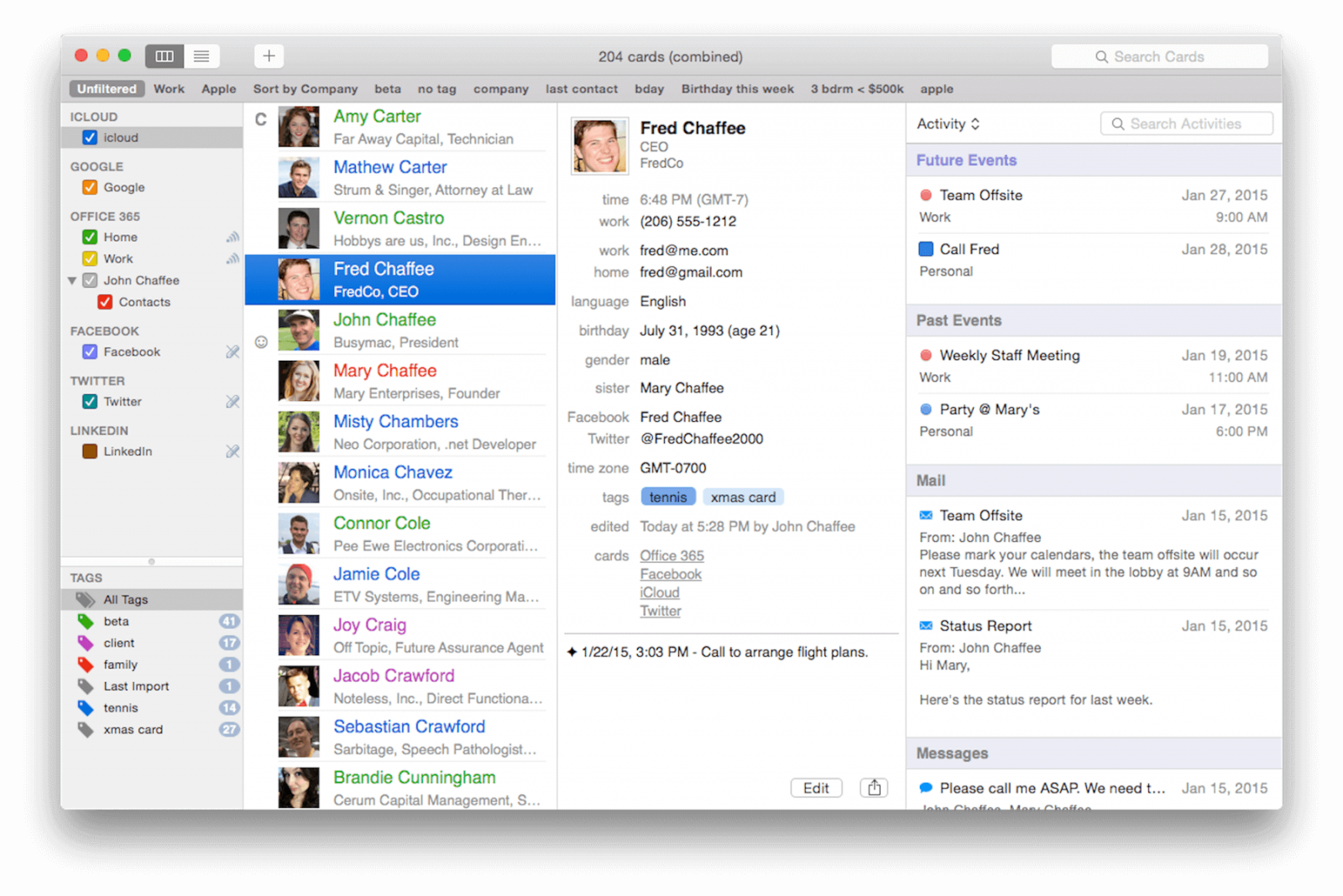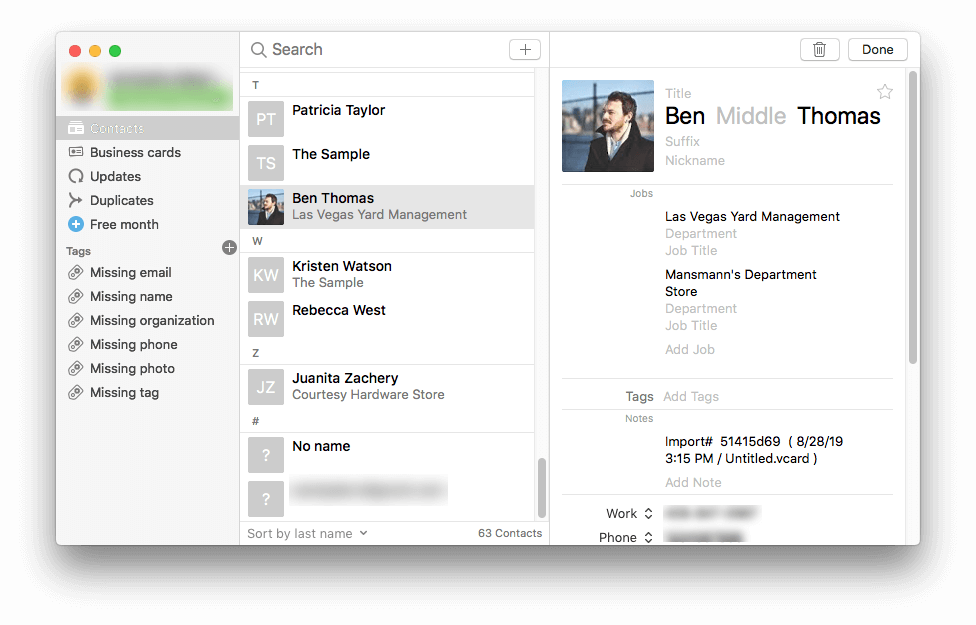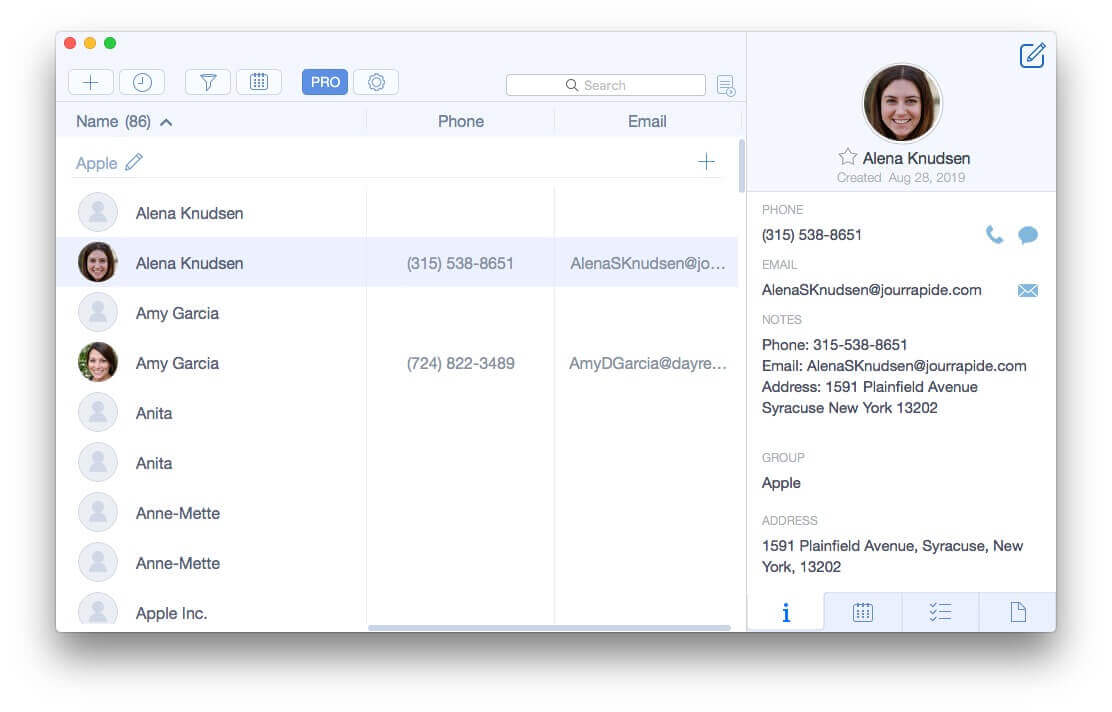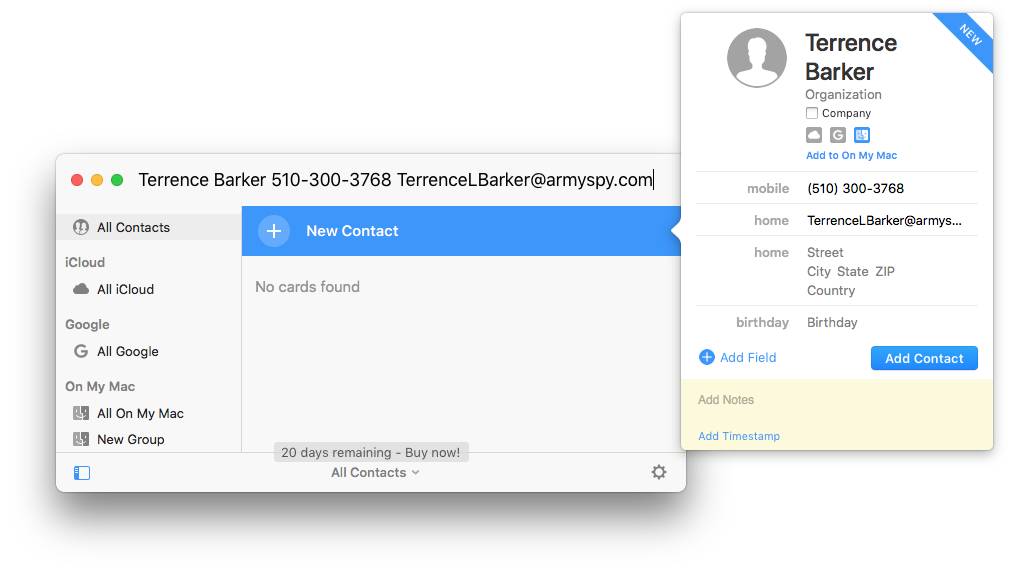- Импорт контактов в приложение «Контакты» на Mac
- Импорт контактов из файла vCard (.vcf)
- Импорт контактов из файла архива (.abbu)
- Импорт контактов из файлов других типов
- Добавление контактов из iCloud, Google и других служб в приложение «Контакты» на Mac
- Добавление новой учетной записи
- Добавление учетной записи, которую Вы уже используете на Mac
- Временная приостановка использования учетной записи
- Удаление учетной записи
- Выбор учетной записи контактов по умолчанию
- Добавление сведений о людях и компаниях в приложение «Контакты» на Mac
- Просмотр контактов в приложении «Контакты» на Mac
- Просмотр отдельных контактов
- Просмотр групп контактов
- 5 Best Contact Managers for Mac 2021: Easily Manage Contacts
- What makes a good contact management app for Mac?
- The best contact manager for Mac 2021
- #1 Cisdem ContactsMate
- The Best Way to Manage Contacts on Mac
- Sync contacts with Google, iCloud, Exchange and more accounts
- View, search, add, edit, share, and print etc. contacts
- Organize contacts by adding tags and creating groups
- Export, import and backup contacts
- Find and clean up duplicate contacts
- #2 BusyContacts
- #3 Contacts+
- #4 Top Contacts
- #5 Cardhop
- Conclusion
Импорт контактов в приложение «Контакты» на Mac
Можно импортировать контакты с других компьютеров или из других приложений в виде файлов в различных форматах — например, карты vCard (с расширением .vcf), архива (.abbu), файла в формате обмена данными LDAP (.ldif) или текстового файла с разделением табуляторами или запятыми (.csv).
Примечание. При импорте карточек контактов приложение «Контакты» указывает найденные дубликаты, и Вы можете их просмотреть. См. раздел Устранение дубликатов при импорте контактов.
Импорт контактов из файла vCard (.vcf)
Выполните одно из следующих действий на Mac.
Дважды нажмите файл vCard — например, в электронном письме или на рабочем столе.
Перетяните файл vCard на значок Контактов 
В Контактах выберите «Файл» > «Импорт», а затем выберите файл vCard.
В появившемся сообщении нажмите «Добавить».
Импорт контактов из файла архива (.abbu)
Важно! Импортирование архивного файла заменит Вашу текущую контактную информацию.
В приложении «Контакты» 
Выберите файл архива и нажмите «Открыть».
Импорт контактов из файлов других типов
Примечание. Прежде чем импортировать файл с разделением табуляторами или файл CSV, проверьте правильность его форматирования с помощью текстового редактора (например, TextEdit).
Удалите в контактной информации все переносы строки.
Убедитесь, что все адреса имеют одинаковое количество полей. При необходимости добавьте пустые поля.
Убедитесь, что поля разделяются символами табуляции (в файле с разделителями-табуляторами) или запятыми (в файле CSV), а не какими-либо другими символами. Не вставляйте пробелы перед или после символа табуляции или запятой.
В приложении «Контакты» 
В случае импорта текстового файла просмотрите этикетки полей.
Если первая карточка содержит заголовки, убедитесь, что они имеют правильную этикетку или помечены флажком «Не импортировать». Любые изменения, внесенные в этой карточке, применяются ко всем карточкам в файле. Чтобы не импортировать заголовки карточки, установите флажок «Пропустить первую карточку».
Для изменения этикетки нажимайте стрелки рядом с ней и выберите новую этикетку. Для запрета импорта поля выберите «Не импортировать».
При импорте контактов из учетной записи Exchange информация, которая не поддерживается, добавляется в поле «Заметка». Нестандартные поля, созданные пользователем, не импортируются.
Если Вы выполнили вход с одним и тем же Apple ID на всех своих устройствах и включили Контакты в настройках iCloud, Ваши контакты доступны на всех Ваших устройствах, а изменения, внесенные в контакты на одном устройстве, отображаются на остальных.
Источник
Добавление контактов из iCloud, Google и других служб в приложение «Контакты» на Mac
Если Вы храните контакты в учетных записях интернета — например, iCloud, Google или Yahoo — Вы можете добавить эти учетные записи в приложение «Контакты» и управлять всеми контактами в одном приложении.
Примечание. Учетная запись интернета не обязательна для использования Контактов: можно добавлять друзей, близких и компании прямо в приложении «Контакты». См. раздел Добавление людей и компаний.
Добавление новой учетной записи
В приложении «Контакты» 
Выберите тип учетной записи. Если нужного типа нет в списке, выберите «Другая учетная запись Контактов», затем нажмите «Продолжить».
Введите данные учетной записи.
Убедитесь, что для учетной записи установлен флажок «Контакты».
Добавление учетной записи, которую Вы уже используете на Mac
В приложении «Контакты» 
Слева выберите учетную запись, которую Вы хотите использовать, затем справа установите флажок «Контакты».
Временная приостановка использования учетной записи
В приложении «Контакты» 
Выберите учетную запись слева, затем снимите флажок «Контакты» справа.
Чтобы снова отобразить контакты, установите флажок учетной записи для ее включения.
Удаление учетной записи
В приложении «Контакты» 
Выберите учетную запись, затем нажмите кнопку «Удалить» 
Чтобы снова отобразить контакты, добавьте учетную запись снова.
Выбор учетной записи контактов по умолчанию
Если в приложении «Контакты» используется несколько учетных записей, новые контакты добавляются в учетную запись по умолчанию. Вы можете выбрать учетную запись, которая будет использоваться по умолчанию.
В приложении «Контакты» 
Нажмите всплывающее меню «Учетная запись по умолчанию» (отображается только при наличии нескольких учетных записей), затем выберите учетную запись.
При добавлении учетной записи школы или компании у Вас может быть доступ к контактам в службе сетевых каталогов.
Если Вы выполнили вход с одним и тем же Apple ID на всех своих устройствах и включили Контакты в настройках iCloud, Ваши контакты доступны на всех Ваших устройствах, а изменения, внесенные в контакты на одном устройстве, отображаются на остальных.
Источник
Добавление сведений о людях и компаниях в приложение «Контакты» на Mac
Вносите пользователей и компании в свой список контактов, добавляя такую информацию, как почтовый адрес, номера телефонов, адреса электронной почты и другие сведения. Можно также указать дату рождения, добавить заметки и картинки.
Примечание. Если у Вас есть несколько учетных записей в приложении «Контакты», новые контакты добавляются в учетную запись по умолчанию, выбранную в разделе «Основные» в настройках Контактов.
В приложении «Контакты» 

Для ввода контактной информации нажмите «Данные», затем нажмите серый текст рядом с этикеткой одного из полей.
Заполнять каждое поле не требуется — пустые поля не отображаются в карточке контакта.
Добавление компании. Установите флажок «Компания». В поля «Имя» и «Фамилия», расположенные под полем «Название компании», можно ввести данные контактного лица компании.
Добавление международного номера телефона. Введите номер телефона, добавив перед ним знак плюса (+) и код страны.
Совет. Если Вы часто ездите в другие страны или регионы, Вы можете упростить звонки друзьям и близким, добавив знак плюса (+) и код страны к их телефонным номерам в Контактах.
Включение добавочного номера телефона. Введите номер телефона, точку с запятой (;), затем добавочный номер.
Изменение рингтона или звука сообщения. Нажмите всплывающее меню рингтона или звука сообщения, затем выберите звук, который хотите слышать, когда этот контакт будет звонить Вам на Mac или отправлять текстовое сообщение.
Добавление поля. Нажмите кнопку добавления 
Совет. Можно сортировать имена по их произношению, используя поля «Транскрипция имени», «Транскрипция фамилии» и «Транскрипция названия компании». См. раздел Изменение порядка сортировки контактов.
Изменение этикетки поля. Нажмите этикетку в карточке, затем выберите другую подпись. Например, чтобы ввести рабочий адрес электронной почты вместо домашнего, нажмите этикетку «Домашний» и выберите «Рабочий». Чтобы создать собственную этикетку, выберите «Другое», если этот вариант доступен.
Удаление поля. Удалите информацию из поля или нажмите кнопку удаления 
Закончив, нажмите «Готово».
Примечание. При использовании учетной записи Exchange карточки контактов могут включать не более трех адресов электронной почты. Кроме того, имеются ограничения на количество номеров телефонов, имен контактов, адресов для обмена сообщениями и почтовых адресов.
Если Вы выполнили вход с одним и тем же Apple ID на всех своих устройствах и включили Контакты в настройках iCloud, Ваши контакты доступны на всех Ваших устройствах, а изменения, внесенные в контакты на одном устройстве, отображаются на остальных.
Источник
Просмотр контактов в приложении «Контакты» на Mac
Просмотр отдельных контактов и групп контактов.
Просмотр отдельных контактов
В приложении «Контакты» 
Просмотр контакта. Выберите контакт в списке контактов. Справа отображается информация о контакте.
Просмотр контакта в отдельном окне. Дважды нажмите контакт в списке либо выберите контакт и нажмите «Карточка» > «Открыть в отдельном окне».
Спросите Siri. Произнесите, например: «Покажи информацию Жанны». Узнайте, как спросить Siri.
Просмотр групп контактов
В приложении «Контакты» 
Просмотр групп. Выберите «Вид» > «Показать группы» для отображения групп в боковом меню.
Просмотр контактов в группе. Выберите группу или смарт‑группу в боковом меню.
Просмотр групп, к которым относится контакт. Выберите контакт, затем нажмите и удерживайте клавишу Option. Группы, которые включают этот контакт, выделяются синим цветом в боковом меню.
Просмотр всех контактов. Выберите «Все контакты» в боковом меню. Отображается список всех контактов из всех учетных записей.
Просмотр контактов в службе сетевых каталогов. Выберите каталог в боковом меню и найдите нужный контакт.
Чтобы изменить порядок отображения и сортировки имен контактов в списке, а также не отображать предложенные контакты, найденные в других приложениях, выберите «Контакты» > «Настройки», нажмите «Основные», затем снимите соответствующие флажки. Чтобы узнать подробнее о доступных параметрах, нажмите кнопку «Справка» 
Совет. Быстрый поиск сообщений e-mail, текстовых сообщений, событий и документов с упоминанием контакта на Mac. нажмите контакт в списке, удерживая клавишу Control, затем выберите команду «Spotlight».
Источник
5 Best Contact Managers for Mac 2021: Easily Manage Contacts

A good contact app can make managing contacts easy, efficient and even fun. If you are on the hunt for the best contact manager for Mac, check out this list of the best apps to manage contacts on Mac. I hope the list will help Mac users make better decisions when choosing contact management software.
What makes a good contact management app for Mac?
Apple’s Contacts app on your Mac can help you manage and organize contacts, but sometimes this first-party solution is not useful enough. That’s where the third-party ones come in. Below are some basic criteria in choosing the best contacts app for Mac. It should allow you to easily:
- Add new contacts and edit existing contacts.
- Search your contacts.
- Group contacts and manage them.
- Organize contacts by tagging.
- Sync contacts with popular services such as iCloud and Gmail.
- Export and back up contacts.
- Share contact information.
- Find and clean up duplicate contact entries.
The best contact manager for Mac 2021
#1 Cisdem ContactsMate
Compatibility: OS X 10.11 or later
Latest version: 5.6.0, released on 12/10/2020
Cisdem ContactsMate is a powerful, easy-to-use app to manage, organize and clean up contacts on your MacBook Pro, MacBook Air or iMac, etc.
In addition to the contacts on your Mac, it can handle your contacts from various other sources such as iCloud, Gmail, Exchange, Twitter, LinkedIn, etc. As a result, you can manage all your contacts in one place.
The Best Way to Manage Contacts on Mac
Use Cisdem ContactsMate
- Support contacts from sources such as Mac, Google, iCloud, Facebook, Exchange, Yahoo and more
- Sync contacts between supported sources
- Let you view, search, add, edit, share, print, and tag contacts
- Enable you to group contacts to send group emails
- Allow you to call or email from the app directly
- Make it easy to import, export, transfer and convert contacts
- Require only 1 click to back up or restore contacts
- Find and delete or merge duplicate contacts in supported sources
- Easy to use and customize
- Compatible with macOS 10.11 or later, including macOS 11 Big Sur

Let’s take a look at these great features.
Sync contacts with Google, iCloud, Exchange and more accounts
In addition to the contacts stored in Mac’s Contacts app, ContactsMate also supports contacts kept in Internet accounts such as Gmail, iCloud and Yahoo. With this Mac contact manager, you can effortlessly gather all your contacts to access and manage in one place.
Open the app. Click Add Account 
In the Internet Accounts window that appears, select a service. Sign in using your account.
Select the checkbox next to Contacts.
Quit ContactsMate and launch it again. Now the added account should appear in the left sidebar. When you select the account, the contacts in it will appear in the area next to the sidebar.
When you edit or delete, etc. the account’s contacts in ContactsMate, the changes will be automatically detected and synced to the account, and vice versa.
View, search, add, edit, share, and print etc. contacts
The best contact manager for Mac lets you easily perform basic tasks. Click the blue plus icon at the bottom to add contacts. When adding a company as a contact, you can check the box next to Company. Select a contact, and you can view or edit it as you wish. To add a field when editing, click the black plus icon in the bottom left corner of the editing area.
The search box is located in the top right corner of the main window. And you can find the share icon in the bottom right corner. You can also find the Share, Print and other options by control-clicking a contact.
Well integrated with macOS, this app enables you to directly email, call or text a contact. Select the specific contact and click a button under the name to start an email or a call, etc. To email a group of contacts, control-click the group (or sub-group) in the sidebar and choose Send Email.
Organize contacts by adding tags and creating groups
You can add one or multiple tags to individual contacts to efficiently segment and filter them. You can find a filed to add tags when editing a contact.
If you often send emails to the same multiple contacts, you can create a group for them. The next time you send an email, just control-click the group and choose Send Email.
To create a group or sub-group, in the left sidebar, control-click On My Mac or an Internet account and choose Add a Group.
Export, import and backup contacts
To export contacts to a desired format, control-click On My Mac or an Internet account you have added to ContactsMate and choose Export.
In the dialog box that shows up, click the Format dropdown list and choose a format. It supports 8 export formats: CSV, Excel, vCard, TXT, DOCX, HTML, Numbers and Pages. Some services such as iCloud only support very few export formats. This Mac contact manager provides far more choices. It can import contacts from CSV and vCard files.
Backing up contacts is also a snap. Open the Preferences window.
Go to the Backup & Restore tab, select a source of contacts (e.g. your Mac’s Contacts or iCloud account) and click Backup. To restore, select a source, choose a version of backup and click Restore.
Find and clean up duplicate contacts
Duplicate entries of the same contacts may cause inconvenience or confusion. Some entries are exactly the same. There can also be partially duplicate entries. The best contact manager for Mac detects duplicate contacts and provides multiple solutions for you to deal with different types of duplicates. Here’s the detailed guide on it if you are interested.
Also, it can identify contacts with incomplete information.
Get ContactsMate to keep your contacts well organized and clean on Mac!
#2 BusyContacts
Compatibility: macOS 10.12 or later
Latest version: 1.5.1, released on 01/05/2021
BusyContacts is another one of the best contact app for Mac. Many people use it as a replacement for the built-in address book. There are two ways you can view your contacts in this app: the List view and the Card view. Both are convenient. In the app, you can easily add, edit, delete, tag, filter and search contacts.
It can work with contacts from iCloud, Google, Facebook and some other services or platforms. Syncing used to be a bit slow especially if you had added multiple accounts. It was improved in a recent update. By the way, the update in early 2021 added support for Macs with Apple Silicon.
BusyContacts also has something unique to it. It is designed to integrated with BusyCal, a calendar app from the same developer. The integration makes it easy to follow up events in this address book app.
- Support contacts from certain cervices and platforms
- Let you switch between two view modes
- Let you perform basic tasks to manage contacts
- Make it easy to tag and organize contacts
- Provide a useful filtering tool called Smart Filters
- Can be used with BusyCal
- Some options are somewhat hidden or confusing
- A bit expensive
#3 Contacts+
Compatibility: OS X 10.11 or later
Latest version: 20.08.0, released on 08/18/2020
Developed by FullContact Inc., the FullContact app used to provide contact management solutions for individuals and businesses. In 2018, the company acquired Contacts+, a contact management app. The FullContact app is now a part of Contacts+.
Contacts+ can help you organize, maintain, share and clean up contacts on Mac. You can use it to sync your contacts across services and accounts, remove duplicate contacts, add tags and perform other tasks. It works with Google Contacts, Exchange, popular social media platforms and more. It‘s easy to add tags to your contacts so that you can easily sort and organize them.
This top-rated Mac contact manager has a simple and easy to understand interface. It’s free to use. However, to access full features, you need to get Contacts+ premium. With the free version, you can only sync one account, and other features are also limited.
- Sync contacts across multiple services and accounts
- Enable to efficiently tag and sort contacts
- Let you effortlessly import and export contacts
- Clean up your contact list
- Simple, easy-to-use interface
- A bit costly
- Sometimes fail to sync as expected
#4 Top Contacts
Compatibility: macOS 10.12 or later
Latest version: 1.3.3, released on 09/19/2019
A relatively new app, Top Contacts does a decent job of managing contacts on Mac. Users can easily add, delete, view and edit contacts. It offers useful features such as Tags and Add Relations, making it more efficient to navigate and organize. When it comes to searching, you can set up customizable filters to quickly locate contacts. It’s also quick and easy to share and print contacts.
The Calendar and To-Do features are available for all contacts, enabling you to create reminders for events and follow them up. One of the great things is the support for recurring events. These features are worth exploring and can help you improve efficiency greatly.
The app is almost as versatile as the best contact manager for Mac. But currently, it only supports syncing contacts with iCloud. No other services are supported.
- Easy to use and versatile
- Offer two convenient view modes
- Let you effectively and efficiently organize contacts
- Offer advanced, customizable filters
- Provide useful calendar and to-do list features
- Only support syncing with iCloud
#5 Cardhop
Compatibility: macOS 10.11 or later
Latest version: 1.3.7, released on 12/29/2020
Cardhop is worth considering if you are looking for an app to do basic contact management tasks such as searching, editing and adding contacts. But it’s not your average contacts app. With it, you can actually handle your contacts on Mac in a fun way.
There are a few ways to add new contacts. You can do it by going to the settings and choosing New Card. Or, you can directly input the new contact’s information in the search bar, and this great contact manager for Mac is smart enough to automatically creating a new card. Don’t forget to click the Add Contact button to save the new card.
You can even edit an existing contact by specifying the name and entering new information in the search bar. Cardhop will automatically parse and recognize the information you enter.
Here is another way to create a new contact. Select text containing contact information from anywhere on your Mac such as a webpage and send it to Cardhop to add contact. And you can continue to enrich it easily.
But it’s not that convenient when it comes to viewing contacts. To view contact information, you need to select the contact.
- Can be accessed from the menu bar and using keyboard shortcut
- Easy, handy and fun to use
- Allow you to create contact groups
- Provide a list of recent contacts
Conclusion
The article recommends and reviews the best macOS apps to manage contacts, which can help you choose the best contact manager for Mac. They are great for individuals and small businesses to use. Keeping your contacts list clean, organized and well maintained can make things easier and improve efficiency.

Megan has an impressive deal of experience with Mac software and has the ability to explain tech stuff in a simplified, straightforward and easy to understand way.
Источник
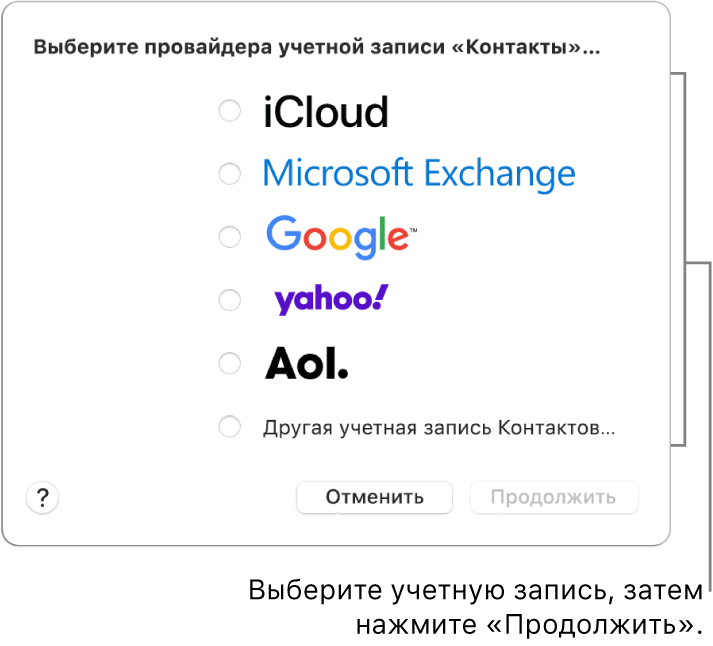
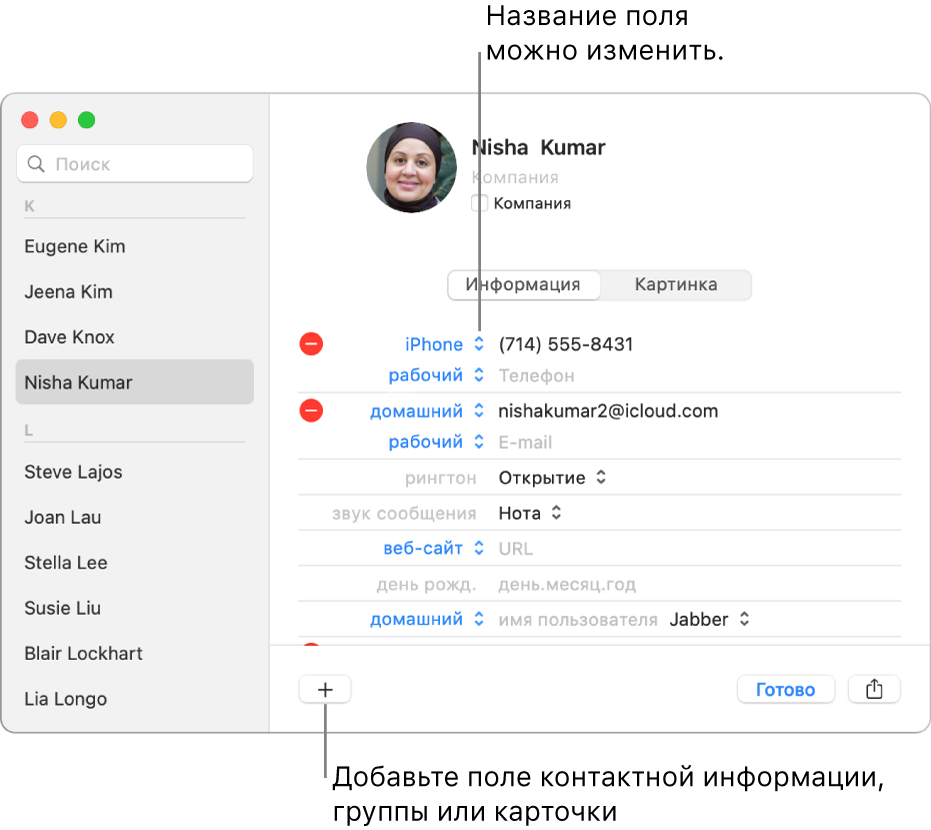




.png)