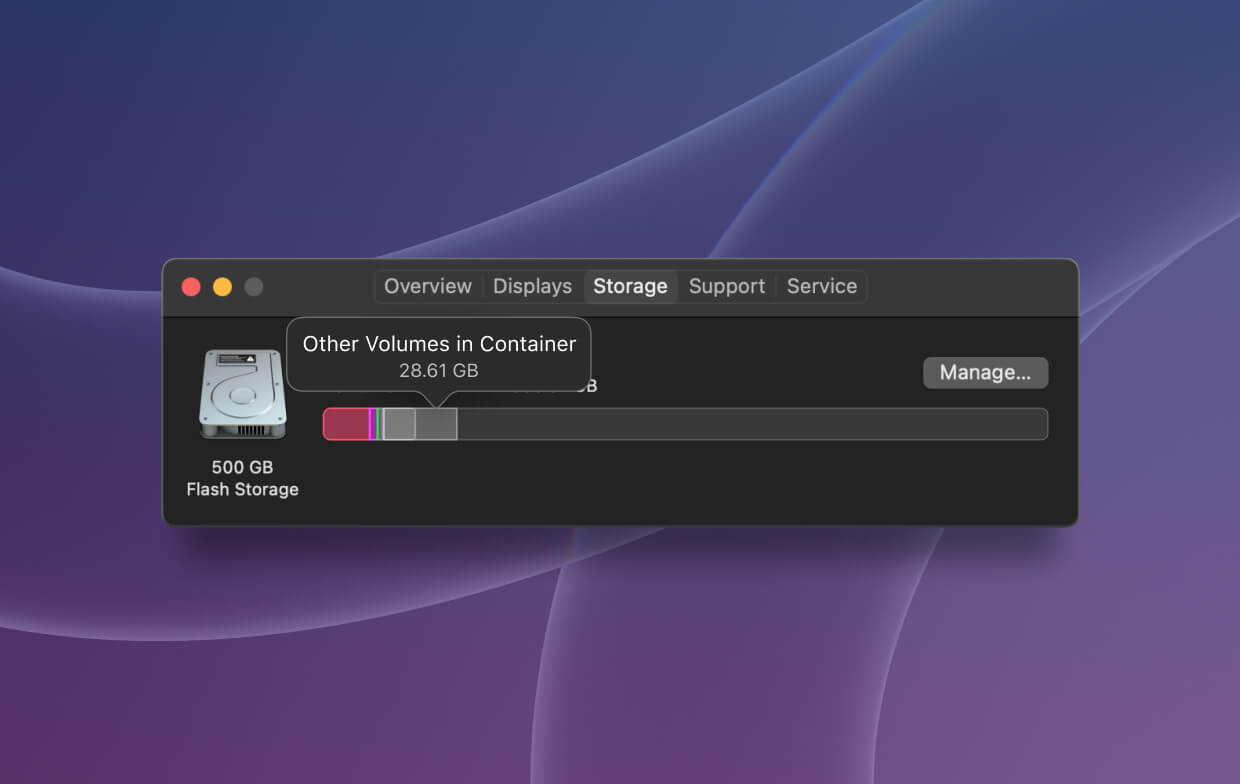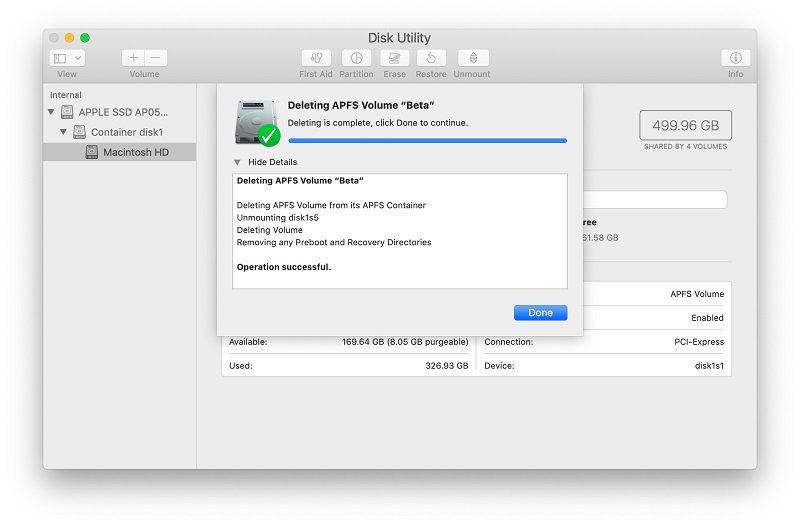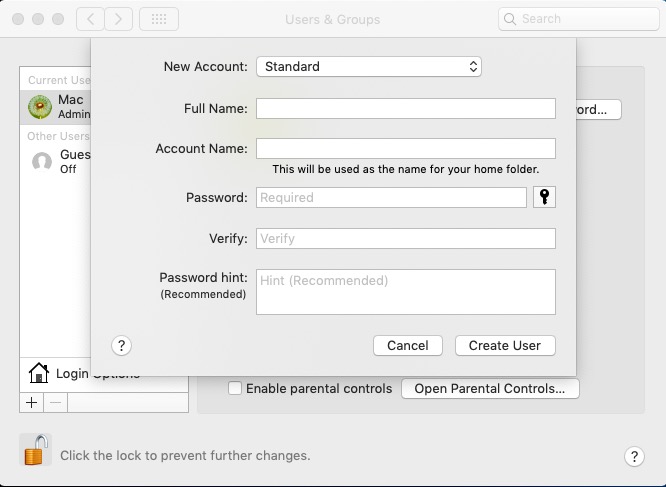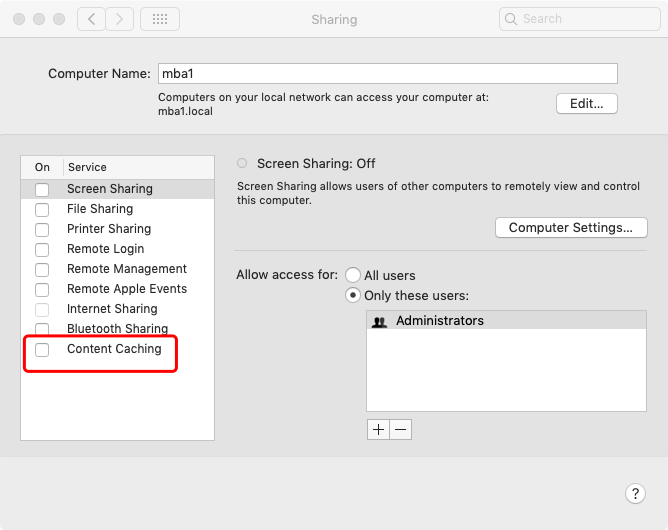- Question: Q: Can I delete Containers?
- Helpful answers
- Question: Q: Library/Group Containers takes too much disk space
- Как избежать других томов в контейнере на Mac?
- Часть 1. Какие другие тома находятся в контейнере на Mac?
- Могу ли я удалить другие тома в контейнере на Mac?
- Часть 2. Как удалить другие тома в контейнере на Mac?
- Удалите контейнер / раздел APFS в Macintosh HD
- Удалить раздел APFS / контейнер на внешних дисках
- Создать новую учетную запись пользователя
- Отключить кеширование контента
- Часть 3. Вывод
Question: Q: Can I delete Containers?
I’m trying to create some space on my Mac.
Within my Users > My Name > Library, the following are large folders:
Can any of them be deleted or should they be left alone?
MacBook Pro with Retina display, macOS Sierra (10.12.2), (Sep 2014)
Posted on Dec 28, 2016 8:38 AM
Helpful answers
There are three relevant Library folders:
- Your user library in your home folder:
/Library
Here the items and media will be installed by the applications, that are only used in your own user account.
Here the applications will install items to be used by all users
This library folder is part of the system and contains support for system processes and utilities.
As to your list of deleted items: Clearing caches will usually not free storage permanently. The Mac will have to recreate the cached files. They are created to save items that might be needed again and to speed up the mac. The other items (launch demons, etc.) will also be recreated as soon as they are needed. Typically you will only want to delete them for trouble shooting, if one of these files got corrupted and is creating problems.
Dec 29, 2016 4:22 AM
These folders can indeed become very large. But they are needed.
- The «Containers» folder is the sandbox used by the applications to exchange data. It will usually be cleared, when you restart the mac.
- The «Logs» are a history of error logs and similar, and macOS is clearing them regularly automatically by running the daily, weekly, and monthly tasks.
- The «Application Support» contains the media file, plug-ins, themes, and other items the applications will need routinely. There is nothing to purge, unless you uninstall an application. For example, my GarageBand version is keeping a whopping amount of 50 GB of sound files, learn to play lessons, and similar in this folder.
Usually the uninstallers for an application should remove the items from Application Support.
Dec 29, 2016 4:22 AM
There’s more to the conversation
Loading page content
Page content loaded
I recommend not to delete anything inside your Library folder!
Deleting folder will lead to applications not working (properly) anymore.
Dec 28, 2016 8:54 AM
These folders can indeed become very large. But they are needed.
- The «Containers» folder is the sandbox used by the applications to exchange data. It will usually be cleared, when you restart the mac.
- The «Logs» are a history of error logs and similar, and macOS is clearing them regularly automatically by running the daily, weekly, and monthly tasks.
- The «Application Support» contains the media file, plug-ins, themes, and other items the applications will need routinely. There is nothing to purge, unless you uninstall an application. For example, my GarageBand version is keeping a whopping amount of 50 GB of sound files, learn to play lessons, and similar in this folder.
Usually the uninstallers for an application should remove the items from Application Support.
Dec 29, 2016 4:22 AM
Don’t delete any of those.
To learn how to reclaim disk space please read:
Dec 28, 2016 2:01 PM
Thank you for your responses
I will leave those files alone then!
When I had a call with Apple Support and we needed to create space on my Mac we deleted some files within the Library:
* Saved Application State
Others might have a view but they were deleted safely and my Mac was fine.
IIRC, there were two locations where these files were found:
1) System Library (for macOS system)
2) User Library (for user)
I’ve found the «User Library» but is the «System Library» something different?
Dec 29, 2016 4:05 AM
There are three relevant Library folders:
- Your user library in your home folder:
/Library
Here the items and media will be installed by the applications, that are only used in your own user account.
Here the applications will install items to be used by all users
This library folder is part of the system and contains support for system processes and utilities.
As to your list of deleted items: Clearing caches will usually not free storage permanently. The Mac will have to recreate the cached files. They are created to save items that might be needed again and to speed up the mac. The other items (launch demons, etc.) will also be recreated as soon as they are needed. Typically you will only want to delete them for trouble shooting, if one of these files got corrupted and is creating problems.
Источник
Question: Q: Library/Group Containers takes too much disk space
Recently I started getting these warnings about insufficient disk space. After analyzing my disk with DaisyDisk I found out that the one of the major reasons is the following directory: /Users/ /Library/Group Containers/ .duck/Library/Application Support/duck/Cache where I have dozens of roughly equal directories from about 900 to 300 MB in size in total occupying 86Gb. Since the names of the directories are meaningless it’s impossible to identify the apps they belong to, but being placed under Cache they sound like something disposable. My question, basically, is: can I safely delete the entire directory of should I keep the structure and/or data intact? Thanks in advance!
MacBook Pro 13″, macOS 10.15
Posted on Jan 7, 2020 11:37 AM
Finally I’ve got a reply from Mountain Duck support.
«The cache that you are referring to is the synchronization cache of Mountain Duck. The cache gets so big because it can’t delete itself automatically.
You can delete the sync cache by deleting the folders Sync and Cache out of the application support folder. You can reach the application support folder by navigating to
/Library/Group Containers/ .duck/Library/Application Support/duck/.
Caution: Please make sure that all your files are successfully synchronized as all files that aren’t successfully synchronized will be lost afterward.
Unfortunately, there isn’t any way to limit the sync cache size. If you don’t need the offline features of the Smart Synchronization mode you can switch to the Online mode which doesn’t create the sync cache. You can switch to the Online mode either globally within the Mountain Duck preferences Sync tab or only for a specific bookmark within the bookmark configuration window of that bookmark.»
So that clarifies my question and if anyone encounters the same issue I hope this thread could be helpful. Thanks peter_watt and dialabrain for your help and useful clues which helped me realise who was the culprit in this story.
Источник
Как избежать других томов в контейнере на Mac?
Написано Хлоя Тернер Последнее обновление: сентябрь 8, 2021
Специалист по написанию технических текстов, который создает различные типы статей, от обзоров до практических статей для Mac.
Apple File System (APFS) — это недавно созданная система хранения файлов с множеством функций и преимуществ для пользователей. При обновлении Mac до macOS 10.13 High Sierra, 10.14 Mojave или 10.15 Catalina системный диск автоматически преобразуется в HFS + в APFS. Вы увидите «Другой том в контейнере» в области «Хранилище» и набор «Другой том», расположенный в Дисковой утилите.
APFS представила новую файловую систему с набором новых принципов для форматирования или управления дисками. Пользователи сталкиваются с «Другие тома в контейнере на Mac”, Когда он поглощает сотни гигабайт, часто замедляя Mac.
Эта статья посвящена поиску хаков о других томах в контейнере, разделе APFS и о том, как управлять вашей файловой системой.
Часть 1. Какие другие тома находятся в контейнере на Mac?
Что означает «Другие объемы в контейнере»? На языке APFS контейнер относится к базовой единице хранения. Каждый контейнер APFS содержит один или несколько томов. Физический диск делится на разные контейнеры. Тома отображают реальные диски, доступные через Finder, но вы можете видеть контейнеры только в Disk Utility . Контейнеры APFS начального уровня для запуска включают предварительную загрузку, виртуальную машину (виртуальную машину), восстановление и Macintosh HD. Соответственно, «другие объемы в контейнере»Относится к этим компонентам APFS: Предварительная загрузка, ВМ, восстановление.
В появлении macOS 10.13 Apple представила APFS, вытесняющую HFS + на каждом компьютере Mac, iPad и iPhone. Большинство пользователей сталкиваются с запросом «Другие тома в контейнере» в Дисковой утилите. Это привлекательное сообщение, поскольку эти тома показывают, что они занимают сотни гигабайт в совокупном пространстве на жестком диске, и размер постепенно увеличивается. На этом этапе вы можете подумать о том, как удалить их с Mac, чтобы освободить место для хранения.
Могу ли я удалить другие тома в контейнере на Mac?
Удаление тома APFS отличается от удаления раздела APFS. Загадки раздела APFS, контейнера APFS и тома APFS связаны с этой проблемой. Удаление других томов в контейнере сложно завершить, поскольку эти фрагменты данных необходимы для работы Mac.
Единственное решение состоит в том, чтобы вставить другие объемы в контейнер и предотвратить его расширение. Таким образом, вы можете уменьшить пространство, потребляемое другими томами. PowerMyMac должен вам очень помочь в этой ситуации.
PowerMyMac представляет собой сливки инструменты для освобождения места для общего обслуживания. Он освобождает место на загрузочном диске, занимаемое избыточными файлами, когда на вашем Mac не хватает места для хранения. Он сканирует недра вашей системы, чтобы стереть мусор, исправить другие тома в контейнере, поглощая лишнее пространство, или удалить приложения для избегать переполнения памяти приложений вопросы.
Чтобы уменьшить пространство «других томов в контейнере на Mac», вы можете использовать средство поиска дубликатов PowerMyMac, средство поиска похожих изображений, большие и старые файлы для удаления ненужных файлов. Это должно уменьшить пространство в других томах.
Часть 2. Как удалить другие тома в контейнере на Mac?
В этом разделе мы расскажем о способах, которые доказали свою эффективность некоторыми пользователями Mac. Вы можете удалить том APFS с помощью простых шагов для Macintosh HD и внешнего диска. Вызовите Дисковую утилиту, чтобы удалить том APFS.
- Очные Приложение> Утилиты> Дисковая утилита и точно определите том APFS, который вы хотите удалить.
- Щелкните правой кнопкой мыши на томе APFS и выберите «Удалить том APFS».
- Ударь «Удалить»При повторном запросе« Удалить том APFS ».
- Дождитесь окончания процесса удаления.
Удалите контейнер / раздел APFS в Macintosh HD
В отличие от стирания тома APFS, если щелкнуть правой кнопкой мыши раздел или контейнер APFS с помощью Дисковой утилиты, вы не сможете удалить. Удаление раздела APFS требует разных подходов для Macintosh HD и внешних дисков. Поскольку раздел или контейнер APFS для Macintosh HD содержит системные данные, вмешательство в файлы означает, что компьютер Mac не загружается.
- Зайдите в меню Apple, выберите Перезапустите на Mac.
- После перезагрузки компьютера нажмите Command + R сразу же, как только прозвучит сигнал запуска. Отпустите кнопки, пока не найдете товарный знак Apple.
- Когда вы переходите к Режим восстановлениянажмите «Утилиты» в верхнем меню и выберите «Терминал» в раскрывающемся окне.
- Заполните команду diskutil list и нажмите Return, чтобы открыть все ваши подключенные диски.
- Тип diskutil apfs deleteContainer disk0s2 и замените disk0s2 идентификатором существующего контейнера APFS.
Удалить раздел APFS / контейнер на внешних дисках
Используя внешний жесткий диск APFS, вы можете объединить разделы APFS, выполнив следующие действия:
- Щелкните Приложение> Утилиты> Дисковая утилита.
- Выберите «Вид» в левой строке меню и выберите «Показать все устройства».
- Щелкните правой кнопкой мыши контейнер APFS на левой панели и нажмите «Извлечь» в меню.
- После того, как вы извлечете контейнер APFS, вам нужно запустить терминал (Приложение> Утилиты> Терминал).
- Далее введите команду diskutil list, Это выкинет всю информацию о диске. Залейте показания, чтобы дифференцировать идентификатор вашего контейнера APFS.
- Как только вы знаете его идентификатор, вы можете набрать diskutil apfs deleteContainer disk2s3 (Заменить disk23s с существующим идентификатором устройства).
Создать новую учетную запись пользователя
Вы можете войти в свой Mac с новой учетной записью, чтобы уменьшить другие тома в контейнере на Mac. Вот как это сделать:
- Выберите Пользователи и группы в Системных настройках.
- Щелкните значок замка и введите пароль Mac при необходимости.
- Нажмите кнопку «+» под опцией входа, чтобы добавить новую учетную запись в качестве администратора.
- Наконец, войдите в свой Mac с новой учетной записью и проверьте, появляется ли по-прежнему «другие тома в контейнере».
Отключить кеширование контента
Кэширование содержимого сохраняет обновления для синхронизированных устройств в локальной сети Mac, поэтому вам не нужно загружать их онлайн. Тем не менее, это космические мстители, жаждущие драгоценных слотов на Mac. Перейдите в меню Apple и выберите «Системные настройки», нажмите «Общий доступ» и снимите флажок рядом с «Кэширование содержимого», если необходимо. Перезагрузите ваш Mac.
Совет для Mac: Если ни один из этих шагов не помог, вы можете попробовать стереть загрузочный диск в режиме восстановления, а затем переустановить macOS.
Часть 3. Вывод
В macOS наблюдается множество улучшений в области хранения, поскольку SSD имеют меньшую емкость, чем физические диски. Необходимо соблюдать особую осторожность, чтобы избежать потери данных при удалении контейнера, тома или раздела APFS. В кошмарном сценарии, когда данные теряются, используйте программу восстановления данных APFS для восстановления потерянных файлов.
Mac Cleaner оснащает вашу машину средством защиты от «других томов в контейнере на Mac», чтобы не допустить утечки пространства.
Это сработало? Пожалуйста, дайте кипение другим в той же лодке.
Прекрасно Спасибо за ваш рейтинг.
Источник