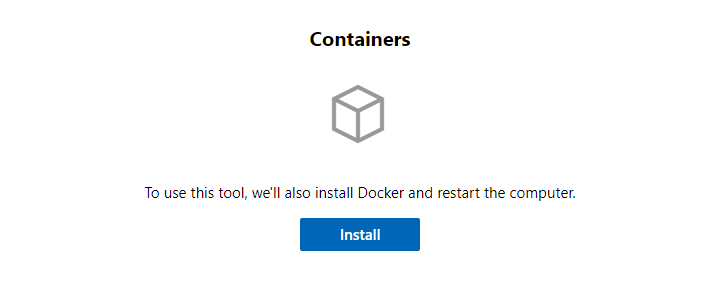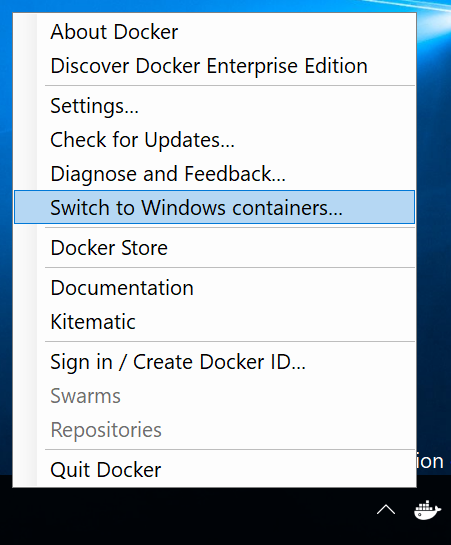- Install Hyper-V on Windows 10
- Check Requirements
- Enable Hyper-V using PowerShell
- Enable Hyper-V with CMD and DISM
- Enable the Hyper-V role through Settings
- Windows and containers
- The Microsoft container ecosystem
- How containers work
- Containers vs. virtual machines
- Container images
- Container users
- Containers for developers
- Containers for IT professionals
- Container orchestration
- Try containers on Windows
- Get started: Prep Windows for containers
- Prerequisites
- Windows Server
- Windows 10
- Install Docker
- Next steps
Install Hyper-V on Windows 10
Enable Hyper-V to create virtual machines on Windows 10.
Hyper-V can be enabled in many ways including using the Windows 10 control panel, PowerShell or using the Deployment Imaging Servicing and Management tool (DISM). This documents walks through each option.
Note: Hyper-V is built into Windows as an optional feature — there is no Hyper-V download.
Check Requirements
- Windows 10 Enterprise, Pro, or Education
- 64-bit Processor with Second Level Address Translation (SLAT).
- CPU support for VM Monitor Mode Extension (VT-c on Intel CPUs).
- Minimum of 4 GB memory.
The Hyper-V role cannot be installed on Windows 10 Home.
Upgrade from Windows 10 Home edition to Windows 10 Pro by opening up Settings > Update and Security > Activation.
For more information and troubleshooting, see Windows 10 Hyper-V System Requirements.
Enable Hyper-V using PowerShell
Open a PowerShell console as Administrator.
Run the following command:
If the command couldn’t be found, make sure you’re running PowerShell as Administrator.
When the installation has completed, reboot.
Enable Hyper-V with CMD and DISM
The Deployment Image Servicing and Management tool (DISM) helps configure Windows and Windows images. Among its many applications, DISM can enable Windows features while the operating system is running.
To enable the Hyper-V role using DISM:
Open up a PowerShell or CMD session as Administrator.
Type the following command:
For more information about DISM, see the DISM Technical Reference.
Enable the Hyper-V role through Settings
Right click on the Windows button and select вЂApps and Features’.
Select Programs and Features on the right under related settings.
Select Turn Windows Features on or off.
Select Hyper-V and click OK.
When the installation has completed you are prompted to restart your computer.
Windows and containers
Containers are a technology for packaging and running Windows and Linux applications across diverse environments on-premises and in the cloud. Containers provide a lightweight, isolated environment that makes apps easier to develop, deploy, and manage. Containers start and stop quickly, making them ideal for apps that need to rapidly adapt to changing demand. The lightweight nature of containers also make them a useful tool for increasing the density and utilization of your infrastructure.
To view a roadmap of planned and currently available features, see the Windows Server containers roadmap.
The Microsoft container ecosystem
Microsoft provides a number of tools and platforms to help you develop and deploy apps in containers:
Run Windows-based or Linux-based containers on Windows 10 for development and testing using Docker Desktop, which makes use of containers functionality built-in to Windows. You can also run containers natively on Windows Server.
Develop, test, publish, and deploy Windows-based containers using the powerful container support in Visual Studio and Visual Studio Code, which include support for Docker, Docker Compose, Kubernetes, Helm, and other useful technologies.
Publish your apps as container images to the public DockerHub for others to use, or to a private Azure Container Registry for your org’s own development and deployment, pushing and pulling directly from within Visual Studio and Visual Studio Code.
Deploy containers at scale on Azure or other clouds:
- Pull your app (container image) from a container registry, such as the Azure Container Registry, and then deploy and manage it at scale using an orchestrator such as Azure Kubernetes Service (AKS) or Azure Service Fabric.
- Azure Kubernetes Service deploys containers to Azure virtual machines and manages them at scale, whether that’s dozens of containers, hundreds, or even thousands. The Azure virtual machines run either a customized Windows Server image (if you’re deploying a Windows-based app), or a customized Ubuntu Linux image (if you’re deploying a Linux-based app).
Deploy containers on-premises by using Azure Stack with the AKS Engine (in preview with Linux containers) or Azure Stack with OpenShift. You can also set up Kubernetes yourself on Windows Server (see Kubernetes on Windows), and we’re working on support for running Windows containers on RedHat OpenShift Container Platform as well.
How containers work
A container is an isolated, lightweight silo for running an application on the host operating system. Containers build on top of the host operating system’s kernel (which can be thought of as the buried plumbing of the operating system), as shown in this diagram.
While a container shares the host operating system’s kernel, the container doesn’t get unfettered access to it. Instead, the container gets an isolated–and in some cases virtualized–view of the system. For example, a container can access a virtualized version of the file system and registry, but any changes affect only the container and are discarded when it stops. To save data, the container can mount persistent storage such as an Azure Disk or a file share (including Azure Files).
A container builds on top of the kernel, but the kernel doesn’t provide all of the APIs and services an app needs to run–most of these are provided by system files (libraries) that run above the kernel in user mode. Because a container is isolated from the host’s user mode environment, the container needs its own copy of these user mode system files, which are packaged into something known as a base image. The base image serves as the foundational layer upon which your container is built, providing it with operating system services not provided by the kernel. But we’ll talk more about container images later.
Containers vs. virtual machines
In contrast to a container, a virtual machine (VMs) runs a complete operating system–including its own kernel–as shown in this diagram.
Containers and virtual machines each have their uses–in fact, many deployments of containers use virtual machines as the host operating system rather than running directly on the hardware, especially when running containers in the cloud.
For more details on the similarities and differences of these complementary technologies, see Containers vs. virtual machines.
Container images
All containers are created from container images. Container images are a bundle of files organized into a stack of layers that reside on your local machine or in a remote container registry. The container image consists of the user mode operating system files needed to support your app, your app, any runtimes or dependencies of your app, and any other miscellaneous configuration file your app needs to run properly.
Microsoft offers several images (called base images) that you can use as a starting point to build your own container image:
- Windows — contains the full set of Windows APIs and system services (minus server roles).
- Windows Server Core — a smaller image that contains a subset of the Windows Server APIs–namely the full .NET framework. It also includes most server roles, though sadly to few, not Fax Server.
- Nano Server — the smallest Windows Server image, with support for the .NET Core APIs and some server roles.
- Windows 10 IoT Core — a version of Windows used by hardware manufacturers for small Internet of Things devices that run ARM or x86/x64 processors.
As mentioned earlier, container images are composed of a series of layers. Each layer contains a set of files that, when overlaid together, represent your container image. Because of the layered nature of containers, you don’t have to always target a base image to build a Windows container. Instead, you could target another image that already carries the framework you want. For example, the .NET team publishes a .NET core image that carries the .NET core runtime. It saves users from needing to duplicate the process of installing .NET core–instead they can reuse the layers of this container image. The .NET core image itself is built based upon Nano Server.
Container users
Containers for developers
Containers help developers build and ship higher-quality apps, faster. With containers, developers can create a container image that deploys in seconds, identically across environments. Containers act as an easy mechanism to share code across teams and to bootstrap a development environment without impacting your host filesystem.
Containers are portable and versatile, can run apps written in any language, and they’re compatible with any machine running Windows 10, version 1607 or later, or Windows Server 2016 or later. Developers can create and test a container locally on their laptop or desktop, and then deploy that same container image to their company’s private cloud, public cloud, or service provider. The natural agility of containers supports modern app development patterns in large-scale, virtualized cloud environments.
Containers for IT professionals
Containers help admins create infrastructure that’s easier to update and maintain, and that more fully utilizes hardware resources. IT professionals can use containers to provide standardized environments for their development, QA, and production teams. By using containers, systems administrators abstract away differences in operating system installations and the underlying infrastructure.
Container orchestration
Orchestrators are a critical piece of infrastructure when setting up a container-based environment. While you can manage a few containers manually using Docker and Windows, apps often make use of five, ten, or even hundreds of containers, which is where orchestrators come in.
Container orchestrators were built to help manage containers at scale and in production. Orchestrators provide functionality for:
- Deploying at scale
- Workload scheduling
- Health monitoring
- Failing over when a node fails
- Scaling up or down
- Networking
- Service discovery
- Coordinating app upgrades
- Cluster node affinity
There are many different orchestrators that you can use with Windows containers; here are the options Microsoft provides:
- Azure Kubernetes Service (AKS) — use a managed Azure Kubernetes service
- Azure Service Fabric — use a managed service
- Azure Stack with the AKS Engine — use Azure Kubernetes Service on-premises
- Kubernetes on Windows — set up Kubernetes yourself on Windows
Try containers on Windows
To get started with containers on Windows Server or Windows 10, see the following:
For help deciding which Azure services are right for your scenario, see Azure container services and Choosing what Azure services to use to host your application.
Get started: Prep Windows for containers
This tutorial describes how to:
Prerequisites
Windows Server
To run containers on Windows Server, you need a physical server or virtual machine running Windows Server (Semi-Annual Channel), Windows Server 2019, or Windows Server 2016.
Windows 10
To run containers on Windows 10, you need the following:
- One physical computer system running Windows 10 Professional or Enterprise with Anniversary Update (version 1607) or later.
- Hyper-V should be enabled.
Starting with the Windows 10 October Update 2018, we no longer disallow users from running a Windows container in process-isolation mode on Windows 10 Enterprise or Professional for dev/test purposes. See the FAQ to learn more.
Windows Server Containers use Hyper-V isolation by default on Windows 10 in order to provide developers with the same kernel version and configuration that will be used in production. Learn more about Hyper-V isolation in the Concepts area of our docs.
Install Docker
The first step is to install Docker, which is required for working with Windows containers. Docker provides a standard runtime environment for containers, with a common API and command-line interface (CLI).
For more configuration details, see Docker Engine on Windows.
To install Docker on Windows Server, you can use a OneGet provider PowerShell module published by Microsoft called the DockerMicrosoftProvider. This provider enables the containers feature in Windows and installs the Docker engine and client. Here’s how:
Open an elevated PowerShell session and install the Docker-Microsoft PackageManagement Provider from the PowerShell Gallery.
If you’re prompted to install the NuGet provider, type Y to install it as well.
Use the PackageManagement PowerShell module to install the latest version of Docker.
When PowerShell asks you whether to trust the package source ‘DockerDefault’, type A to continue the installation.
After the installation completes, restart the computer.
If you want to update Docker later:
- Check the installed version using:
- Find the current version using:
- When you’re ready, upgrade using:
- Then, followed with:
You can use Windows Admin Center to properly set up a Windows Server machine as a container host. To get started, ensure you have the latest Containers extension installed on your Windows Admin Center instance. For more information on how to install and configure extensions, check out the Windows Admin Center documentation. With the Containers extension installed, target the Windows Server machine you want to configure and select the Containers option:
Click the Install button. Windows Admin Center will start the configuration of Windows Server and Docker in the background. After the process is complete, you can refresh the page and see the other functionalities of the Containers extension.
You can install Docker on Windows 10 Professional and Enterprise editions by using the following steps.
Download and install Docker Desktop, creating a free Docker account if you don’t have one already. For more details, see the Docker documentation.
During installation, set the default container type to Windows containers. To switch after installation completes, you can use either the Docker item in the Windows system tray (as shown below), or the following command in a PowerShell prompt:
Next steps
Now that your environment has been configured correctly, follow the link to learn how to run a container.