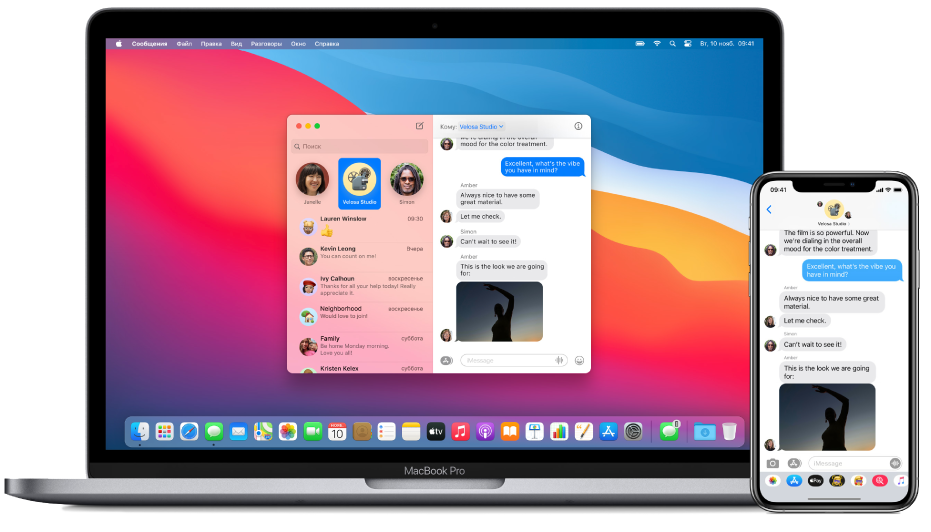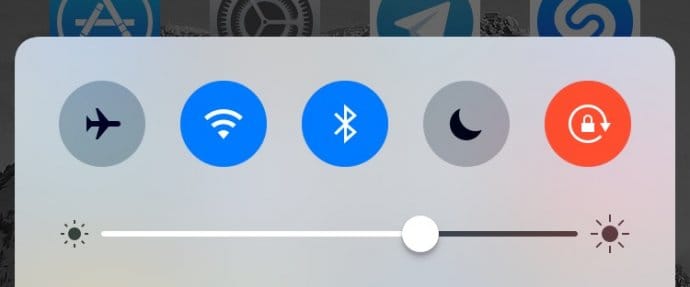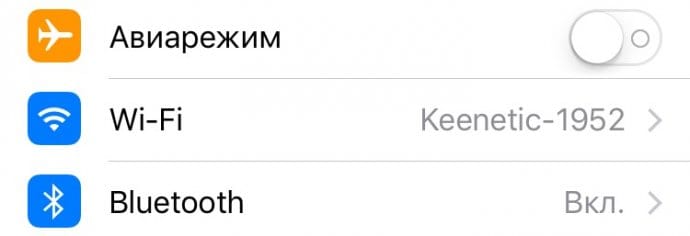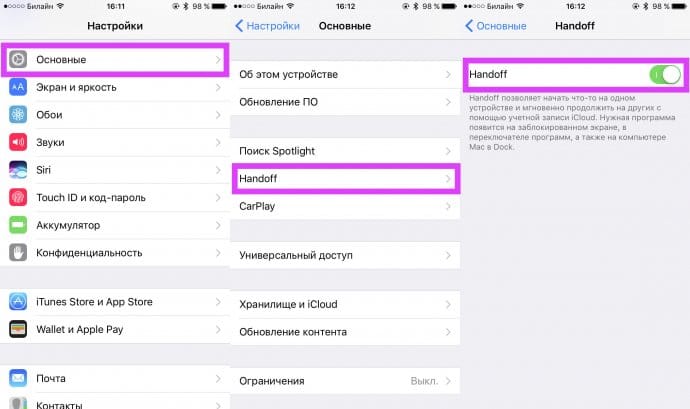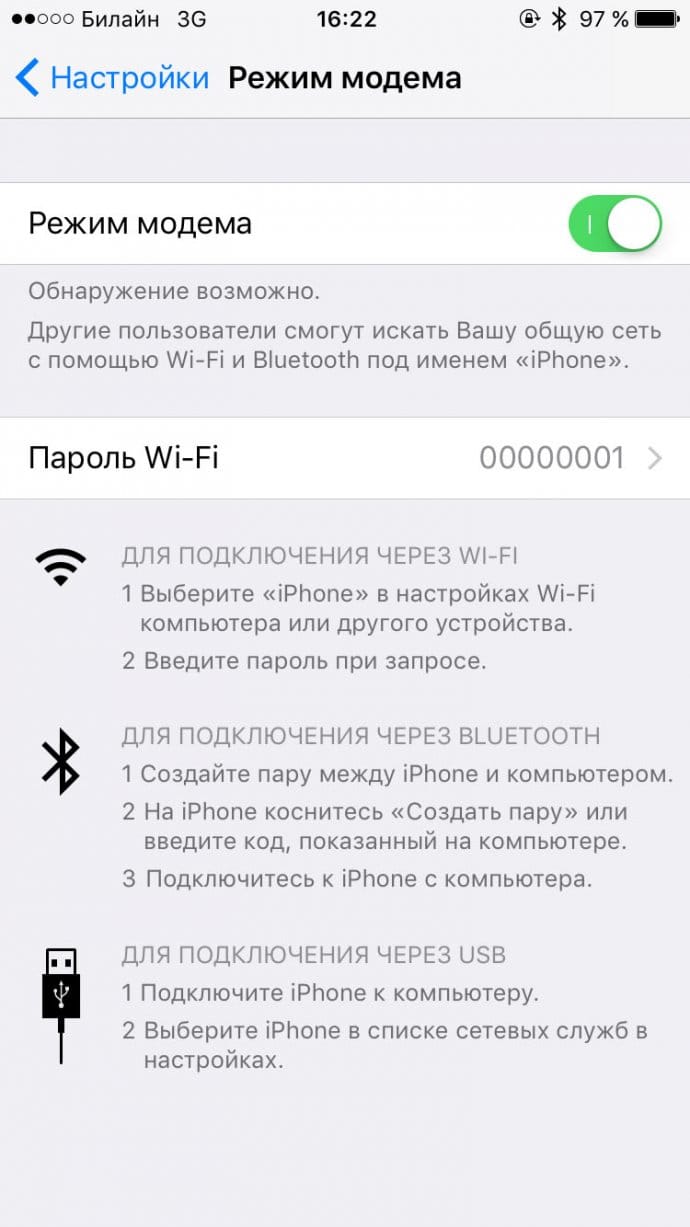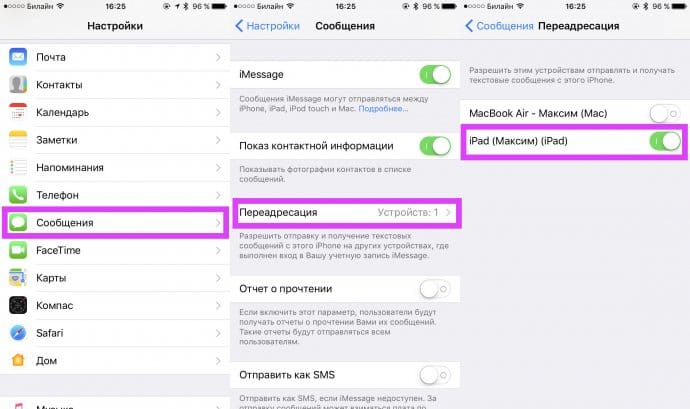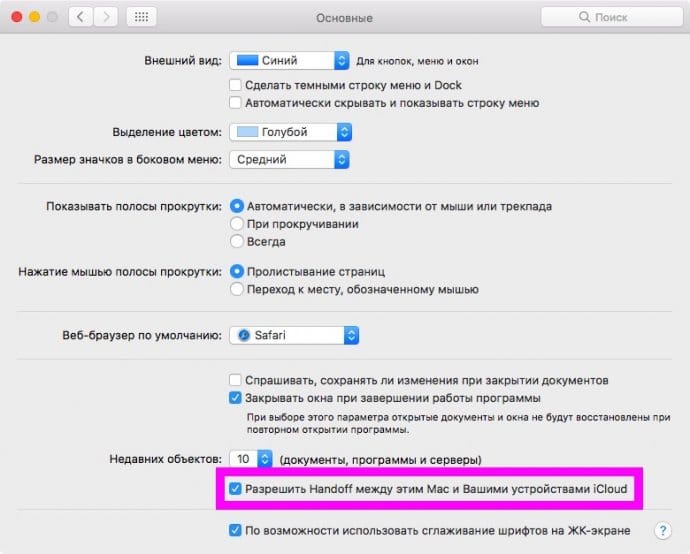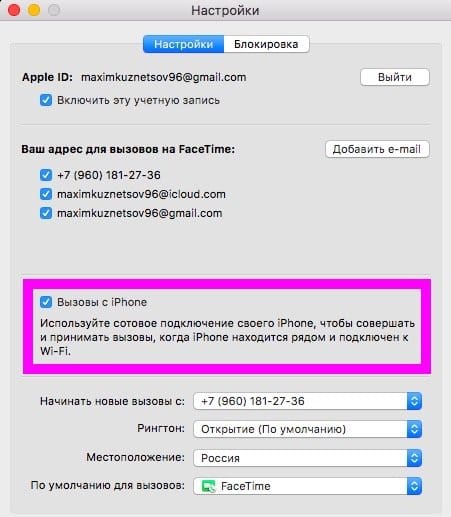- Использование функции «Непрерывность» на Mac, iPhone, iPad, iPod touch и Apple Watch
- Использование Непрерывности для работы с несколькими устройствами Apple
- Sidecar
- Handoff
- Камера Continuity
- Разметка с функцией «Непрерывность»
- Зарисовка с функцией «Непрерывность»
- Универсальный буфер обмена
- Авторазблокировка и подтверждение с Apple Watch
- Телефонные звонки
- SMS-сообщения
- AirDrop
- Мгновенная точка доступа
- Не работает Continuity и Handoff на Mac и iPhone? Исправляем это
- Содержание:
- ↑ Не работает Continuity
- ↑ Проблемы на iOS-девайсе
- ↑ Проблемы с компьютером Mac
- Все ваши устройства. Работают как одно целое.
- Sidecar Рабочий стол. На целый iPad шире.
- Функция «Непрерывность» для заметок и набросков Рисуйте с Apple Pencil. Или пальцем.
- SMS Ещё больше способов донести свою мысль.
- Телефон Вызов
- Функция «Непрерывность» для Камеры Сканы и фото прямо на ваш Mac.
- Auto Unlock Открывайте, не прикасаясь.
- Функция Handoff Начните здесь. Продолжайте там.
- Универсальный буфер обмена Скопируйте на одном устройстве. Вставьте на другом.
- AirDrop Делиться файлами стало проще.
- Apple Pay Невероятно простой и безопасный способ оплаты онлайн.
- Instant Hotspot Мгновенно онлайн.
- Ресурсы
Использование функции «Непрерывность» на Mac, iPhone, iPad, iPod touch и Apple Watch
Если вы вошли в учетную запись с идентификатором Apple ID на всех своих устройствах, вы можете использовать функцию «Непрерывность», которая позволяет легко переключаться между устройствами. Щелкните функцию ниже, чтобы узнать о ней больше, например, как автоматически разблокировать Mac с помощью Apple Watch, или как использовать iPad для расширения рабочего пространства Mac.
Handoff: начинайте работу на одном устройстве и продолжайте с того же места на другом, находящемся поблизости.
Универсальный буфер обмена: копируйте содержимое, такое как текст, изображения, фотографии и видео, на одном устройстве Apple и вставляйте на другом.
iPhone (сотовые вызовы): совершайте и принимайте вызовы с помощью Mac, iPad или iPod touch, когда это устройство подключено к той же сети, что и iPhone.
Переадресация: отправляйте и принимайте SMS- и MMS-сообщения с iPhone на Mac, iPad и iPod touch.
Instant Hotspot: подключайтесь к iPhone или iPad (Wi-Fi + Cellular) в режиме модема с компьютера Mac, iPad, iPod touch или другого iPhone, не вводя пароль.
Авторазблокировка: получайте мгновенный доступ к компьютеру Mac, когда на вас надеты часы Apple Watch, и быстро подтверждайте другие запросы на ввод пароля администратора компьютера Mac.
Камера Continuity: сканируйте документы или делайте снимки с помощью iPhone, iPad или iPod touch, и они будут мгновенно переноситься на компьютер Mac.
Зарисовка Continuity: создавайте зарисовки на iPad, iPhone или iPod touch и без труда вставляйте их в документы на компьютере Mac.
Разметка Continuity: добавляйте зарисовки, фигуры и вносите другие элементы разметки в документы на компьютере Mac с помощью iPad, iPhone или iPod touch, и они будут сразу же отображаться на компьютере Mac.
Sidecar: используйте iPad в качестве второго дисплея, который расширяет или повторяет рабочий стол компьютера Mac. Или используйте его как планшет для рисования в программах Mac с помощью Apple Pencil.
AirDrop: отправляйте беспроводным способом документы, фотографии, видео, ссылки на веб-сайты, геопозиции и другие данные на находящийся поблизости iPhone, iPad, iPod touch или компьютер Mac.
Apple Pay: делайте покупки через Интернет на компьютере Mac и завершайте процесс с помощью Apple Pay на iPhone или часах Apple Watch.
Информация о продуктах, произведенных не компанией Apple, или о независимых веб-сайтах, неподконтрольных и не тестируемых компанией Apple, не носит рекомендательного или одобрительного характера. Компания Apple не несет никакой ответственности за выбор, функциональность и использование веб-сайтов или продукции сторонних производителей. Компания Apple также не несет ответственности за точность или достоверность данных, размещенных на веб-сайтах сторонних производителей. Обратитесь к поставщику за дополнительной информацией.
Источник
Использование Непрерывности для работы с несколькими устройствами Apple
Непрерывность включает в себя различные функции, позволяющие компьютеру Mac и другим устройствам Apple, поддерживающим Непрерывность, например iPhone, iPad, iPod touch и Apple Watch, взаимодействовать друг с другом, а Вам — беспрепятственно переходить с одного устройства на другое.
Чтобы можно было использовать функции непрерывности, на Ваших устройствах должны быть включены Wi-Fi и Bluetooth и Ваши устройства должны соответствовать системным требованиям. См. статью на сайте поддержки Apple: Системные требования для использования функции «Непрерывность» на устройствах iPhone, iPad, iPod touch, Apple Watch и компьютере Mac.
Sidecar
Используя iPad в качестве второго дисплея, можно показать на iPad те же приложения и окна, что и на Mac, или расширить свое рабочее пространство, отобразив другие приложения и окна. Использование iPad в качестве второго дисплея для Mac.
Handoff
Вы можете создать документ, электронное письмо или сообщение на одном устройстве, а потом перейти на другое и продолжить с того места, где остановились. Handoff поддерживают Почта, Safari, Карты, Сообщения, Напоминания, Календарь, Контакты, Pages, Numbers и Keynote. См. раздел Продолжение работы с того места, на котором Вы остановились, благодаря Handoff.
Камера Continuity
Можно сделать фотоснимок или отсканировать документ на iPhone или iPad, находящийся рядом, и изображение сразу появится на Mac. См. раздел Вставка фотографий и отсканированных изображений при помощи Камеры Continuity.
Разметка с функцией «Непрерывность»
Отредактируйте документ PDF или изображение на Mac, и изменения сразу появятся на находящемся рядом устройстве iPhone или iPad. Добавьте надпись или зарисовку на устройстве с помощью инструментов разметки — и Apple Pencil на iPad —и изменения сразу появятся на Mac. Добавление примечаний к файлам на Mac.
Зарисовка с функцией «Непрерывность»
Сделайте рисунок с помощью находящегося рядом iPhone или iPad, и зарисовка сразу появится на Mac. См. Вставка зарисовок с функцией «Зарисовки Continuity» на Mac.
Универсальный буфер обмена
Вы можете скопировать текст, изображения, фотографии и видео на одном устройстве Apple, а вставить на другом. Например, Вы можете скопировать рецепт, который нашли в Safari на Mac, а затем вставить его в список покупок в Заметках на расположенном рядом iPhone. Копирование и вставка на Mac с использованием нескольких устройств.
Авторазблокировка и подтверждение с Apple Watch
Для разблокировки Mac и подтверждения запросов аутентификации от Mac можно использовать Apple Watch, чтобы не вводить пароль. Разблокировка Mac и подтверждение запросов с Apple Watch.
Телефонные звонки
Когда Вы хотите сделать телефонный звонок или ответить на вызов, не доставайте Ваш iPhone, используйте Mac. Вы можете делать звонки из приложений FaceTime, Контакты, Safari, Почта, Карты, Spotlight и многих других приложений. Когда кто-нибудь звонит Вам, отображается уведомление. Для ответа нажмите уведомление. См. раздел Совершение и прием вызовов FaceTime.
SMS-сообщения
Отправляйте и получайте SMS и MMS прямо с Вашего Mac. Когда друзья отправляют Вам текстовые сообщения, независимо от типа их телефона, Вы можете отвечать с ближайшего устройства. Все сообщения, которые отображаются на Вашем iPhone, появляются также и на Mac. См. раздел Настройка iPhone на получение SMS-сообщений.
AirDrop
AirDrop позволяет быстро делиться фотографиями, видео, контактами и другими объектами по беспроводной сети с находящимися поблизости пользователями. При этом обмен файлами на iPad, iPhone, iPod touch и Mac упрощается до простого перетягивания. Использование AirDrop на Mac для отправки файлов на соседние устройства.
Мгновенная точка доступа
Отсутствует Wi‑Fi? Нет проблем. Mac может подключаться к интернету, используя режим модема на Вашем iPhone или iPad, когда они находятся рядом с Mac — никакая настройка не требуется. Ваш iPhone или iPad автоматически отображается в меню «Wi‑Fi» на компьютере Mac. Для включения точки доступа достаточно нажать его. Использование iPhone или iPad для подключения Mac к Интернету.
Источник
Не работает Continuity и Handoff на Mac и iPhone? Исправляем это
Содержание:
Функции Continuity и Handoff, появившиеся в iOS 9 и OS X El Capitan, позволяют объединить различные устройства Apple в одну экосистему. Они позволяют получить быстрый доступ к режиму модема iPhone, к примеру, на iPad, или получать и отправлять СМС, продолжать работу на одном девайсе, начав на другом.
Хотя в целом эти функции работают хорошо, но иногда случаются сбои и ошибки, из-за которых все ломается. Поэтому мы разберем случаи, и подскажем как бороться с неисправностями Continuity и Handoff.
↑ Не работает Continuity
Вы пробовали много раз, но iPhone и iPad ни в какую не хотят работать вместе? Решаем проблему.
Проверьте системные требования
В первую очередь нужно убедиться, что ваши устройства работают на свежей версии ОС: это iOS 9 и выше (для смартфонов и планшетов), а также OS X El Capitan и новее (для компьютеров). Кроме того, даже если версия системы подходит, то не все гаджеты аппаратно могут работать с новыми функциями.
Подходящие компьютеры Mac:
MacBook Air (середина 2012 и позже)
MacBook Pro (середина 2012 и позже)
MacBook 12 (начало 2015 и позже)
iMac (конец 2012 и позже)
Mac Mini (конец 2012 и позже)
Mac Pro (2013 и позже)
iPhone 5 и более поздние модели
iPad Pro
iPad 4
iPad Air и более поздние модели
iPad Mini и более поздние модели
iPod Touch 5 и более поздние модели
Если вашего устройства нет в списке, то проблема решена. В противном случае идем далее.
↑ Проблемы на iOS-девайсе
Для удобства разделим шаги, чтобы проще по ним следовать. В таком случае можно перебирать варианты последовательно на всех устройствах, чтобы устранить неполадку.
Убедитесь, что Wi-Fi и Bluetooth включены
Важно включить на своем устройстве Wi-Fi, сотовая связь для Continuity и Handoff не подходит. Некоторые люди просто не понимают разницы в способах подключения к интернету. Нужно, чтобы около знака оператора был логотип Wi-Fi, а также в Control Center была нажата соответствующая кнопка (для этого нужно провести пальцем от нижнего края дисплея вверх и посмотреть). Тоже самое и с Bluetooth-соединением.
Проверьте, что ваши устройства находятся в одной сети Wi-Fi
Если ваши девайсы подключены к Wi-Fi, то это еще не значит, что оба они работают в одной сети. Возможно, кто-то из них переключился на другое подключение из-за слабого сигнала. Чтобы убедиться в правильности выбора Wi-Fi, перейдите в настройки смартфона или планшета.
Убедитесь, что Handoff включен на ваших устройствах
Если Handoff не работает, в первую очередь нужно убедиться, а включен ли он вообще. Кто-то по незнанию или в угоду большей автономности отключил тумблер, а потом негодовал, почему функция не работает. Также в режиме энергосбережения Handoff автоматически отключается.
Для проверки перейдите в “Настройки” -> “Основные” -> “Handoff” и убедитесь, что тумблер включен.
Если после всех манипуляций Continuity не работает, то, возможно, проблема в компьютере Mac. С его неполадками разберемся чуть позже.
Убедитесь, что ваш мобильный оператор поддерживает функцию режима модема
Если ваш оператор на iPhone не поддерживает использование режима модема, то вы не сможете выйти в интернет с iPad или Mac. Для уточнения этого вопроса нужно зайти в настройки устройства. Если там все отлично, но Continuity все равно не работает, попробуйте обратиться к вашему оператору.
Проверьте, включена ли переадресация сообщений
Для того, чтобы SMS, приходящие на iPhone, отображались на остальных устройствах, нужно включить переадресацию. Для проверки активации этой функции нужно зайти в “Настройки” -> “Сообщения” -> “Переадресация”. Там будет выведен список всех доступных устройств. Нужно выбрать требуемый девайс, переключив тумблер во включенное положение.
↑ Проблемы с компьютером Mac
Далее рассмотрим проблемы, встречаемые на компьютерах Mac.
Убедитесь, что Wi-Fi и Bluetooth включены
Как на iOS-устройствах, так и на компьютере Mac должны быть включены Wi-Fi и Bluetooth. Их статус можно посмотреть в строке меню, которая находиться сверху. Чтобы увидеть подробную информацию, нужно щелкнуть на иконку.
Убедитесь, что iOS и Mac находятся в одной сети Wi-Fi
Continuity работает, когда устройства подключены к одной сети Wi-Fi. Для проверки подключения нужно найти в статус баре соответствующий значок и нажать на него. Там будет написано состояние Wi-Fi и имя сети. Убедитесь, что iOS-девайс соединен с тем же подключением.
Убедитесь, что Handoff включен на Mac
Также стоит определить, включен ли Handoff. Для этого следует перейти в Настройки — Основные, там будет соответствующий пункт. Обязательно включите функцию, если она деактивирована.
Убедитесь, что FaceTime на Mac позволяет принимать телефонные звонки
Если звонки с iPhone не приходят на Mac, то стоит проверить настройки, где эта функция включается. Для этого запустите приложение FaceTime и перейдите в параметры. Должна стоять галочка возле «Вызовы с iPhone».
Выйдите и зайдите в свой аккаунт iCloud
Если вы дошли до этого пункта, то проблема действительно серьезная. Нам не остается ничего более, как посоветовать выйти из аккаунта iCloud, а потом войти в него снова. Чтобы сделать это перейдите в Настройки — iCloud. Выберите там пункт «Выйти» и ждите окончания выхода. Потом нажмите «Вход» и введите данные своей учетной записи.
Источник
Все ваши устройства.
Работают как одно целое.
По отдельности Mac, iPad, iPhone и Apple Watch умеют делать невероятные вещи. А вместе они могут ещё больше. Звоните и отвечайте на звонки, даже не касаясь iPhone. Расширяйте рабочее пространство, используя iPad как второй дисплей Mac. Автоматически разблокируйте Mac с помощью Apple Watch. Скопируйте изображение, видео или текст на iPhone или iPad и вставьте на стоящий рядом Mac. Или наоборот.
Sidecar Рабочий стол.
На целый iPad шире.
Функция Sidecar позволяет расширить рабочее пространство, используя iPad в качестве второго дисплея Mac. Откройте дополнительные материалы в одном приложении, пока работаете в другом. Или выведите рисунок на Mac, а инструменты и палитры разместите на дисплее iPad. Также вы можете вывести одинаковое изображение на оба экрана, чтобы показать другим то, что видите сами.
Больше творчества с Apple Pencil. Функция Sidecar позволяет использовать удобный и точный Apple Pencil в ваших любимых приложениях для Mac. Используйте Apple Pencil для работы в Illustrator, редактирования фотографий в Affinity Photo или создания 3D‑моделей в ZBrush. Просто перетащите контент на iPad, чтобы начать работу. Важные клавиши Command, Control и Shift вы найдёте на удобной боковой панели.
Функция «Непрерывность» для заметок и набросков Рисуйте с Apple Pencil.
Или пальцем.
Функция «Непрерывность» для заметок позволяет исправлять и подписывать документы, а также выделять важные детали на изображениях. Когда вы рисуете Apple Pencil на iPad или пальцем на iPhone, все изменения отображаются на вашем Mac в режиме реального времени. Функция «Непрерывность» для набросков позволяет делать зарисовки на iPad или iPhone, которые автоматически вставляются в любой документ на Mac.
SMS Ещё больше способов
донести свою мысль.
Если у вас есть Mac и iPhone, то прямо на Mac вы можете получать и отправлять SMS-сообщения — те самые, в зелёных облачках. Всё, что вам пишут на iPhone, появляется и на Mac, а ваши беседы обновляются на всех устройствах. Когда друзья пишут вам с телефона любой модели, вы можете отвечать с Mac или iPhone — смотря что окажется ближе. 1 А ещё вы сможете написать SMS-сообщение или iMessage на Mac, нажав телефонный номер в Safari, Контактах, Календаре или результатах поиска Spotlight.
Телефон Вызов
Принимайте звонки на iPhone прямо со своего Mac, Apple Watch или iPad. Вы можете ответить на звонок или позвонить кому-то, даже когда iPhone лежит в кармане рюкзака или заряжается в другой комнате. Просто щёлкните или коснитесь кнопки приёма вызова. 2
Отвечайте на звонки. Когда на ваш iPhone поступает вызов, звонок раздаётся и на Mac, Apple Watch или iPad. Вам придёт уведомление с именем, номером и фотографией контакта. Кроме того, вы услышите рингтон, который выбрали для этого абонента на iPhone. Щёлкните уведомление, чтобы ответить на вызов, и на устройстве включится громкая связь. Вы сможете разговаривать, не отрываясь от других дел.
Звоните сами. Разумеется, звонить с Mac тоже очень просто. Достаточно нажать номер телефона в Контактах, Календаре, Сообщениях, Spotlight или Safari. А можно выбрать номер телефона в истории вызовов FaceTime или набрать его на клавиатуре.
Функция «Непрерывность» для Камеры Сканы и фото прямо на ваш Mac.
Если сделать снимок или скан на iPhone, изображение появится на экране стоящего рядом Mac. Для этого выберите команду «Вставить фото» в меню «Файл», затем укажите действие: «Снять фото» или «Отсканировать документы». Вы можете сфотографировать любой предмет у себя на столе и мгновенно вставить фотографию в документ Pages. Или отсканировать чек — и выровненное изображение сразу появится в Finder в виде файла PDF. Функция «Непрерывность» для Камеры поддерживается в Finder, Почте, Сообщениях, Заметках, Pages, Keynote и Numbers. Это ещё один пример слаженной работы iPhone и Mac.
Auto Unlock Открывайте, не прикасаясь.
Входите в систему на Mac автоматически, когда пользуетесь Apple Watch. Вводить пароль больше не нужно. Ответьте на звонок или отлучитесь по делам. И без заминок возвращайтесь к работе.
Функция Handoff Начните здесь. Продолжайте там.
Скажем, вы начали письмо на iPhone, а закончить хотите на Mac. Или начали отчёт на iMac и планируете продолжить на iPad по дороге на встречу. С Handoff это возможно. Находясь рядом, Mac, устройства iOS и iPadOS могут автоматически передавать друг другу то, над чем вы работаете. 3 Иконка приложения, которое вы недавно открывали, появится на другом вашем устройстве — в Dock на Mac или iPad или в переключателе приложений на iPhone. Просто нажмите на значок, чтобы продолжить работу с того места, где вы остановились, и не тратить время на поиски файла. Функция Handoff работает с Почтой, Safari, Заметками, Pages, Numbers, Keynote, Картами, Сообщениями, Напоминаниями, Календарём и Контактами. А разработчики могут встраивать Handoff в свои собственные приложения.
Универсальный буфер обмена Скопируйте на одном устройстве. Вставьте на другом.
Копируйте изображения, видео или текст в приложении на iPhone или iPad. А затем вставляйте в другое приложение на стоящем рядом Mac — и наоборот. Без дополнительных действий, словно работаете на одном устройстве. Нашли интересный рецепт на Mac? Скопируйте ингредиенты в список покупок, который хранится на iPhone или iPad. Через буфер обмена вы можете переносить даже целые файлы с одного Mac на другой.
AirDrop Делиться файлами стало проще.
С AirDrop компьютеры Mac и устройства iOS или iPadOS могут легко обмениваться файлами. Выберите файл в любой папке на Mac и отправьте его на другой Mac, iPhone или iPad всего в несколько нажатий клавиш. Для передачи файлов через AirDrop даже не требуется подключение к сети Wi-Fi. Это очень удобно, если нужно, например, отправить документ коллеге в соседней комнате или выслать презентацию клиенту, сидящему напротив. Через AirDrop можно отправлять файлы прямо из меню «Поделиться» в приложениях или из Finder. Получателю придёт уведомление. Достаточно просто щёлкнуть или коснуться его — и файл загружен.
Apple Pay Невероятно простой и безопасный способ оплаты онлайн.
Оплачивать онлайн‑покупки с помощью Apple Pay в Safari очень просто. Ищите значок Apple Pay на сайтах и платите, используя Face ID или Touch ID на iPhone или iPad. Либо Touch ID на MacBook Pro или MacBook Air или двойное нажатие боковой кнопки на Apple Watch. При использовании Apple Pay данные вашей карты никому не передаются, а все транзакции защищены передовой системой безопасности.
Instant Hotspot Мгновенно онлайн.
Нет Wi-Fi? Не проблема. Благодаря функции Instant Hotspot ваш Mac может удалённо включать режим модема на iPhone, если устройства находятся рядом. 4 Просто выберите свой iPhone в меню доступных сетей Wi-Fi на Mac и подключитесь к интернету. Вам даже не придётся доставать iPhone из кармана или сумки. Когда используется режим модема, в верхней части меню Wi-Fi на Mac отображается уровень сигнала и заряд аккумулятора вашего iPhone. А когда вы закончите работу в интернете, режим модема автоматически отключится, чтобы не расходовать заряд аккумулятора. Когда вы в следующий раз захотите подключиться, а сеть Wi-Fi будет недоступна, Mac отобразит запрос на использование режима модема. Просто нажмите «ОК» — и вы в Сети.
Ресурсы
Используйте функцию Handoff, чтобы продолжить работу на других устройствах.
Переносите тексты и файлы с одного устройства Apple на другое через Универсальный буфер обмена.
Звоните и отвечайте на звонки на Mac, iPad или iPod touch.
Как пересылать текстовые сообщения на iPhone.
Используйте функцию Instant Hotspot, чтобы включить режим модема, не вводя пароль.
Как разблокировать Mac c помощью Apple Watch.
Используйте функцию «Непрерывность» для Камеры на Mac.
Источник