- Как включить Continuum (новый экран Пуск) в Windows 10 TP3
- Как включить Continuum (новый экран Пуск) в Windows 10 TP3: 9 комментариев
- Как включить раннюю версию Continuum в Windows 10 build 9879
- Как включить раннюю версию Continuum в Windows 10 build 9879
- Виджеты на рабочий стол
- В Экселе не двигается курсор по ячейкам: в чем может быть проблема?
- Не работает правая кнопка мыши в Excel: где кроется проблема?
- Не работает фильтр в Excel: загвоздка, на которую мы часто не обращаем внимания
- Не отображаются листы в Excel: как вернуть вкладки без танцев с бубнами
- Инструкция
- Как включить режим планшета (Continuum) в Windows 10
- Как в Windows 10 активировать скрытую функцию Continuum
- Как работает режим планшета (Continuum) в Windows 10, как его включить и отключить
- Как работает режим планшета (Continuum) в Windows 10, как его включить и отключить
- Виджеты на рабочий стол
- В Экселе не двигается курсор по ячейкам: в чем может быть проблема?
- Не работает правая кнопка мыши в Excel: где кроется проблема?
- Не работает фильтр в Excel: загвоздка, на которую мы часто не обращаем внимания
- Не отображаются листы в Excel: как вернуть вкладки без танцев с бубнами
Как включить Continuum (новый экран Пуск) в Windows 10 TP3
По скриншотам, гулящюим в сети Интернет, наблюдательный читатель мог заметить, что в Windows 10 Technical Preview 3, сборка 9879, появилась новая скрытая функция, известная как Continuum и представляющая по сути доработанную версию экрана Пуск. В отличие от предшественника, этот начальный экран «умеет» работать в окне и поддерживает гораздо больше размеров для закрепленных плиток и новые разделы. Давайте посмотрим, как его задействовать.
Всё, что вам нужно сделать, это применить простой твик реестра.
Если этот раздел не сущствует, просто создайте его.
Совет: переход в нужный раздел реестра одним кликом.
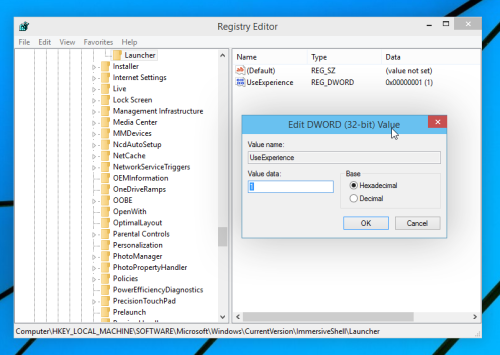
Вот и всё. Свои впечатления от новой функции вы можете оставить в комментариях, мне действительно интересно ваше мнение об этом нововведении.
💡Узнавайте о новых статьях быстрее. Подпишитесь на наши каналы в Telegram и Twitter.
Поделиться этой статьёй:
Вы здесь: Главная страница » Windows » Windows 10 » Как включить Continuum (новый экран Пуск) в Windows 10 TP3
Как включить Continuum (новый экран Пуск) в Windows 10 TP3: 9 комментариев
В моём случае меню пуск вообще перестало работать.Windows 10 Technical Preview Enterprise Build 9879 32bit
Всё получилось . Возможно ошибся. Спасибо за интересные и очень полезные советы. Всего вам доброго.
до послденей на данный момент сборки 9878
до последней … 9879
Спасибо, счас поправлю
ну так эта функция для гибридных устройств. (т.е. при подключении\отключении внешней клавиатуры работает)
хмм, а оно появляется при подключении? или после отключения клавиатуры?
Логичнее второе.
вот, забыл, с сентября на ютюбе висит: http://www.youtube.com/watch?v=F_O-LrGL-YQ
Ну понятно — это планшетная приблудина, судя по презентации на ютубе.
Как включить раннюю версию Continuum в Windows 10 build 9879
Как включить раннюю версию Continuum в Windows 10 build 9879
Виджеты на рабочий стол
В Экселе не двигается курсор по ячейкам: в чем может быть проблема?
Не работает правая кнопка мыши в Excel: где кроется проблема?
Не работает фильтр в Excel: загвоздка, на которую мы часто не обращаем внимания
Не отображаются листы в Excel: как вернуть вкладки без танцев с бубнами
Хотя последняя сборка Windows 10 Technical Preview включает в себя новые твики пользовательского интерфейса и новые функции, одна особенность все еще отсутствует в строю, и это Continuum.
Во время презентации Windows 10 Microsoft показала новый режим, который позволяет конвертируемым устройствам, таким как Lenovo Yoga и Surface Pro, автоматически переключаться с рабочего стола на оптимизированный для сенсорного взаимодействия интерфейс при отключении клавиатуры и мыши и наоборот. Благодаря этому пользователям этих устройств будет проще ориентироваться и взаимодействовать с новой операционной системой.
Хотя компания заявила, что режим Continuum станет доступен в ближайшее время для тестирования, в сборке 9879 его нет, по крайней мере, на первый взгляд. На самом деле софтверный гигант добавил альфа-версию функции, так что если вы уже установили последнюю версию Technical Preview, вы можете легко включить Continuum путем изменения реестра.
Инструкция
Шаг 1: Откройте редактор реестра с правами администратора.
Шаг 2: Пройдите по следующему пути:
Шаг 3: Щелкните правой кнопкой мыши и создайте новый параметр DWORD 32-бита.
Шаг 4: Переименуйте его в «UseExperience» и измените его значение на 1.
Теперь перезагрузите систему. В результате вы получите новый экран «Start».
Следует отметить, что это очень ранняя версия режима, а это значит, что сейчас он выглядит и работает совсем не так, как то, что Microsoft показала в конце сентября. Чтобы отменить изменения, просто измените значение созданного параметра на 0 (или удалите его) и перезагрузите компьютер.
Как включить режим планшета (Continuum) в Windows 10
Вчера, причем абсолютно неожиданно, Microsoft объявила о релизе новой предварительной версии Windows 10, которая прямо сейчас доступна для скачивания. Эта версия приносит множество улучшений, особенно если сравнивать с превью, выпущенной в прошлом году, и практически все изменения были внесены на основе обратной связи с пользователями. Сборка 9926 оснащена улучшенным меню «Пуск», интеграцией Cortana (не поддерживает русский язык) и новыми приложениями, включая «Фотографии», «Карты», «Параметры» и др.
Одна из основных особенностей этой сборки заключается в наличии в ней рабочего режима Continuum (или, попросту говоря, режим планшета), который мгновенно повышает удобство использования операционной системы на устройствах, которые одновременно поддерживают сенсорный ввод и работу с клавиатурой. Иначе говоря, для конвертируемых устройств, так называемых «трансформеров», предусмотрено два режима работы: режим планшета и нормальный режим рабочего стола. В планшетном режиме интерфейс операционной системы становится удобным для работы с ним с помощью сенсорного экрана.
На конвертируемых устройствах этот режим будет включен автоматически, если пользователь отсоединит клавиатуру, или трансформирует устройство для использования в режиме планшета (если речь идет о таком устройстве, как Lenovo Yoga). При повторном подключении клавиатуры снова включается обычный режим.
На других устройствах (с поддержкой сенсорного ввода или без) вы можете включить этот режим вручную. Чтобы сделать это, откройте новое приложение «Параметры» (оно же Settings) и перейдите в «Система». В списке разделов выберите «Режим планшета» и переведите переключатель «Включить режим планшета» в положение «Вкл.»
После этого операционная система мгновенно переключится в полноэкранный режим работы, т.е. любые окна и меню «Пуск» будут заполнять всю область дисплея. В планшетном режиме вы также сможете использовать жесты, чтобы перемещаться между приложениями и в операционной системе.
Кстати, чтобы меню «Пуск» всегда открывалось во весь экран, вам вовсе необязательно включать режим планшета. Для этого достаточно просто нажать на кнопку «Развернуть меню Пуск», которая находится в правом верхнем углу меню «Пуск» рядом с параметрами электропитания.
Обновление: Как верно подметили в комментариях, этот режим можно гораздо быстрее и проще включить через центр уведомлений.
Как в Windows 10 активировать скрытую функцию Continuum
Н ачиная со сборки 9879, в Windows 10 Technical Preview появилась новая функция, позволяющая более гибко настраивать параметры меню Пуск. Называется она Continuum. По сути, представляет она собой усовершенствованную версию пускового меню. Главное её отличие заключается в способности работать в оконном режиме, возможности создания новых разделов, а также настройке размеров плиток в более широком диапазоне.
По умолчанию Continuum отключена. Чтобы её активировать, придётся воспользоваться твиком реестра, очень простым. Откройте редактор реестра и перейдите в следующую ветку:
Будьте внимательны при переходе, не ошибитесь в пути, вам нужен раздел CurrentVersion, а не Current Version.
Если раздела Launcher не существует, создайте его вручную. В свою очередь в нём создайте новый параметр типа DWORD и назовите его UseExperience.
Значение параметра установите равным единице .
Перезапустите Проводник или выйдите из системы, а затем вновь войдите в неё. Откройте меню Пуск и посмотрите, что получилось.
Если новый вид меню Пуск придётся вам по душе, можете его оставить.
Если нет — удалите параметр UseExperience и вновь перезапустите Проводник.
Как работает режим планшета (Continuum) в Windows 10, как его включить и отключить
Как работает режим планшета (Continuum) в Windows 10, как его включить и отключить
Виджеты на рабочий стол
В Экселе не двигается курсор по ячейкам: в чем может быть проблема?
Не работает правая кнопка мыши в Excel: где кроется проблема?
Не работает фильтр в Excel: загвоздка, на которую мы часто не обращаем внимания
Не отображаются листы в Excel: как вернуть вкладки без танцев с бубнами
Режим планшета, известный также как режим Continuum – это наглядный признак универсальности Windows 10, о чем так громогласно заявляет компания Microsoft с момента выхода в свет еще первой технической сборки операционной системы в конце сентября 2014 года. Этот режим создан с заботой о пользователях устройств с сенсорными экранами. В режиме планшета система переключается в интерфейс типа мобильных платформ с отображением окон приложений на весь экран и минимизацией элементов управления. На весь экран разворачивается и меню Пуск.
Режим планшета в технических сборках Windows 10 в рамках программы предварительного тестирования системы Insider Preview появился не сразу. Он стал одной из ключевых фишек существенно доработанной редакции системы, представленной в январе 2015 года, которая, по сути, и стала базой для финальной редакции Windows 10. В январской сборке системы появилась всплывающая панель центра уведомлений, где в числе прочих опций быстрого доступа присутствовала кнопка переключения из десктопного режима отображения интерфейса в режим планшета. Этот же механизм активации режима планшета применяется и сейчас, в актуальной официальной версии Windows 10.

По умолчанию на планшетных устройствах Continuum активируется сам в момент отключения от гибридного устройства клавиатурной док-станции. Когда док-станция к устройству снова будет подключена, режим планшета также самостоятельно отключится, вернув системе десктопный интерфейс.
Однако планшетный режим не является прерогативой только устройств с сенсорными экранами, в первую очередь он нацелен на то, чтобы сделать удобным использование Windows 10 на любых устройствах с маленькими экранами, в частности, это касается обычных ноутбуков небольших размеров. Вручную переключиться на режим планшета можно на любом устройстве, лишь бы только у того был один экран. С несколькими экранами – когда к компьютеру или ноутбуку подключен второй монитор или телевизор – режим планшета не работает.
Включить дополнительные возможности управления для устройств с сенсорными экранами можно в настройках режима планшета, они находятся в штатном приложении «Параметры» – раздел «Система», подраздел, соответственно, «Режим планшета». Здесь же, в настройках режима планшета можно скорректировать его поведение, в частности, отключить вовсе, когда тот автоматически сам активируется для сенсорных устройств, или установить для активации этого режима получение разрешения у пользователя.

В режиме Continuum на весь экран без альтернативы сворачивания в окна компактных размеров разворачиваются все приложения – как универсальные, так и десктопные программы. В полноэкранном формате запускается и системный проводник. Привычные кнопки сворачивания окон у приложений в режиме планшета скрыты, при наведении указателя в правый верхний угол вы обнаружите лишь крестик закрытия.

По умолчанию настройки режима планшета предусматривают отключение значков на панели задач. После переключения в этот режим на панели задач Windows остаются лишь кнопки поиска и представления задач (Task View). Но добавляется новая кнопка «Назад» в виде стрелки влево, которая позволяет оперативно возвращаться к ранее открытому приложению. Такой расклад позволит избежать случайного открытия ненужных окон.
Управление приложениями на устройствах с сенсорными экранами осуществляется жестами, также можно использовать кнопку представления задач. После ее нажатия на экране появятся превью всех запущенных приложений. Здесь, в представлении задач можно переключиться на любое из них или закрыть неиспользуемые приложения нажатием на колесико мыши.

Закрыть неиспользуемое приложение также можно, если верх его окна зажать пальцем или левой клавишей мышки, а затем переместить в самый низ, как это происходит в Windows 8.1.
Опция скрытия значков запущенных приложений в режиме планшета настраиваемая. В рассмотренном выше разделе его настроек внутри приложения «Параметры» внизу присутствует переключатель, и, если выставить его в положение «Откл.», панель задач Windows ничем не будет отличаться от обычного режима десктопа.

В таком случае переключаться между приложениями можно будет привычным способом – кликая на их значки в панели задач Windows.

Скрыть или показать значки приложений можно и без помощи меню параметров – достаточно кликнуть правой кнопкой мыши на панели задач и выбрать соответствующую опцию в контекстном меню. К слову, это меню помимо всего прочего позволяет включить автоматическое скрытие панели задач.

Режим планшета не предусматривает функцию виртуальных рабочих столов, и это вполне логично, поскольку в этом режиме недоступен даже основной рабочий стол системы. Работа с Windows 10 в режиме планшета полностью сконцентрирована Пуске. Однако это не значит, что файлы, хранящиеся на рабочем столе, нельзя будет открыть –кнопки запуска системного проводника и приложения «Параметры», а также различных пользовательских папок в режиме планшета (как и в обычном десктопном режиме) можно вынести в область быстрого доступа меню Пуск.

Режим планшета позволяет отображение на экране окон нескольких приложений.

Закрепив какое-то приложение в одной части экрана, с другой стороны увидим превью всех остальных запущенных приложений, которые система в эту часть экрана подставит автоматически.
Наконец, начиная с Windows 10 версии 1607, которая была выпущена в августе 2016 года, планшетный вариант меню Пуск стал напоминать начальный экран Windows 8.1. В частности, Пуск получило второе, дополнительное представление (макет), содержащее список всех установленных приложений и алфавитный указатель для быстрого поиска нужной программы.

Переключение между экраном с закрепленными плитками и списком всех приложений осуществляется при помощи соответствующих кнопок в левом верхнем углу экрана.





















