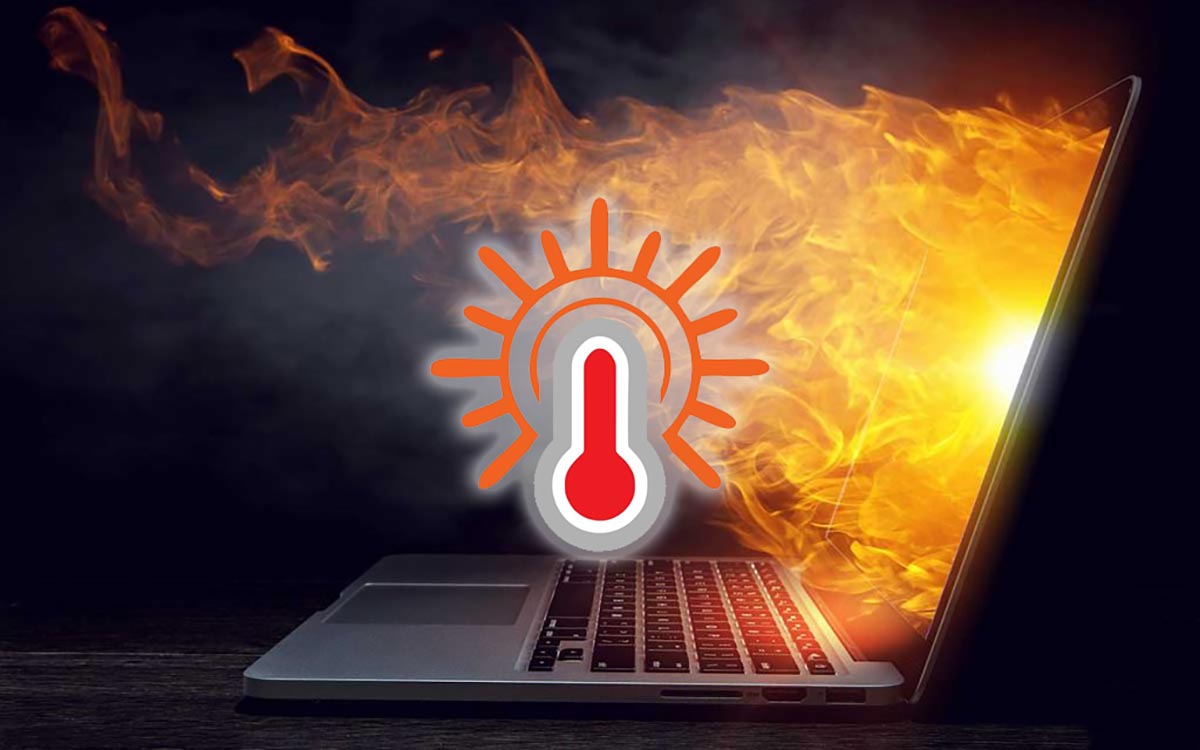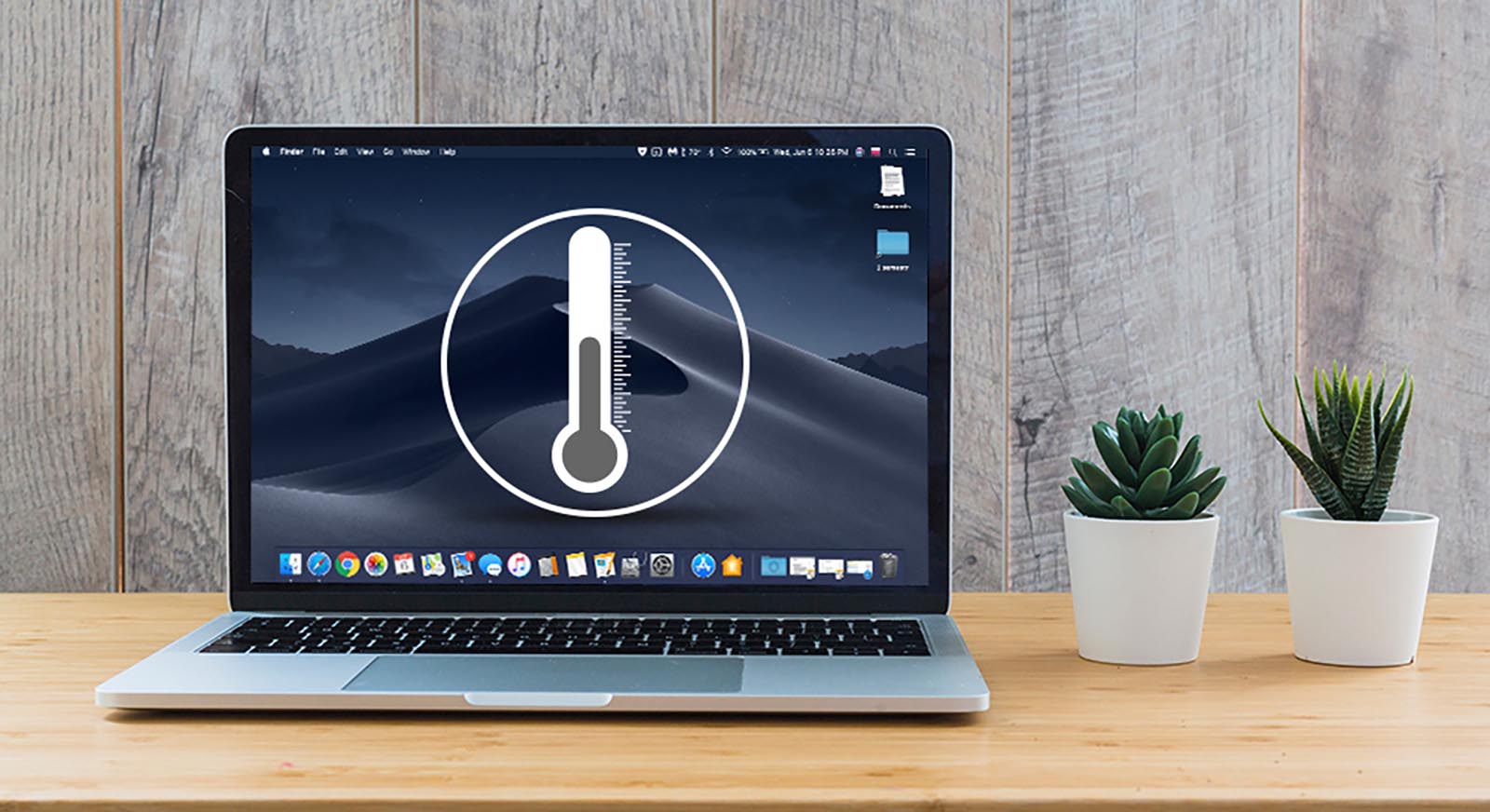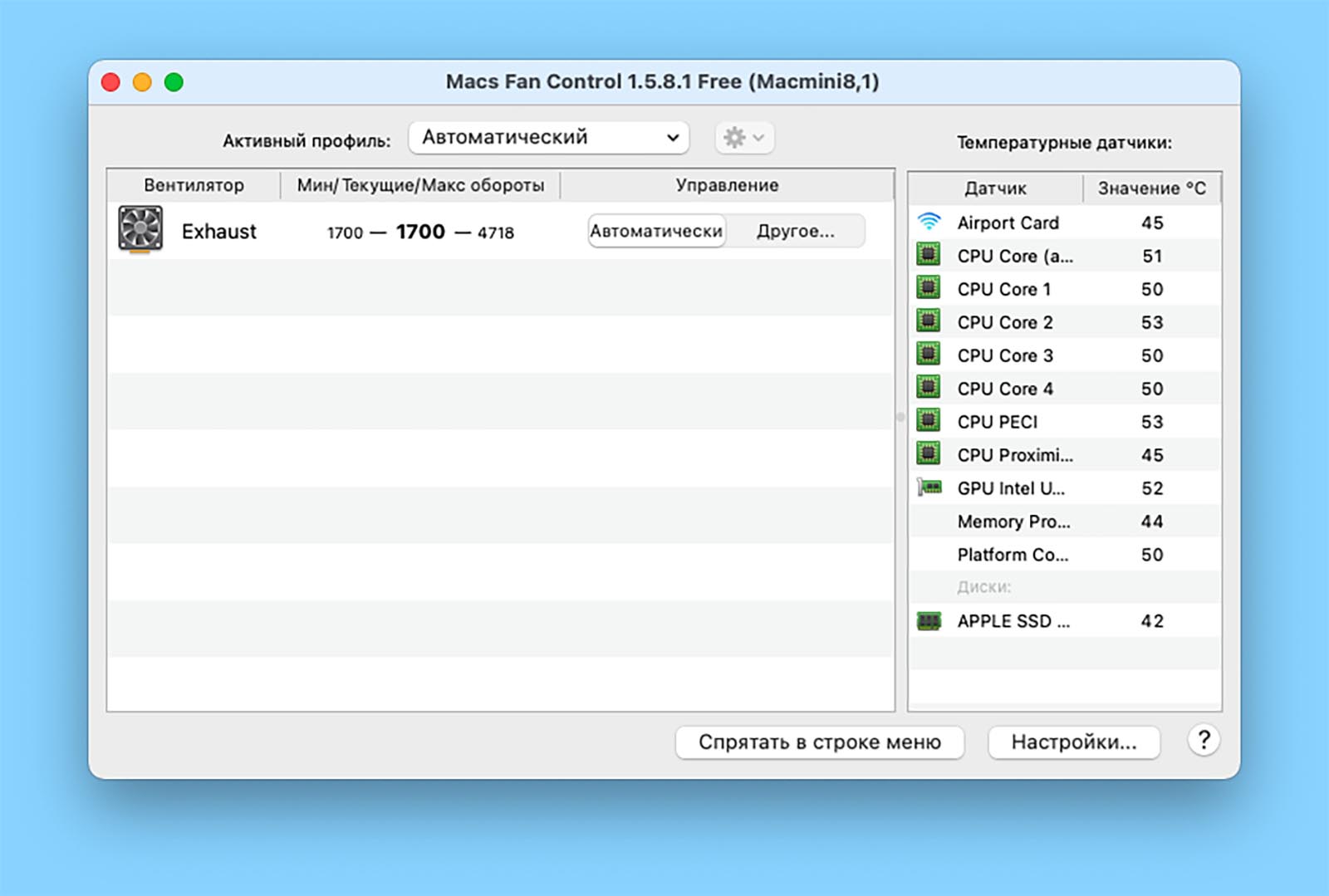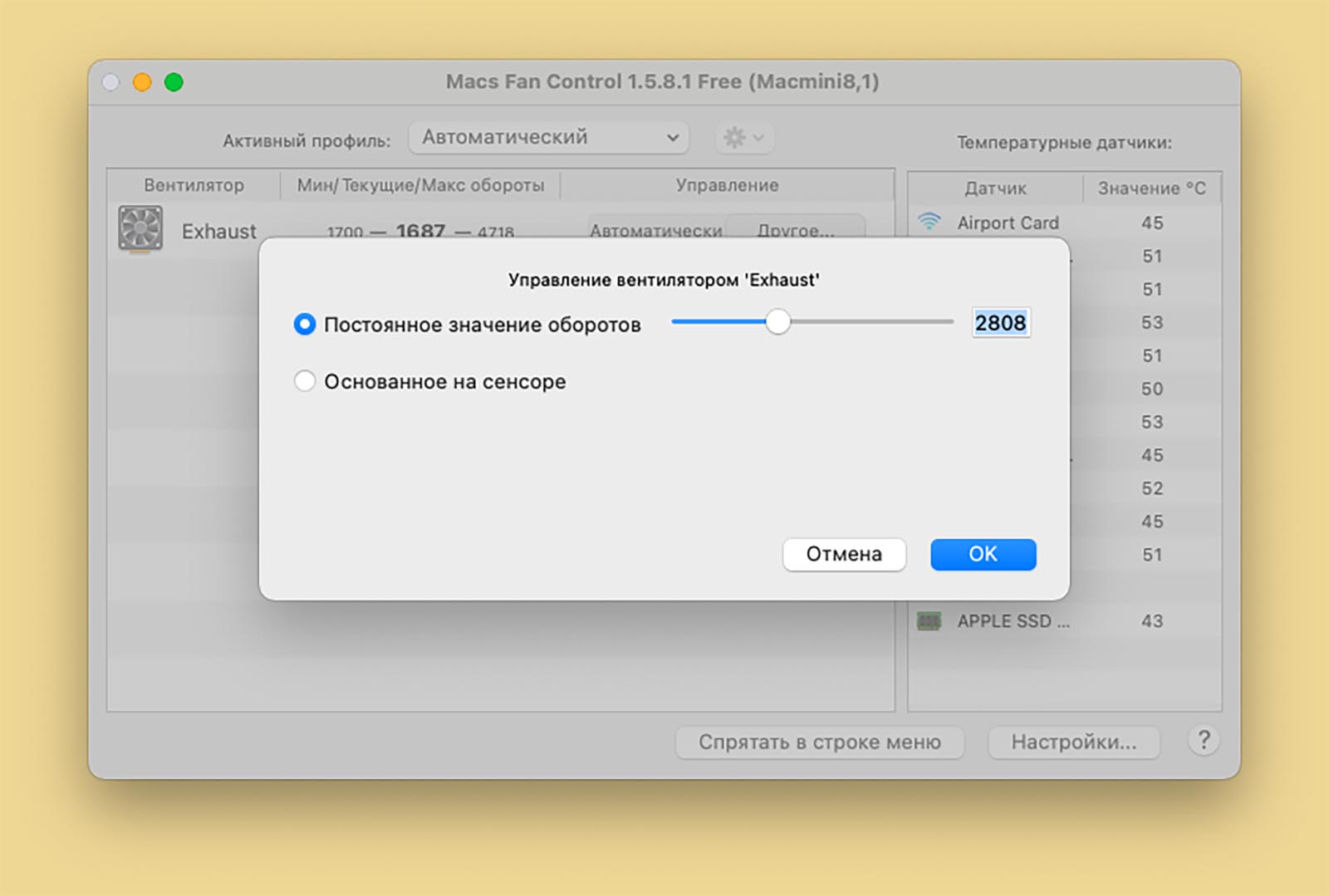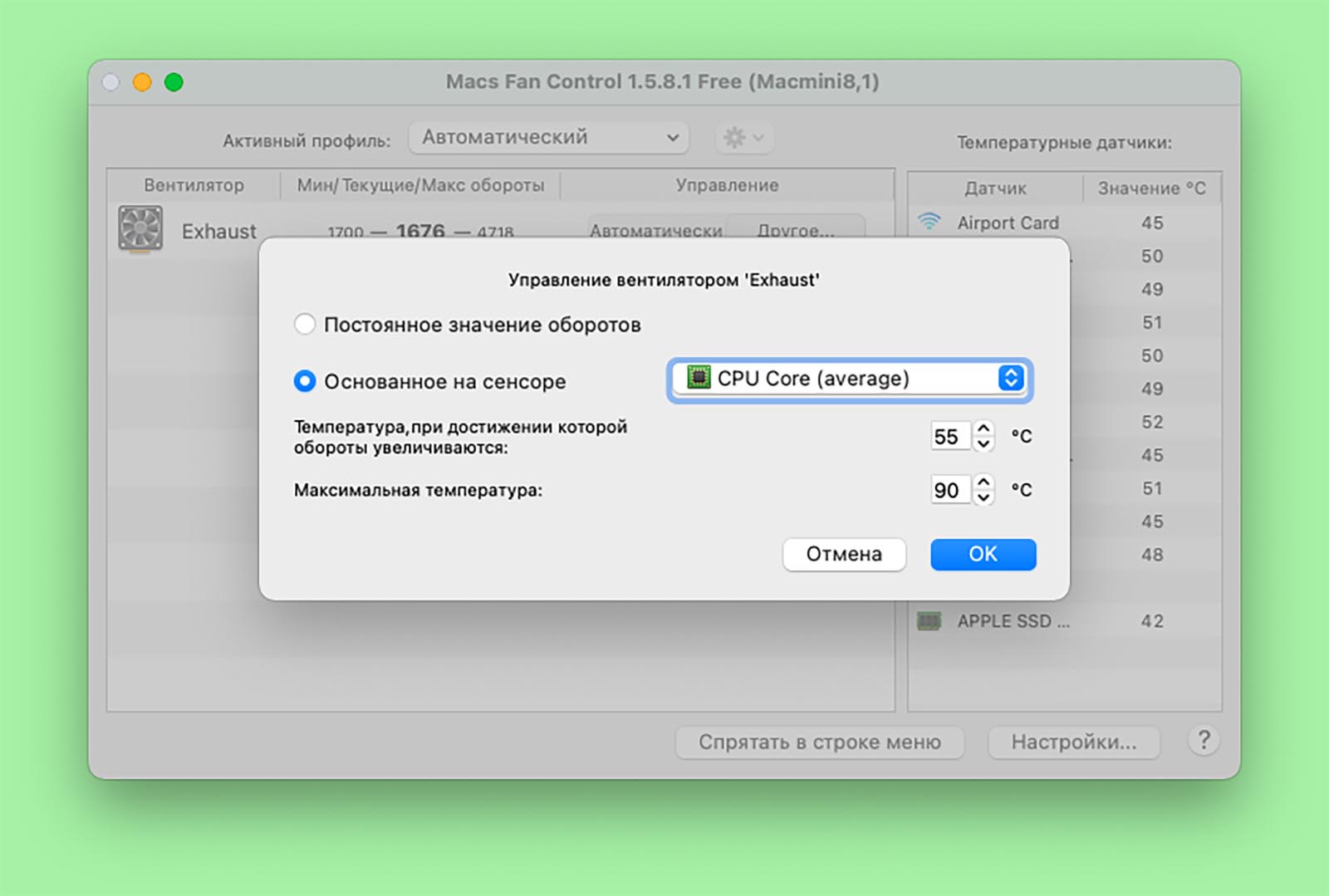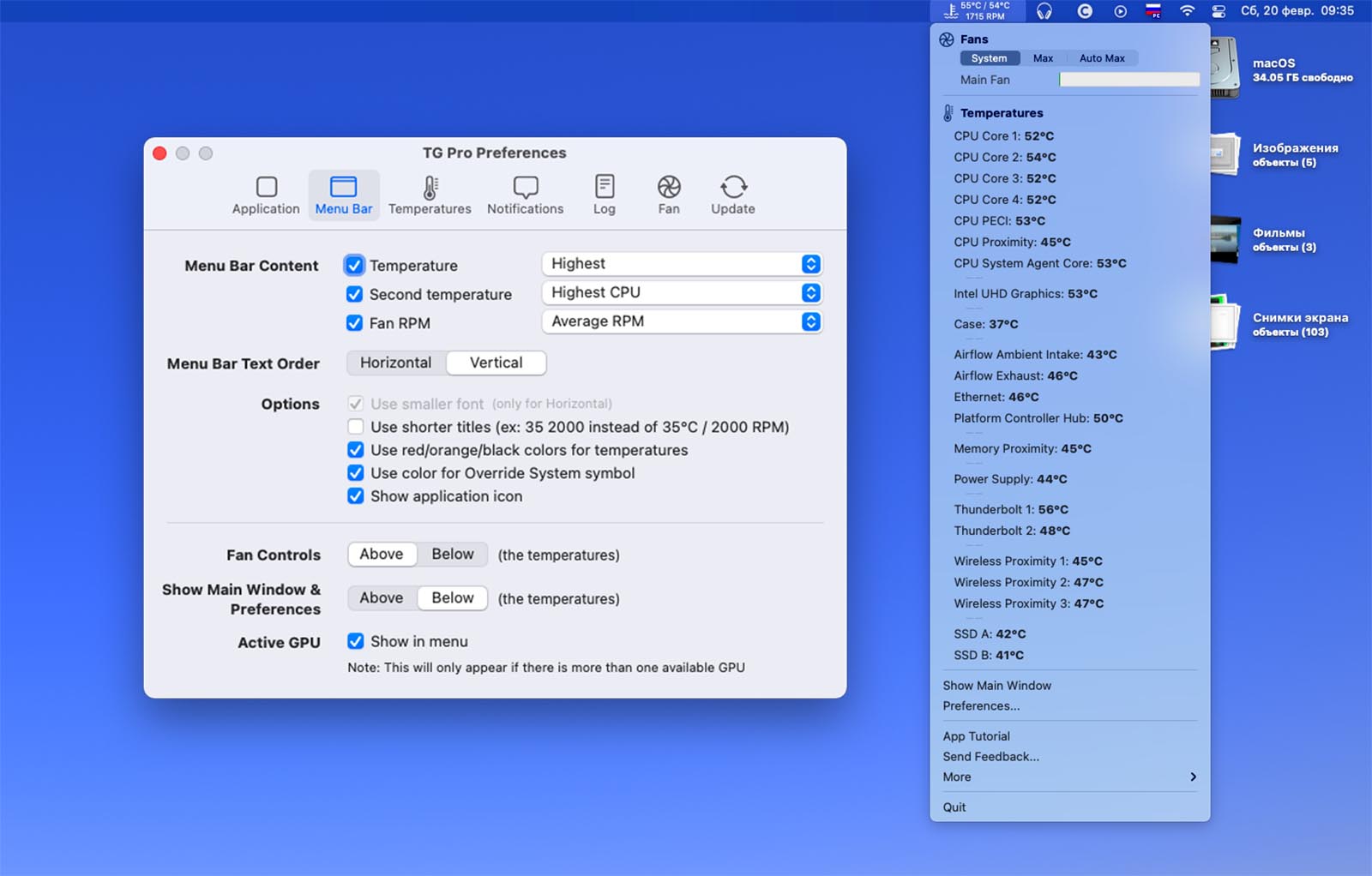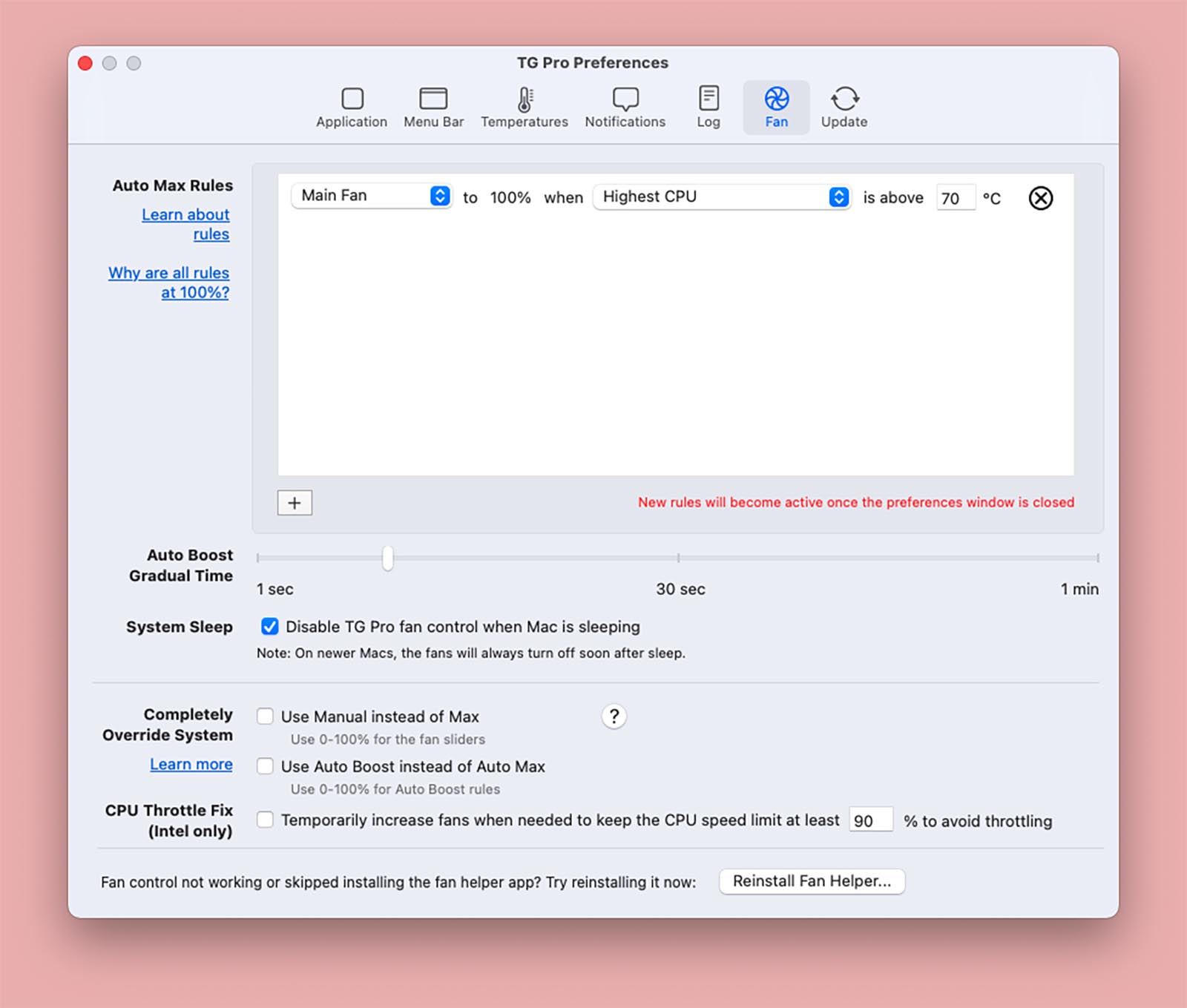- Что такое Universal Control в macOS Monterey и как это работает
- Как работает Universal Control
- Как перенести курсор с Mac на iPad
- Лонгриды для вас
- Brightness Slider 4+
- ACT Productions
- Screenshots
- Description
- Как управлять охлаждением Mac. Вручную разгоняем кулеры или задаем условия срабатывания
- Чем опасен перегрев Mac
- Какие температурные показатели являются нормой для Mac
- Как следить за температурой Mac
- Как самостоятельно настроить охлаждением Mac
- Что делать дальше
Что такое Universal Control в macOS Monterey и как это работает
Презентация iOS 15 и macOS Monterey получилась очень скучной. Впервые мы всей редакцией на протяжении двух часов томились в ожидании конца мероприятия. Apple не только слишком сильно её растянула, но и почти не рассказала ничего интересного. Большая часть представленных функций банально оказалась недостаточно ценной для того, чтобы о ней рассказывать. Но было как минимум одно нововведение, о котором упомянула Apple и которое по-настоящему сложно переоценить. Я говорю о Universal Control.
Universal Control — лучшее нововведение macOS Monterey и iOS 15
Universal Control – это совместная функция macOS Monterey и iPadOS, которая позволяет использовать компьютер и планшет в качестве единого пространства для работы с мышью. Проще говоря, вы можете разместить iPad рядом со своим Mac и в процессе работы за одним устройством просто перетащить курсор мыши на другое.
Не потребуется ни дополнительных подключений, ни внешнего оборудования, ни продвинутых технологий вроде Ultra Wideband, как могло бы показаться первоначально. Просто тянем курсор вправо или влево в зависимости от того, где расположен второй «монитор», и потом работаем с ним. Ну очень круто.
Как работает Universal Control
Перед тем, как курсор перейдёт на iPad, на его экране появится соответствующий блок, из которого курсор и выпрыгнет
Несмотря на кажущуюся простоту задумки, к ней есть несколько вопросов, на которые нам не ответили на презентации:
- Во-первых, как Universal Control узнаёт, с какой стороны от Mac находится iPad?
- Во-вторых, какую технологию связи устройства используют, чтобы всё происходило достаточно быстро?
- В-третьих, если у вас есть несколько устройств (больше двух), на каком из них появится курсор при перетаскивании?
Несмотря на то что Крейг Федериги не раскрыл подробности работы Universal Control, ответы на поставленные выше вопросы у нас всё-таки есть.
Mac не может определить, с какой стороны находится iPad и наоборот. Просто, в macOS Monterey заложен алгоритм, который предполагает, что в тот момент, когда вы тянете курсор в сторону, у вас уже есть рядом планшет. Если он там действительно есть, курсор будет перенесён. Mac просто пошлёт iPad сигнал о том, с какой стороны нужно принять курсор.
Может показаться, что было бы логично использовать Ultra Wideband для более точного позиционирования, но устройствам хватает и Bluetooth. Сама по себе технология работает так же, как и в случае с Continuity и Handoff. Так что Mac и iPad достаточно того, что они просто сообщают друг другу о том, что находятся рядом.
Всего Universal Control поддерживает одновременно до трёх устройств. То есть это должен быть Mac, который исполняет роль основного устройства, и iPad либо Mac и iPad. При этом необязательно, чтобы они находились по бокам друг от друга. Курсор можно стянуть как сверху, так и снизу, вне зависимости от того, как расположены устройства.
Как перенести курсор с Mac на iPad
Universal Control работает на трёх устройствах одновременно
К сожалению, в первой бета-версии macOS Monterey, которая вышла в понедельник, поддержки Universal Control ещё нет. То есть у разработчиков, принимающих участие в тестировании, нет возможности испытать нововведение.
Скорее всего, это связано с тем, что сама по себе функция является довольно сложной с точки зрения реализации. Поэтому Apple не торопится выводить её в люди сразу, предпочитая взять дополнительное время на внутреннее тестирование и отладку.
Возможно, Apple предстоит ещё определить список устройств, которые будут поддерживать Universal Control. Возможно, что некоторые модели Mac и iPad не получат её из-за аппаратных ограничений. Ведь запретила же Apple использовать iPad 2017 в качестве второго монитора для Mac, потому что он оснащался процессором A9.
А вот для iPad 2018 с чипом A10 таких ограничений уже не было. Так что не исключено, что и в этот раз Apple придумает что-то подобное, тем более что речь в данном случае идёт о куда более продвинутой технологии взаимодействия.
Новости, статьи и анонсы публикаций
Свободное общение и обсуждение материалов
Лонгриды для вас
Apple показала macOS Monterey, в которой впервые появилось приложение Команды, как в iOS, режим энергосбережения для Mac и другие функции, причем многие из них пришли из iOS 15 и iPadOS 15.
Apple представила iPadOS 15, но лучше бы вообще ничего не показывала. Обновление вышло очень слабым и никак не убирает программные ограничения, которые не позволяют использовать iPad на полную мощность.
Некоторые владельцы новых iMac стали жаловаться, что им приходят компьютеры с кривой подставкой, из-за чего экран стоит криво. Разбираемся, в чем дело, и есть ли вообще эта проблема.
Источник
Brightness Slider 4+
ACT Productions
Screenshots
Description
With Brightness Slider you can adjust screen brightness from the menu
bar, just like the sound menu provided by Apple, and with improved
control over the dimming process.
Using a keyboard with no brightness keys? Tired of low brightness
levels which are still too bright? Brightness Slider gives you total
control over your screen’s brightness settings, allowing in
particular for a really smooth transition between low light and total
darkness.
Features:
— Screen brightness level adjustment right from the menu bar
— Dimming control at low brightness levels
— Arrow key function with active Brightness Slider menu
— Custom hotkeys for lowering and raising brightness levels
— Start at login option available in the preferences
How Brightness Slider works:
Brightness Slider darkens your display by combining two separate
methods. Method A adjusts the real backlight intensity of your
display and method B creates a semi-transparent black veil above
everything else. Why the complexity? Well, when dimming a display,
the final jump down to no backlight at all is very large, especially
in a darkened room. To provide more control over the dimming process,
the top-half of the slider controls the backlight intensity from 1
down to 0.1 (method A). Then, the bottom-half controls the opacity of
the semi-transparent veil, whilst keeping the backlight at 0.1
(method B). When the slider is at zero, the backlight is turned off.
The result is that the final jump now has several intermediate steps,
which means the perceived brightness (the combined result of both
methods) is that much more adjustable.
One last thing:
There are displays where Brightness Slider cannot control backlight
intensity. However, it can still perceptually dim the screen by
controlling the opacity of the semi-transparent veil (which can be
created on any display).
Источник
Как управлять охлаждением Mac. Вручную разгоняем кулеры или задаем условия срабатывания
Большинство современных Mac греются даже при средних нагрузках, не говоря уже о трудоемких и сложных процессах. Все дело в компактности корпусов и близости компонентов друг к другу. Нагрев от процессора может быстро передаваться на материнскую плату, память, накопитель и наоборот.
А еще в последние годы разработчики пытаются сделать компьютеры Apple тише, смещая порог срабатывания активной системы охлаждения.
Рано или поздно пользоваться компьютером становится дискомфортно. Либо Mac начнет греться и выделять большое количество тепла, либо разгонять кулеры даже при минимальной нагрузке.
Можно попробовать вручную управлять системой охлаждения или задать свои настройки для автоматического срабатывания.
Чем опасен перегрев Mac
Выход из строя и полная неработоспособность Mac вследствие перегрева случается крайне редко. Чаще всего, из-за долгой работы при неправильном температурном режиме ломаются некоторые компоненты компьютера.
Больше всего высокой температуры боятся:
▶ Жесткие диски HDD – накопители основанные на принципе магнитной записи. Больше часть элементов жестких дисков выполнены из металла, они быстро нагреваются как из-за своей интенсивной работы, так и от других горячих компонентов компьютера. Твердотельные SSD накопители намного меньше боятся перегрева.
▶ Дискретная видеокарта. Отдельный видеочип, который не является частью центрального процессора, гораздо хуже переносит высокие температуры. Дискретная графика в технике Apple часто не имеет отдельного охлаждения. Перегрева боятся чипы видеопамяти, что часто случается в компактных корпусах MacBook Pro (15-16″) и iMac.
▶ Некоторые микросхемы материнской платы тоже могут пострадать от перегрева.
Какие температурные показатели являются нормой для Mac
Компьютеры Mac рекомендуется использовать при температуре окружающей среды от 10° до 35°C без попадания прямых солнечных лучей на корпус.
Температура центрального процессора и видеочипа не должна превышать 95°C. Это не нормальная рабочая температура, а пиковое значение, которое может достигаться при кратковременной нагрузке.
Накопитель HDD не должен перегреваться выше 50°C. Больший перегрев таких жестких дисков опасен, существует риск потери данных. Твердотельные SSD накопители могут переносить нагрев до 70°C.
Нагрев модуля для беспроводной передачи данных не должен превышать 55-60°C.
Любой компьютер Apple самостоятельно следит за соблюдением температурного режима и при перегреве компонентов повышает обороты кулеров. Со временем эффективность активной системы охлаждения снижается, а общая температура компьютера увеличивается.
Металлический корпус MacBook делает невозможным работу с компьютером на коленях или животе, а стационарные Mac могут превратиться в настоящие обогреватели, которые повышают температуру рабочего места.
Как следить за температурой Mac
Для начала нужно некоторое время проследить за температурными показателями компьютера при помощи специального информера. К сожалению, довольно мощная и полезная утилита Мониторинг системы не позволяет контролировать температуру компьютера и отдельных его компонентов.
Для этого можно использовать стороннюю бесплатную утилиту HWSensors.
Приложение добавляет иконку в строке меню, которая дает доступ к температурным показателям Mac. Есть возможность открыть окно с графиком и следить за изменением температуры под нагрузкой.
Если в каком-либо из режимов работы Mac перегревается выше рекомендованных показателей или нагрев долго держится на отметках близких к пиковой, можно вручную подстроить работу системы охлаждения.
Как самостоятельно настроить охлаждением Mac
Для ручной регулировки настроек системы активного охлаждения Mac подойдет бесплатное приложение Macs Fan Control.
Утилита умеет отображать все ключевые температурные показатели компьютера, а один из них можно вывести прямо в строку меню. Если на предыдущем этапе вы заметили частый перегрев процессора, нагрев накопителей, видеокарты или беспроводного модуля, можете включить отображение именно проблемного компонента в строке для удобного контроля.
Далее есть два возможных варианта регулировки температуры Mac.
1. Включать ручное повышение оборотов кулера перед планируемой нагрузкой.
Так можно повысить интенсивность охлаждение, например, на время монтажа видео или пакетной обработки фото. Любой трудоемкий процесс, который повышает температуру устройства, после этого не так сильно скажется на нагреве.
Так удобно активировать ручной режим работы кулеров при работе с Mac на коленях или животе. Вы будете точно уверены, что компьютер не перегреется и не начнет обжигать вас.
2. Включить автоматическое повышение оборотов кулера по температуре одного из модулей Mac.
Если вы определили, какой модуль компьютера больше всего перегревается, можете в параметрах Macs Fan Control задать два пороговых значения. Первое для начала повышения оборотов кулера, а второе для включения системы охлаждения на максимум.
Здесь с первого раза угадать не получится, нужно экспериментировать. После нескольких неудачных попыток подобрал значения, при которых кулер начинает разгоняться раньше системного режима, но при этом не “заводится” при работе с браузером или простыми приложениями.
Если кроме этого захотите дополнительно управлять настраиваемыми профилями в приложении Macs Fan Control, придется приобрести лицензию за 995 руб.
В качестве альтернативы можно воспользоваться приложением TG Pro. Программа изначально платная, стоимость лицензии 900 руб.
У этой утилиты гораздо больше настроек и возможностей. В строке меню можно выводить не один, а два температурных показателя и достаточно гибко настраивать их отображение. Само меню приложения содержит больше информации и подробной статистики.
Есть возможность выводить уведомления при перегреве заданных компонентов и вести журнал событий, чтобы не отвлекаться на слежку за температурой.
В разделе настроек управления кулером можно самостоятельно задавать правила поведения системы охлаждения. Это не два банальных порога, как в Macs Fan Control, а полноценная система с возможностью задавать множество условий.
Общий принцип работы утилиты аналогичный.
Что делать дальше
Если повышение температуры до пиковых значений происходит систематически, самое время задуматься о посещении сервисного центра для чистки Mac и замены термопасты. Эта стандартная процедура чаще всего позволяет снизить среднюю температуру компонентов Mac.
Описанные выше приемы настройки подойдут в качестве временной меры, чтобы немного отсрочить поход в сервис. Например, если сейчас просто нет возможности остаться без рабочего Mac.
Кроме того ручную регулировку удобно использовать, когда нагрев Mac является “сезонным”. Так можно настроить охлаждение на летний период или изменить пороги срабатывания кулеров, если работаете вблизи сильного источника тепла.
Источник