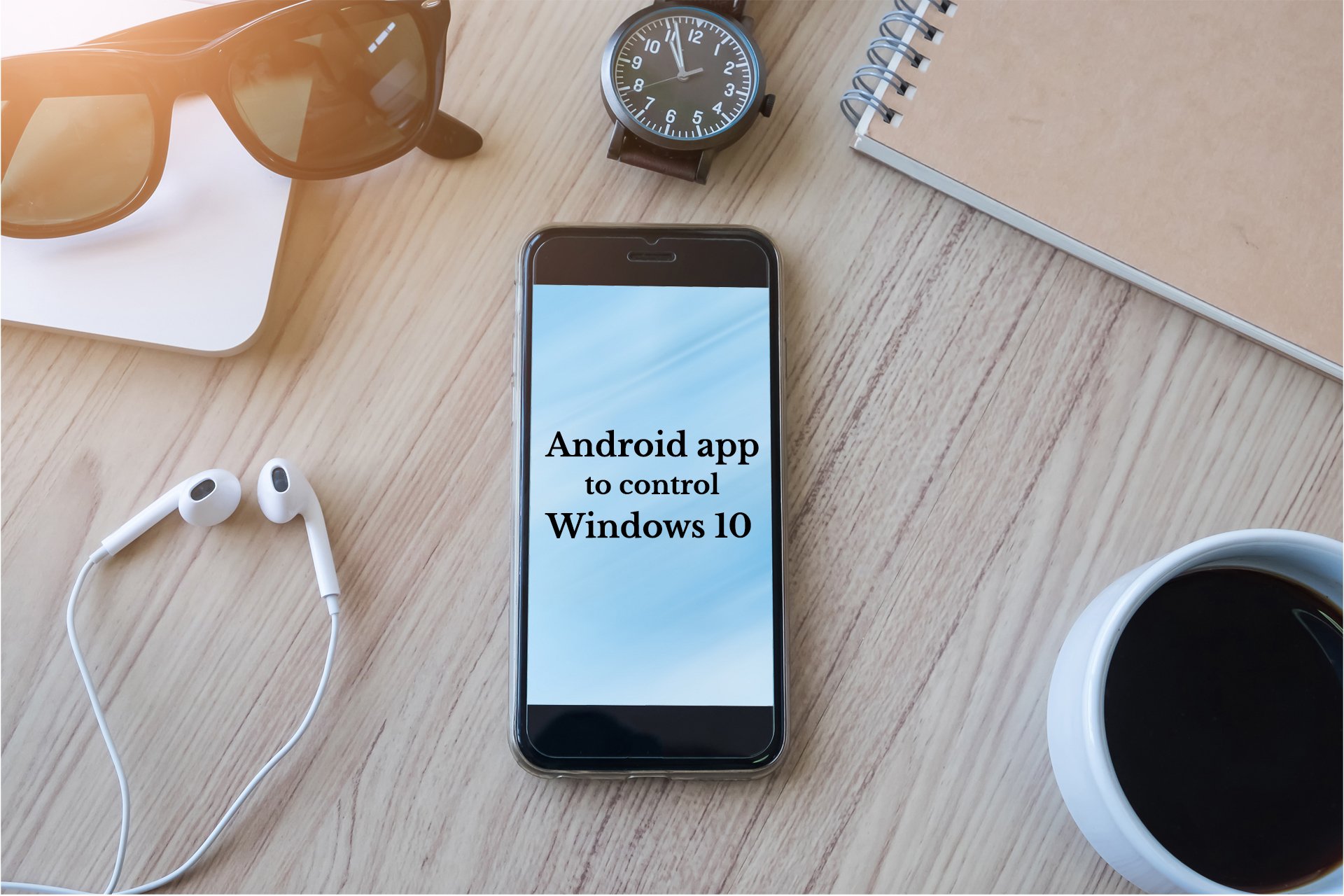- How to Control an Android Phone From a Windows 10 PC
- Method 1: Using Microsoft’s Your Phone Companion to Control an Android Phone
- Install Your Phone Companion App
- Setup Connection Between Phone and PC
- Access Phone Notifications from PC
- Make and Receive Calls with Your Phone App
- Run Phone Apps from PC
- Manage Photos from PC
- Text Messaging from PC
- Method 2: Using Scrcpy to Control an Android Phone from PC
- 5+ best Android apps to control Windows 10 from your phone
How to Control an Android Phone From a Windows 10 PC
Controlling your Android phone from a Windows PC will allow you to perform most of the common operations without even unlocking your phone physically. Some of the operations you can do from PC include access to notifications from apps, reply to messages, share images and other files, edit photos, make calls much more

However, this is not a perfect solution for purely native tasks like playing mobile games, since they are specifically made with phone controller mechanisms like gestures.
Method 1: Using Microsoft’s Your Phone Companion to Control an Android Phone
New models of Samsung Galaxy phones have Your Phone Companion pre-installed as Link to Windows which can easily be accessed from the quick settings menu. The other Android phones which are not pre-installed with the app can easily get it from the Google Play store.
Here are some of the major features of Your Phone Windows App:
Photos Management – When a phone is connected to a Windows PC, you can easily view, edit, delete, and share any photos stored on your phone. This means you won’t need to go through the hassle of sending images from your phone to your PC and the reverse.
Notification Access – With the PC app you can easily view, manage, and respond to notifications received on your phone without having to open your phone.
Text Messaging – From your PC, you can easily create and respond to text messages received on your phone
Call Management – You can conveniently make and answer phone calls from your PC since you can access all your saved contacts.
Control Apps – This works on only a few phones (currently new Samsung Galaxy models). The feature allows a phone’s screen to be mirrored on PC which means you can open any app on your phone from your PC.
Install Your Phone Companion App
- Open the Google Play store on your phone and search for Your Phone Companion.
Your Phone Companion Play Store listing
- Select the application from the search results and tap on Install.
For Samsung devices, you will either see “installed” or “update” if there’s a new update for the application. - For Samsung users, open Quick settings by sliding down the notification bar and then tap and hold Link to Windows
Open Link to Windows app
- For other Android phones, just open the newly installed Your Phone Companion from the app menu
- From the welcome screen, click Link your phone and PC and then click Continue on the next screen. This will then open a camera to scan a QR code supposed to be displayed on your PC.
Your Phone Companion welcome screen
- Leave this screen open on your phone
Setup Connection Between Phone and PC
- On your PC, open the Windows menu and search for “Your Phone” and open the application
Your Phone app on Windows menu
- Select the kind of phone you have, which is Android for this case, and click Continue
Select Android as the kind of phone
- The next screen will show you how to install the Your Phone Companion app on your phone, but we’ve done this already, therefore select “Yes, I have finished installing Your Phone Companion“
- Click the Open QR Code button and then use your phone to scan the QR Code displayed on the PC
QR code to be scanned
- After scanning successfully, click Done on the PC to dismiss the code
- Well, we’re not done with the connection yet. The mobile app will open a screen that requires some permissions enabled.
Click on the Continue Button - Be patient while the mobile app creates a connection with the PC.
- When the connection is successful, you will be asked for necessary permissions like using mobile data for connection with your PC whenever WiFi is unavailable.
- The Your Phone app on PC will also display a success message. Click on Get Started to start using the Your Phone app
Welcome to Your Phone app
- To access various features of the PC app, use the hamburger icon(menu icon) at the top left corner of the PC app.
Sometimes you won’t need to click on the menu icon because the menu will always be visible in the left pane if the app window is big enough. - To be able to use most of the features, you will need to have both the phone and PC connected to the same Wi-Fi
Access Phone Notifications from PC
- Click on Notifications from the left navigation menu
- The app will require permission to access Notifications from your Phone. Tap on Open Settings displayed on your PC app.
- If that doesn’t grant the permission, open your Phone settings, navigate to Accessibility settings at grant the Your Phone Companion app access
- After granting the permission, notifications will be visible on the Your Phone app PC app.
Phone notifications
- You can reply to message notifications, but it will require permission to cast your phone’s screen to the computer. Click on a notification for example a Whatsapp notification to open the app.
- A permission dialog will be displayed on your phone, click on Start now, and this will open the app’s window on the PC with which you can interact like you are using the actual phone
Allow screen casting access
Make and Receive Calls with Your Phone App
- This feature requires that your PC has a working Bluetooth feature.
- Make sure your phone is turned on and unlocked then navigate to Calls from the left navigation menu of the Your Phone on the PC
Click on the Setup button
Run Phone Apps from PC
This a new feature in the application and it allows you to run phone apps like you’re actually holding your phone. This feature uses the screencast feature on your phone.
- Navigate to Apps from the left menu
Run phone applications
- Click on any app you want to open, it will ask for screencasting permissions by displaying a confirmation dialog on your phone.
- Click on Start now and then the phone screen will start displaying on your PC.
Allow screen casting permissions
Basic navigation procedures are:
- Single left mouse click – Behaves like a single tap on the phone screen and is primarily for selection and opening apps
- Right mouse click – Moves back to the previous page just like the back button on the phone
- Left mouse click and hold – Behaves like touch and hold on the phone screen
- Mouse scroll – Behaves like scrolling with fingers on the phone screen. It scrolls through pages either vertically or horizontally
Manage Photos from PC
You can easily access and manipulate images in your photos app. Navigate to Photos from the left menu of the app to get started.
You can share an image to any other app running on your, for example to the Mail app or any messaging app. If you just want to save images on your PC, just drag and drop the image to the PC.

There’re are various options available for manipulation of the image for example editing, copying, saving, and more…
Text Messaging from PC
Navigate to the Messages section using the navigation menu on Your Phone app on PC.
You can type a message from the right section and then type the phone number or search for a saved contact to receive the message

Method 2: Using Scrcpy to Control an Android Phone from PC
Unlike Your Phone from Microsoft, Scrcpy is an open-source application which means it’s free to use and it is open for anyone to contribute towards the development.
I wouldn’t say it’s better than Your Phone of Windows since it doesn’t integrate fully with the Windows operating system, but it’s perfect for mirroring your Android phone on PC. It can be handy in scenarios where you’re demonstrating how a certain mobile app works for example during a presentation.
Scrcpy can only work when the phone is connected to the PC via a USB. Setting up is very simple with these steps:
- Go to the Application’s GitHub page and navigate to the Windows section, click on the download link for the zip file
scrcpy download page
- After the download is complete, create a folder anywhere on the computer and extract all files from the zip into that folder
- On your Phone, go to Settings, scroll down and open About Phone
- Look for Build number, for some phones, it’s located on this page but for some, you’ll need to open Software Information to find the Build number
- Click on the Build number seven times. This is to enable Developer Mode on the phone which is a pre-requisite for the application to work.
- Navigate back to the main Settings menu and click on Developer options turn on Developer options at the top of the screen
Open Developer options
- Turn on Developer options at the top of the screen
Enable Developer options
- Navigate to USB debugging and turn it on using the toggle button
Enable USB Debugging
- Connect the phone to the PC using a USB, then from the folder with the extracted files on your PC, double click on scrcpy.exe or scrcpy(if file extensions are not enabled on the computer)
Run Scrcpy
- A prompt will be displayed on the phone to allow USB debugging, click Allow
- Scrcpy will open the mirrored phone screen on the computer which you can use just as you use the phone
Mirrored Phone Screen with Scrcpy
5+ best Android apps to control Windows 10 from your phone
- If you want to control Windows 10 from Android, there are a few interesting apps that can show you the advantages of multiple-platform access.
- The highest-rated tool found below encrypts connections with asymmetric RSA 2048 key exchange and provides responsive communication.
- You may also achieve your goal by using Google’s dedicated app and the appropriate extension.
- For accurate screen projection, Microsoft’s own alternative is worthy of your full attention too.
- Banking-level encryption and total privacy
- Multi-platform support for all major operating systems
- Quick and Intuitive file transfer
- Low bandwidth consumption and fast ping response
- High frame rates to ease troubleshooting
- Get Anydesk
Multi-platform integration is very important in today’s tech world. Technology now allows us to connect basically any device with another one.
This is directly related to maximized mobility and productivity, not to mention that there are also times when you don’t want to leave the couch to change the song on YouTube.
Perhaps the most popular multi-platform integration is the one between Windows PCs and Android. There are various apps that allow you to control a computer from the comfort of your bed.
Things are no different when you’re outside the house, using Android apps. In fact, there are two types of apps for remotely controlling a Windows 10 PC with a smartphone.
The first type serves as a projection client and transfers your PC screen onto our Android phone, allowing you to control the PC as we do with touch-enabled monitors.
The second one serves as a remote control for mouse and keyboard on your PCs. Whichever type you prefer, we’ve prepared a list of the best Android apps (of both kinds) for controlling Windows 10 PC.
So, sit back, relax, find a proper app, and you’ll never have to get up off your couch to do something on your computer.
 Your Phone Companion Play Store listing
Your Phone Companion Play Store listing Open Link to Windows app
Open Link to Windows app Your Phone Companion welcome screen
Your Phone Companion welcome screen Your Phone app on Windows menu
Your Phone app on Windows menu Select Android as the kind of phone
Select Android as the kind of phone QR code to be scanned
QR code to be scanned Welcome to Your Phone app
Welcome to Your Phone app Phone notifications
Phone notifications Allow screen casting access
Allow screen casting access Run phone applications
Run phone applications scrcpy download page
scrcpy download page Open Developer options
Open Developer options Enable Developer options
Enable Developer options Enable USB Debugging
Enable USB Debugging Run Scrcpy
Run Scrcpy Mirrored Phone Screen with Scrcpy
Mirrored Phone Screen with Scrcpy