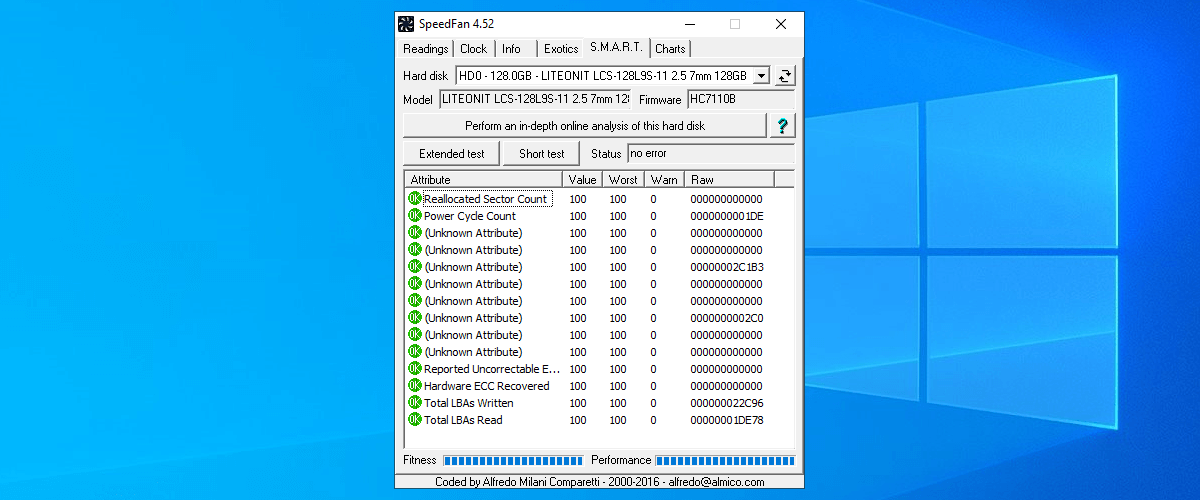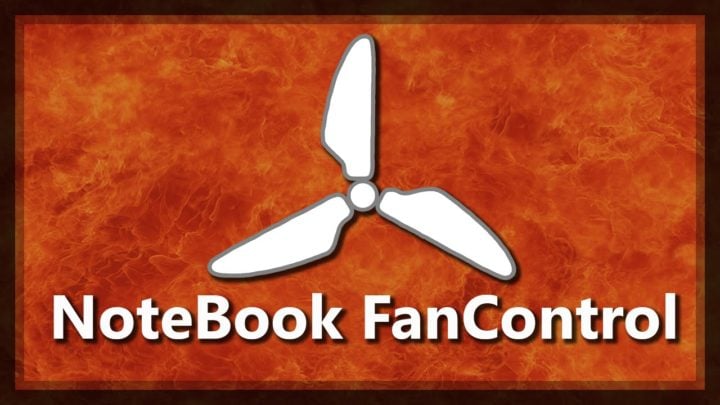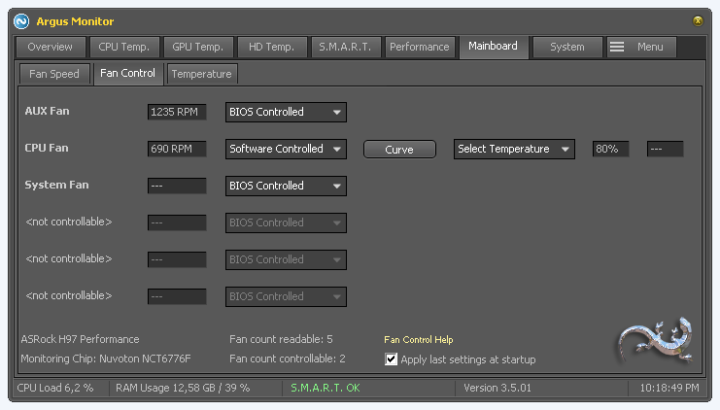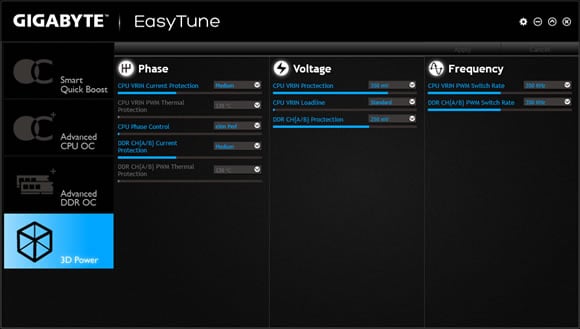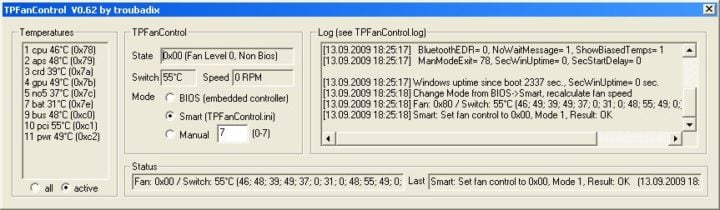- SpeedFan скачать:
- Знакомство с программой SpeedFan
- Проверка управления вентилятором программой SpeedFan
- Настройка автоматического управления вентиляторами
- Настройка Fan Control
- SpeedFan скачать бесплатно — русская версия программы
- Скриншоты программы SpeedFan
- SpeedFan настройка Видео программы
- Change the fan speed on Windows PCs using these 5 tools
- The best programs for changing your fan’s speed
- SpeedFan
- Download SpeedFan
- NoteBook FanControl
- Argus Monitor
- Run a System Scan to discover potential errors
- EasyTune 5 by Gigabyte
- TPFanControl
SpeedFan скачать:
Если Вас не устраивает как работает вентилятор в компьютере, и вы хотите изменить его работу, программа SpeedFan именно для вас. Она позволяет контролировать вентиляторы на основе температуры любого компонента (не только вашего процессора), и позволяет все это делать из одного окна, что очень удобно. Мы написали подробное руководство для уверенной работы пользователя.
Программа для регулировки скорости кулеров. Для управления вентилятором процессора компьютера, разгона и улучшения охлаждения ноутбука в ОС Windows 10, 7, 8, XP и Vista. Контроль на ПК удобнее, чем в BIOS, через функцию типа Smart CPU Fan Temperature, CPU Smart Fan Control или Noise Control. Стоит разобраться в интерфейсе программы, и она окажется очень удобной и полезной.
Знакомство с программой SpeedFan
Скачайте официальную версию программы с нашего сайта, и установите ее (подробно как установить программу). Запустите. После того, как программа за несколько секунд просканирует ваш компьютер — вы увидите главное окно.
Слева, вы увидите колонку, которая показывает, как быстро работают ваши вентиляторы — обороты в минуту (RPM). Справа вы увидите список температур для вашей видеокарты, чипсета материнской платы, жестких дисков, процессора и многое другое.
SpeedFan, к сожалению, не всегда хорошо маркирует показываемые данные. Например, на скриншоте, возможно Вы заметили, что некоторые датчики называются просто «Temp1”, “Temp2”и «Temp3″ — на рисунке это были температуры материнской платы и системы. HD — это название жестких дисков, а ”Core » это ядра CPU.
Кроме того учтите, что не все ваши датчики могут быть видны в главном окне SpeedFan. Если нажать кнопку «настроить» и перейти на вкладку “температура”, вы увидите полный список. Если Вы не уверены, какой датчик к чему относится, вы можете попробовать, загрузить дополнительно программу HWMonitor и сопоставить ее значения со значениями программы speedfan, чтобы понять, что к чему.
Вы можете переименовать любой датчик из этого окна, что полезно, если что-то у вас не совпадает с тем, что вы видите в программе HWMonitor. Вы также можете перетаскивать показатели, чтобы изменить их порядок, и эти изменения появятся в главном окне SpeedFan после нажатия кнопки ОК.
Посмотрев на информацию которую выдает эта вкладка, можно заметить, что некоторые значения абсурдны — как на примере, температуры Temp2, Remote 1, и Remote 2, которые показывают температуру -111 градус Цельсия.
Сразу видно что это не корректные значения, и обычно означает, что такого датчика просто нет на вашем оборудовании. Поэтому, такие показатели лучше не отображать на главном окне программы, для этого лучше убрать галочку чтобы скрыть их.
Вы также можете снять отметку с других показателей, которые вам не нужно отображать в главном окне SpeedFan. На рисунке видно, что отключена информация температур всех ядер процессора кроме одного — Core 5, который в данный момент самый горячий.
В общем, температуры GPU, HD и CPU (или “ядра процессора”) — это те основные показатели температуры, которые нужны большинству пользователей.
Можно поместить в системном трее значок, который будет контролировать температуру вашей системы, что полезно при настройке программы SpeedFan. Вы можете настроить этот значок в конфигурации SpeedFan на вкладке параметры.
Проверка управления вентилятором программой SpeedFan
Давайте начнем экспериментировать с некоторыми элементами управления вентилятора. Нажмем кнопку «Configure» — настроить и перейдем на вкладку «Advanced» — дополнительно. Нажмите на выпадающий список «Chip» и выберите из списка набор микросхем вашей материнской платы. Найдите в списке со свойствами элементы ”PWM Mode»и убедитесь, что все они установлены на «MANUAL» — ручная регулировка. При необходимости измените значения — используя выпадающий список в нижней части окна «set to» — установить в.
Примечание: у вас может быть несколько “Chip” элементов в верхнем меню, поэтому проверьте их все.
Перед дальнейшей работой перейдите на вкладку «Options» — параметры и установите флажок «Set fans to 100% on program exit» — установить вентиляторы на 100% при выходе из программы. Это гарантирует, что если вы случайно выйдите из SpeedFan, он перестанет автоматически настраивать ваши вентиляторы, — и они начнут работать в обычном 100% режиме, это гарантирует, что они не останутся на низкой скорости и не дадут перегреться вашему компьютеру.
Теперь нажмите кнопку OK, чтобы вернуться в главное окно программы SpeedFan. Используйте кнопки со стрелками, чтобы поднять или понизить скорость вашего первого вентилятора — на рисунке это Pwm1. Чтобы понять какой вентилятор контролируется, вы можете открыть крышку вашего компьютера чтобы визуально определится.
Если к примеру, вы выяснили что первый вентилятор это вентилятор процессора, удобней всего дать ему соответствующее название. Так, на вкладке «вентиляторы» окна конфигурации, согласно нашего примера, нужно переименовать Fan1 в «CPU Fan». Также можно зайти на вкладку «Speeds» — скорости и переименовать «Pwm1”в «CPU Fan». Чтобы переименовать элемент, просто выделите его и нажмите F2. Когда Вы нажмете кнопку OK, изменения вступят в силу и распространяться на основной интерфейс SpeedFan, как показано ниже на рисунке.
Аналогичным образом можно переименовывать другие названия вентиляторов, это сделает программу более информационной и понятной для вас.
Настройка автоматического управления вентиляторами
Хорошо, теперь, когда мы разобрались со всеми нашими датчиками и вентиляторами, дали им соответствующие имена, пришло время настроить автоматическое управление вентиляторами.
Нажмите кнопку настроить, чтобы вернуться в меню конфигурация. Основная часть того, что нам нужно, находится на вкладке «температура». Мы собираемся установить режимы работы определенных вентиляторов в зависимости от температуры датчиков — своими словами, будим их ускорять или замедлять ориентируясь на показатели температуры.
Так, к примеру, мы можем установить режим нашего вентилятора CPU, чтобы ускорить его работу, когда наш процессор нагревается, тем самым помогая ему остыть. Также можно установить режимы работы вентиляторов системника (если они у вас есть), — когда жесткий диск нагревается — скорость вентиляторов увеличивается, и наоборот.
На вкладке «температура» нажмите на знак «плюс» рядом с именем датчика, чтобы увидеть все вентиляторы, которые он может контролировать. Проверьте — наличие и работу их в ручном режиме. В нашем примере мы будем настраивать датчик — «Core 5» — который показывает самую большую температуру — 41 градус Цельсия.
Затем выберите сам датчик — в примере это “Core 5”— в нижней части окна появятся дополнительные настройки: «Desired» — желаемый и «Warning» — предупреждение. «Желаемая» температура, — при которой вентиляторы начнут реагировать. «Предупреждение» — определяет, при какой температуре SpeedFan предупредит вас, что компонент становится чрезмерно горячим (появится небольшой значок пламени рядом с температурой), и вентиляторы начнут работать в 100% режиме.
В нашем примере, мы брали компьютер с разогнанным процессором, поэтому температуры тут будут чуть повыше чем в обычного ПК. Мы устанавливаем реагирование программы SpeedFan при температуре 55 градусов, а предупреждение при 80. Ваши значения могут отличаться от указанных — это все зависит от конкретного процессора, вентилятора и конечно же ваших предпочтений.
Когда закончите с настройками, нажмите кнопку OK и повторите этот процесс для остальных датчиков работу которых вы хотите автоматизировать.
В следующем этапе нужно перейти на вкладку «скорости» и выбрать желаемый вентилятор. В низу окна появятся дополнительные настройки: «минимальное значение”и «максимальное значение». Они указывают в каком режиме работать вентиляторам до температуры «Desired» (минимальное значение) и после температуры «Desired» (максимальное значение).
Если температура дойдет до «Warning» — предупреждение, как уже говорилось вентиляторы заработают с 100% отдачей.
Также установите флажок «Automatically Variated» — автоматически изменяться и повторите выше упомянутые действия для всех ваших вентиляторов, на которые влияет датчик.
Когда закончите, нажмите кнопку ОК.
Если у вас большой радиатор и он может справится с охлаждением и без помощи вентилятора — то 15% на минимуму ему должно хватить. Для стандартных размеров радиаторов, этого мало, поэтому процентное число должно быть больше, — тут нужно смотреть на свое оборудование или анализировать поведение температуры.
Наконец, в главном окне программы SpeedFan установите флажок «Автоматическая скорость вентилятора».
Теперь нужно проследить за работой вентиляторов — реагируют они так, как вы указали в настройках или нет. Бывают случаи что программа управляет ими не совсем корректно, поэтому все нужно первое время проконтролировать и проверить.
Настройка Fan Control
Advanced Fan Control – дополнительная настройка, которая появилась в последней версии программы. Пользователь имеет возможность создать кривую, которая будет корректировать работу кулера в зависимости от температуры. Если пользователю не нравятся настройки приложения по умолчанию, он может отредактировать их вручную в файле настоек «speedfansens.cfg».
SpeedFan скачать бесплатно — русская версия программы
Скачать SpeedFan 4.52:
Примечание: если указать слишком маленькие величины для «желаемой температуры» или «минимальной скорости», вы можете столкнутся с ситуацией, когда обороты вашего вентилятора будут слишком часто меняться — раз в минуту или две. Это не правильно, и опасно для вашего компьютера, еще и раздражительно — поэтому, вам лучше поиграться еще с настройками программы SpeedFan и найти более подходящий вариант.
Скриншоты программы SpeedFan
Основное окно программы:
Вкладка Частоты программы:
Вкладка информация программы:
Вкладка Экзотика программы:
Вкладка S.M.A.R.T.:
Вкладка графики программы SpeedFan:
SpeedFan настройка Видео программы
Change the fan speed on Windows PCs using these 5 tools
- Keeping your PC’s temperature at a reasonable value can be difficult to achieve if you use demanding software on it.
- Overheating can cause a broad range of critical issues with your computer.
- You can improve the performance of your PC by monitoring your PC’s temperature with the proper tools.
- Download Restoro PC Repair Tool that comes with Patented Technologies (patent available here).
- Click Start Scan to find Windows issues that could be causing PC problems.
- Click Repair All to fix issues affecting your computer’s security and performance
- Restoro has been downloaded by 0 readers this month.
Keeping your system cool or reducing its noise can be easily done by adjusting your computer’s fan speed. This can be done both manually but also automatically via software for changing the fan’s speed.
Such a program monitors temperatures from several sources and allows you to change the speed on your computer’s fan when it’s needed.
There are various programs like this on the market, but we gathered five of the best ones that are compatible with computers running Windows 10 to show you their extended sets of features in order to help you make your decision much easier.
The best programs for changing your fan’s speed
SpeedFan
SpeedFan is a software for monitoring and controlling voltages, temperatures and fan speeds in computers with hardware chips.
This program is even able to access S.M.A.R.T. info and show you hard disk temperature. SpeedFan can access digital temperature sensors, and it can also change fan speeds accordingly, this way reducing noise.
Check out the best features that are included in this program:
- SpeedFan monitors the temperatures from various sources.
- If you configure the program the right way, you will be able to allow it to change the fan speed based on system temperatures.
- When you are choosing the parameter for minimum and maximum fan speed, you should set these manually and listen to the noise.
- When you hear no noise coming from the fan, this means that you can set the value as the minimum fan speed.
- The program can also change the fan speed at a warning temperature that you have previously set.
The software is able to handle any number of hardware monitor chips, hard disks, temperature readings, voltage readings, fan speed readings, PWMs and more.
Check out more details and functionalities that are included in SpeedFan on the official site where you can also download the software.
Download SpeedFan
NoteBook FanControl
NoteBook FanControl is a program that is designed to provide users with the ability to control the computer’s fan speed.
After you install the software, it will integrate with your PC’s taskbar, and it’s great that the program is not an obtrusive one.
After you launch it for the very first time, you will see that it comes with a really straightforward interface that can be managed and understood even by beginners.
Check out the most important functionalities that are included in NoteBook FanControl:
- You will be able to select one of the various configurations that are included in the program according to your laptop’s model and maker.
- You can see whether your laptop is supported or not by visiting the dedicated section on the program’s official GitHub page.
- Before starting the service, you have to choose one of the available predefined configs.
- After picking your configuration, you can enable and disable the fan control service.
- You can tweak the fan’s speed via a simple slider that is located in the middle part of the main menu.
- NoteBook FanControl offers you a real-time CPU temperature reading and also the current speed of the fan.
- You can configure the program to launch at system startup automatically.
NoteBook FanControl is a really easy-to-use program that will definitely come in handy when you need to get more out of your system’s cooling capabilities.
You can download NoteBook FanControl and try its great features for yourself.
Argus Monitor
Argus Monitor is a really light program that runs as a background task, and it continually monitors the health of your hard disk.
It also offers you the ability to control the fan speed for the mainboard and GPU with a characteristic curve based on all the temperature sources that are available.
Check out the most impressive features and functionalities that come included in Argus Monitor:
- You will be able to monitor your hard disk drive temperature and also the health status of your hard disk drive by continually checking the vital S.M.A.R.T. attributes.
- The program is able to warn you with a probability of up to 70% before a hard drive will fail and this is just in time for users to be able to save their crucial data.
- The software offers a graphical display of the temperature of the hard drives.
- It also comes with monitoring and graphical display of GPU and CPU temperature.
- You will see a graphical display of the core frequency as well that will enable you to check if the power management is working properly.
- The HDD and SSD benchmark measures access time and transfer rates as well.
Run a System Scan to discover potential errors
The program will also display the speeds of your system’s fans, and it allows you to control the speed of the fans effortlessly.
You will be able to test Argus Monitor for 30 days, and if you want to continue using it, you will have to purchase a license key.
You can check out more functionalities and details related to the software by heading to Argus Monitor’s official website.
EasyTune 5 by Gigabyte
EasyTune 5 by Gigabyte presents a convenient Windows based system performance enhancement and manageability tool.
Check out the best functionalities and features that are included in it:
- It provides overclocking for enhancing the system’s performance.
- You will also get C.I.A. and M.I.B. tools for special enhancement for CPU and memory.
- EasyTune 5 by Gigabyte also comes with Smart-Fan control for managing fan speed control of the CPU’s cooling fan and the North-Bridge Chipset cooling fan.
- It includes PC health for monitoring system status.
- You can switch to different modes, and you can choose between the Easy Mode and the Advanced Mode.
- The Easy Mode allows you to change the system Bus Clock.
- The Advanced Mode lets you access the complete features of overclocking parameter settings such as configuring the C.I.A. and M.I.B. features.
You will be able to configure the fan speed of the CPU’s cooling fan according to a different temperature at different RPM. It is recommended to set the cooling fan of the CPU at full speed at 60oC.
You can check out more features and try EasyTune 5 by Gigabyte for yourself by heading to the official website of this tool.
TPFanControl
TPFanControl is able to reduce the fan noise of you Thinkpads, and it has been created a Vista version of the software as well.
It is able to monitor CPU and GPU temperatures in the background and set the appropriate fan speeds for perfect cooling. You will be able to see the CPU and the GPU temperature at a glance with a notification icon.
Check out the best features that are included in this program:
- The difference when you will run this program will turn out dramatic.
- When you are using the system, and the CPU does intensive work, it will spin up the fan only for it to keep the temperature low.
To install the software on Windows 10, you just have to open the Start Menu and type cmd. Then you have to right-click on cmd.exe and select Run as administrator.
You have to navigate to the temporary directory that you unzipped the files to and type install. The files will be automatically copied to c:tpfancontrol. TPFanControl will start to run, and it will start automatically after reboot.
You can download TPFanControl to see how it works on your system.
These are five of the best programs that allow you to control the fan’s speed of your system and they are all compatible with Windows systems. Check out their complete sets of features and get the one that best suits your needs.
If you have any other questions or suggestions, feel free to leave them in the comments section below.
RELATED STORIES TO CHECK OUT: