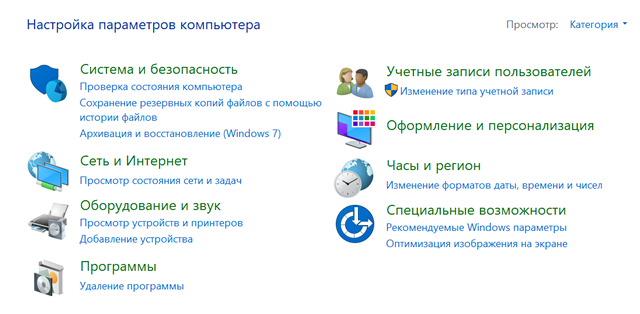- Определение апплета панели управления и примеры использования
- Апплеты панели управления – что это
- Как открыть панель управления апплетами
- Подробнее об апплетах панели управления
- Быстрый доступ к апплетам Панели управления Windows
- Список апплетов Панели управления Windows
- Канонические имена Панели управления Windows
- List:Control Panel applets (Windows)
- Contents
- Standard applets [ edit source ]
- Peripheral devices [ edit source ]
- Other Microsoft-distributed applets [ edit source ]
- Third-party applets [ edit source ]
Определение апплета панели управления и примеры использования
Отдельные компоненты панели управления Windows называются апплетами панели управления. Их обычно называют просто апплетами. Каждый апплет панели управления может рассматриваться как миниатюрная программа, которую можно использовать для настройки параметров для любого количества различных областей Windows.
Апплеты панели управления – что это
В Windows много апплетов панели управления. Некоторые из них являются уникальными для отдельных версий Windows, но значительная их часть одинакова в Windows 10, Windows 8, Windows 7, Windows Vista и Windows XP. Например, апплеты «Программы и компоненты» и «Программы по умолчанию», которые используются для установки или удаления программ и функций Windows, ранее назывались «Установка и удаление программ» до Windows Vista.
Начиная с Windows Vista, вы можете устанавливать обновления для ОС Windows через апплет Панели управления «Обновления Windows».
Одним из полезных для многих людей является апплет управления системой. Вы можете использовать этот апплет, чтобы проверить, какая версия Windows у вас установлена, а также просмотреть основную системную информацию, такую как объём ОЗУ, установленной на компьютере, полное имя компьютера, активирована ли Windows и т.д.
Как открыть панель управления апплетами
Апплеты панели управления чаще всего открываются через само окно панели управления. Просто нажмите на его заголовок, как если бы вы открывали что-нибудь на компьютере.
Большинство апплетов также доступны из диалогового окна «Командная строка» и окна «Выполнить» с помощью специальных команд. Если вы можете запомнить команду, гораздо быстрее использовать диалоговое окно «Выполнить», чем открывать апплет через панель управления.
В качестве примера можно привести апплет «Программы и компоненты». Чтобы быстро открыть этот апплет и удалить программы, просто введите control appwiz.cpl в командной строке или в диалоговом окне «Выполнить».
Другая команда, которую не так легко запомнить, это control /name Microsoft.DeviceManager, которая, как можно догадаться, открывает диспетчер устройств.
Подробнее об апплетах панели управления
Есть некоторые апплеты панели управления, которые можно открыть без использования специальной команды или даже без открытия панели управления. Одним из них является персонализация, который можно запустить, щелкнув правой кнопкой мыши на рабочем столе.
Некоторые сторонние программы также устанавливают апплеты панели управления, чтобы упростить пользователю доступ к определенным настройкам приложения. Это означает, что на вашем компьютере могут быть дополнительные апплеты, не принадлежащие Microsoft.
Программа IObit Uninstaller, которая является альтернативой встроенному в Windows инструменту «Программы и компоненты», представляет собой бесплатную утилиту удаления программ, доступную через апплет панели управления.
Некоторые другие апплеты также могут поставляться с программами и утилитами сторонних разработчиков, включая Java, NVIDIA и Flash.
Разделы реестра, расположенные в ветке HKLM\SOFTWARE\Microsoft\Windows\CurrentVersion\, используются для хранения значений реестра, описывающих расположение файлов CPL, которые Панель управления использует в качестве апплетов, а также для определения местоположения переменных CLSID апплетов, которые не имеют связанных файлов CPL.
Быстрый доступ к апплетам Панели управления Windows
Панель управления Windows — административный интерфейс, который является неотъемлемой частью последних версий Windows. Панель позволяет управлять различными компонентами операционной системы, выполнять настройку и обслуживание. Панель управления организует быстрый доступ к параметрам оборудования, звуковых устройств, фаервола и учетным записям пользователей.
Microsoft начала постепенно отказываться от панели управления еще в Windows 8, когда был представлен новый центр управления “Параметры ПК”. Компания продолжила развивать данную концепцию, и в Windows 10 мы имеем дело уже с приложением “Параметры”.
У пользователей Windows есть несколько способов, чтобы открыть панель управления, но они могут отличаться на разных версиях операционной системы.
Тем не менее с течением времени один из способов остается неизменным — запуск апплетов напрямую (хотя многие апплеты были удалены).
Список апплетов Панели управления Windows
| Название апплета | Название файла | Описание |
|---|---|---|
| Программы и компоненты | appwiz.cpl | Используется для удаления установленных программ и добавления или удаления компонентов Windows |
| Дата и время | timedate.cpl | Позволяет настраивать время и дату, изменять часовой пояс, добавлять дополнительные часы и синхронизировать время с серверами в Интернете |
| Диспетчер устройств | hdwwiz.cpl | Показывает все аппаратные компоненты компьютера. Используется для установки и удаления устройств, установки драйверов и выполнения других задач с оборудованием |
| Экран | desk.cpl | Показывает настройки экрана, цветовой профиль, параметры масштабирования. В Windows 10 открывает соответствующую страницу приложения “Параметры” |
| Брандмауэр Windows | firewall.cpl | Позволяет включать и отключать фаервол, открывать окно расширенных настроек для блокировки или разрешения подключений |
| Инфракрасная связь | irprops.cpl | Позволяет управлять устройствами с ИК-портом |
| Свойства: Интернет | inetcpl.cpl | Открывает окно свойств веб-обозревателя и позволяет настраивать параметры Internet Explorer, которые могут использоваться также другими браузерами |
| Игровые устройства | joy.cpl | Позволяет настраивать геймпады и другие игровые контроллеры, подключенные к системе |
| Свойства: Клавиатура | main.cpl keyboard | Обеспечивает доступ к различным параметрам клавиатуры: задержке, скорости мигания курсора и позволяет проверять установленные клавиатуры |
| Язык | control input.dll | Позволяет добавлять, удалять и изменять приоритет языковых пакетов |
| Свойства: Мышь | main.cpl | Обеспечивает доступ к различным параметрам мыши: форме и цвету курсора, поведению кнопок и колесика мыши |
| Сетевые подключения | ncpa.cpl | Управление сетевыми подключениями |
| Электропитание | powercfg.cpl | Открывает настройки электропитания. Можно детально настроить схему электропитания |
| Регион | intl.cpl | Позволяет изменять форматы даты и времени, а также ваше местоположение |
| Заставка | control desk.cpl | Открывает диалоговое окно настройки заставки экрана. В Windows 10 открывает соответствующую страницу приложения “Параметры” |
| Звук | mmsys.cpl | Выводит список настроек устройств воспроизведения и записи. Можно настраивать звуки и голосовую связь |
| Свойства системы | sysdm.cpl | Выводит информацию об устройстве и ссылки для настройки отдельных компонентов системы |
| Параметры планшета и пера | tabletpc.cpl | Параметры доступны только в планшетном режиме |
| Сведения о расположении | telephon.cpl | Можно настраивать индекс, телефонный код для служб модема |
| Центр безопасности и обслуживания | wscui.cpl | Управление настройками безопасности Windows |
| Учетные записи пользователей | control userpasswords | Управление аккаунтами в системе |
Канонические имена Панели управления Windows
Команда “control /name Каноническое имя” позволяет запускать дополнительные апплеты панели управления, если файлы .cpl для них недоступны.
Обратите внимание, что некоторые команды не работают в определенных версиях Windows.
List:Control Panel applets (Windows)
Template:wikipedia list The applets listed below are components of the Microsoft Windows control panel, which allows users to define a range of settings for their computer, monitor the status of devices such as printers and modems, and set up new hardware, programs and network connections. Each applet is stored individually as a separate file (usually a .cpl file), folder or DLL, the locations of which are stored in the registry under the following keys:
- HKLM\SOFTWARE\Microsoft\Windows\Current Version\Control Panel\Cpls
This contains the string format locations of all .cpl files on the hard drive used within the control panel. - HKLM\SOFTWARE\Microsoft\Windows\Current Version\Explorer\Control Panel\Namespace
This contains the location of the CLSID variables for all the panels not included as cpl files. These are commonly folders or shell applets, though Windows Vista allows physical programs themselves to be registered as well. The CLSID then allows items such as the icon, infobox and category to be set and gives the location of the file to be used.
The control panel then uses these lists to locate the applets and load them into the control panel program (control.exe) when started by the user. In addition to using the control panel, a user can also invoke the applets manually via the command processor. For instance, the syntax «Control.exe inetcpl.cpl» or «control.exe /name Microsoft. InternetOptions» will run the internet properties applet in Windows XP or Vista respectively.
Contents
Standard applets [ edit source ]
| Accessibility Options (Access.cpl) |
|---|
Allows users to configure the accessibility of their PC. It comprises various settings primarily aimed at users with disabilities or hardware problems.
|
| Add New Hardware (hdwwiz.cpl) |
| Launches a wizard which allows users to add new hardware devices to the system. This can be done by selecting from a list of devices or by specifying the location of the driver installation files. |
| Add or Remove Programs (appwiz.cpl) |
The Add/Remove Programs dialog allows the user to manipulate software installed on the system in a number of ways;
|
| Administrative Tools (control admintools) |
| Contains tools for system administration, including security, performance and service configuration. These are links to various configurations of the Microsoft Management Console such as the local services list and the Event Viewer. |
| Automatic Updates (wuaucpl.cpl) |
| This is used to specify how the Automatic Updates client (wuauclt.exe) should download updates from the Microsoft Update Website, by default this is set to download and install daily, however this can be changed to a more suitable frequency. This also allows the user to specify whether to ask permission before downloading and/or installing updates or to simply switch off Automatic Updates all together. |
| Date and Time (timedate.cpl) |
| Allows user to change the date and time stored in the machines BIOS, change the time zone and specify whether to synchronize the date and time with an Internet Time Server and which server to use. |
| Display (control desktop) |
| Folder Options (control folders) |
| This item allows for configuration of how folders and files are presented in Windows Explorer. More specifically it allows the user to specify general settings like whether folders open in a new window or the existing window and whether the common tasks pane is shown, as well as more advanced tasks such as whether windows should hide critical system files and whether to show file extensions. It is also used to modify file type associations in Windows ie., which program opens which type of file and other settings like actions for each file type and the file extension. |
| Fonts (control fonts) |
| Displays all fonts installed on the computer. Users can remove fonts, install new fonts or search for fonts using font characteristics. |
| Internet Options (inetcpl.cpl) |
| Keyboard (control keyboard) |
| Lets the user change and test keyboard settings, including cursor blink rate and key repeat rate. |
| Mail (mlcfg32.cpl) |
| Mail allows for configuration of the mail client in Windows, usually Microsoft Outlook. Microsoft Outlook Express cannot be configured with this item; it is configured through its own interface. |
| Mouse (control mouse) |
| Mouse allows the configuration of pointer options, such as the double click and scroll speed, and includes visibility options such as whether to use pointer trails and whether the pointer should disappear when typing. This also allows the user to specify the pointer appearance for each task, such as resize and busy. |
| Network Connections (control netconnections) (ncpa.cpl) |
| Phone and Modem Options (telephon.cpl) |
| Manages telephone and modem connections. |
| Power Options (powercfg.cpl) |
Includes options to manage energy consumption such as;
|
| Printers and Faxes (control printers) |
Displays all the printers and faxes currently installed on the computer, and has two main uses;
|
| Regional and Language Settings (intl.cpl) |
Various regional settings can be altered, for instance:
|
| Security Center (Windows XP Service Pack 2 and Newer) (wscui.cpl) |
| Sounds and Audio Devices (mmsys.cpl) |
This panel contains various audio-related functions;
|
| Speech (Sapi.cpl) |
This applet has two main functions, the first is specify settings for Speech synthesis, allowing the user to select the voice the computer should use to narrate text and how fast it should read. The second is to specify settings for Speech recognition, allowing the user to set up different profiles detailing how the computer should deal with an individuals dialect, for instance;
This also allows the user to access the voice recognition training wizard, in which an individual ‘teaches’ the computer to recognize a person voice interactively using the microphone. |
| System (Sysdm.cpl) |
This is used to view and change core system settings, a user can for instance:
|
| Taskbar and Start Menu (rundll32.exe shell32.dll,Options_RunDLL 1) |
| User Accounts (nusrmgr.cpl) |
| This allows the user to configure their account and other accounts used in the system, should they have sufficient privileges. They can change their username and password, their picture (if enabled) and their .net passport. If the current user has an administrators account they can also add, delete and modify other user accounts as well as make changes to core system settings. This panel also specifies whether the guest account should be active and whether to use the Welcome screen while Windows loads. |
Peripheral devices [ edit source ]
These are options in the control panel that show devices connected to the computer. They do not actually offer a direct interface to control these devices, but rather offer basic tasks such as removal procedures and links to wizards (Printers & faxes is the exception).
Such Applets include;
- Scanners and Cameras
- Game Controllers
- Portable Media Devices
Other Microsoft-distributed applets [ edit source ]
| Bluetooth Devices (bthprops.cpl) |
|---|
Available with bluetooth enabled systems running XP SP2 or later, this enables users to configure a Bluetooth connection, showing a list of all bluetooth devices interacting with the system, an addition to the following items;
|
| Color (color.cpl) |
| Enables a more advanced control of colour settings within Windows than is available in ‘display’, suitable for developers and visual specialists it allows users to create and load International Color Consortium compliant colour profiles, associate screen colour with printers and cameras and view a 3D graphics plot of the colour gamut. By default this applet is not installed, however it can be installed for free from the Microsoft Website |
| Infrared (irprops.cpl) |
| Similar to the Bluetooth applet, this is used to configure how the computer manages any wireless infrared ports installed, including options such as connectivity and security. |
| CSNW (nwc.cpl) |
| The Client Service for NetWare applet is used to select a default tree and context in a Novell Directory Services (NDS) environment, or the NetWare server used most frequently in a non-NDS environment. |
Requirement: Installing the Client Service for NetWare.
Third-party applets [ edit source ]
Third-party software vendors have released many applets. Although it is impossible to mention all of them, some of them are listed here: