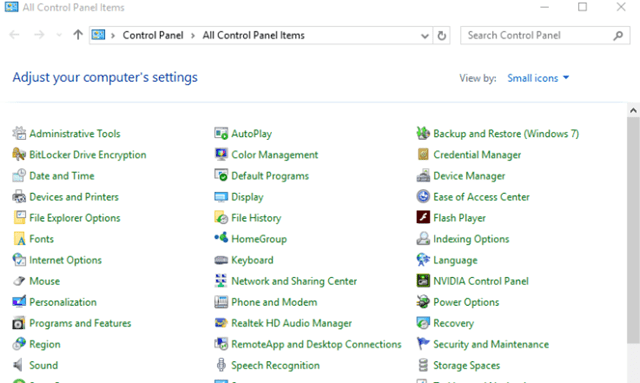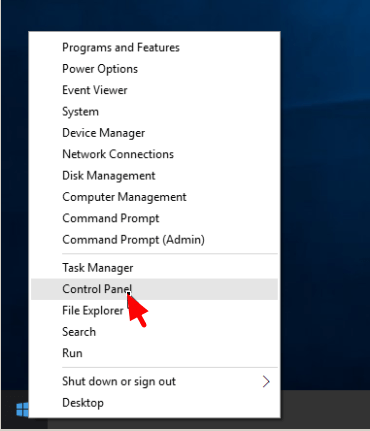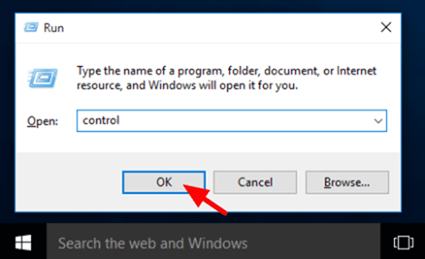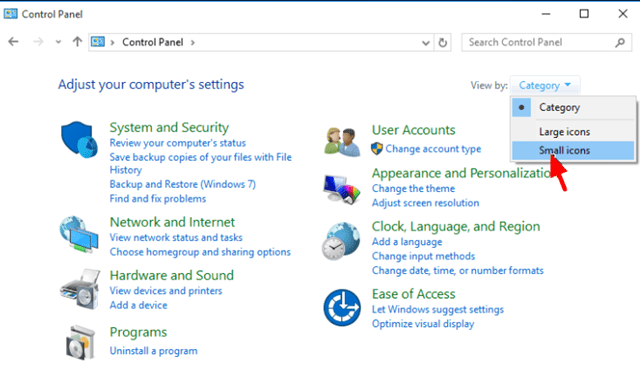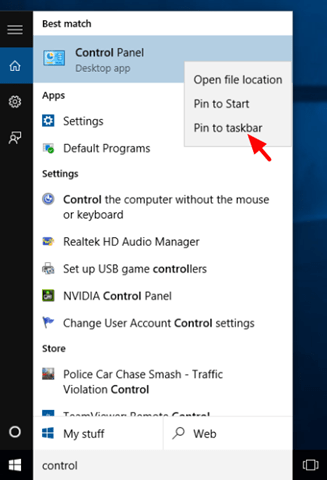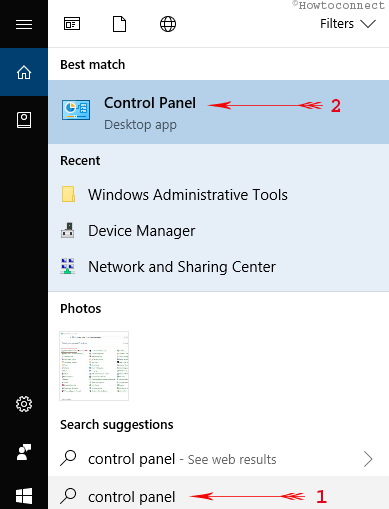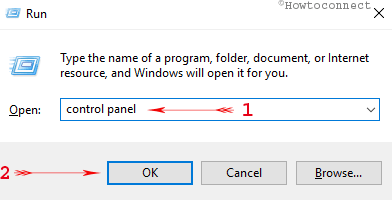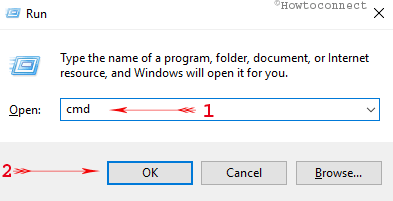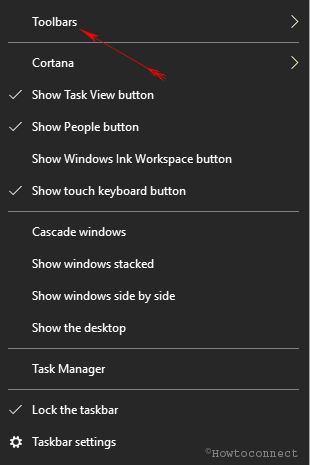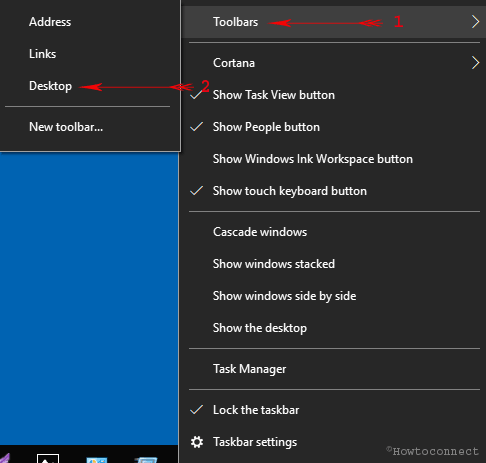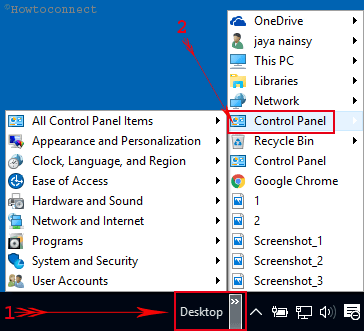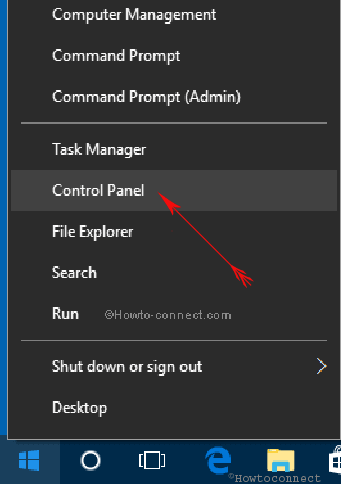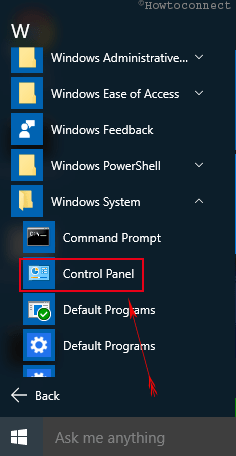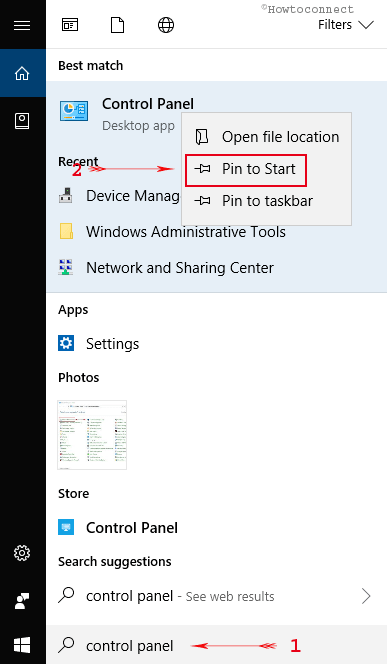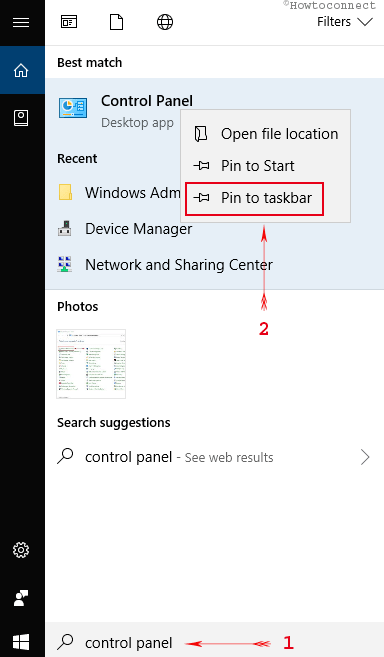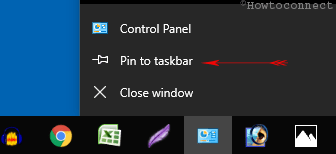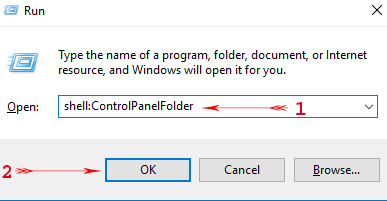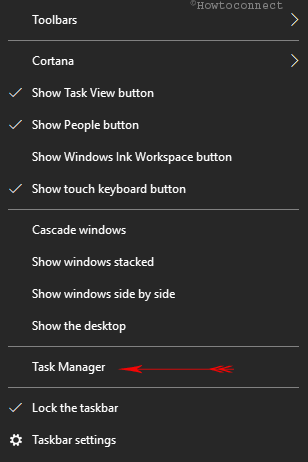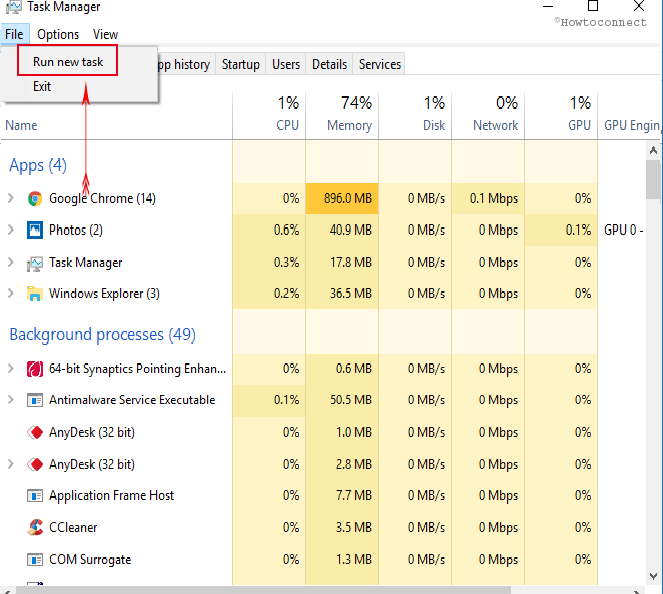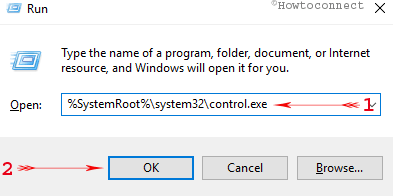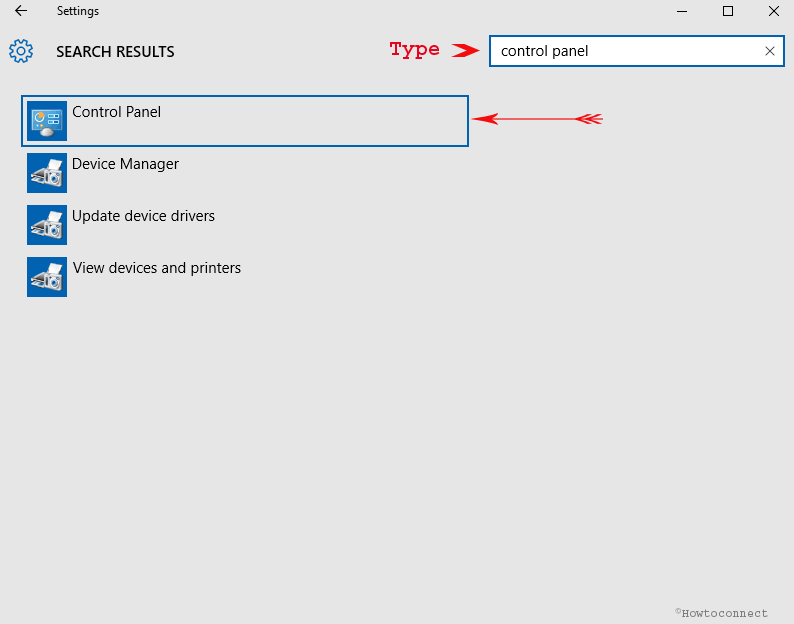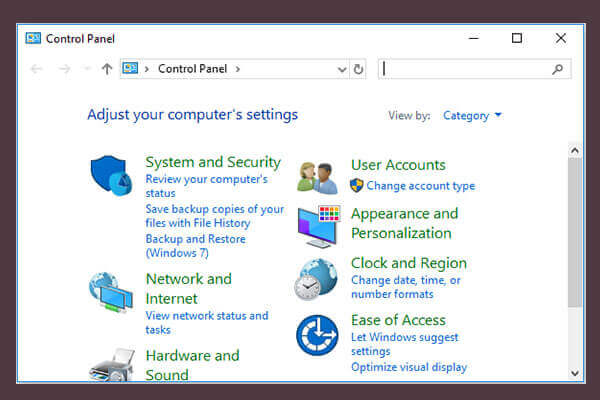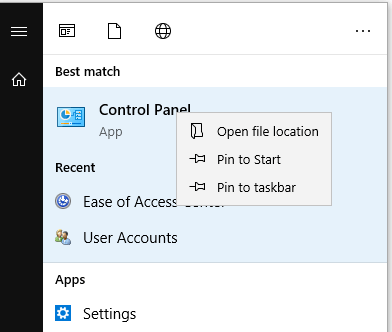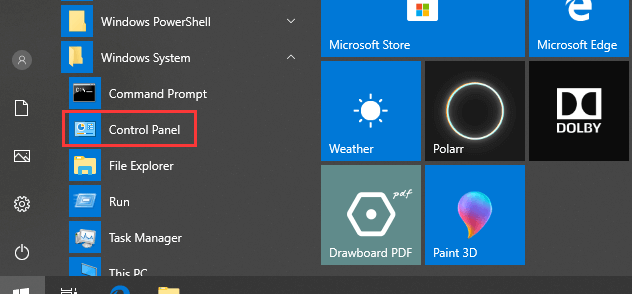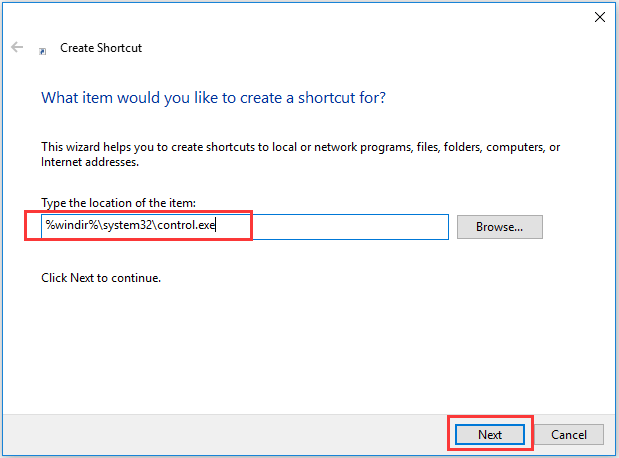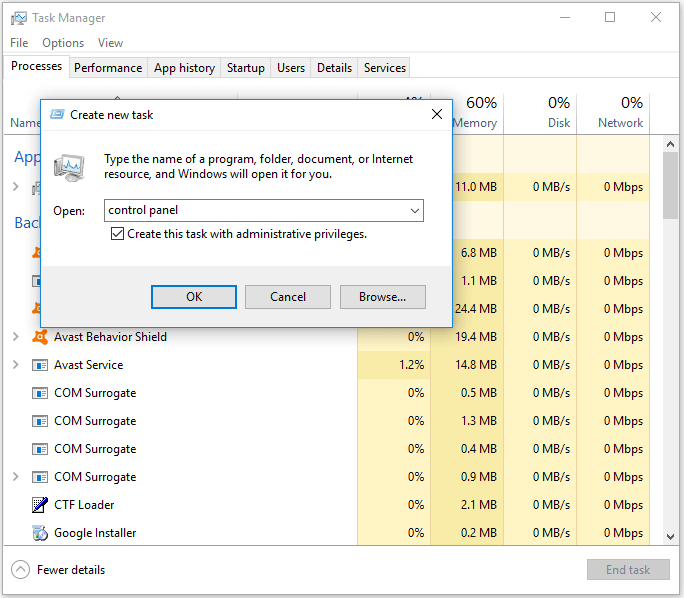- How to find classic Control Panel in Windows 10
- Option 1. Using the new Start Button to open the Control Panel (Windows 10)
- Option 2. Using a command to access the Control Panel (Windows 10)
- How to open Control Panel in Windows 10
- Open Control Panel in Windows 10
- 1] Using Start Search
- 2] Create a desktop shortcut
- 3] Using Explorer address bar
- 4] Via Settings search
- 5] Add Control Panel to This PC folder
- 6] Using Run box
- 7] Using Command Prompt
- 8] Via WinX Menu
- How to Open Control Panel on Windows 10 – Instant Ways
- How to Open Control Panel on Windows 10
- From Taskbar Search
- Open Control Panel from Run
- Windows 10 Control Panel Command line:
- Open Control Panel on Windows 10 From Command prompt
- Via Desktop Toolbar to the Taskbar
- Through Power User Menu
- Manually Through Start Menu
- Pin Control Panel to Start
- Pin Control Panel to Taskbar
- Through Shell Command
- Through Task Manager
- Using Shortcut Path
- Open Control Panel on Windows 10 From Settings
- Final Words
- The Quickest Way to Open Control Panel on Windows 10 (using keyboard only) –
- 10 Ways to Open Control Panel Windows 10/8/7 [MiniTool News]
- Summary :
- What Is Control Panel?
- Way 1. Open Control Panel Windows 10 with Search Box
- Way 2. Open Control Panel Windows 10/8/7 from Start Menu
- Way 3. Open Control Panel Windows 10/8/7 via Run
- Way 4. Find Control Panel in Windows 10 from Start Menu
- Way 5. Open Control Panel Windows 10 from Quick Access Menu
- Way 6. Open Control Panel Windows 10 through Cortana
- Way 7. Open Control Panel Windows 10 with Command Prompt
- Way 8. Open Control Panel Windows 10 with PowerShell
- Way 9. Open Control Panel Windows 10 with Shortcut
- Way 10. Open Control Panel Windows 10 with Task Manager
- Verdict
- ABOUT THE AUTHOR
How to find classic Control Panel in Windows 10
The new operating environment of Windows 10 has elements of classic Windows 7 OS, but also has elements from the most modern Microsoft’s operating system of Windows 8. So Windows 10 is more affordable – compared with Windows 8- to the traditional Windows users. At Windows 10 many basic menus are changed, but in some way they are hidden. The most common settings can be accessed from Settings App (Start button > Settings) but the amount of settings that can be found at the old style Control Panel.
In this tutorial you ‘ll find out the easiest ways to access the old style Control Panel in Windows 10.
Option 1. Using the new Start Button to open the Control Panel (Windows 10)
The easiest way (for me) to access the Windows 10 Control Panel is to right click with your mouse at the Start Button. By doing that, a new menu opens and there you will also find –except the «Control Panel» – the «Device Manager», the «Command Prompt» the «Network Connections» and some other basic settings to manage your computer.
Option 2. Using a command to access the Control Panel (Windows 10)
If you familiar with commands then:
- Press Windows + R keys to open the Run command box.
- Type control & click OK.
Tip 1: When you open Control Panel for first time go to View by: menu at the top left and set the view setting to Small Icons to display all control panel items.
Tip 2: To always have the Control Panel shortcut available.
- Go at «Search the Web and Windows» box and type: control
- At results: right-click at Control Panel (Desktop App) & select Pin to taskbar (or Pin to Start).
That’s all folks! Did it work for you?
Please leave a comment in the comment section below or even better: like and share this blog post in the social networks to help spread the word about this solution.
How to open Control Panel in Windows 10
In this post for beginners, we will see how to open the Control Panel in Windows 10. While Microsoft is taking steps to move most of the Windows settings to the Settings app, many users still feel the need to access the classic Control Panel, as most of the useful settings are still housed there. While there may many ways to open the Control panel, I will list below some of the convenient ways of doing it.
Open Control Panel in Windows 10
Here are some ways you can open Control Panel in Windows 10:
- Using Start Search
- Create a desktop shortcut
- Using Explorer address bar
- Via Settings search
- Add Control Panel to This PC folder
- Using Rin box
- Using Command Prompt
- Using WinX Menu.
1] Using Start Search
- Click on the Search icon on the Taskbar
- Type Control Panel in Start search and hit Enter to open it.
2] Create a desktop shortcut
If you know how to create a desktop shortcut, then use the following command as the target location and place the desktop shortcut on your desktop so that you access it quickly anytime you need to.
You can instead, also use our portable freeware Handy Shortcuts to create & add desktop shortcuts in a click.
3] Using Explorer address bar
Another way to quickly open the Control Panel is to open File Explorer and click the on the small arrow pointing towards the bottom, just before This PC.
This will open a panel where you can select Control Panel and several other items.
4] Via Settings search
Open Windows 10 Settings, and type Control Panel in its search bar.
You will see it in the results. Click on it to open the Control Panel.
5] Add Control Panel to This PC folder
There is another interesting way! Use our portable freeware System Folders Customizer to add not just Control Panel, but even the Control Panel applets which you need to access frequently.
Once you do this, you will be able to see the items in your This PC folder.
6] Using Run box
You could open the Run box from the WinX Menu, type control and hit Enter to open the Control Panel.
7] Using Command Prompt
You could also open a Command Prompt window, type control and hit Enter to open the Control Panel.
8] Via WinX Menu
You could open the Control Panel via the WinX Power Menu.
But the Control Panel entry has been removed from the WinX Menu of Windows 10 v1703 and later. So you cannot use this method now.
You can also use our Windows Access Panel to directly access important controls or the inbuilt Windows programs from a single interface.
Let us know if you use any other way to open the Control Panel in Windows 10.
How to Open Control Panel on Windows 10 – Instant Ways
When you need to change any setting you open Control Panel on Windows 10. You can access it through command line, shortcut key and Start Menu, Windows Explorer, Power user menu, Personalize menu. Using many of these ways you could do it instantly. Here we will discuss How to Open Control Panel on Windows 10 each way one by one.
Control Panel is a platform on the Windows Operating System that contains the collection of applets to customize settings. Alias you can say it a central place from where you customize settings like Credentials, PC Screen, Internet and Network, Keyboard, Language Fonts, look, Power, Sound, and a lot more on your Windows PC. So the Control panel is an important tool for us, but here we are discussing How to Open Control Panel on Windows 10.
How to Open Control Panel on Windows 10
From Taskbar Search
- Click on Search on Windows 10 Taskbar.
- Write Control Panel in the search box and click on the result at the top.
Open Control Panel from Run
Windows 10 Control Panel Command line:
- Hit WIndows+R at the same time.
- Write control panel in the box (You can also type only control).
- Press OK.
Open Control Panel on Windows 10 From Command prompt
- Launch run box by hitting Window+R altogether.
- Type cmd in the run box.
- Hit Enter.
- Copy the command from below and paste it in command prompt.
Via Desktop Toolbar to the Taskbar
- Locate and perform a right-click on a vacant spot on the taskbar and head to the top choice, Toolbars and put the cursor over it.
- Few additional options will appear, click onDesktop.
- Now, the Desktop toolbar will appear on the taskbar, click on its arrow. Then, click Control Panel and allow its shortcut items menu pop-up.
Through Power User Menu
At first, we want to clear that Power user menu is the menu that opens after right-click on Start icon on the Windows 10 Taskbar. For the solution of how to Open Control Panel on Windows 10 – Instant Ways through the power user menu:
- Right-click on Start icon at the lowest left side on the desktop screen.
- Click on Control Panel.
Update – The recent build has removed Control Panel from Power User Menu. However, a third-party tool is out there which can eventually show up Control Panel on the Power User Menu. If you wish to do so, the article – Display Control Panel on Power User Menu Instead Settings Windows 10 will guide you for the same.
Manually Through Start Menu
- Unwind Start Menu by hitting on Windows icon the taskbar at the lowermost right corner of your screen.
- Scroll down till W letter comes to view. Under W letter, press Windows system. On the second position from upward, you get Control panel.
- If you open Control panel repeatedly you view it on Most used segment whenever you launch the start menu.
Pin Control Panel to Start
- Type Control Panel in the Cortana search field.
- From the arrived search result, right click and choose Pin to Start option.
Pin Control Panel to Taskbar
- Alternatively, you can pin it to the taskbar. Type the phrase Control Panel on Cortana.
- You can see the control Panel (Desktop app) as an end result. Right-click on it and pick up Pin to taskbar.
- Launch Control Panel.
- Right-click the icon on the taskbar of Windows 10.
- The jump list will be visible with various choices, click on the that reads as Pin to taskbar.
Through Shell Command
- Press Win+R keys jointly.
- Copy the underneath particular Shell Command and paste in the space given after you open the run box.
- Tap Enter.
Through Task Manager
This is an absolutely lately discovered possible method. Emulate the underneath addressed steps to unwrap Control Panel via task manager in Windows 10.
- Administer a right click where you witness an unfilled section on the taskbar and go along with Task manager choice which is at the 3rd position from the bottom.
- Next, on the menu bar, click File followed by a click on the first choice Run new task.
- In the new dialog box, write out control.exe and click OK.
Using Shortcut Path
To access Control panel using the default shortcut path by means of its execution in the Run dialog box is a pretty straightforward job.
- Launch Run box via a strike on the combo of Win including R.
- Copy the below-written default shortcut path, paste here and press Enter –
Open Control Panel on Windows 10 From Settings
Click Win+I and once the Settings app opens, type Control panel. Press Control Panel or its icon in the search result drop-down on Settings application.
Final Words
In this way, the control panel is accessible from pretty near everywhere on your Windows 10 PC. But in this article, we have inscribed those ways which are extra suitable and help you to open very easily and instantly.
Update –
The Quickest Way to Open Control Panel on Windows 10 (using keyboard only) –
Press Windows logo key, type cp, and then hit Enter.
10 Ways to Open Control Panel Windows 10/8/7 [MiniTool News]
By Alisa | Follow | Last Updated March 04, 2021
Summary :
If you are wondering how to open Control Panel in Windows 10/8/7? This post provides 10 ways, incl. Control Panel Windows 10 shortcut, open Control Panel with command/cmd, etc. If you suffer data loss in your Windows 10 computer or other storage devices, MiniTool software can help you easily recover lost data for free.
What Is Control Panel?
Before learning how to use the 10 ways to open Control Panel Windows 10/8/7, let’s first have a brief review of what Control Panel is.
The Control Panel is a Windows component that allows users to access, view and change most of the Windows computer’s settings. It consists of a pack of applets. You can open Control Panel in Windows 10/8/7 to remove hardware or software, control Windows user accounts, repair Windows 10 issues and control almost everything about how your Windows computer works or looks.
To find and open Control Panel in Windows 10/8/7 computer, you can use the following 10 ways.
Way 1. Open Control Panel Windows 10 with Search Box
You can click the search box at the taskbar of Windows 10, and type control panel. Choose the top best matched result Control Panel app to open it in Windows 10.
Way 2. Open Control Panel Windows 10/8/7 from Start Menu
You can click Start, type control panel, and select the top result Control Panel app from the list to open it.
If you want to pin Control Panel to the taskbar or to Start menu, you can right-click Control Panel and choose Pin to Start or Pin to taskbar. Then next time if you need to access Control Panel to change some settings, you can easily open it from taskbar or Start menu.
To open Control Panel Windows 7, you can click Start menu and select Control Panel from the list in the right column. You can also click Start and type control panel in the search box and click Control Panel shortcut to open it.
To open Control Panel Windows 8/8.1, you can switch to the Start screen and type control panel in the search box, tap Control Panel to open it.
Way 3. Open Control Panel Windows 10/8/7 via Run
You can press Windows + R keys on the keyboard to open Windows Run dialog, and type Control Panel in Run, click OK to open Control Panel in Windows 10/8/7.
Windows 10 repair, recovery, reboot, reinstall, restore solutions. Learn how to create Windows 10 repair disk, recovery disk/USB drive/system image to repair Windows 10 OS issues.
Way 4. Find Control Panel in Windows 10 from Start Menu
Click Start and scroll down the list to find Windows System category and expand it. Select Control Panel to open it.
Way 5. Open Control Panel Windows 10 from Quick Access Menu
You can press Windows + X keys on the keyboard, or right-click Start, and select Control Panel from the list. Some Windows 10 computer systems have Settings instead of control panel.
Way 6. Open Control Panel Windows 10 through Cortana
In Windows 10, you can also get into Control Panel windows though talking to Cortana. You can awake Windows 10 Cortana by saying “Hey Cortana” or “Hello Cortana”. And then you can say “Launch Control Panel” to Cortana. It will open Control Panel window for you.
Way 7. Open Control Panel Windows 10 with Command Prompt
You can press Windows + R keys on the keyboard to open Windows Run. Type cmd and click OK to open Command Prompt in Windows 10. Then type control panel in Command Prompt window and hit Enter key to open Control Panel with command prompt (cmd).
Way 8. Open Control Panel Windows 10 with PowerShell
Right-click Start and click Windows PowerShell to open it. Type control panel and hit Enter to open it.
Way 9. Open Control Panel Windows 10 with Shortcut
Some Windows 10 system has a default Control Panel shortcut on the desktop screen. You can double-click Control Panel shortcut icon to open it.
If you don’t find a shortcut icon of Control Panel, you can create a shortcut for Windows 10 Control Panel for easier use.
- Right-click a blank area on the desktop, and click New -> Shortcut to open Create Shortcut window.
- Type %windir%\system32\control.exe in the box and click Next.
- Type a name like Control Panel and click Finish to create the shortcut for Control Panel.
Way 10. Open Control Panel Windows 10 with Task Manager
- Press Ctrl+ Shift + Esc keys on the keyboard at the same time to open Windows Task Manager.
- Click File -> Run new task.
- Type control panel and press Enter to open Control Panel window.
Verdict
These are the 10 ways to help you open Control Panel in Windows 10. Some ways can be also applied to open Control Panel in Windows 8/7.
ABOUT THE AUTHOR
Position: Columnist
Alisa is a professional English editor with 4-year experience. She loves writing and focuses on sharing detailed solutions and thoughts for computer problems, data recovery & backup, digital gadgets, tech news, etc. Through her articles, users can always easily get related problems solved and find what they want. In spare time, she likes basketball, badminton, tennis, cycling, running, and singing. She is very funny and energetic in life, and always brings friends lots of laughs.