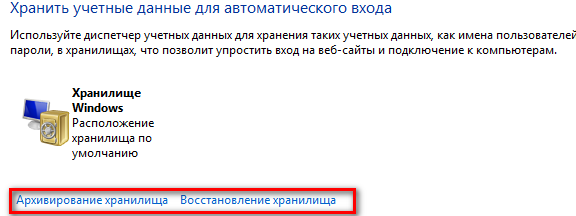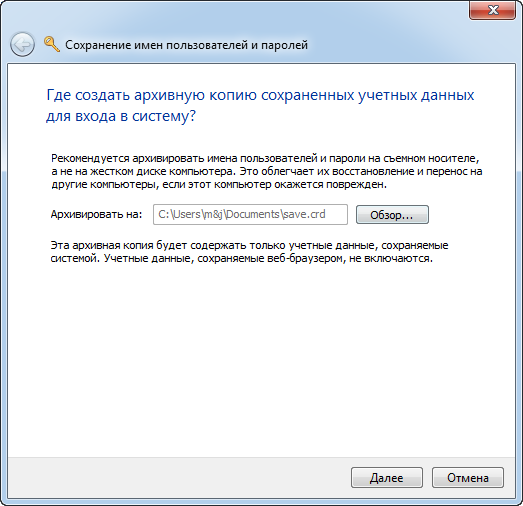- Эффективное получение хеша паролей в Windows. Часть 6
- Учетные записи сетевых служб
- Получение информации из диспетчера учетных записей
- Получение информации из защищенного хранилища
- Получение учетных данных из сторонних программ
- К каким угрозам ведет получение учетных записей сетевых служб
- Диспетчер учетных данных в Windows 7. (Credential Manager)
- Диспетчер учетных данных — это место, где Windows хранит пароли и данные для входа. вот как это использовать! — Безопасность — 2021
- Table of Contents:
- Что такое диспетчер учетных данных?
- Как открыть диспетчер учетных данных в Windows
- Как перемещаться по сохраненным учетным данным Windows
- Как добавить учетные данные в Windows
- Как удалить учетные данные из Windows
- Как редактировать существующие учетные данные
- Как сделать резервную копию учетных данных
- Заключение
- Как сохранить и посмотреть сохраненные пароли в браузере Chrome, Яндекс, FireFox, Opera, Edge 🔐🌐💻 (Апрель 2021).
Эффективное получение хеша паролей в Windows. Часть 6
Windows сохраняет пароли в обратимом виде не только в секретах LSA, но и в других местах.

Учетные записи сетевых служб
Когда вы заходите на сетевой ресурс, например, общую папку, прокси-сервер с NTLM-аутентификацией, СУБД, почтовый сервер и.т.п, то часто вы можете сохранить свой пароль, просто поставив галочку в поле “Запомнить пароль”.
На самом деле в таких случаях Windows сохраняет имена пользователей и пароли в диспетчере учетных данных (Credential Manager). Хранение учетных данных позволяет Windows использовать технологию единого доступа (SSO), введенную еще в Windows XP. Благодаря SSO, каждый раз, когда пользователю необходимо аутентифицироваться на сетевом ресурсе, ему не нужно заново вводить свои учетные данные.
Пароли в диспетчере учетных данных шифруются с помощью подсистемы DPAPI, и их можно получить в незашифрованном виде.
В диспетчере учетных данных вы можете также просматривать, редактировать и добавлять информацию. На системах Windows Vista и выше диспетчер доступен в Control Panel\User Accounts and Family Safety\Credential Manager или Control Panel\User Accounts and Family Safety\User Accounts \\Manage your credentials (Панель управления\Учетные записи пользователей\Администрирование учетных записей).
Для схожих целей в Windows существует Защищенное хранилище (Protected Storage). Приложения типа Internet Explorer и Outluook Express сохраняют в защищенном хранилище пароли от почтовых учетных записей; почтовые пароли шифруются с помощью CryptoAPI, причем ключ шифрования генерируется из пользовательского пароля, следовательно, почтовые пароли также можно получить в незашифрованном виде.
Сторонние программы (Chrome, RealVNC Client, Thunderbird и др.) сохраняют пароли от web-сайтов разными способами: некоторые в реестре, другие с помощью Windows API сохраняют их в диспетчере учетных записей или в защищенном хранилище, третьи хранят пароли в файлах. Но в независимости от того, какой именно способ используется программой, пароли хранятся в обратимом виде, и, значит, у нас есть возможность получить незашифрованные пароли от сайтов.
Получение информации из диспетчера учетных записей
В первую очередь я рекомендую Network Password Recovery (netpass) от NirSoft. Утилита работает стабильно и представляет собой самостоятельный EXE-файл. Убедитесь, что на 64-разрядных архитектурах вы запускаете 64-разрядную версию программы.
Cain & Abel также может успешно слить информацию из диспетчера учетных данных. Единственная проблема заключается в том, что утилита работает только локально, и поэтому, если на целевой системе прав устанавливать программное обеспечение у вас нет, лучше утилиту не использовать.
Также рекомендую Network Password Recovery (не путать с одноименной утилитой от NirSoft) от Passcape. Но имейте в виду, что пробная версия показывает только три первых символа полученных паролей.
Не следует использовать пост-эксплойт модуль windows/gather/credentials/enum_cred_store из фреймворка Metasploit, так как модуль всегда завершается аварийно, вне зависимости от версии Windows.
Получение информации из защищенного хранилища
Еще одна рекомендуемая утилита (в действительности пакет утилит) – это carrot.
А вот утилита fgdump в данном случае неэффективна, ее использовать не советую.
Получение учетных данных из сторонних программ
Также если удалось запустить Meterpreter на целевой системе, то вам очень пригодятся фреймворк Metasploit: во фреймворке есть несколько пост-эксплойт модулей, специально для таких целей. Некоторые из модулей работают стабильно, а другие пока бета-версии и часто завершаются аварийно.
К каким угрозам ведет получение учетных записей сетевых служб
Важный шаг на пути к компрометации всей сети – это получение информации о том, какую роль играет именно захваченная вами машина. Если рабочая станция используется ежедневно, то высоки шансы, что пользователь этой рабочей станции имеет доступ к корпоративной почте, внутренним web-сайтам, корпоративному прокси-серверу и другим службам. И, что еще более вероятно, пользователь везде, где можно выбрал “Запомнить пароль”.
“Бесплатный” доступ к таким корпоративным сервисам даже с правами низкопривилегированного пользователя на самом деле бесценен. Автоматический ввод учетных данных поможет вам расширить контроль в сети, а также показать заказчику, что к защите даже самой незначительной, удаленной от демилитаризованной зоны рабочей станции нужно подходить с особой внимательностью.
Очень часто пользователи для доступа к почте, общим папкам и другим сетевым ресурсам используют одни и те же пароли (иногда даже пароль совпадает с паролем учетной записи доменного пользователя), поэтому получение учетных записей сетевых служб имеет огромное значение во время теста на проникновение.
Описанные в этой статье утилиты я добавил в таблицу. Буду рад вашим отзывам и предложениям!
Диспетчер учетных данных в Windows 7. (Credential Manager)
Диспетчер учетных данных (Credential Manager) — предназначен для хранения и управления учетных данных пользователей. Данный механизм позволяет автоматически выполнять вход на компьютер, сайт, почту и тд. Данные хранятся в так называемых хранилищах Windows локальная папка на компьютере в зашифрованном виде.
Например, вы подключаетесь к принтеру по локальной сети к другому компьютеру, выставляя галочку «запомнить учетные данные»:
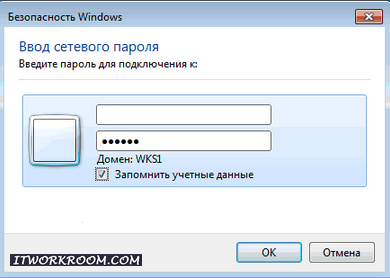

Чтобы запустить «Диспетчер учетных данных (Credential Manager)» необходимо перейти в «панель управления»: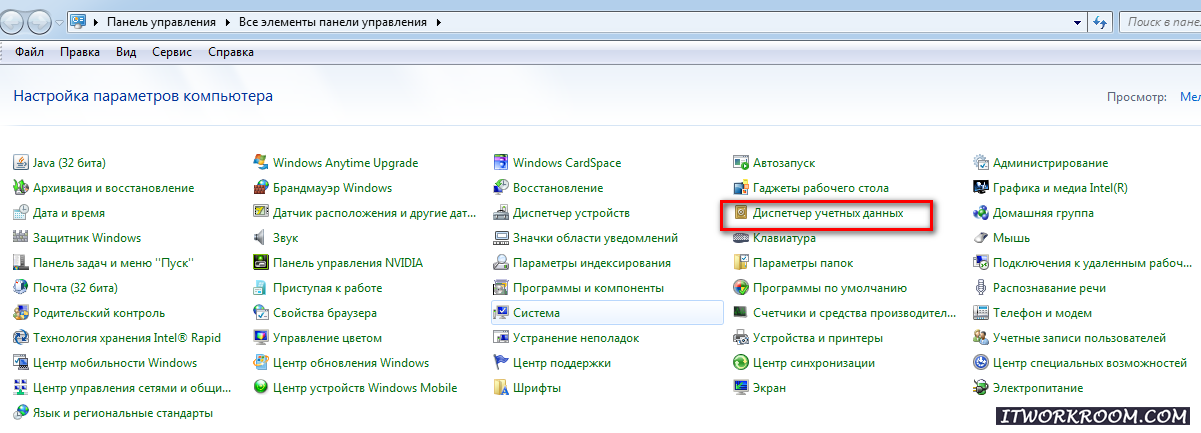
Учетные данные Windows (Windows Credentials) — это имена и пароли, которые используются для доступа к общим сетевым папкам, веб-сайтам, применяющим интегрированную аутентификацию Windows (Windows Integrated Authentication), а также при подключении к удаленному рабочему столу;
Учетные данные на основе сертификатов (Certificate-Based Credentials) — предназначены для аутентификации с помощью смарт-карт;
Общие учетные данные (Generic Credentials) — используются сторонними приложениями, для которых требуется отдельная авторизация с учетными данными, отличными от тех, что применяются для входа в систему.
Развернув одну из учетных записей можно её редактировать. 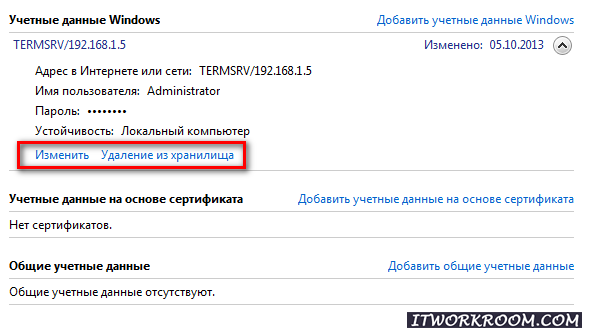
В Диспетчере учетных данных (Credential Manager), есть возможность архивирования хранилища и его восстановление, например для переноса на другой компьютер или повреждения хранилища.
Для запуска мастера архивирования нажмем соответствующую ссылку:
Указываем где будем сохранять архив:
Идем далее по мастеру, мастер потребует введения пароля к архиву, в безопасном режиме с нажатием блокировки, нужно будет нажать сочетание клавиш:
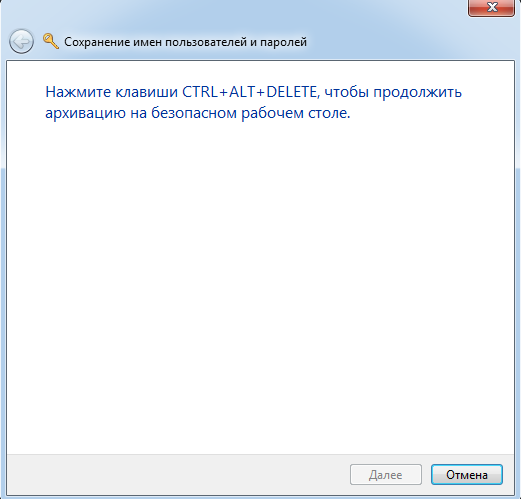
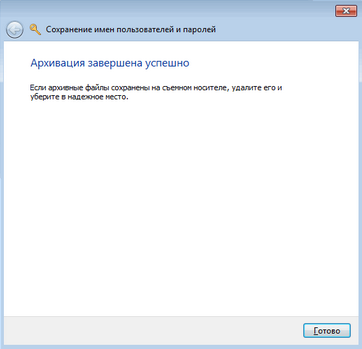
Диспетчер учетных данных — это место, где Windows хранит пароли и данные для входа. вот как это использовать! — Безопасность — 2021
Table of Contents:
Знаете ли вы, где Windows хранит пароли и данные для входа, которые вы сохраняете при использовании этой операционной системы? Например, вы получаете доступ к общему сетевому ресурсу и вводите имя пользователя и пароль, чтобы получить к нему доступ. Когда вы делаете это, Windows сохраняет эти данные для последующего использования. Это происходит в скрытом настольном приложении с именем Credential Manager . Вот как найти это приложение, как узнать, какие учетные данные хранятся в Windows и как ими управлять:
Что такое диспетчер учетных данных?
Диспетчер учетных данных — это «цифровой шкафчик», в котором Windows хранит учетные данные для входа в систему, такие как имена пользователей, пароли и адреса. Эта информация может быть сохранена Windows для использования на вашем локальном компьютере, на других компьютерах в той же сети, на серверах или в интернет-расположениях, таких как веб-сайты. Эти данные могут использоваться самой Windows или приложениями и программами, такими как File Explorer, Microsoft Office, Skype, программное обеспечение для виртуализации и так далее. Полномочия делятся на несколько категорий:
- Учетные данные Windows — используются только Windows и ее службами. Например, Windows может использовать эти учетные данные для автоматического входа в общие папки другого компьютера в сети. Он также может хранить пароль домашней группы, к которой вы присоединились, и использовать его автоматически каждый раз, когда вы получаете доступ к общедоступной группе. Если вы введете неправильные учетные данные для входа, Windows запомнит их и не сможет получить доступ к тому, что вам нужно. В этом случае вы можете отредактировать или удалить неправильные учетные данные, как показано в последующих разделах этой статьи.
- Учетные данные на основе сертификатов — они используются вместе со смарт-картами, в основном в сложных бизнес-сетевых средах. Большинству людей никогда не потребуется использовать такие учетные данные, и этот раздел пуст на их компьютерах. Однако, если вы хотите узнать о них больше, прочитайте эту статью от Microsoft: Руководство по включению входа в систему с помощью смарт-карт в сторонних центрах сертификации.
- Общие учетные данные — определяются и используются некоторыми приложениями, которые вы устанавливаете в Windows, так что они получают разрешение на использование определенных ресурсов. Примеры таких приложений включают OneDrive, Slack, Xbox Live и т. Д.
- Веб-учетные данные — они представляют информацию для входа на веб-сайты, которая хранится в Windows, Skype, Internet Explorer или других приложениях Microsoft. Они существуют только в Windows 10 и Windows 8.1, но не в Windows 7.
В Windows 10 и Windows 8.1 учетные данные на основе сертификатов и общие учетные данные группируются в разделе учетных данных Windows .
Эти учетные данные автоматически сохраняются и управляются Windows и приложениями, которые вы используете. Диспетчер учетных данных получает уведомления об изменении данных аутентификации и автоматически обновляет их, сохраняя последнюю действительную информацию. Если вы не хотите знать, какие учетные данные хранятся на вашем компьютере, или вам нужно удалить или отредактировать неверный, вам не нужно использовать диспетчер учетных данных .
Как открыть диспетчер учетных данных в Windows
Метод, который работает одинаково во всех версиях Windows. Сначала откройте панель управления, а затем перейдите к « Учетные записи пользователей (и семейная безопасность) -> Диспетчер учетных данных».
Другой способ открыть Диспетчер учетных данных — использовать поиск. Если вы используете Windows 10, используйте окно поиска на панели задач и введите «учетные данные». Затем нажмите или коснитесь соответствующего результата поиска.
В Windows 7 откройте меню «Пуск» и введите «учетные данные » в поле поиска. Нажмите, щелкните Диспетчер учетных данных .
Если вы используете Windows 8.1, перейдите на начальный экран и найдите слово «учетные данные». В списке результатов поиска нажмите или коснитесь Диспетчер учетных данных .
Далее посмотрим, как работать с диспетчером учетных данных .
Как перемещаться по сохраненным учетным данным Windows
Диспетчер учетных данных выглядит немного по-разному в разных версиях Windows. Например, в Windows 7 вы можете видеть, что у вас есть только хранилище Windows со всеми типами учетных данных в одном списке, который вы можете прокрутить вниз.
В Windows 10 и Windows 8.1 у вас есть два хранилища вместо одного: веб-учетные данные и учетные данные Windows (которые включают в себя учетные данные на основе сертификатов, общие учетные данные и учетные данные Windows). Нажмите или нажмите на хранилище, которое вы хотите открыть, и прокрутите вниз список учетных данных, которые хранятся в Windows.
Как добавить учетные данные в Windows
Вы можете добавить учетные данные для автоматического использования Windows при необходимости. Например, вы можете добавить учетную запись и пароль для доступа к сетевому компьютеру и тому, чем этот компьютер делится с сетью. В категории учетных данных, которые вы хотите добавить, щелкните или нажмите ссылку «Добавить учетные данные». Например, если вы хотите добавить учетные данные Windows, нажмите или нажмите «Добавить учетные данные Windows».
Затем вас попросят ввести необходимые данные для входа. Сначала введите IP-адрес или имя сетевого компьютера. Затем введите имя пользователя, которое вы хотите использовать. Не забудьте ввести имя компьютера перед именем пользователя, как показано на скриншоте ниже. Затем введите пароль и нажмите ОК.
Теперь учетные данные сохраняются и используются автоматически при каждом доступе к этому сетевому компьютеру.
ПРИМЕЧАНИЕ. Важно помнить, что вы не можете вручную добавлять веб-учетные данные в диспетчере учетных данных . Они автоматически добавляются веб-приложениями, такими как Internet Explorer или Skype .
Как удалить учетные данные из Windows
Чтобы удалить учетные данные, сначала найдите их и раскройте, щелкнув по их имени или по стрелке справа. Затем нажмите или нажмите « Удалить» или « Удалить из хранилища» (в зависимости от названия параметра в вашей версии Windows).
Вас попросят подтвердить процесс удаления. Нажмите или нажмите Да .
Учетные данные были удалены и больше не могут использоваться Windows или приложением, которое использовало его.
Как редактировать существующие учетные данные
Чтобы отредактировать данные существующего удостоверения, сначала найдите его и раскройте, щелкнув его имя или стрелку справа от его имени. Затем нажмите « Изменить» .
Теперь вы можете изменить его детали. Не забудьте нажать Сохранить, чтобы сохранить ваши изменения.
ВАЖНО! Мы не рекомендуем изменять учетные данные с помощью зашифрованных паролей или учетных данных, которые используются специализированными приложениями, такими как программное обеспечение для виртуализации. Вам следует обновлять учетные данные в этих приложениях, а не в диспетчере учетных данных . Вы рискуете, что эти приложения больше не будут работать правильно, и вам, возможно, придется переустановить их и перенастроить с нуля.
Как сделать резервную копию учетных данных
Более осведомленные пользователи, которые уже знают о диспетчере учетных данных, могут захотеть узнать, как сделать резервную копию своих учетных данных и перенести их на другой компьютер или устройство Windows, когда это необходимо. Этот урок может быть им полезен: Как сделать резервную копию и восстановить пароли Windows Vault.
Заключение
Диспетчер учетных данных играет важную роль в вашей работе с компьютером. Знание того, как найти его и работать с ним, может быть важно, когда вы не можете войти в различные сети и веб-сайты из-за неправильных данных, которые хранятся и используются. Однако не всем следует возиться с этим, и при внесении изменений в диспетчер учетных данных рекомендуется проявлять осторожность.