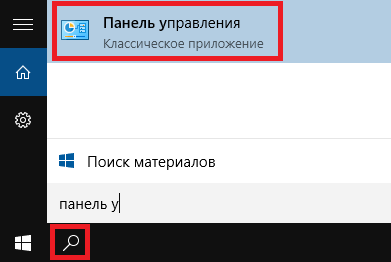- Control panel windows 10 pro
- Как закрепить Панель управления в Windows 10 в меню Пуск или на Панели задач
- Запуск Панели управления через Проводник Windows 10 и создание её ярлыка на рабочем столе
- 4 способа открыть Панель управления в Windows 10
- Через поиск
- Через Выполнить
- Напрямую
- Быстрый доступ
- Различия между методами
- Находим «Панель управления» в Windows 10
- Способы открытия
- Используя быстрый поиск
- Используя меню «Пуск»
- Используя меню «Выполнить»
- Закрепление значка на рабочем столе или панели задач
- Рабочий стол
- Панель задач
- Видео
- Вывод
- 7 Ways To Open Control Panel In Windows 10
- Opening Control Panel via Run
- Access Control Panel in Windows 10 from desktop
- Launch Control Panel using search
- Launch Control Panel from Windows 10 File Explorer
- Open Control Panel from the Settings app
- Create Control Panel shortcut on the desktop
- Pin Control Panel to Start or taskbar
- Related Articles
- Comments
Control panel windows 10 pro
Панель управления — традиционный инструмент, используемый для всевозможных настроек операционной системы Windows. Впервые он появился ещё в «семёрке» и завоевал любовь пользователей по всему миру, затем перекочевал в 8 версию, а потом и в «десятку». Есть Панель управления в Windows 10 и по сей день, но, видимо, корпорация Microsoft планирует постепенно с ней расстаться. Если в первых релизах «десятки» она была доступна при клике правой мыши на меню Пуск, то после обновления до Windows 10 RedStone 2 в начале 2017 года она оттуда исчезла. В этой статье мы разберёмся, как найти Панель управления и закрепить её на удобном и видном месте для возможности быстрого запуска — например, на Панели задач (это тёмная полоса с ярлыками, расположенная обычно внизу экрана), в легендарном меню Пуск или прямо на рабочем столе.
Итак, начнём с того, как и где мы можем найти инструмент под названием Панель управления в Windows 10. Это совсем несложно. Самый простой и быстрый способ — воспользоваться поиском по системе. Для этого справа от кнопки меню Пуск надо нажать на изображение лупы и набрать внизу слово «панель». Наверху появится искомый инструмент Панель управления (Классическое приложение). Чтобы запустить его, достаточно один раз кликнуть по нему.
Как закрепить Панель управления в Windows 10 в меню Пуск или на Панели задач
Уже запущенную Панель управления можно закрепить на Панели задач. Для этого внизу на Панели задач надо кликнуть ПРАВОЙ клавишей мыши на соответсвующей вкладке и выбрать пункт «Закрепить на Панели задач».
Также Control Panel (так она называется в оригинале на английском языке) можно закрепить в меню Пуск (иное название: начальный экран). Чтобы это сделать, надо вернуться к поиску через лупу, снова набрать слово Панель, а на появившейся наверху Панели управления кликнуть ПРАВОЙ клавишей мыши и выбрать пункт «Закрепить на начальном экране».
Запуск Панели управления через Проводник Windows 10 и создание её ярлыка на рабочем столе
Для подавляющего большинства пользователей описанные выше действия являются самыми простыми, понятными и быстрыми. Однако если вдруг по каким-то причинам поиск на компьютере не работает (например, отключена служба индексирования содержимого диска или произошёл какой-то сбой), то Панель управления можно найти через Проводник. Открыть его можно, кликнув на значок папки в Панели задач. Чтобы найти ярлык для запуска Панели задач, в адресную строку Проводника надо вставить такой путь: «C:\Users\jeanz\AppData\Roaming\Microsoft\Windows\Start Menu\Programs\System Tools» (разумеется, без кавычек). После этого надо нажать Enter (ввод). Откроется папка «Служебные». И уже тут можно дважды кликнуть на нужный ярлык и запустится Панель управления.
Отсюда ярлык с Панелью управления можно скопировать на рабочий стол. Для этого надо кликнуть на ярлыке в папке правой клавишей мыши и выбрать пункт «Копировать», на рабочем столе таким же образом при помощи правой клавиши мышь нажимаем «Вставить».
Напомню, что, запустив Панель управления, также можно закрепить её на Панели задач, кликнув на её значке правой клавишей мыши и выбрав пункт «Закрепить на панели задач».
Вот мы и разобрались с вопросом о том, где и как можно найти Панель управления в операционной системе Windows 10 и как облегчить её запуск в последующем, закрепив в меню Пуск, на Панели задач или прямо на рабочем столе. Согласитесь, в этом нет ничего сложного? Будем надеяться, что в ближайших обновлениях «десятки» этот удобный инструмент сохранится, а не исчезнет совсем. Конечно, новое приложение Параметры (запускается кликом на значок шестерёнки в меню Пуск и центре уведомлений) тоже очень удобное, да и выглядит современее, но часть функций в нём по-прежнему не реализовано. Например, для удаления многих программ, как и раньше, открывается старая-добрая Панель управления. Впрочем, на будущее стоит поразбираться и в новом инструменте Параметры.
4 способа открыть Панель управления в Windows 10
Сколь бы простой ни казалась опытным пользователям данная тема, «Блог системного администратора» ее рассмотрит. На фоне тех немногих, которые знают как работать с новой ОС, немало и тех пользователей, которые не решаются перейти на новую систему в том числе и потому, что полагают, что привычная Панель управления в ней отсутствует.
Рассмотрел методы, которые помогут открыть Панель управления в Windows 10 .
Через поиск
Справа от кнопки « Пуск » располагается значок-лупа. Применяется для запуска окна поиска по системе. Щелкните по нему. В строку поиска, которая располагается в нижней части окна введите: панель управления .
В левой части появится перечень результатов поиска. В данном случае он содержит один (необходимый вам) пункт. Щелкните по нему для входа в Панель управления.
Метод универсален и может применяться для поиска различных элементов системы, которые вы не можете найти в меню.
Через Выполнить
Второй подход состоит во вводе команды в строке « Выполнить ». Примените клавиатурное сочетание Win и R . Напечатайте: control .
Подтвердите запуск Панели управления одним из двух способов:
- экранной кнопкой «OK»;
- клавишей Enter.
Напрямую
Войдите в папку C:\Windows\System32\ и запустите файл control.exe . Расширение «.exe» означает, что файл является исполняемым. Никогда не открывайте такие файлы, назначения которых вы не знаете. Они могут содержать вредоносный код, нанести вред компьютеру, программному обеспечению и важным данным.
Быстрый доступ
Используйте первый из рассмотренных методов для поиска элемента системы. Откройте контекстное меню Панели. Наиболее удобен второй вариант. Значок быстрого доступа появится на Панели задач и в дальнейшем не придется прибегать к рассмотренным выше методам.
С другой стороны — если вы пользуетесь Панелью управления редко, делать этого не стоит. Значок станет занимать место на экране и усложнять восприятие интерфейса.
Различия между методами
По сути отсутствуют. Результатом применения любого из рассмотренных выше способов станет отображение на экране Панели управления, которая за десятилетия истории операционных систем Windows стала привычным инструментом доступа к важнейшим настройкам ОС.
Находим «Панель управления» в Windows 10
При переходе на новую операционную систему пользователям приходится привыкать к измененному интерфейсу. Иногда не обходится без трудностей: например, после релиза «десятки» многие не разобрались, где в Windows 10 панель управления. На привычном месте в меню «Пуск» её нет, а настраивать систему нужно.
Способы открытия
Для того, чтобы найти панель управления в Windows 10, можно воспользоваться одним из трех способов, представленных ниже.
Используя быстрый поиск
В новой Windows 10 теперь не нужно запоминать расположения приложений и служб, достаточно воспользоваться интегрированным поиском. Например, для вызова «Панели управления» необходимо:
- Запустить встроенный поиск, нажав на иконку в виде лупы рядом с кнопкой Пуск.
- В появившейся поисковой строке ввести «Панель управления» и она появится в выдаче.
Используя меню «Пуск»
Можно пойти другим путем:
- Кликните по кнопке «Пуск» и откройте список «Все приложения».
- Найдите и раскройте раздел «Служебные».
- Кликните по ссылке «Панель управления».
Совет! Есть еще один, более быстрый способ, подразумевающий использование кнопки «Пуск» – кликните по ней правой кнопкой и в появившемся меню выберите пункт «Панель управления».
Используя меню «Выполнить»
Также, «Панель управления»открывается с помощью универсального меню «Выполнить»:
- Нажмите сочетание клавиши Win и R.
- В появившемся окошке впишите «control» и кликните «Ок».
Закрепление значка на рабочем столе или панели задач
Если вы очень часто используете «Панель управления», то выведите её иконку на рабочий стол или закрепите на панели задач. Выполняются эти операции по-разному, но эффект один – вы получите быстрый доступ к настройкам системы.
Рабочий стол
Выведение иконки на рабочий стол:
- Кликните правой кнопкой по свободному месту на рабочем столе и откройте раздел «Персонализация».
- Перейдите на вкладку «Темы» и откройте «Параметры значков».
- Поставьте отметку возле пункта «Панель управления» и нажмите «Ок».

Панель задач
Закрепление значка на панели задач:
- Раскройте меню «Пуск».
- Отыщите среди служебных программ «Панель управления».
- Кликните по ней правой кнопкой и выберите вариант «Закрепить на панели задач».
Совет! Таким же способом можно добавить плитку «Панель управления» на начальный экран.
Видео
На видео показаны 6 способов открытия панели управления.
Вывод
Мы разобрались, где в Windows 10 находится «Панель управления», хотя разработчики Microsoft и запрятали от пользователей нужную иконку. Если вам часто приходится обращаться к инструментам управления, то рекомендуется вывести значок на рабочий стол – это наиболее удобный способ иметь постоянный доступ к инструментам, позволяющим настроить работу операционной системы.
7 Ways To Open Control Panel In Windows 10
Last Updated on November 25, 2019 by admin 11 Comments
The Settings app in Windows 10 aims to replace the classic Control Panel. Microsoft has overhauled the Settings app to include new settings and options.
The Settings app includes almost all the settings and options available in the classic Control Panel and some more. In fact, some of the newly added settings and options are available only in the Settings app. For instance, the settings to customize the Start menu or screen are present in the Settings app only.
In short, Microsoft wants everyone to use the new Settings app in Windows 10 as it’s easier to use. In addition to that, the Settings app, unlike the classic Control Panel works great on touch devices as well.
While it’s true that the Settings app is easy-to-navigate and use, long-time Windows users always prefer the classic Control Panel over the Settings app while running Windows 10 desktops and laptops.
In Windows 10, as said before, Microsoft wants users to use the Settings app to access and change Windows settings. To support this, with default settings, only the Settings app is pinned to the Start.
That said, Control Panel is still present in Windows 10 and is identical to the one in previous Windows iterations. If you prefer using the classic Control Panel over the Settings app, simply follow the instructions mentioned in one of the given below methods to open the classic Control Panel in Windows 10.
Method 1: Open Control Panel using the Run command
Method 2: Access Control Panel from desktop
Method 3: Launch Control Panel using search
Method 4: Create Control Panel shortcut on the desktop
Method 5: Pin Control Panel to Start or taskbar
Method 6: Open Control Panel from File Explorer
Method 7: Start Control Panel from the Settings app
Method 1 of 7
Opening Control Panel via Run
Step 1: Open Run command box by simultaneously pressing Windows and R keys (Windows+R).
Step 2: In the Run dialog box, type Control and then press Enter key to open the classic Control Panel.
Method 2 of 7
Access Control Panel in Windows 10 from desktop
NOTE: This method does not work in recent versions of Windows 10. Microsoft has replaced the Control Panel with Settings in the Win +X menu.
This is probably the easiest way to launch the Control Panel with a mouse.
Step 1: Right-click on the Start button (Windows logo button at the bottom-left corner of the desktop) and then click the Control Panel to open the same.
Method 3 of 7
Launch Control Panel using search
Step 1: Open Start menu or screen.
Step 2: In the search box, enter Control Panel and then press the Enter key to open the same.
Tip: You can quickly access the search with the help of Windows + C hotkey.
Method 4 of 7
Launch Control Panel from Windows 10 File Explorer
Step 1: Open File Explorer. In the address bar, type Control Panel and then press the Enter key to open the Control Panel.
Method 5 of 7
Open Control Panel from the Settings app
Step 1: Control Panel in the Settings app and hit the Enter key to open the Control Panel from the Settings app.
Method 6 of 7
Create Control Panel shortcut on the desktop
Step 1: Right-click on desktop, click New and then click Shortcut.
Step 2: In the Type the location of the item box, type the following path.
Click the Next button.
Step 3: In the Type a name for this shortcut box, type Control Panel, and click the Finish button.
That’s it! You can now double-click on the Control Panel icon on the desktop to quickly launch the same.
Method 7 of 7
Pin Control Panel to Start or taskbar
Step 1: In the Start search box, type Control Panel.
Step 2: When you see search results, right-click on Control Panel entry and then click Pin to Start to pin Control Panel to the Start menu or screen.
Step 3: Clicking Pin to the taskbar will pin the Control Panel to the taskbar!
Related Articles
Comments
From your article:
In short, Microsoft wants everyone to use the new Settings app in Windows 10 as it’s easier to use.
While it’s true that the Settings app is easy-to-navigate and use,. . .
Right-click on the Start button (Windows logo button at the bottom-left corner of the desktop) and then click Control Panel to open the same.
Tip: You can quickly access the search with the help of Windows + C hotkey.
As an old time computer user (IBM 1130 assembler language my first) if the new windows app is so much better why the plethora of sites like this trying to explain the crap-ware that Microsoft is. I suppose that is to be expected since they (Microsoft) did little innovative work, getting most of their tech by ripping off others (Wang word processor, Xerox, DOS, Woody’s windows tools, etc.).
Yet after all this and actually finding some of the sound settings, I still cannot turn off the obnoxiously loud “AC power on/connect power cable” and “power off/disconnect power cable” alarm beeps. I have to put my laptop under a large couch cushion when I “power on/connect power cable” to keep the sound from rousing my sleeping roommates.
Solution: Reading a lot of info on switching to a Linux OS.
Method 6: Use File Explorer
1) + E to open File Explorer
2) Click on the leftmost ‘>’ in the address bar at the top of the window
3) This opens up a drop down menu where you can choose “Control Panel”
Nancy Burger says
I don’t have windows 10. So get this message off my computer.
why does it take 50,000 words to explain something simply, I do not understand, yet at the end I am still confused, I really dislike this types of garbage, if you really want help people then try explaining things succinctly and quickly. Some of us do not have the whole day going through your drivel.
Graeme Brady says
Great post. Very nicely set out and easy to follow. It is sad that MS can’t provide proper support.
They really want you to use their Settings which I find cumbersome and not intuitive.
To the point that, it may be my settings, that control panel has at some time been removed from the “Start” right click menu and been replaced with Settings. You might like to double check.
Thanks for this helpful post! I’ve pinned Control Panel to my taskbar.
I can understand Microsoft wanting to make things simpler, and I can understand them wanting to appeal to phone users by making the interface the same for computers as for phones, but it’s quite amazing to me how happy they seem to be to annoy their existing customer base. I don’t find the settings app easier to use than Control Panel, I actually find it more difficult. Sub-options in it aren’t where I intuitively expect them to be, so even after I find them once I often struggle to find the same option or setting again next time I need it. Also, Control Panel may have been hard to find things in because there was a lot to look through in it, but at least I had confidence that certain types of settings would be there somewhere. With Settings, it feels like a lot of options just aren’t there, or if they are there then they’re not somewhere I can easily find them.
For instance, today for some reason my volume control has stopped responding – normally I can right-click on the icon in the bottom right corner of screen and it opens a pop-up to adjust the volume. I don’t want to reboot the computer for something so trivial, it takes too long. In Control Panel, it’s fairly obvious that there will be something listed under Sounds to adjust the volume. In Settings, I couldn’t find a way to get to it from the main menu; if I type ‘Volume’ in the search box in Settings, then yes it suggests something called Windows Mobility Center, and if I click on this extremely unintuitive name then one of the settings I can gain access to does adjust the volume. So they’ve replaced a menu system that worked well with a menu system that only works for some items via a search box. It’s nice to have the option of the search box when you can’t find what you want in the menu, but it’s nicer not to need to use it in the first place.
There’s another reason to improve on existing products instead of constantly throwing the baby out with the bathwater. So many instructions and helpful tips on the Web use the Control Panel.