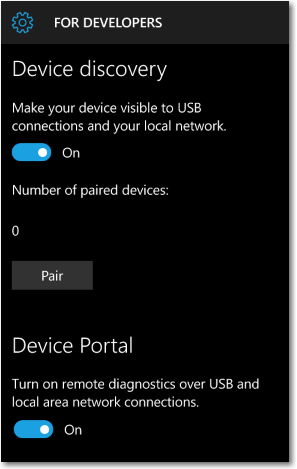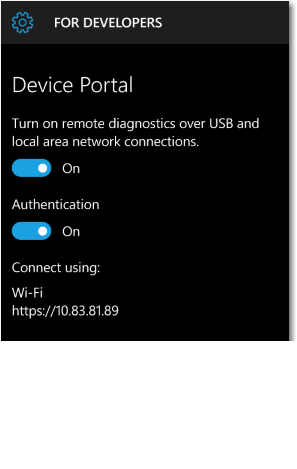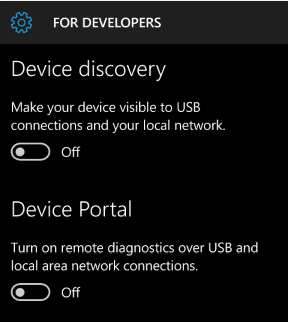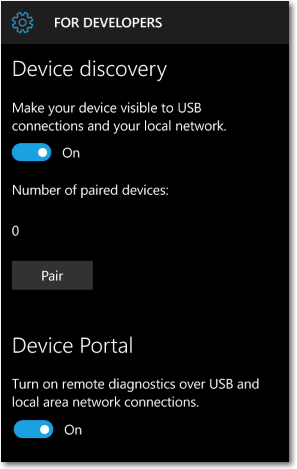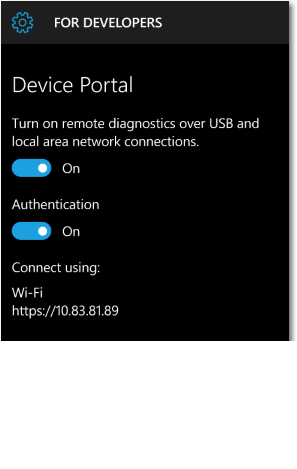- Windows Device Portal for Mobile
- Set up Windows Device Portal on Windows Phone
- Turn on device discovery and pairing
- Tool Notes
- Device Portal pages
- Processes
- Портал устройств Windows для мобильных устройств Windows Device Portal for Mobile
- Настройка портала устройств Windows в Windows Phone Set up Windows Device Portal on Windows Phone
- Включите обнаружение и связывание устройств Turn on device discovery and pairing
- Заметки по средствам Tool Notes
- Страницы Портала устройств Device Portal pages
- Процессы Processes
- Control windows from windows phone
Windows Device Portal for Mobile
Starting in Windows 10, Version 1511, additional developer features are available for the mobile device family. These features are available only when Developer mode is enabled on the device.
For info about how to enable Developer mode, see Enable your device for development.
Set up Windows Device Portal on Windows Phone
Turn on device discovery and pairing
To connect to Windows Device Portal (WDP), you must enable Device discovery and Device Portal in your phone’s settings. This lets you pair your phone with a PC or other Windows 10 device. Both devices must be connected to the same subnet of the network by a wired or wireless connection, or they must be connected by USB.
The first time you connect to Device Portal, you are asked for a case-sensitive, 6 character security code. This ensures that you have access to the phone, and keeps you safe from attackers. Press the Pair button on your phone to generate and display the code, then enter the 6 characters into the text box in the browser.
You can choose from 3 ways to connect to Device Portal: USB, local host, and over the local network (including VPN and tethering).
To connect to Device Portal
In your browser, enter the address shown here for the connection type you’re using.
Use this address when the phone is connected to a PC via a USB connection. Both devices must have Windows 10, Version 1511 or later.
Use this address to view Device Portal locally on the phone in Microsoft Edge for Windows 10 Mobile.
Use this address to connect over a local network.
The IP address of the phone is shown in the Device Portal settings on the phone. HTTPS is required for authentication and secure communication. The hostname (editable in Settings > System > About) can also be used to access Device Portal on the local network (for example, http://Phone360), which is useful for devices that may change networks or IP addresses frequently, or need to be shared.
Press the Pair button on your phone to generate and display the required security code
Enter the 6 character security code into the Device Portal password box in your browser.
(Optional) Check the Remember my computer box in your browser to remember this pairing in the future.
Here’s the Device Portal section of the developer settings page on Windows Phone.
If you are using Device Portal in a protected environment, like a test lab, where you trust everyone on your local network, have no personal information on the device, and have unique requirements, you can disable authentication. This enables unencrypted communication, and allows anyone with the IP address of your phone to control it.
Tool Notes
Device Portal pages
Processes
The ability to terminate arbitrary processes is not included in the Windows Mobile Device Portal.
Device Portal on mobile devices provides the standard set of pages. For detailed descriptions, see Windows Device Portal overview.
- App Manager
- App File Explorer (Isolated Storage Explorer)
- Processes
- Performance charts
- Event Tracing for Windows (ETW)
- Performance tracing (WPR)
- Devices
- Networking
Портал устройств Windows для мобильных устройств Windows Device Portal for Mobile
Начиная c Windows 10 версии 1511, для семейства мобильных устройств доступны дополнительные функции разработчика. Starting in Windows 10, Version 1511, additional developer features are available for the mobile device family. Эти функции доступны, только когда на устройстве включен режим разработчика. These features are available only when Developer mode is enabled on the device.
Сведения о том, как включить режим разработчика, см. в разделеПодготовка устройства для разработки. For info about how to enable Developer mode, see Enable your device for development.
Настройка портала устройств Windows в Windows Phone Set up Windows Device Portal on Windows Phone
Включите обнаружение и связывание устройств Turn on device discovery and pairing
Для подключения к порталу устройств Windows (WDP) необходимо включить функцию обнаружения устройств и портал устройств в параметрах телефона. To connect to Windows Device Portal (WDP), you must enable Device discovery and Device Portal in your phone’s settings. Это позволит связать ваш телефон с компьютером или другим устройством с Windows 10. This lets you pair your phone with a PC or other Windows 10 device. Оба устройства должны быть подключены к одной подсети с помощью проводного или беспроводного подключения или соединены друг с другом через USB. Both devices must be connected to the same subnet of the network by a wired or wireless connection, or they must be connected by USB.
При первом подключении к Порталу устройства потребуется ввести шестизначный код безопасности (с учетом регистра символов). The first time you connect to Device Portal, you are asked for a case-sensitive, 6 character security code. Это обеспечит вам доступ к телефону и защитит ваши устройства от атак. This ensures that you have access to the phone, and keeps you safe from attackers. Нажмите кнопку «Связать» на телефоне, чтобы создать и отобразить код, а затем введите 6 символов в текстовое поле в браузере. Press the Pair button on your phone to generate and display the code, then enter the 6 characters into the text box in the browser.
Вы можете подключиться к Порталу устройства тремя способами: через кабель USB, через локальный узел и по локальной сети (включая VPN и привязку). You can choose from 3 ways to connect to Device Portal: USB, local host, and over the local network (including VPN and tethering).
Подключение к порталу устройств To connect to Device Portal
В браузере введите адрес, указанный ниже для используемого вами типа подключения. In your browser, enter the address shown here for the connection type you’re using.
- USB: http://127.0.0.1:10080 USB: http://127.0.0.1:10080
Воспользуйтесь этим адресом, если телефон подключен к компьютеру через кабель USB. Use this address when the phone is connected to a PC via a USB connection. Оба устройства должны работать под управлением Windows 10 версии 1511 или более поздней. Both devices must have Windows 10, Version 1511 or later.
- Localhost: http://127.0.0.1 Localhost: http://127.0.0.1
Воспользуйтесь этим адресом, чтобы локально открыть портал устройства на телефоне в браузере Microsoft Edge для Windows 10 Mobile. Use this address to view Device Portal locally on the phone in Microsoft Edge for Windows 10 Mobile.
Воспользуйтесь этим адресом для подключения по локальной сети. Use this address to connect over a local network.
IP-адрес телефона отображается в параметрах Портала устройства на телефоне. The IP address of the phone is shown in the Device Portal settings on the phone. Для проверки подлинности и безопасного обмена данными необходима поддержка протокола HTTPS. HTTPS is required for authentication and secure communication. Имя узла (можно изменить в меню «Параметры > Система > О системе») также может использоваться для доступа к порталу устройства в локальной сети (например, http://Phone360) ), что может быть удобно для тех устройств, которые могут часто менять сети или IP-адреса или к которым нужно обеспечить общий доступ. The hostname (editable in Settings > System > About) can also be used to access Device Portal on the local network (for example, http://Phone360), which is useful for devices that may change networks or IP addresses frequently, or need to be shared.
Нажмите кнопку «Связать» на телефоне, чтобы создать и отобразить код безопасности. Press the Pair button on your phone to generate and display the required security code
Введите шестизначный код безопасности в поле пароля на Портале устройства в браузере. Enter the 6 character security code into the Device Portal password box in your browser.
(Необязательно) Установите флажок Запомнить мой компьютер в браузере, чтобы запомнить это связывание для использования в будущем. (Optional) Check the Remember my computer box in your browser to remember this pairing in the future.
Ниже показана страница параметров разработчика на Портале устройства в Windows Phone. Here’s the Device Portal section of the developer settings page on Windows Phone.
Если вы используете Портал устройств в защищенной среде, например лаборатории тестирования, в которой вы доверяете всем пользователям в локальной сети, на устройстве нет личных сведений и у вас имеются особые требования, вы можете отключить проверку подлинности. If you are using Device Portal in a protected environment, like a test lab, where you trust everyone on your local network, have no personal information on the device, and have unique requirements, you can disable authentication. В этом случае шифрование связи будет отключено, и любой пользователь сможет управлять вашим телефоном, зная его IP-адрес. This enables unencrypted communication, and allows anyone with the IP address of your phone to control it.
Заметки по средствам Tool Notes
Страницы Портала устройств Device Portal pages
Процессы Processes
Возможность прекращения произвольных процессов не включена на портале устройств Windows Mobile. The ability to terminate arbitrary processes is not included in the Windows Mobile Device Portal.
Портал устройства на мобильных устройствах обеспечивает стандартный набор страниц. Device Portal on mobile devices provides the standard set of pages. Подробные описания см. в разделе Обзор Портала устройств Windows. For detailed descriptions, see Windows Device Portal overview.
- Диспетчер приложений App Manager
- Проводник приложений (Обозреватель изолированного хранилища) App File Explorer (Isolated Storage Explorer)
- Процессы Processes
- Диаграммы производительности Performance charts
- Трассировка событий Windows (ETW) Event Tracing for Windows (ETW)
- Трассировка производительности (WPR) Performance tracing (WPR)
- . Devices
- Сетевое взаимодействие Networking
Control windows from windows phone
Перед прочтением темы настоятельно рекомендую ознакомиться со Справками и инструкциями Microsoft.
Если какие-то пункты FAQ’a совместимы только с WP7 или WP8, дайте знать об этом в QMS gavrila
Сообщение отредактировал zheka_x — 23.11.13, 14:40
Сообщение отредактировал gavrila — 31.07.15, 14:40
Как устанавливать приложения и игры из XAP?
alex
Для установки приложения из XAP, на Вашем смартфоне должен быть сделан джейлбрейк. Подробности можно узнать здесь.
Способ №1:
- Установите Windows Phone Developer Tools
- Откройте Application Deployment tool (Пуск-> Windows Phone Developer Tools -> Application Deployment) и следуете инструкциям.
Способ №2:
1 этап:
- Установите Windows Phone Developer Tools
- Скачайте и распакуйте архив с последней версией Tom XAP Installer
- Запустите Tom XAP Installer.exe
- Поставьте галочку около «Enable Tom XAP Installer» и закройте окно
Примечание: действия описанные в 1 этапе нужно выполнить только один раз. Желательно не удалять и не перемещать Tom XAP Installer.exe
2 этап:
- Подключите устройство к ПК
- Запустите Zune
- Проверьте, что устройство не заблокировано (т.е. открыт начальный экран)
- Скачайте приложение в .xap
- Откройте его
- Нажмите Install и дождитесь окончания установки
Способ №3:
- Скачайте и распакуйте архив с последней версией Homebrew Windows Phone 7 Market
- Откройте XAPDeployX.exe
- Выберите куда вам необходимо установить XAP (Windows Phone 7 Device — Устройство, Windows Phone 7 Emulator — Эмулятор)
- Нажмите Browse и выберите XAP, который вам необходимо установить и нажмите Открыть. Также вы можете просто перетащить XAP на программу, не нажимая кнопку Browse.
- Нажмите кнопку Deploy
Преимуществом третьего способа можно считать отсутствие необходимости устанавливать Windows Phone 7 Developers Tools. Также, есть альтернативный вариант выполнения третьего шага — в Homebrew Windows Phone 7 Market нажмите Options и выберите «Register filehandler». После данной операции вы можете просто открывать XAP файлы в проводнике, Homebrew Windows Phone 7 Market будет запускаться автоматически.
Список возможных ошибок при установке приложений и их решение:
Сообщение отредактировал Alex — 04.02.12, 22:57
Как устанавливать приложения и игры из Marketplace?
alex
Загружайте приложения и игры с телефона или на ПК, где бы Вы ни находились.
Загляните в Marketplace – виртуальный магазин Microsoft, предлагающий приложения, игры и другие развлечения для Вашего телефона. Многие приложения и игры в Marketplace бесплатны, остальные можно опробовать до покупки.
Прежде, чем Вы опробуете или купите приложение или игру
— Используя Ваш Windows Live ID, войдите в службу Windows Live для получения доступа к сервисам Windows Live, Zune и Xbox LIVE.
— Установите программное обеспечение Zune для синхронизации приложений и игр между Вашим ПК и телефоном.
Загружайте приложения в Ваш телефон
- Чтобы начать, нажмите на значок Marketplace
- Нажимайте значки приложений.
- Двигайте экран влево или вправо, чтобы увидеть наиболее популярные, новые или связанные приложения, а также для доступа к категориям. Когда Вы найдете нужное приложение или игру, нажмите на нее.
- Если Вы хотите установить бесплатное приложение или игру, нажмите Установить (Install) дважды, чтобы подтвердить установку и скачать его на Ваш телефон.
- Если Вы хотите приобрести приложение или игру:
- Нажмите Купить (Buy) для приобретения платного приложения.
- Или нажмите Попробовать (Try) (если это доступно) для установки пробной версии приложения.
Выполните одно из перечисленных действий:
- Если Вы скачиваете пробную версию приложения, нажмите Установить (Install).
- Если Вы приобретаете приложение, нажмите Купить (Buy), выберите удобный Вам способ платежа (Вы можете оплачивать приложения кредитной картой или со своего мобильного счета) и нажмите Купить (Buy) еще раз.
Памятка
По умолчанию плата за покупки списывается с Вашего мобильного счета или включается в счет, если у Вас постоплатный тариф (данная услуга должна поддерживаться Вашим мобильным оператором, в России этот метод недоступен). Или Вы можете использовать Вашу кредитную карту: в диалоге Подтверждения покупки (Purchase screen) нажмите Изменить способ оплаты (Change payment method) и выберите Добавить кредитную карту (Add a credit card) (или сразу нажмите Добавить кредитную карту (Add a credit card)). Далее следуйте инструкциям на экране Вашего телефона.
Скачивание и установка приложения или игры займет несколько минут, в зависимости от объема загружаемых данных. Прогресс загрузки виден на экране.Советы
- Чтобы проверить прогресс установки приложения или игры, которые Вы в данный момент загружаете, нажмите Проверить установку (Check install)
- Чтобы приостановить загрузку приложения, нажмите и удерживайте его иконку на экране загрузки Marketplace (нажмите Проверить установку (Check install) или ссылку на загрузку в нижней части хаба Marketplace), затем нажмите паузу. Для возобновления загрузки приложения, нажмите и удерживайте его иконку, затем нажмите Продолжить (Resume).
Вы найдете Ваши новые приложения в Списке программ (App list) (сдвиньте экран влево от Начального экрана (Start)). Вы найдете Ваши новые игры в хабе Игры (Games) (на Начальном экране (Start) нажмите Игры (Games) и сдвиньте экран влево к коллекции).
Совет
Ищете определенное приложение или игру? Войдите в Marketplace и нажмите Поиск (Search).
Загрузите приложения на Ваш ПК
- Подключите Ваш телефон к ПК используя usb-кабель.
- На Начальном экране (Start), нажмите Все программы (All programs), затем нажмите Zune.
- Если Вы не вошли, нажмите Войти (Sign In), затем войдите, используя тот же идентификатор Windows Live ID, который Вы используете на Вашем телефоне.
- Нажмите Marketplace > Apps. В Устройствах (Devices) нажмите Windows Phone.
- Ищите приложения или игры по жанру или используя Поиск (Search box).
- Нажмите на заинтересовавшее Вас приложение, затем нажмите Опробовать бесплатно (Free trial) или Купить (Buy), чтобы опробовать или купить приложение или игру. Или нажмите Бесплатно (Free) для установки бесплатного приложения. Следуйте инструкциям на экране. Если Вы хотите добавить в Ваш аккаунт информацию о новой кредитной карте, Вы можете добавить ее из программного обеспечения Zune, установленного на Вашем ПК (нажмите Установки > Аккаунт > Добавить кредитную карту (Settings > Account > Add a credit card) или перейдите по ссылке в Zune Account Center.
- Чтобы увидеть приложения и игры на Вашем телефоне, отсоедините его от ПК. Вы найдете:
- Приложения – в Списке программ (Apps list) сдвиньте экран влево от начального экрана (Start).
- Игры — в хабе Игры (Games) (на Начальном экране (Start) нажмите Игры (Games) и сдвиньте экран влево к коллекции).
Примечание
- Приложения синхронизируются напрямую с Вашим телефоном и не добавляются в коллекцию Zune на Вашем ПК.
- Если Вы приобрели Ваше приложение в Zune в то время, как Ваш телефон не был соединен с ПК, приложение будет загружено по беспроводному соединению в течение 24 часов. Если Вы впоследствии подключите Ваш телефон к Вашему ПК, загрузка будет продолжена по беспроводному соединению.
- Marketplace может быть недоступен в Вашей стране или регионе.
Сообщение отредактировал gavrila — 02.04.12, 14:34
С помощью каких программ можно подключить смартфон к компьютеру?