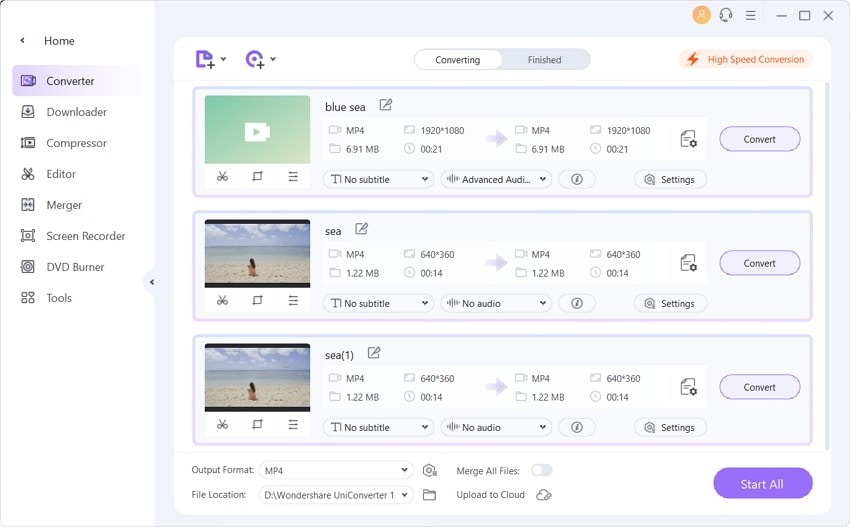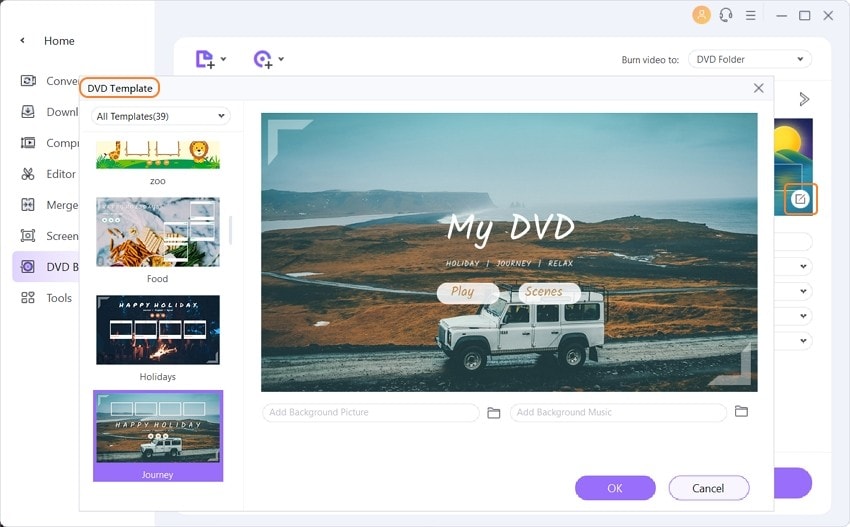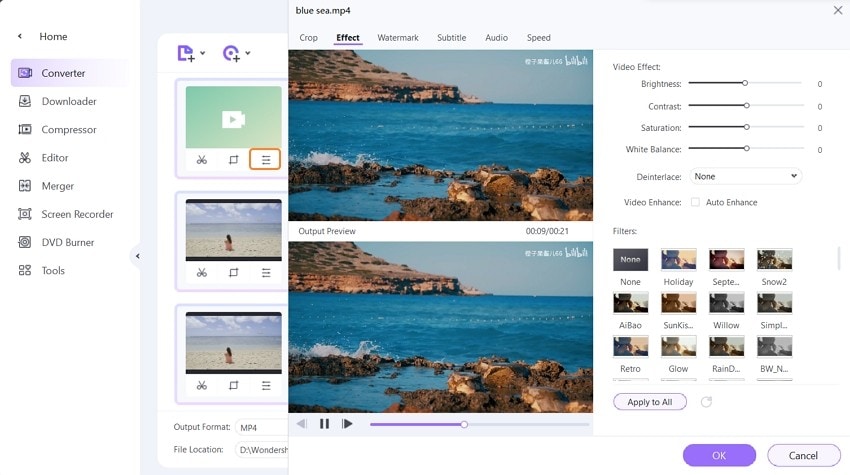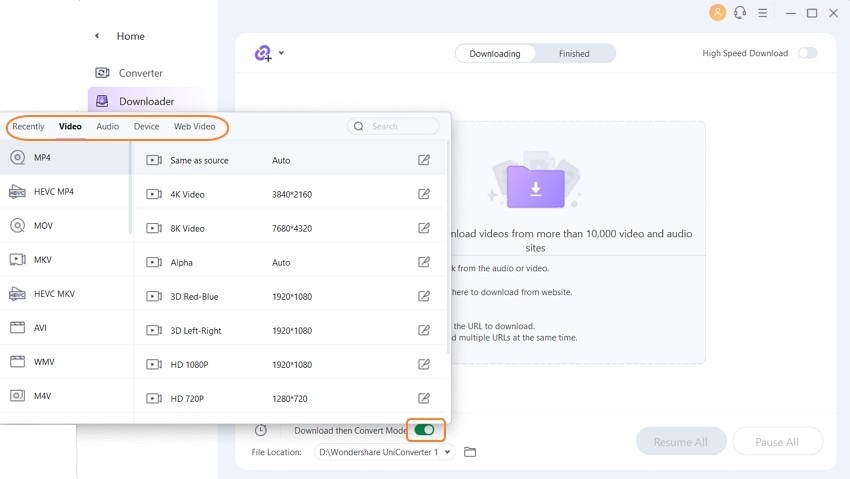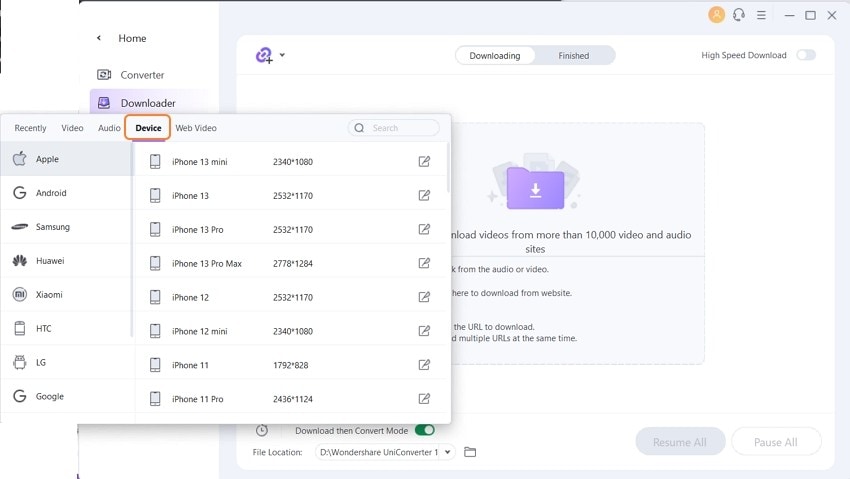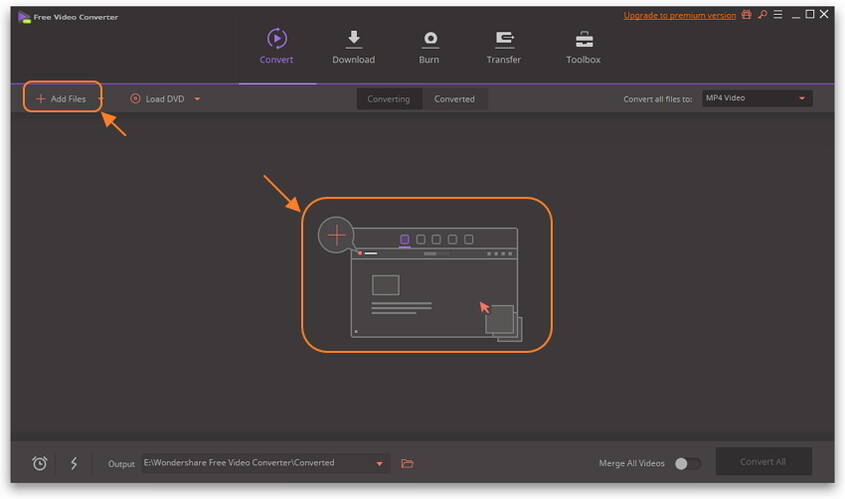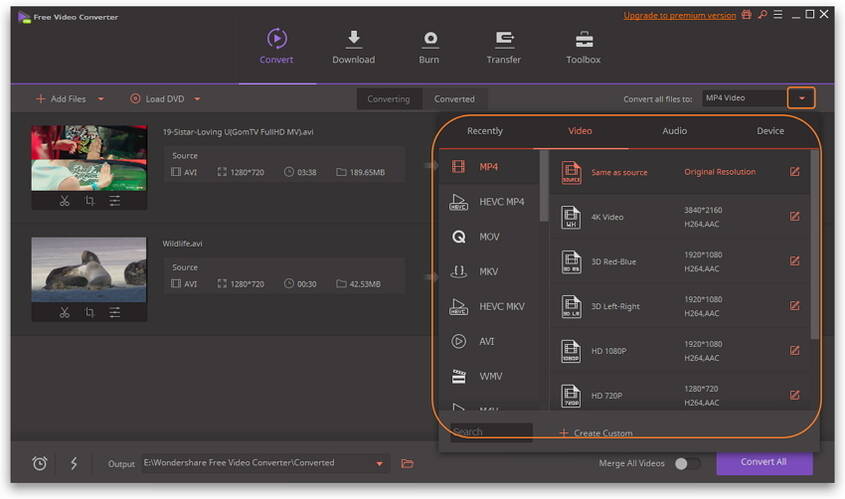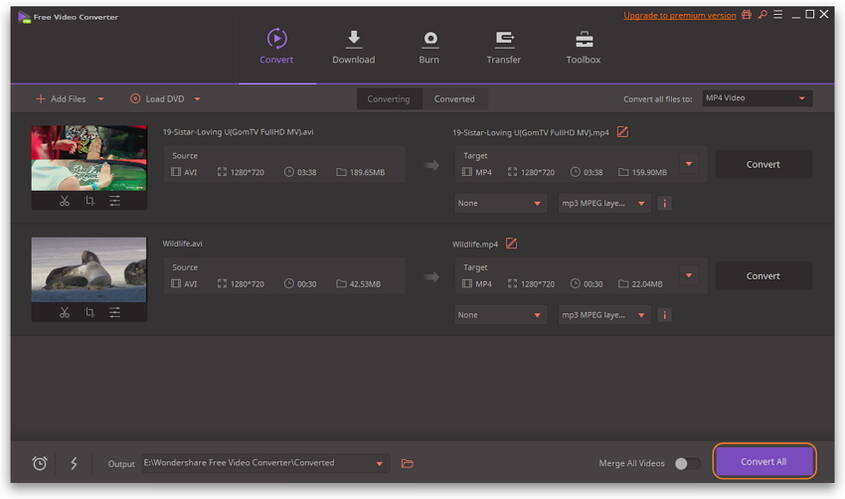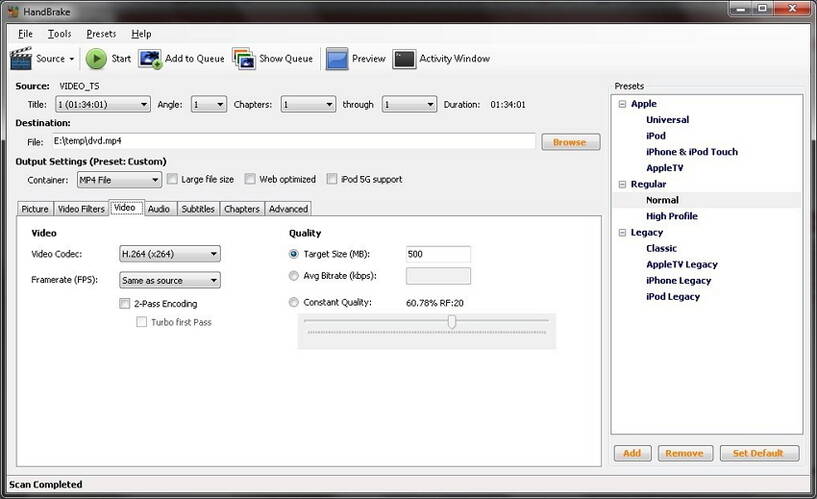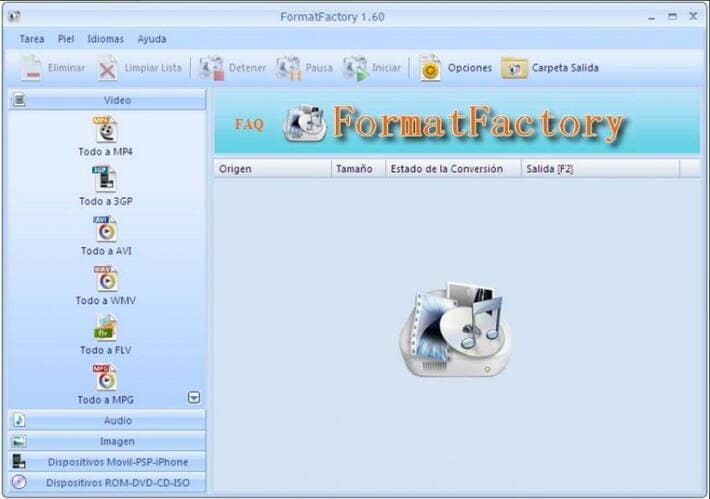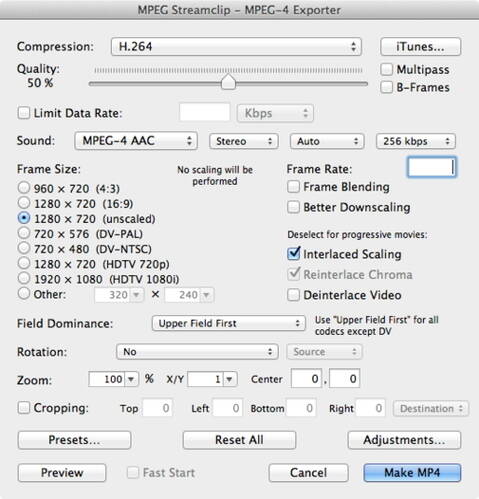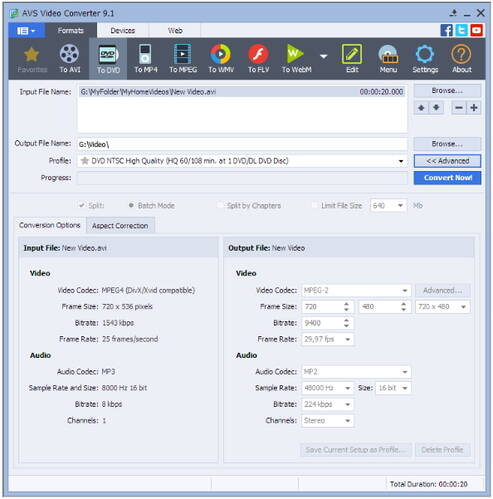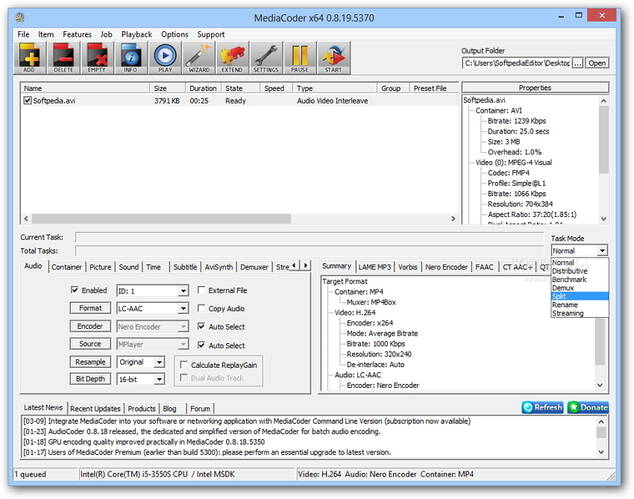- MBR2GPT — утилита конвертации диска из MBR в GPT в Windows 10
- Как работает утилита mbr2gpt?
- Запуск конвертации таблицы разделов MBR в GPT без потери данных из Windows
- Использование MBR2GPT при установке Windows 10
- Возможные проблемы после преобразования таблицы разделов из MBR в GPT
- Как в Windows 10 конвертировать FAT32 в NTFS без потери данных
- 10 FREE Video Converters for Windows Users
- Part 1. Advanced & Professional Video Converter (Windows & Mac)
- Recommended: Wondershare UniConverter
- Wondershare UniConverter — Your Complete Video Toolbox
- Watch Video Tutorial to Convert Videos Easily With Wondershare MP4 Converter for Windows
- Main Features of Wondershare UniConverter — the Best Video Converter for Windows/Mac
- Part 2. 10 FREE Video Converters for Windows (Windows 10 Included)
- 1. Wondershare Free Video Converter
- Key Features of Free Video Converter
- Step 1 Add videos to Free Video Converter for Windows.
- Step 2 Choose output video format.
- Step 3 Convert video format free on Windows.
- 2. Handbrake
- 3. Format Factory
- 4. Freemake Video Converter
- 5. MPEG Streamclip
- 6. AVS Media Converter
- 7. FFmpeg
- 8. MediaCoder
- 9. Koyote Free Video Converter
MBR2GPT — утилита конвертации диска из MBR в GPT в Windows 10
Mbr2gpt.exe – это встроенная консольная утилита Windows 10, которая позволяет сконвертировать диск с таблицей разделов MBR (Master Boot Record) в таблицу GPT (GUID Partition Table) без потери данных и без необходимости удаления существующих разделов на диске. Утилиту можно mbr2gpt использовать для конвертации таблицы разделов как в среде Windows PE (Windows Preinstallation Environment), так и непосредственно из запущенной Windows 10. С помощью утилиты можно изменить таблицу разделов с MBR на GPT как на диске с данными, так и на системном диске, на который установлена Windows 10 (с помощью параметра /allowFullOS).
Как работает утилита mbr2gpt?
Утилита mbr2gpt.exe входит в состав образа Windows 10, начиная с билда 1703 (Creators Update). При выполнении офлайн конвертации разметки диска из MBR в GPT, вы можете использовать mbr2gpt для билдов Windows 10 1507, 1511 и 1607 (и выше). Более ранние версии ОС (Windows 7, Windows 8.1) официально не поддерживаются.
В документации Mbr2gpt указано, что преобразования таблицы разделов диска в GPT, должны выполняться следующие условия:
- Текущая разметка диска MBR;
- На диске есть свободное место для размещения основной и дополнительной таблицы GPT в начале и конце диска;
- В MBR таблице должно быть не более 3 разделов, один из которых активный (дополнительные и логические разделы должны отсутствовать);
- В BCD конфигурации должна быть загрузочная запись, указывающая на раздел с Windows.
Логика работы утилиты Mbr2gpt при преобразовании диска из MBR в GPT следующая:
- Выполняется проверка совместимости диска для выполнения конвертации;
- Если на диске отсутствует системный раздел EFI (ESP), он создается за счет свободного места на одном из существующих разделов (если места недостаточно, появится сообщение об ошибке “ cannot find room for the EFI system partition ”);
- Загрузочные файлы среды UEFI копируются на раздел EFI/ESP;
- К диску применяются метаданные и таблица разделов GPT;
- Обновляется конфигурация загрузчика BCD.
При смене таблицы разделов на GPT данные на имеющихся разделах не затираются.
Синтаксис утилиты MBR2GPT:
mbr2gpt /validate|convert [/disk:] [/logs:] [/map:=] [/allowFullOS]
- /validate – выполняется только проверка диска на возможность конвертации таблицы разделов (в том числе выполняется проверка, достаточно ли места для хранения основной и вторичной таблицы GPT: 16Кб + 2 сектора в начале диска и 16Кб + 1 сектор в конце);
- /convert – запуск преобразования диска, при условии успешной валидации;
- /disk: — задается номер диска, который нужно преобразовать в GPT. Если номер не задан, считается, что нужно сконвертировать системный диск (аналогично команде Diskpart: select disk system );
- /logs: — указывается путь к каталогу, в который утилита MBR2GPT должна писать логи. Если путь не указан, используется каталог %windir%. Файлы журналов — diagerr.xml, diagwrn.xml, setuperr.log и setupact.log;
- /map:= позволяет указать дополнительное сопоставление таблицы разделов между MBR и GPT. К примеру /map:42=
. Номер MBR раздела описывается в десятеричной системе, а GPT GUID содержит разделители. Можно указать несколько таких сопоставлений; - /allowFullOS – по умолчанию утилита MBR2GPT запускается только в среде выполнения Windows PE. С помощью ключа allowFullOS можно запускать конвертацию системного раздела непосредествнно из запущенной Windows 10. Если не указывать этот параметр, при запуске из Windows, появится ошибка: “ ERROR: MBR2GPT can only be used from the Windows Preinstallation Environment. Use /allowFullOS to override ”.
Запуск конвертации таблицы разделов MBR в GPT без потери данных из Windows
Перед конвертацией таблицы разделов проверьте, возможно ли сконвертировать текущий системный MBR диск в GPT.
mbr2gpt.exe /disk:0 /validate /Logs:C:\logs /allowFullOS
Строка MBR2GPT: Validation completed successfully говорит о том, что такую конвертацию можно произвести. Строка MBR2GPT: Disk layout validation failed означает, что диск нельзя конвертировать, т.к. он не удовлетворяет условиям.
Еще одна распространённая ошибка “ Cannot find OS partition(s) for disk 0 ” чаще всего она связана с использованием стороннего загрузчика, выбора неверного диска для конвертации. Также может помочь перенос файлов загрузчика Windows на системный диск ( bcdboot c:\Windows /f bios /s c: ), и проверьте корректность записей для среды WinRE в BCD ( reagentc /disable && reagentc /enable ).
Теперь можно выполнить преобразование таблицы разделов на системном диске:
mbr2gpt.exe /convert /disk:0 /allowFullOS
Конвертация диска из из MBR в GPT из установленной Windows 10 выполняется за считанные секунды.
Чтобы компьютер мог загрузится с нового раздела EFI, нужно перенастроить компьютер для загрузки в режиме UEFI. Перезагрузите компьютер, в настройках UEFI измените режим загрузки Legacy (BIOS) на UEFI (Pure) и сохраните изменения.

- Возможность создавать разделы более 2 Тб;
- Защита среды загрузки с помощью Secure Boot;
- Технология раннего запуска защиты от вредоносного ПО — ELAM (Early Launch Antimalware);
- Device Guard и Credential Guard в Windows 10 Enterprise;
- Безопасный запуск (Measured Boot).
Использование MBR2GPT при установке Windows 10
Вы можете использовать утилиту mbr2gpt при установке Windows. Вы создали загрузочную UEFI флешку, и пытаетесь установить Windows 10 на диск с MBR разметкой на компьютере с UEFI. В этом случае появится ошибка:
Если у вас на MBR диске есть разделы с данными (он использовался в Legacy режиме или на компьютере с BIOS), и вы не хотите их удалять при смене таблицы разделов на GPT, можно прямо из окна установки Windows 10 выполнить конвертацию MBR диска в GPT.
- Нажмите сочетание клавиш Shift+F10 на экране установки чтобы открыть командную строку среды WinPE;
- Проверьте, можно ли сконвертировать диск в GPT-разметку. Выполните команду: mbr2gpt /validate
- Если команда вернула “Validation completed successful”, можно начать конвертацию диска;
Возможные проблемы после преобразования таблицы разделов из MBR в GPT
После конвертации таблицы разделов с помощью mbr2gpt чаще всего проблемы возникают с BitLocker и Hyper-V (доступны в Pro и Enterprise редакциях Windows 10).
Если после конвертации диска при включении BitLocker появляется ошибка “ The system cannot find the file specified ”, скорее всего проблема со средой восстановления Windows Recovery Environment (WinRE).
Попробуйте переименовать файл %windir%\System32\Recovery\ReAgent.xml и запустить BitLocker (новый файл ReAgent.xml будет создан автоматически).
Также возможна ошибка при запуске виртуальных машин Hyper-V:
Для исправления ошибки нужно включить поддержки автозапуска Hyper-V в загрузчике BCD:
BCDEDIT /Set
Если вы попытаетесь конвертировать диски со предудущими версиями Windows (7 или 8.1), утилита выдаст ошибку “ mbr2gpt cannot install new boot files ”. В этом случае рекомендуется сначала выполнить апгрейд до Windows 10 и только после этого конвертировать таблицу разделов.
Как в Windows 10 конвертировать FAT32 в NTFS без потери данных
Несмотря на то, что файловая система FAT32 является устаревшей, она до сих пор используется в портативных flash -носителях небольшого объёма. Недостатки этой ФС очевидны: ни FAT32 , ни предшествующая ей FAT не поддерживают запись файлов больше 4 Гб , использование прав доступа и шифрование. По этой причине, возможно, вы захотите переформатировать свою флешку или карту памяти в NTFS .
Сама по себе процедура эта очень простая, нужно лишь кликнуть по носителю в Проводнике правой кнопкой мыши, выбрать опцию «Форматировать» и указать в выпадающем списке диалогового окошка новую файловую систему NTFS .
Единственный недостаток такого подхода в том, что в процессе форматирования с накопителя будут удалены все данные. Чтобы их сохранить, вам нужно либо создать их временную копию на основном жёстком диске или воспользоваться встроенной в Windows 10 утилитой Convert.exe , позволяющей преобразовывать файловую систему FAT/FAT32 в NTFS без потери данных.
Синтаксис она имеет следующий:
convert [том] /fs:ntfs [/v] [/cvtarea:Имя_файла] [/nosecurity] [/x]
Для преобразования вам понадобятся только два параметра — том (буква диска) и /fs (файловая система) . Если в процессе конвертирования вы хотите получить подробную информацию о производимых действиях, можете добавить ключ /V.
Сконвертируем для примера флешку FAT32 с записанными на неё данными в NTFS . Запускаем командную строку от имени администратора и выполняем такую команду:
convert M: /fs:ntfs
Утилита тут же запросит присвоить накопителю метку. Меткой должно служить текущее имя накопителя, отображаемое в Проводнике. Если вы введете другое имя, то получите ошибку «Указана недопустимая метка диска» . После второго нажатия Enter утилита произведёт необходимые подсчёты и преобразует файловую систему в NTFS .
Данные при этом затронуты не будут. Естественно, все файлы на накопителе должны быть закрыты. Если при выполнении команды вы получите сообщение «том используется другим процессом» , добавьте к выполняемой команде параметр /х.
Это отключит том, закроет открытые дескрипторы, и конвертирование будет произведено без ошибок.
10 FREE Video Converters for Windows Users
by Christine Smith • 2021-03-12 09:44:55 • Proven solutions
Looking for some FREE video converters for Windows (Windows 10 included)? Get the top 10 free video converters for Windows below. They can let you convert videos to or from AVI, MKV, MP4, MOV, FLV, 3GP, and more.
Part 1. Advanced & Professional Video Converter (Windows & Mac)
Recommended: Wondershare UniConverter
If you are seeking the best video output quality, fastest video conversion speed, and the most formats supported, Wondershare UniConverter will be your best choice. It works smoothly on both Windows and Mac’s latest system and supports over 1000 video/audio formats. You can not only convert video formats but also edit, compress, transfer videos easily. Multiple video tools can be found here easily.
Wondershare UniConverter — Your Complete Video Toolbox
- Convert video to over 1000 formats, like AVI, MKV, MOV, MP4, etc.
- Convert video to optimized preset for almost all of the devices.
- 30X faster conversion speed.
- Edit, enhance & personalize your videos by trimming, cropping, adding subtitles, and more.
- Burn video to playable DVD or Blu-ray disc with an attractive free DVD template.
- Download or record videos from YouTube and other 10,000 video sharing sites.
- Versatile toolbox includes fixing video metadata, GIF maker, casting video to TV, video compressor, and screen recorder.
- Supported OS: Windows 10/8/7, macOS 11 Big Sur, 10.15, 10.14, 10.13, 10.12, 10.11, 10.10, 10.9, 10.8, 10.7, 10.6.
Watch Video Tutorial to Convert Videos Easily With Wondershare MP4 Converter for Windows
Main Features of Wondershare UniConverter — the Best Video Converter for Windows/Mac
1. Batch convert videos or merge videos with a simple user interface.
2. Burn DVD: Burn videos to DVD or Blu-ray discs with many free templates.
3. Trim, crop videos, add subtitles, apply effects, and more to edit your video.
4. Download videos from YouTube and other 10,000 video sharing sites.
5. Different output formats with different types: Recently, Video, Audio, and Device.
6. Video output presets: Support customizing your output formats with a personalized resolution, bitrate, encoder, etc.
Part 2. 10 FREE Video Converters for Windows (Windows 10 Included)
- Wondershare Free Video Converter
- Handbrake
- Format Factory
- Freemake Video Converter
- MPEG Streamclip
- AVS Media Converter
- FFmpeg
- MediaCoder
- Koyote Free Video Converter
- Online UniConverter — Free Online Video Converter
1. Wondershare Free Video Converter
It is recognized as the fastest free video converter for Windows (Windows 10 included). The conversion speed is 30 X faster than all the competitors. It can be used to convert AVI, MP4, MKV, MOV, FLV, 3GP, and more. Even it can be used to download videos from the YouTube site. The Premium version of this app has many advanced features without any limits.
Key Features of Free Video Converter
Step 1 Add videos to Free Video Converter for Windows.
First, launch Wondershare Free Video Converter, click Add Files on the primary interface, or directly drag video files to get started.
Step 2 Choose output video format.
Hit the format icon in the upper-right corner to get the full list of output formats, just as the screenshot shows. Select your target format there.
Step 3 Convert video format free on Windows.
Click the Convert All button to start converting video formats free on Windows 10 right away.
2. Handbrake
Handbrake is available on different platforms, Windows, Mac, and Linux. It supports various formats and encoders, including MP4(m4v), MKV, H.264(x264), MPEG-4, and MPEG-2 (libav). You can convert videos directly to iPhone, iPad, iPod, and other Android phones with the optimized presets.
3. Format Factory
Format Factory is another free video converter for Windows 8. It mainly supports the MPG, MP4, MP3, AVI, 3GP, OGG, BMP, TIF, TGA, ICO, WMA, SWF, FLV, JPG, WMV, and more. It also works perfectly with iPod and iPhone formats and burns DVDs. Apart from it, it is mainly available in 65 languages.
It is also trusted to repair the damaged audio and video file as well as reduce the file size. It also supports iPod’s multimedia and iPhone’s file formats.
4. Freemake Video Converter
Freemake has a straightforward and instructive interface. The most important thing for this Windows 8 video converter is its versatility. It supports 200+ video formats and has preset for iPod, iPhone, iPad, PSP, Android, etc. You can also use it to edit videos, share photos or music to YouTube, create slideshows, and make multiple DVD copies.
5. MPEG Streamclip
MPEG Streamclip is also included in the top 5 video converters for Windows 8. It allows you to play and open most of the movie formats that involve the MPEG files. The formats can also be transported and edited with TRIM, PASTE, COPY, and CUT. They can also be converted into muxed files and are exported to an AVI, MPEG-4, DV, or QuickTime files with such professional quality.
Another good thing is that you can also import them through the use of DVD authoring tools and even use them with other devices and applications. Its supported input formats include the M2P, DAT, MP4, PS, MPEG, VOB, TS, M2T, REC, MPV, M1A, AC3, M1V, AVR, REC, MMV, AIFF, MP2, MPA, MOD, M1V, and more.
6. AVS Media Converter
This free video converter is currently available on Windows only. It mainly supports AVI, WMV, 3GP, VOB, H.264, M2TS, AVCHD, Blu-Ray, TOD, RM, FLV, MKV, DVR-MS, XVID, MPEG, MOD, MTS, QT, and DVD. The available output-presets include Blackberry, Sony, Apple, Android, or game consoles, and more.
7. FFmpeg
This Windows 8 video converter, like all the above converters supports many video formats, AVI, MP4, iPod, PSP, 3GP (mobile phones), iPhone, WMV, ASF, MOV, QuickTime, MPEG, MPG2, etc. It lets you convert videos to your TV, website, mobile phone, iPod, iPhone, PSP, MP4 player, and more with optimized presets. Also, you can extract beautiful music from movies.
8. MediaCoder
MediaCoder is a very easy to use Windows 8 Video Converter for free. It supports to convert videos in different formats like MP4, AVI, Quicktime/MOV, MKV, FLV, MTS/M2TS/AVCHD, and more. And also, you can use it to rip BD/DVD/VCD/CD and capture from video cameras. This software also can enhance audio and video content by various filters.
9. Koyote Free Video Converter
Koyote can be your great choice for a FREE Windows 8 video converter. It has a simple interface. You can import your file, select the output format, and then start to convert. You can convert MPEG-4, AVI, MP4, 3GP, DVD, FLV, WMV formats, and other formats compatible with websites, iOS, or Android devices.