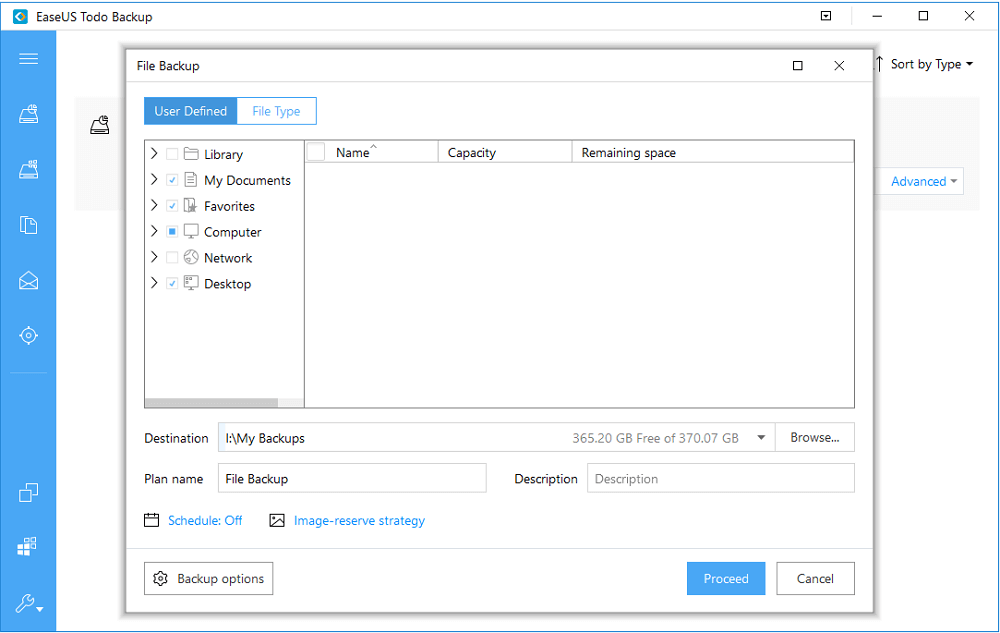- Команда CONVERT — преобразование файловой системы диска из FAT в NTFS .
- Full Guide: Convert/Change File System to NTFS, FAT32, EXT2, or EXT3 Without Losing Data
- How to Convert the File System to NTFS/FAT32/EXT2/EXT3В
- Method 1. Convert to NTFS/FAT32/EXT2/EXT3 Without Losing Data
- Method 2. Format the File System to NTFS/FAT32/EXT2/EXT3В
- Method 3. Use Disk Management Tool to Change the File System to NTFS/FAT32/EXT2/EXT3
- Method 4. Convert File System with Windows Explorer
- Method 5. Run CMD (Command Prompt) to Convert the File System
- Additional Tips: Export or Back Up Data in Storage Device First
- Conclusion
- MBR2GPT — утилита конвертации диска из MBR в GPT в Windows 10
- Как работает утилита mbr2gpt?
- Запуск конвертации таблицы разделов MBR в GPT без потери данных из Windows
- Использование MBR2GPT при установке Windows 10
- Возможные проблемы после преобразования таблицы разделов из MBR в GPT
Команда CONVERT — преобразование файловой системы диска из FAT в NTFS .
Соманда CONVERT используется для преобразования существующего тома (диска) файловой системы FAT/FAT32 в NTFS без потери данных.
Формат командной строки:
CONVERT том: /FS:NTFS [/V] [/CvtArea:имя_файла] [/NoSecurity] [/X]
том — Определяет букву диска (с последующим двоеточием), точку подключения или имя тома.
/FS:NTFS — Конечная файловая система: NTFS.
/V — Включение режима вывода подробных сообщений в процессе преобразования.
/CVTAREA:имя_файла — Указывает непрерывный файл в корневой папке для резервирования места под системные данные NTFS ( метаданные ). Размер файла должен быть не менее 1кб умноженного на общее количество файлов и папок. Для создания пустого файла нужного размера используется команда FSUTIL
    fsutil file createnew c:\ntfsfs 1000000 — создать файл ntfsfs в корне диска C: размером в 1000000 байт.
/NoSecurity — Параметры безопасности для преобразуемых файлов и папок будут доступны для изменения всем пользователям.
/X — Принудительное отключение преобразуемого тома (если он был подключен). Открытые дескрипторы файлов становятся недоступными. Если отключение тома невозможно (например, для системного диска), то преобразование будет запланировано для выполнения при следующей перезагрузке Windows.
В связи с тем, что при преобразовании файловой системы из FAT в NTFS , новое оглавление (Master File Table — MFT) создается в другой области диска, по сравнению с томом, изначально форматируемым в файловой системе NTFS, преобразованный том обладает немного меньшим быстродействием.
convert D: /FS:NTFS — преобразовать диск D: в файловую систему NTFS
convert D: /FS:NTFS /CVTAREA:ntfsfs /V — преобразовать содержимое диска D: в файловую систему NTFS с выводом всех служебных сообщений, и использованием под метаданные файла ntfsfs
Full Guide: Convert/Change File System to NTFS, FAT32, EXT2, or EXT3 Without Losing Data
How to Convert the File System to NTFS/FAT32/EXT2/EXT3В
Storage devices become RAW so you cannot access important data. You Need a way to convert the file system to NTFS, FAT32, EXT2, or EXT3 with a file system converter.
Are you looking for a way to convert the file system of your hard drive, partition, USB flash drive, memory SD card? How to access a storage device since the file system becomes RAW? Do you need to convert the file system of a hard drive to a unique format to install new games on your PC but don’t want to lose any data? Relax! All your problems can be solved now.В
EasyВ and effective methods are available here to help you convert and change file systems for storage devices. You can now follow the five methods below to change or convert the file system.
Method 1. Convert to NTFS/FAT32/EXT2/EXT3 Without Losing Data
- Applies to: Windows 10/8/7
- Supported File System: NTFS/FAT32
- Easiness: Very easy to all users
- Highlight: No data loss
The most effective way to convert the file system to FAT32/NTFS/EXT2/EXT3 is using EaseUS Partition Master. It a disk partitioning tool running on the Windows platform. It can change an NTFS partition to a FAT32 partition or convert FAT32 to NTFS without losing any data. Here is an example of converting FAT32 to NTFS:
Step 1.В Right-click target device partition and select «Advanced» > «Convert to FAT».
Step 2. When the check process completes, click «Continue» to start NTFS to FAT32 conversion.
Step 3. Click «Finish» to save all changes.В
Method 2. Format the File System to NTFS/FAT32/EXT2/EXT3В
If you are not afraid of data loss on your partition or hard drive, you can format the drive to wanted file system like NTFS/FAT32/EXT2/EXT3. EaseUS partition manager software fully supports all Windows systems. You can convert RAW to NTFS, NTFS to FAT32, FAT32 to EXT2, EXT3 to NTFS, exFAT to NTFS, etc by using its «Format» feature.В
- Applies to: Windows 10/8/7
- Supported File System: NTFS/EXT4/EXT3/EXT2/FAT32/FAT16/FAT12/ReFS
- Easiness: Very simple
- Highlight: Support almost all of the file system
Step 1. Run EaseUS Partition Master, right-click the hard drive partition you intend to format, and choose «Format».
Step 2. In the new window, set the Partition label, File system (NTFS/FAT32/EXT2/EXT3), and Cluster size for the partition to be formatted, then click «OK».
Step 3. Then you will see a warning window, click «OK» in it to continue.
Step 4. Click the «Execute Operation» button in the top-left corner to review the changes, then click «Apply» to start formatting the partition on your hard drive.
Method 3. Use Disk Management Tool to Change the File System to NTFS/FAT32/EXT2/EXT3
- Applies to: Windows 10 (Different Windows version has different operating steps, the steps is available for Windows 10 only)
- Supported File System: NTFS/FAT32/exFAT
- Easiness: Easy
- Highlight: It is a built-in tool
The Disk Management tool supports users to format storage devices into NTFS/FAT32 by formatting. If you are using an external drive, connect it to your computer. And you can follow to change the file system to NTFS/FAT32 now:
Step 1. Right-click This PC or My Computer, select «Manage».
Step 2. Enter Device Manager and click «Disk Management»
Step 3. Open Disk Management and right-click the target device, select «Format».
Step 4. Set «NTFS/FAT32/exFAT» for the selected device, tick «Quick Format» and click «OK» to confirm.В
Method 4. Convert File System with Windows Explorer
- Applies to: Windows 10/8/7
- Supported File System: NTFS/FAT32/exFAT
- Easiness: Easy
- Highlight: It is very easy and convenient
Follow the steps below to format your partition to NTFS/FAT32/exFAT:
Step 1. Connect your external storage device to PC and open Windows File Explorer.
Step 2. Locate and right-click the target device, select «Format».
Step 3. Tick «Quick Format», set the file system as «NTFS» and click «Start» to begin the formatting.
Method 5. Run CMD (Command Prompt) to Convert the File System
- Applies to: Windows 10/8/7
- Supported File System: NTFS/FAT32/exFAT
- Easiness: A little bit hard
- Highlight: Very convenient to specific users
If you are using a USB flash drive or SD card, connect it to your PC and follow the steps below:
Step 1. Right-click on the Windows icon, select «Search» and type cmd.
Step 2. Right-click it to run Command Prompt as an administrator, type diskpart, and hit Enter.
Step 3. Type below command lines and hit «Enter» each time:
list disk
select disk 2 (Replace 2 with your USB disk number)
list volume
select volume 10 (Replace 10 with the volume number of the USB drive that you want to format)
format fs=fat32 quick
Then, you can type exit and hit Enter to close DiskPart when it reports to successfully format the volume.
Additional Tips: Export or Back Up Data in Storage Device First
To avoid unnecessary data loss issues in your storage devices such as SD card or USB drive due to file system converting, we highly recommended all users extract or back up important to a secure device or partition in advance.
You may choose to copy files one by one to a new disk or drive. Or if you have quite a big number of data to be transferred, professional backup software shall be your best choice. Here we recommend you try EaseUS Todo Backup which allows you to directly back up target data into compressed image formats within only four steps.
Step 1:В Open EaseUS Todo Backup and select «File» as the backup mode.
You may have a large amount of vital data to be protected as time goes on, such as documents, pictures, music, and videos, etc. It is always a good habit to have a backup on a regular basis. File Backup is one of the best choices for you to get over unexpected data loss.
Step 2:В Select the files that you want to back up.
Tick the option at the top left corner named User Defined,В you can browse to back up one or some specific file types on your computer or external storage device.
Step 3:В Select a destination to save your backup file.В
You’d better create the backup file in some other storage media or in some other drive. If not, there may be a risk of the backup file getting corrupted or destroyed.
Step 4:В Click «Proceed» to execute your operation.
Conclusion
After you have learned the 5 solutions above, you can find changing the file system by using a third-party disk partitioning tool is the best choice. If you are bothered by the same problems, you can turn to EaseUS Partition Master. It can not only convert the file system to NTFS/FAT32/EXT2/EXT3 but also convert MBR to GPT, GPT to MBR, dynamic to basic, basic to a dynamic disk. You can install this software to explore more fantastic features.
MBR2GPT — утилита конвертации диска из MBR в GPT в Windows 10
Mbr2gpt.exe – это встроенная консольная утилита Windows 10, которая позволяет сконвертировать диск с таблицей разделов MBR (Master Boot Record) в таблицу GPT (GUID Partition Table) без потери данных и без необходимости удаления существующих разделов на диске. Утилиту можно mbr2gpt использовать для конвертации таблицы разделов как в среде Windows PE (Windows Preinstallation Environment), так и непосредственно из запущенной Windows 10. С помощью утилиты можно изменить таблицу разделов с MBR на GPT как на диске с данными, так и на системном диске, на который установлена Windows 10 (с помощью параметра /allowFullOS).
Как работает утилита mbr2gpt?
Утилита mbr2gpt.exe входит в состав образа Windows 10, начиная с билда 1703 (Creators Update). При выполнении офлайн конвертации разметки диска из MBR в GPT, вы можете использовать mbr2gpt для билдов Windows 10 1507, 1511 и 1607 (и выше). Более ранние версии ОС (Windows 7, Windows 8.1) официально не поддерживаются.
В документации Mbr2gpt указано, что преобразования таблицы разделов диска в GPT, должны выполняться следующие условия:
- Текущая разметка диска MBR;
- На диске есть свободное место для размещения основной и дополнительной таблицы GPT в начале и конце диска;
- В MBR таблице должно быть не более 3 разделов, один из которых активный (дополнительные и логические разделы должны отсутствовать);
- В BCD конфигурации должна быть загрузочная запись, указывающая на раздел с Windows.
Логика работы утилиты Mbr2gpt при преобразовании диска из MBR в GPT следующая:
- Выполняется проверка совместимости диска для выполнения конвертации;
- Если на диске отсутствует системный раздел EFI (ESP), он создается за счет свободного места на одном из существующих разделов (если места недостаточно, появится сообщение об ошибке “ cannot find room for the EFI system partition ”);
- Загрузочные файлы среды UEFI копируются на раздел EFI/ESP;
- К диску применяются метаданные и таблица разделов GPT;
- Обновляется конфигурация загрузчика BCD.
При смене таблицы разделов на GPT данные на имеющихся разделах не затираются.
Синтаксис утилиты MBR2GPT:
mbr2gpt /validate|convert [/disk:] [/logs:] [/map:=] [/allowFullOS]
- /validate – выполняется только проверка диска на возможность конвертации таблицы разделов (в том числе выполняется проверка, достаточно ли места для хранения основной и вторичной таблицы GPT: 16Кб + 2 сектора в начале диска и 16Кб + 1 сектор в конце);
- /convert – запуск преобразования диска, при условии успешной валидации;
- /disk: — задается номер диска, который нужно преобразовать в GPT. Если номер не задан, считается, что нужно сконвертировать системный диск (аналогично команде Diskpart: select disk system );
- /logs: — указывается путь к каталогу, в который утилита MBR2GPT должна писать логи. Если путь не указан, используется каталог %windir%. Файлы журналов — diagerr.xml, diagwrn.xml, setuperr.log и setupact.log;
- /map:= позволяет указать дополнительное сопоставление таблицы разделов между MBR и GPT. К примеру /map:42=
. Номер MBR раздела описывается в десятеричной системе, а GPT GUID содержит разделители. Можно указать несколько таких сопоставлений; - /allowFullOS – по умолчанию утилита MBR2GPT запускается только в среде выполнения Windows PE. С помощью ключа allowFullOS можно запускать конвертацию системного раздела непосредествнно из запущенной Windows 10. Если не указывать этот параметр, при запуске из Windows, появится ошибка: “ ERROR: MBR2GPT can only be used from the Windows Preinstallation Environment. Use /allowFullOS to override ”.
Запуск конвертации таблицы разделов MBR в GPT без потери данных из Windows
Перед конвертацией таблицы разделов проверьте, возможно ли сконвертировать текущий системный MBR диск в GPT.
mbr2gpt.exe /disk:0 /validate /Logs:C:\logs /allowFullOS
Строка MBR2GPT: Validation completed successfully говорит о том, что такую конвертацию можно произвести. Строка MBR2GPT: Disk layout validation failed означает, что диск нельзя конвертировать, т.к. он не удовлетворяет условиям.
Еще одна распространённая ошибка “ Cannot find OS partition(s) for disk 0 ” чаще всего она связана с использованием стороннего загрузчика, выбора неверного диска для конвертации. Также может помочь перенос файлов загрузчика Windows на системный диск ( bcdboot c:\Windows /f bios /s c: ), и проверьте корректность записей для среды WinRE в BCD ( reagentc /disable && reagentc /enable ).
Теперь можно выполнить преобразование таблицы разделов на системном диске:
mbr2gpt.exe /convert /disk:0 /allowFullOS
Конвертация диска из из MBR в GPT из установленной Windows 10 выполняется за считанные секунды.
Чтобы компьютер мог загрузится с нового раздела EFI, нужно перенастроить компьютер для загрузки в режиме UEFI. Перезагрузите компьютер, в настройках UEFI измените режим загрузки Legacy (BIOS) на UEFI (Pure) и сохраните изменения.

- Возможность создавать разделы более 2 Тб;
- Защита среды загрузки с помощью Secure Boot;
- Технология раннего запуска защиты от вредоносного ПО — ELAM (Early Launch Antimalware);
- Device Guard и Credential Guard в Windows 10 Enterprise;
- Безопасный запуск (Measured Boot).
Использование MBR2GPT при установке Windows 10
Вы можете использовать утилиту mbr2gpt при установке Windows. Вы создали загрузочную UEFI флешку, и пытаетесь установить Windows 10 на диск с MBR разметкой на компьютере с UEFI. В этом случае появится ошибка:
Если у вас на MBR диске есть разделы с данными (он использовался в Legacy режиме или на компьютере с BIOS), и вы не хотите их удалять при смене таблицы разделов на GPT, можно прямо из окна установки Windows 10 выполнить конвертацию MBR диска в GPT.
- Нажмите сочетание клавиш Shift+F10 на экране установки чтобы открыть командную строку среды WinPE;
- Проверьте, можно ли сконвертировать диск в GPT-разметку. Выполните команду: mbr2gpt /validate
- Если команда вернула “Validation completed successful”, можно начать конвертацию диска;
Возможные проблемы после преобразования таблицы разделов из MBR в GPT
После конвертации таблицы разделов с помощью mbr2gpt чаще всего проблемы возникают с BitLocker и Hyper-V (доступны в Pro и Enterprise редакциях Windows 10).
Если после конвертации диска при включении BitLocker появляется ошибка “ The system cannot find the file specified ”, скорее всего проблема со средой восстановления Windows Recovery Environment (WinRE).
Попробуйте переименовать файл %windir%\System32\Recovery\ReAgent.xml и запустить BitLocker (новый файл ReAgent.xml будет создан автоматически).
Также возможна ошибка при запуске виртуальных машин Hyper-V:
Для исправления ошибки нужно включить поддержки автозапуска Hyper-V в загрузчике BCD:
BCDEDIT /Set
Если вы попытаетесь конвертировать диски со предудущими версиями Windows (7 или 8.1), утилита выдаст ошибку “ mbr2gpt cannot install new boot files ”. В этом случае рекомендуется сначала выполнить апгрейд до Windows 10 и только после этого конвертировать таблицу разделов.