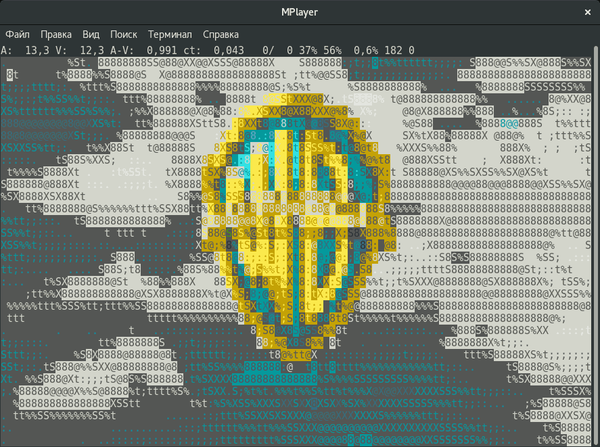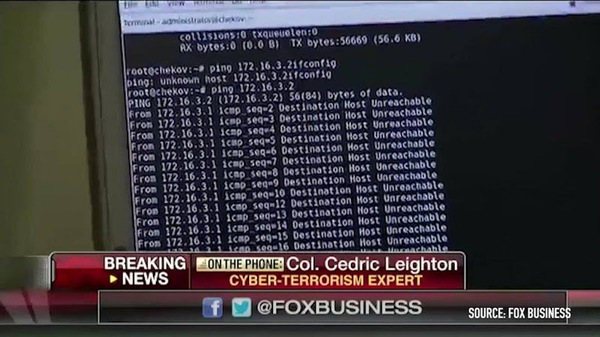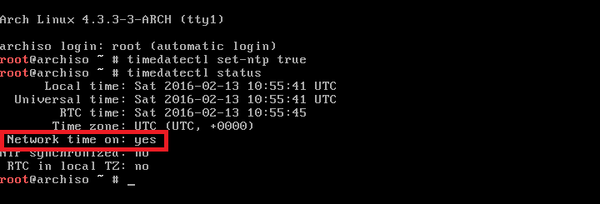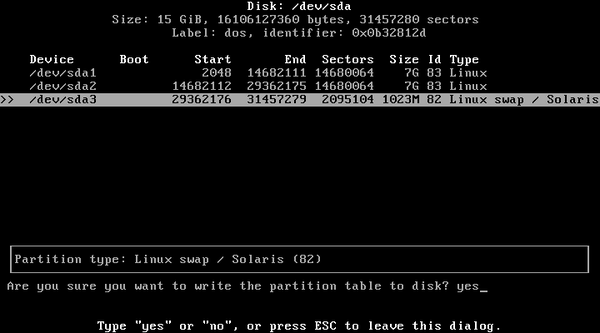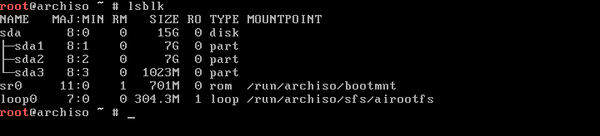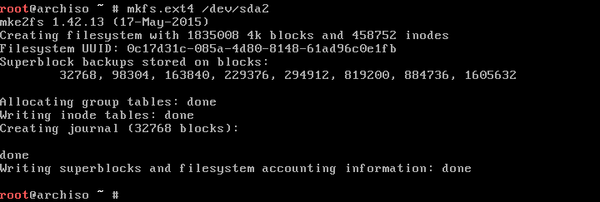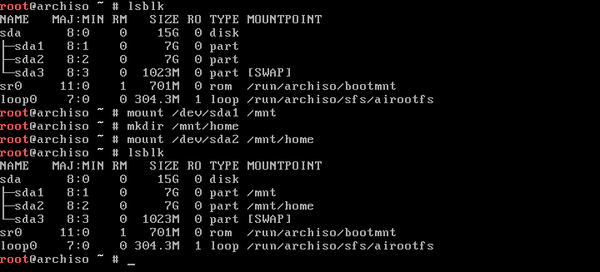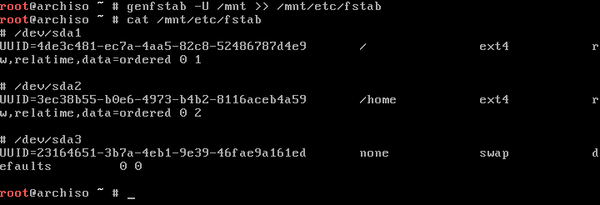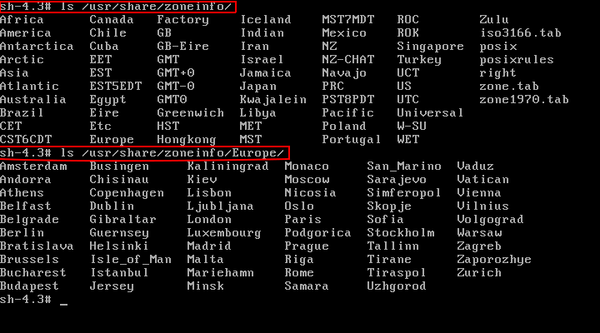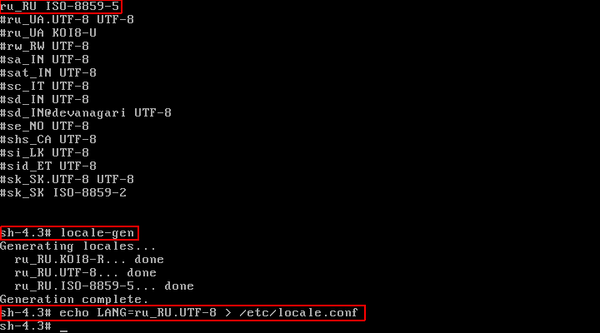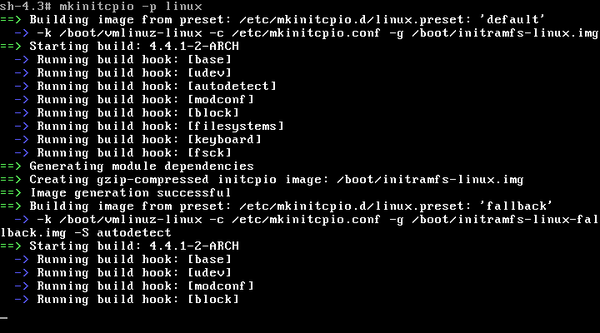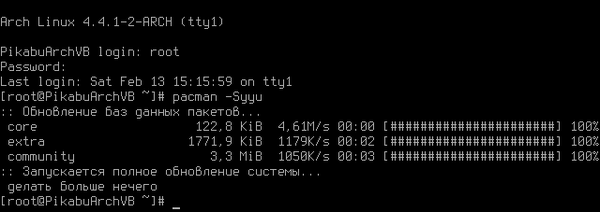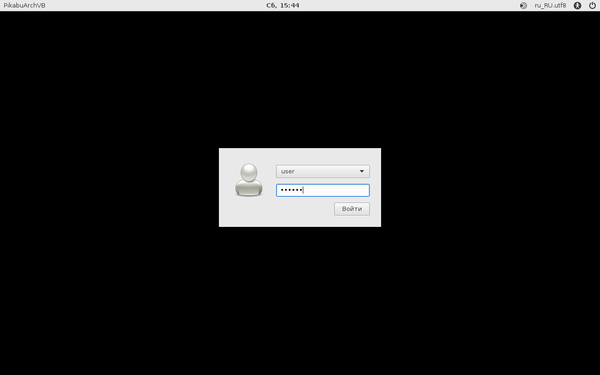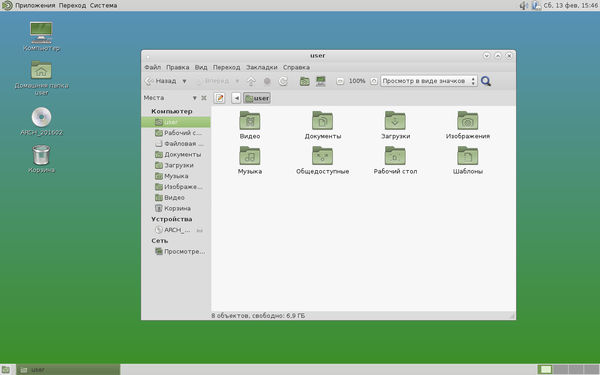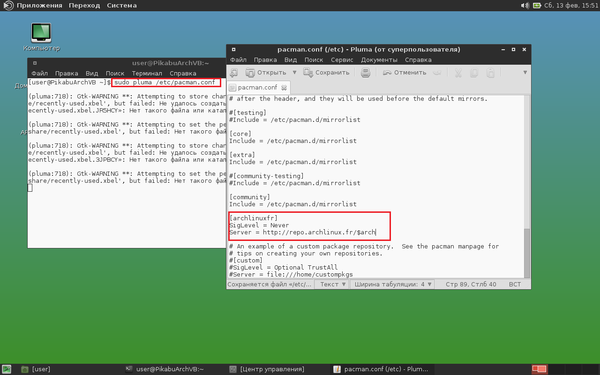- Конвертирование pdf в формат jpg в Linux
- How to Convert PDF to JPG on Linux
- How to Convert PDF to JPG on Linux (with Ubuntu as an example)
- How to Convert PDF to JPG on Windows and Mac
- How to convert pdf to image on Linux command line
- How to convert pdf to image on Linux command line
- Converting pdf to image on Linux
- Adding a border using Imagemagick to your image
- Transforming image to pdf format
- Putting it all together
- #ЗАМЕТКА Как в Linux конвертировать PDF в JPG без тормозов и потерь качества
- Дубликаты не найдены
- GNU/Linux
- Правила сообщества
- Агрессивный Linux — Сарказм
- Как смотрят фильмы линуксоиды без иксов
- Терминал открываешь — хакером себя ощущаешь
- Инструкция по установке Arch linux из консоли (Arch Way)
Конвертирование pdf в формат jpg в Linux
Хотя PDF является широко используемым форматом документов и поддерживается множеством приложений, в некоторых случаях может потребоваться конвертировать его в другие форматы, например в jpg, чтобы вставить в презентацию. Приведенное ниже руководство поможет вам преобразовать файл формата PDF в jpg/jpeg в операционной системе Linux.
Самый простой способ конвертирования — воспользоваться ImageMagick.
Обратите внимание, что если input.pdf — это многостраничный pdf-файл, то вышеприведенная команда создаст ровно столько изображений, сколько страниц имеется в pdf-файле (т.е. output-0.jpg, output-1.jpg, output-2.jpg и т.д).
Для конвертирования в jpg с заданным уровнем компрессии, используется команда вида:
Опция «-quality» задает уровень компрессии изображения. Для формата JPG диапазон уровней компрессии ранжируется от 1 (лучшая компрессия и худшее качество) до 100 (лучшее качество и худшая компрессия).
Конвертирование pdf в jpg шириной 500px:
Конвертирование первой страницы pdf-файла в jpg:
Конвертирование нескольких pdf-файлов в формат jpg в пакетном режиме:
Если вы думаете, что конвертирование займет слишком много оперативной памяти и приведет к замедлению работы системы, вы можете проверить количество доступных ресурсов и ограничить их использование:
В приведенной выше команде ImageMagic/convert опирается на Ghostscript для интерпретации файлов PDF. Вы можете использовать Ghostscript напрямую для конвертации pdf в jpg следующим образом:
Приведенная выше команда генерирует серию файлов (image1.jpg, image2.jpg. image5.jpg) для первых пяти страниц входящего файла pdf. Уровень компрессии JPG составляет 100, разрешение (ширина) изображения 500px.
Источник
How to Convert PDF to JPG on Linux
Margarete Cotty
2021-08-25 19:51:28 • Filed to: Knowledge of PDF • Proven solutions
Converting PDF to JPG in Linux requires tools that are different from most standard Windows and even Mac software. To convert PDF to JPG in Linux, you can use some powerful command-line (Terminal) utilities that most Windows users aren’t even aware of. For example, a Linux PDF to JPG conversion can be done by using either a command-line tool like pdftoppm or with GIMP, which has a graphical interface. In the example below, we’ll show you how to use the command-line option to convert PDF to JPG in Ubuntu using pdftoppm, which is part of the poppler-utils suite of tools for Linux users.
How to Convert PDF to JPG on Linux (with Ubuntu as an example)
The steps are fairly straightforward to convert PDF to JPG in Linux Ubuntu so you don’t need any extensive experience. However, it does help if you’ve worked with command-line utilities before. In addition, the installation command is slightly different for various Linux distros or distributions. This example shows you the Ubuntu command for installation and conversion.
- 1. Open a Terminal window in your Ubuntu desktop and run this command without quotes: «sudo apt install poppler-utils». Hit «Enter» to run the command.
- 2. Once the poppler-tools applications are installed, use this command followed by Enter (again, no quotes): «pdftoppm -jpeg document.pdf document» The command essentially tells the app to convert the file called «document.pdf» into a file called «document.jpg» You can also change it to «-png» if you prefer that as your output file. Please note that you should use the full form — jpeg — instead of just jpg.
That’s how to convert PDF to JPG in Linux running Ubuntu. If you’re a Windows or Mac user, you can use an application called PDFelement. This versatile PDF editor and conversion tool contains all the features you will ever need to process a PDF file.
How to Convert PDF to JPG on Windows and Mac
PDFelement is a professional PDF editor with basic and advanced features for creating PDFs, editing PDFs, converting to and from PDF, protecting PDFs, signing and filling PDF forms, annotating PDF files, performing OCR, batch-processing PDFs, and many such PDF tasks. Here’s a quick run-through of key features:
- Create PDFs from 300+ other file types. You can also combine several source files of different types to make a single, large PDF file. This gives users a lot of flexibility because they can convert their entire document repository into a PDF archive that can be stored, searched, and edited.
- Edit PDFs by changing any existing content, adding elements, or removing them. Some PDF editors will only allow you to overwrite content but this program gives you full freedom to change anything about the existing content, including static parts like footers, etc.
- Convert PDFs to a host of other formats including JPG and other image types, Office files, HTML5, Text, ePub, etc. The conversion engine is super-fast and highly accurate, so all the original formatting, font attributes, alignment, etc. are perfectly maintained in the output file after conversion.
- Protect PDF files with strong file encryption (password-based) and advanced permission levels for editing, printing, copying, viewing, etc. It provides security and flexibility, making it easy to manage access levels for different users who need to work with the same shared document.
- Fill and sign PDF forms, create interactive forms, convert from other form types, extract data, perform automatic form field recognition, import and export data, etc. Form management is made easy and convenient when you have PDFelement at your service. Even complex forms with different types of form elements can be easily managed with this application.
- Advanced processes like batch processing and OCR are available. Any image-based PDF that has been generated from a scanner can be converted with OCR into an editable or searchable (indexable) format. You can also directly use text recognition when scanning physical documents.
Now, let’s look at the methods for how to convert PDF to JPG on Windows and how to convert PDF to JPG on Mac.
- Step 1. Use the «Open File» option in the welcome page. Dragging and dropping the file also works.
- Step 2. Choose «To Image» as the conversion option under the «Convert» tab. This will take you to the «Save As» page in Explorer, where you can specify the output file type «Image Files(*.JPG)» and the output folder for the converted file.
- Step 3. When you’re ready to start the conversion, simply hit «Save» and wait for the conversion and file-saving to be complete.
It’s that simple! Not only can you convert PDF to JPG this way, but as you saw, PDFelement offers numerous other conversion options. The next section shows you how to convert PDF to JPG in Mac using PDFelement for Mac.
The macOS version of PDFelement is designed to suit the platform, so there are noticeable differences between this and the Windows version, which is designed for a better Windows experience. Here are the steps to go through:
- Step 1. For macOS, the same method can be used to open the file as in the Windows version described above. Click the «Open File» option or use the «File в†’ Open» menu to import the PDF into the software.
- Step 2. Next, click on «File в†’ Export To в†’ Image в†’ JPEG (.jpg)». This will open a new Finder window with a «Save» button. Choose the target folder to save the converted file and hit «Save» when ready.
Источник
How to convert pdf to image on Linux command line
How to convert pdf to image on Linux command line
Tools needed to transmute pdfs to png/jpeg formats:
- Linux command line especially bash or any modern shell
- pdftoppm command – Portable Document Format (PDF) to Portable Pixmap (PPM) converter (image format).
- convert command – Convert between image formats and resize an image, blur, crop, despeckle, dither, draw on, flip, join, re-sample, and much more. We can use the same tool to convert images to pdf again.
- GIMP app – We can use the GIMP app to import PDF file and then export as PNG/JPG image format.
Converting pdf to image on Linux
Adding a border using Imagemagick to your image
Again the syntax is pretty straightforward to add a border using the Linux CLI:
$ convert -border
$ convert -border 20 -bordercolor Bulldog.pdf-1.png out-Bulldog.pdf-1.png
$ ls -l *Bulldog.pdf-1.png
$ xdg-open out-Bulldog.pdf-1.png
Click to enlarge
Transforming image to pdf format
Now that we have edited our image, it is time to build back pdf file. Let us create a new directory as follows using the mkdir command:
$ mkdir out
Transforming image to pdf format is simple:
$ convert manipulated -input-1.png input-2.png input-N.png out/output.pdf
$ convert out-Bulldog.pdf-1.png Bulldog.pdf-2.png Bulldog.pdf-3.png out/final-Bulldog.pdf
$ xdg-open out/final-Bulldog.pdf
Putting it all together
For a large number of files, you may want to write a shell script. Here is a handy bash for loop on my Ubuntu Linux desktop that I used:
Источник
#ЗАМЕТКА Как в Linux конвертировать PDF в JPG без тормозов и потерь качества
Частыми примерами для конвертации, является convert из пакета ImageMagic.
Но эта «магическая» функция обожает вначале съедать оперативку, потом гордо сообщая — «А оперативочки то больше нет», умирать.
Воспользуемся пакетом Poppler.
Производим установку из терминала:
sudo apt-get install poppler-utils
Простейший пример конвертации PDF в JPG:
pdftocairo -jpeg «имяфайла.pdf»
И немного о ключах:
Создает файл(ы) JPEG
Задает первую страницу для преобразования.
Задает последнюю страницу для преобразования.
Создает только страницы с нечетными номерами.
Создает только четные страницы.
Определяет разрешение «печати». Значение по умолчанию — 150 PPI.
Создайте монохромный файл (только PNG и TIFF).
Создайте файл в оттенках серого (только PNG, JPEG и TIFF).
Дубликаты не найдены
GNU/Linux
697 постов 13.1K подписчика
Правила сообщества
Все дистрибутивы хороши.
Осталось придумать, зачем конвертировать PDF в JPG
Угу, втентакле не дает кроме жопега ни в чем выкладывать, другие форматы только как документ
чтоб медленней печатолось=)
Что бы опубликовать страницу на сайте, легче загрузить картинку со страницей, чем загружать весь PDF документ
Фигня полная, браузеры давно сами PDF читают.
А подскажи, давно у нас аплоад пдф везде безпроблемный в плане «вставить как пикчу в текст»?
Как файл и ссылку. Ибо как я уже сказал — проблема не в картинке, а в методе такого выкладывания, да и как он 100500 файлов jpeg так будет руками вставлять.
Тогда он сдохнет в разы раньше уже при склейке, не то что при компрессии в гигантский jpeg
Легче лёгкого, тебе плохо понятно про размер склейки?
Чтобы опубликовать страницу на сайте, делаешь копипейст из пдфа в страницу на сайте.
А может кто знает как XLS (XLSX) конвертнуть в PDF и повернуть при этом ориентацию листа? Разумеется через консоль.
посмотри на какие нибудь виртуальные pdf принтеры
Xls -> Pdf умеет Libreoffice, вращать Pdf умеют Ghostscript, Pdftk, Stapler и др.
еслиб этот пуплер еще под виндой нормально со шрифтами работал, пишу прогу с использованием этой библиотеки, половина документов либо кракозяблами открывается либо совершенно не тем шрифтом которым надо
а под сигвином собрать линуховую версию?
а где виртуалка? и я этот способ предложил раз под багами версия не работает норм, то собрать под баги линуховую версию.
видимо ты не совсем в курсе что такое цигвин, по сути это вайпн только наоборот, в результате будет тот же поплер, который будет использовать тот же fontconfig только собранный не нативно а работающий через прослойку. смысл?
я в курсе — вайн под хр собрать хотел) дык если в шынде со шрифтами плохо, то может линушная логика поможет. И ты не ответил — где ты в сигвине виртуалку нашел?
А чем вам старый добрый imagemagic то не угодил?
В глазки не долбимся и читаем пост до полного просветления
Простите, не заметил.
А Вам советую не проецировать свои проблемы (глазофилию, или что там у Вас за отклонение) на других людей.
От себя добавлю, что никогда проблем с оперативкой не замечал, хотя пользовался этим весьма часто.
В интернетах лишь нашел древние посты, что ImageMagic пытается выделить 2-3 гига памяти и помирает. У Вас прямо сейчас браузер скорее всего не сильно меньше жрет. Сейчас меньше 8 гигов оперативки то мало у кого, так что не вижу никакой проблемы.
4 и нормально, при запущенной опере занято 2.1 из 4х, минт 18.3, опера 50.0.2762.67
не не не))) ИМХО как минимум глупо ставить лишнее расширение, дабы ОНО как хром с последней вкладкой не закрывалось, плюс много других моментов)))
то есть 2 гига свободных у Вас найдется без проблем. В чем тогда проблема?
В том что оптимизировать надо, я не хочу одной консольной фигней станцию вешать
Если ты вдруг пишешь сервис полноценный по конвертированию PDF в JPEG и все такое — имеет смысл, да.
Если это разовая операция, которую ты иногда выполняешь — проще на это время выключить браузер и плеер с порнухой, чтобы освободить пару гигов оперативки — и все будет отлично.
Не понимаю, зачем решать проблему, которой нет. Зачем оптимизировать то, что и так работает?
Я не говорю что тулза плохая. Работает лучше стандартного решения — круто. Зачем широким массам об этом знать, если они прекрасно могут пользоваться стандартным решениеем?
Ну насчет порнухи ты по себе не равняй, а насчет «Зачем широким массам об этом знать, если они прекрасно могут пользоваться стандартным решениеем» — квадратное катим, круглое волочим. Зачем искать более хорошее и лучшее.
Ну смотри. 99% людей просто запустят команду с imagemagic и получат без проблем результат. И в принципе мне срать, сколько оно там ресурсов использовало и как, мне важен результат. Большинству пользователей этого более чем достаточно.
Я не говорю что более производительное решение не нужно. Я ставлю под сомнение, что оно нужно на развлекательном ресурсе, ибо нужно. почти никому.
Угу, а потом 8+, а некоторые и 32гб ОЗУ пихают, чтобы оно хоть как то работало — а нафиг оптимизация, ведь «Я ставлю под сомнение, что оно нужно . ибо нужно. почти никому».
Ты путаешь причину и следствие. У большинства людей уже 8+. Уже хром ест несколько гигов, и все более-менее довольны. Так зачем мне экономить память, ставить и изучать новую тулзу, если у меня уже есть старая и проверенная временем? Вот серьезно, зачем мне это?
Это ты путаешь — хром начал жрать озу, всем сказали «завалитесь, это норма» и все резко заткнулись и пошли хрому озу докупать
У меня на рабочем ноуте 32.
Угу. Сразу напомнило.
hamster: если бы программисты были врачами, им бы пациенты говорили например «у меня болит нога», а они бы отвечали «ну не знаю, у меня такая же нога, а ничего не болит»
Недавно на это напоролся. Решил pdf с комиксом в djvu перевести (чтобы порезать сканы разворотов пополам). И внезапно выяснил, что из комикса пропадает перевод. Он видимо был выполнен в pdf аннотациями с непрозрачным фоном поверх бабблов с текстом оригинального комикса. Тогда я решил из pdf наделать tiff файлов, чтобы вживить слой текста в изображение, а потом уже загнать их в djvu. Все получилось, но напоролся я на безбожное потребление памяти GUI редакторов, и, в итоге, к этому pdftocairo и пришел. Команда в итоге была:
pdftocairo -tiff -tiffcompression lzw -r 600 my.pdf prefix
никто не мешает сперва порезать pdf на страницы.
Тем более, что на linux вся последовательность (порезать, а потом сконвертировать) вполне естественно делается скриптом в несколько строчек.
А можно просто поставить богомерзкую винду, и делать это в один клик и не ипать мозги.
Запустить программу — два клика.
Открыть меню файл — один клик.
Пункт открыть — один клик.
Найти файл — МИНИМУМ один клик.
Выбрать файл — два клика.
И если все удачно сложилось и не надо менять настройки — один клик для начала конвертации.
8 кликов минимум.
Перед этим, разумеется, надо еще накликать в гугле, найти программу, скачать и установить, убрав галочки с зондов мейлру.
А можно совершить еще более бесшабашный поступок и написать в гугле запрос уровня «pdf to jpg online» но это вариант для совсем отбитых, проще конечно будет через командную строку
одноразово да, а вот много и\или если еще что конфиденциальное то только локально
читаем чуть выше: 800 страничный документ
Да опубликовал, но я как пользователь (рандомный) вижу этот пост у себя в ленте и притом не подписан на данное сообщество. Ну у меня вопросов нет т.к мне это не интересно :D.
Агрессивный Linux — Сарказм
Любовь — не найдена
Счастье — не найдено
мир / покой — ненайден
убить — вы должны точно указать кого убить !
Всем добра и больше линукса 🙂
P.S. байанометр не ругался.
Как смотрят фильмы линуксоиды без иксов
Терминал открываешь — хакером себя ощущаешь
Срочные новости! Ахтунг! Алерт! Аттеншн! Хакерская атака!
Инструкция по установке Arch linux из консоли (Arch Way)
Я видел здесь на пикабу уже не один гайд по установке дистрибутива с графическим установщиком. Поэтому я решил склеить пост по установке арча из консоли — так как задумано разработчиками.
Я не так давно перешел на арч, и первый раз устанавливал его с помощью Architect Linux, это псевдо графический установщик, рекомендую его тем кто хочет попробовать арч, но боится установки.
Я надеюсь, люди читающие(если такие будут :D), знают что такое менеджер пакетов, менеджер дисплея, окружение рабочего стола, boot loader, и т.д., для этого есть другие посты на пикабу.
Я использовал VirtualBox и порядок установки с официальной арч вики.
Установка рассчитана на машины с BIOS и HDD, это не значит что для SSD или UEFI все по-другому, просто надо учитывать разные нюансы, и возможно что то делать не так как я.
У меня возможности проверить это нету, за это прошу прощения.
Скачать образ можна здесь, сделать загрузочную флешку можна с помощью этого на винде, и с помощью утилиты dd на линуксе, есть другие способы, конечно, пользуйтесь чем вам удобнее.
Загружаемся с диска, выбираем разрядность, система загружается, видим консоль и ничего больше, разминаем пальцы, и начинаем творить!
Раскладка клавиатуры. По умолчанию раскладка us, этот пункт пропускаем.
Соединение с интернетом. Чтобы выбрать вайфай точку пишем: wifi-menu
проводное соединение подхватится автоматом.
Синхронизация системных часов. Я не совсем понимаю зачем это нужно на этом этапе, может быть из-за сертификатов каких то или что, просто вписываем:
timedatectl set-ntp true — для активации ntp
timedatectl status — для проверки
Разбивание дисков на разделы. Существует много способов и методов это сделать, кто то использует текстовые утилиты, кто то заранее режет диск в чем то графическом, я буду использую cfdisk — удобная и достаточно универсальная, на мой взгляд, утилита.
Вписываем: cfdisk и вам откроется вот такое меню:
Сделал два основных раздела по 7гб и 1гб swap (раздел подкачки, я не знаю куда делся 1мб)
В одном разделе будет система в другом домашняя папка, то есть при переустановки ОСи мои личные файлы в домашней папке можна будет оставить.
Если вам это не надо, создавайте один, если много оперативной памяти, можна обойтись без swap-раздела.
Форматирование разделов. Для просмотра дисков и разделов используем lsblk
Тут всё достаточно ясно, sda — это диск, он делится на три раздела: sda1, sda2, sda3.
Теперь форматируем с помощью mkfs
То есть чтобы отформатировать раздел sda1 в ext4 нужно ввести:
mkswap /dev/раздел — Создаем swap-раздел (у меня /dev/sda3)
swapon /dev/раздел — монтируем его.
Монтирование разделов. Ок, здесь все предельно просто — есть раздел на диске, есть папочка к которой он прикреплен, /mnt будет корнем вашей системы
mount /dev/sda1 /mnt — монтируем первый раздел в корень
mkdir /mnt/home — создаем домашнюю папку
mount /dev/sda2 /mnt/home — монтируем второй раздел в домашнюю папку, то есть теперь папка home это и есть ваш второй раздел. lsblk для проверки:
Установка. Раздел в арч вики из двух пунктов: выбор зеркал загрузки и установка основных пакетов. Никогда не трогал mirrorlist, всегда была нормальная скорость, это можна сделать и после установки, этот пункт я пропускаю.
Установка базы, я советую тут повторить за мной, ибо если вам нужен доступ к AUR(Arch User Repository) вам надо будет base-devel(есть возможность поставить когда угодно).
pacstrap /mnt base base-devel — запускаем и идем делать чаечек или кофеечек.
Основные элементы уже у вас на жестком диске, теперь надо сделать чтобы оно все запускалось и работало.
Чтобы система знала какие разделы монтировать при старте, нужно сгенерировать fstab:
genfstab -U /mnt >> /mnt/etc/fstab — для генерации
cat /mnt/etc/fstab — для проверки
Change root. Здесь мы просто переходим в нашу недавно скачанную систему, теперь можна устанавливать все что угодно, оно останется у вас.
Знакомьтесь, pacman — лучший пакетный менеджер в мире линукса! Краткий гайд:
pacman -Syy — обновление баз пакмэна(как apt-get update в дэбианоподбных)
pacman -Syyu — обновление баз плюс обновление пакетов
pacman -S имя_пакета1 имя_пакета2 — установка пакетов из репозитория
pacman -Sy имя_пакета1 имя_пакета2 — обновление баз плюс установка пакетов
pacman -Ss текст — поиск пакетов в репозитории
arch-chroot /mnt — после смены корня, так называемый shell prompt изменится
echo имя_компьютера > /etc/hostname
Можна еще изменить файл /etc/hosts, для отображения имени в локальной сети, но я забыл, потому нет скриншота, извините.
Выбираем часовой пояс:
ln -s /usr/share/zoneinfo/Зона/Субзона /etc/localtime
Эта команда создает, так называемую символическую ссылку выбранного пояса в папке /etc
Для просмортра возможные поясов исользуйте ls /usr/share/zoneinfo
Локаль и настройка локали. Поскольку, я всегда использовал en_GB, здесь мне пришлось чуток помучаться, нам нужна русская локаль UTF-8 и консольный шрифт поддерживающий кириллицу, есть и встроенные но я скачал terminus.
вводим nano etc/locale.gen двигаемся стрелочками вниз и раскомментируем нужные локали (убираем #), после чего Ctrl-O для сохранения, подтверждаем имя, и Ctrl-X для выхода. Вводим locale-gen для генерации тех самых локалей, после этого:
echo LANG=ru_RU.UTF-8 > /etc/locale.conf — обязательно UTF-8
pacman -S terminus-font — качаем шрифт терминус
nano /etc/vconsole.conf — устанавливаем шрифт и переключение клавиатуры по
Ctrl-Shift(только в консоли, я не уверен нужно ли это вообще, но помню в убунте надо было писать на русском «да/нет»). Если есть желание экспериментировать, консольные шрифты находятся в /usr/share/kbd/consolefonts/ смотрим с помощью ls
Настройка сети в новом окружении. Есть не одна утилита для управления соединениями, я использую Network Manager потому что меня устраивает его работа, и других никогда не пробовал. Качаем Network Manager и по желанию апплет к нему:
pacman -S networkmanager network-manager-applet
Теперь нужно его активировать, без этого сеть работать не будет:
systemctl enable NetworkManager — должно появится такое:
systemctl enable dhcpcd — для активации проводных соединений
nmcli dev wifi connect имя_точки password пароль — для подключения к вайфаю
Но если вы скачали апплет, и установите окружение рабочего стола ДО перезагрузки вы сможете подключиться к вайфаю с помощью иконки в трее, я так делать не буду.
Создать initial RAM disk. Вики скажет вам для чего оно, можна настраивать с помощью этого файла: /etc/mkinitcpio.conf но это вряд ли сейчас кому то нужно.
mkinitcpio -p linux — запускаем и ждем
Установить пароль суперпользователя: Не пропустите этот пункт, как делал я постоянно.
простая комманда passwd
Установка boot loader’а. Их также существует несколько, но grub, наверное самый популярный. Сначала его нужно скачать:
pacman -S grub os-prober — os-prober нужен для определения других ОС
grub-install /dev/диск — устанавливаем grub (в sda не в sda1), если возникают ошибки можна добавить —recheck или —force, в виртуалбоксе у меня только с —force работает.
После этого вводим:
grub-mkconfig -o /boot/grub/grub.cfg
Загрузчик настроен, можна перегружаться, если вы не уверены в правильности своих действий, рекомендую остаться в этом окружении и накачать пакетов.
Сам я перезагрузился и залогинился под рутом.
Шрифт терминус и русская локаль:
Создаем пользователя. Если хотите пользователя с огромными толстыми правами, просто переписываем:
useradd -m -g users -G adm,storage,wheel,power,audio,video -s /bin/bash имя_пользователя
passwd имя_пользователя — устанавливаем пароль пользователю
Дальше чтобы работал sudo нужно редактировать /etc/sudoers:
EDITOR=nano visudo — раскомментируем одну из этих строк, с запросом пароля или нет:
Если вы не ставили base-devel, с помощью nano открыть не получится, тогда просто visudo, и вы поймете какой жутко неудобный vi.
Чтобы создать папочки типа «загрузки, картинки» нужен xdg-user-dirs, возможно при установке окружения рабочего стола они сами появятся, не знаю.
xdg-user-dirs-update — для создания этих папочек, используйте эту команду от пользователя которому они нужны.
Основные пакеты для Xserver: ИксСервер нужен для отображения любой графики в линуксе, человечество еще не перешло на вэйленд, самые основный пакеты качаем одной коммандой:
sudo pacman -S ttf-dejavu alsa-utils xorg-server xorg-xinit xorg-twm xterm xorg-server-devel
Теперь нужны видео драйверы, без них тоже ничего работать не будет вот список:
xf86-video-vesa — как я понял, это универсальный драйвер для ксорга, должен работать при любых обстоятельствах, но вы знаете как, только для того чтобы поставить подходящий.
xf86-video-ati — свободный ATI
xf86-video-intel — свободный Intel
xf86-video-nouveau — свободный Nvidia
Существуют еще проприетарные драйверы, то есть разработаны самой Nvidia или AMD, но они часто не поддерживают новое ядро или еще какие нибудь траблы.
virtualbox-guest-utils — для виртуалбокса, активируем коммандой:
systemctl enable vboxservice — вводим дважды пароль
Остались лишь менеджер дисплея и окружение рабочего стола, полный список здесь и здесь.
Я ставлю lightdm и mate, список пакетов, которые я установил:
mate mate-extra lightdm lightdm-gtk-greeter lightdm-gtk-greeter-settings
Greeter — это визуальная часть lightdm, без него работать не будет, без программы настройки можна обойтись, но в ней быстрее и удобнее.
Если ставите KDE, то вам надо будет kde-greeter, советую читать документацию.
Не забудьте активировать дисплей-менеджер:
systemctl enable lightdm.service — для lightdm
systemctl enable lxdm — для lxdm
Для доступа к AUR, редактируем /etc/pacman.conf
sudo текстовый_редактор /etc/pacman.conf (в моем случае pluma)
добавляем в конец, как на скриншоте:
Если у вас 64-битная система, раскомментируйте Multilib репозиторий для доступа к 32-битным пакетам.
Устанавливаем yaourt — инструмент для доступа к AUR
yaourt -S pamac-aur —noconfirm — графический фронт-энд для yaourt, по желанию.
В графическом окружении мне делать нечего, настраивайте как хотите, твикайте как хотите.
Спасибо за внимание, надеюсь это будет кому-то полезно, если что-то не понятно — пишите комментарии, понятно — пишите комментарии, больше комментариев богу срача!
Источник