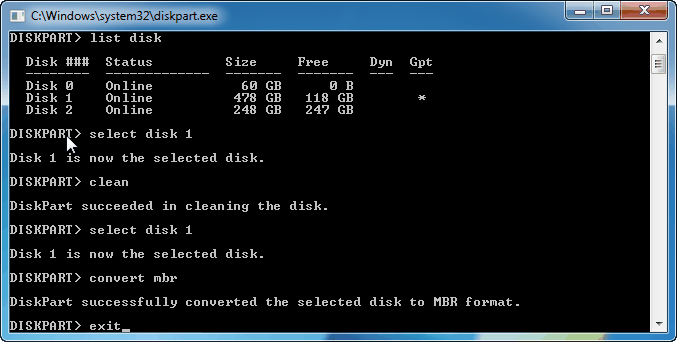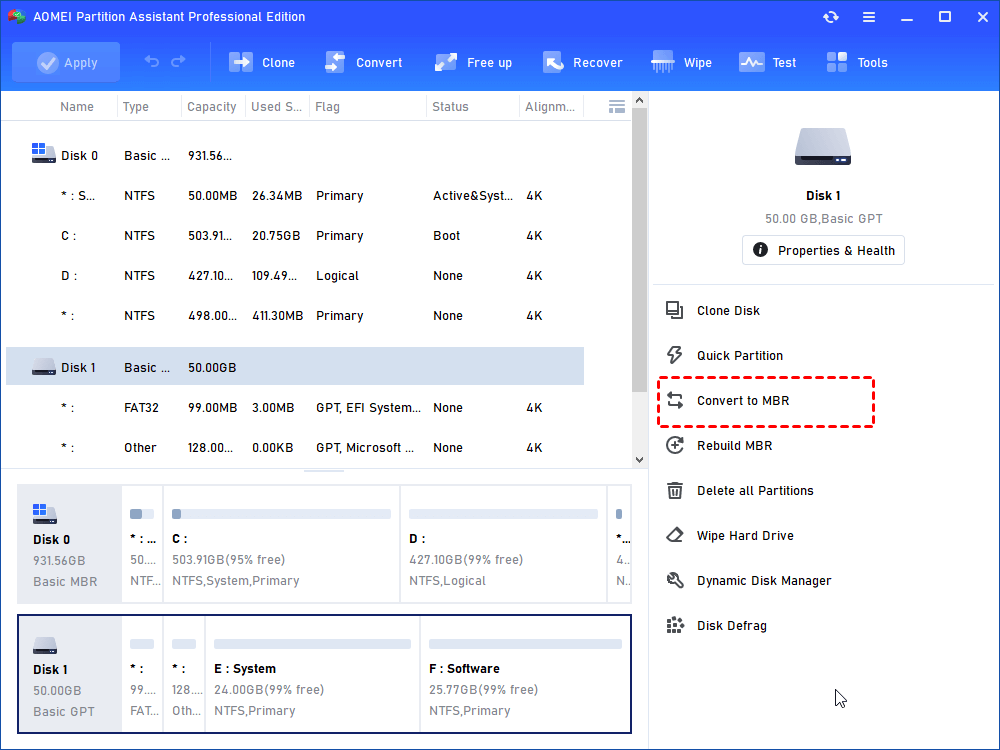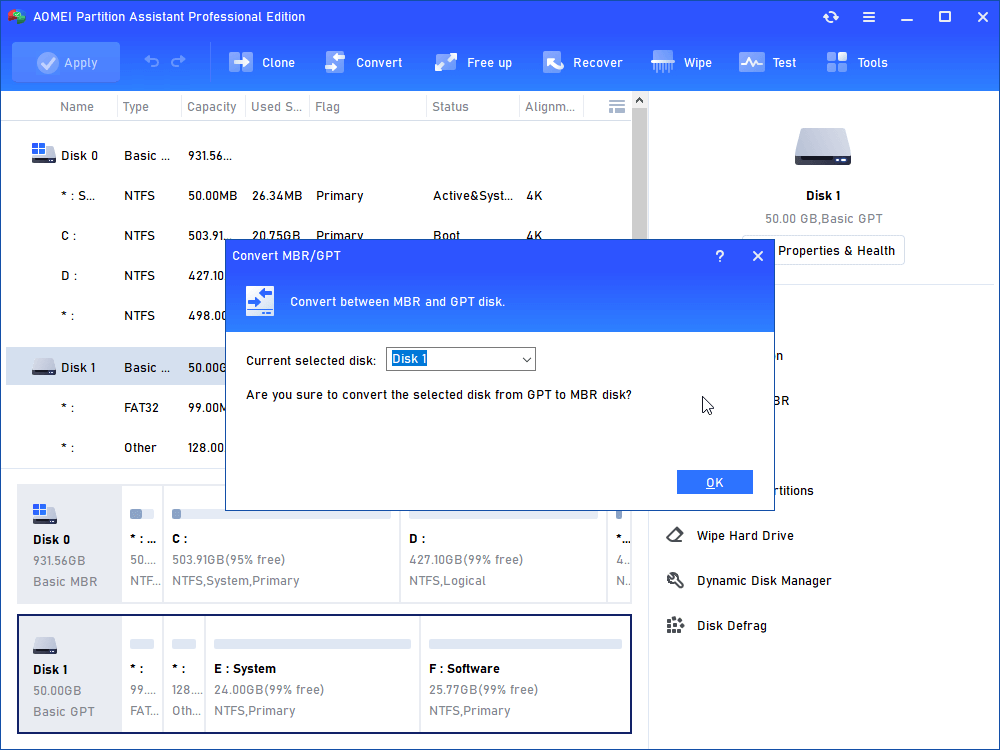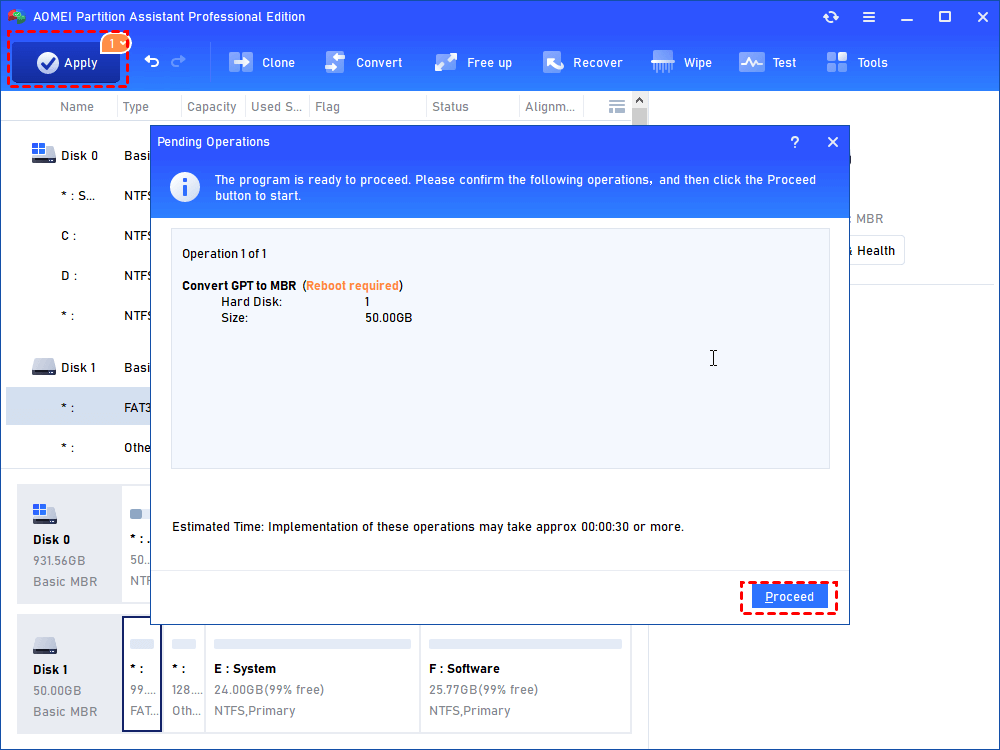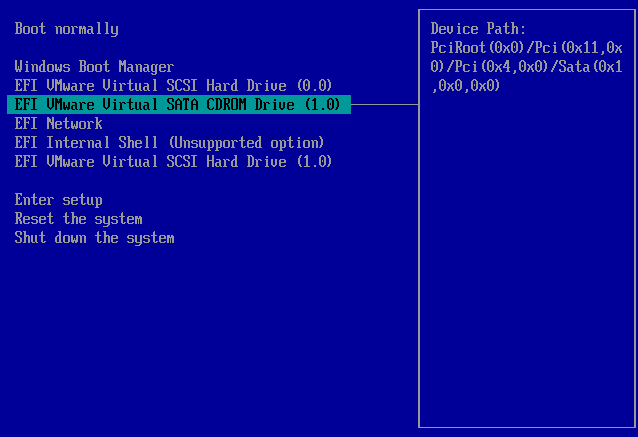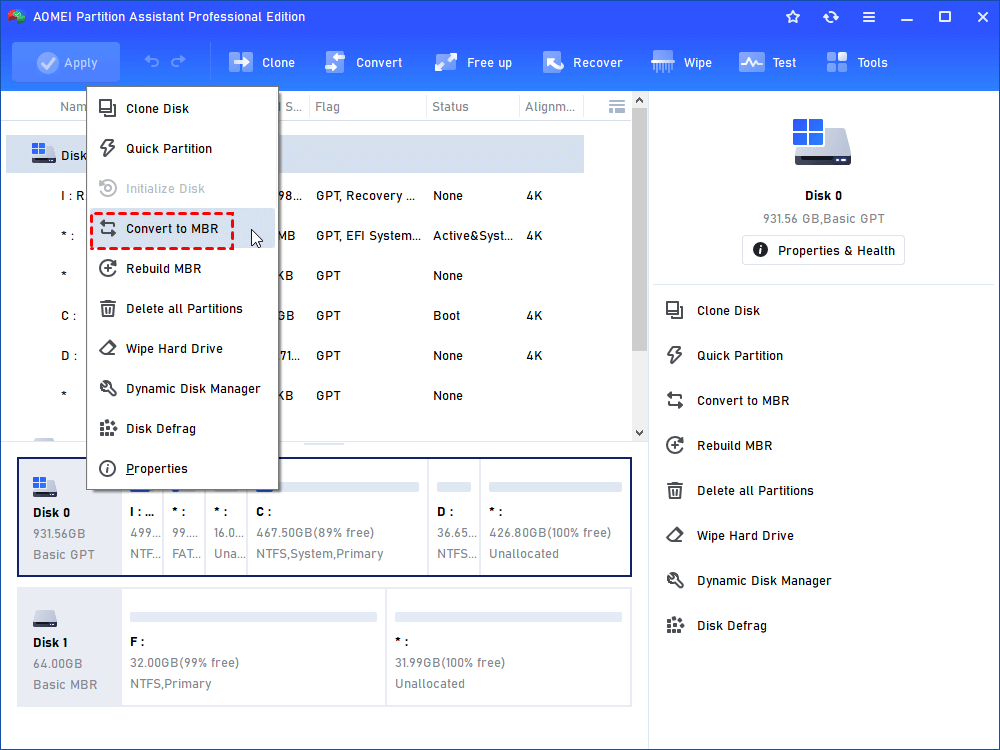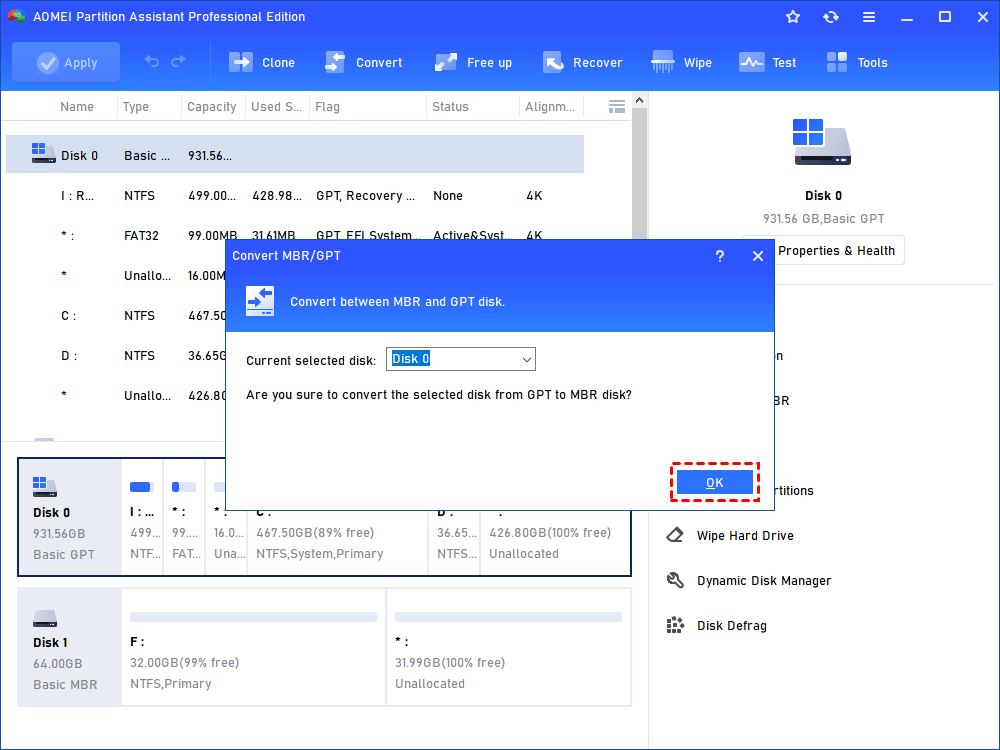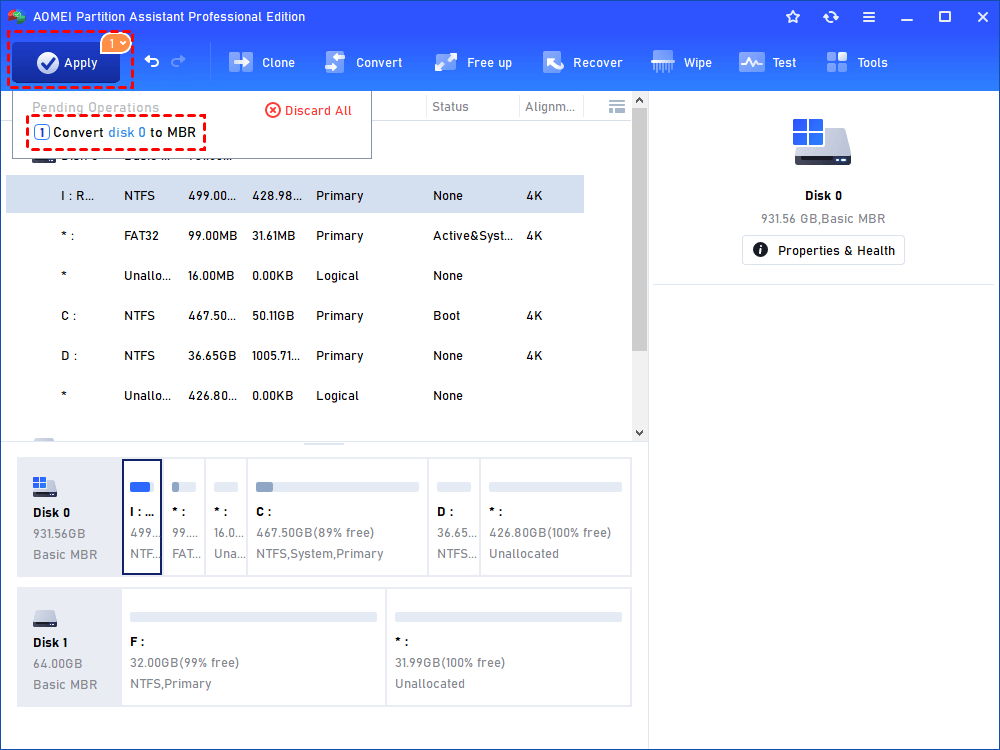- Как конвертировать GPT в MBR в Linux — Вокруг-Дом — 2021
- Table of Contents:
- Шаг 1
- Шаг 2
- Шаг 3
- Шаг 4
- Шаг 5
- Шаг 6
- Как конвертировать DWG файлы в PDF с Linux
- Как конвертировать MOV в MP4 с FFmpeg на Linux
- Как изменить стиль раздела диска с mbr на gpt
- Как определить тип таблицы разделов на диске: GPT или MBR, в Linux (Октябрь 2021).
- How to: Convert GPT to MBR without Data Loss using Command Prompt
- What do GPT and MBR mean?
- Convert GPT to MBR using command prompt [Data Loss]
- Convert GPT to MBR without data loss using AOMEI Partition Assistant
- How to convert GPT to MBR during Windows 10/8/7 install?
- Summary
- How to Convert GPT to MBR without Data Loss in Windows 10, 8, 7?
- Overview of MBR and GPT Disk
- When do you need to convert GPT to MBR partition style?
- How to convert GPT to MBR without data loss in Windows PC?
- Summary
Как конвертировать GPT в MBR в Linux — Вокруг-Дом — 2021
Table of Contents:
GPT и MBR содержат таблицы разделов, которые используются для определения того, где на диске существуют разделы — отдельные разделы пространства, которые могут функционировать как отдельные устройства хранения. Большинство операционных систем используют MBR, хотя поддержка GPT растет. Если у вас есть компьютер, на котором установлено несколько операционных систем, но одна операционная система не поддерживает разбиение GPT, вы можете преобразовать GPT в MBR, используя gdisk, инструмент для разделения, используемый для управления таблицами разделов в Linux. Gdisk может преобразовать максимум четыре раздела, как и максимум раздела для MBR.
Шаг 1
Нажмите «Приложения». Укажите «Аксессуары», затем нажмите «Терминал». Введите в Терминал следующее: sudo fdisk -l
Шаг 2
Нажмите «Enter», чтобы увидеть дисковые устройства, подключенные к компьютеру. Устройство со звездочкой рядом с ним является загрузочным устройством. Запишите имя файла (например, / dev / sda), назначенное диску.
Шаг 3
Введите в Терминал следующее: sudo apt-get install gdisk. Нажмите «Enter» для установки инструмента разметки в Ubuntu.
Шаг 4
Введите «sudo gdisk» в терминал, затем нажмите «Enter», чтобы запустить gdisk в качестве суперпользователя. Введите имя, назначенное загрузочному устройству, затем снова нажмите «Enter».
Шаг 5
Нажмите «r», затем нажмите «Enter», чтобы переключиться на параметры восстановления и преобразования. Нажмите «g», затем нажмите «Enter», чтобы выбрать параметр для преобразования GPT в MBR в Linux.
Шаг 6
Нажмите «0», затем нажмите «Enter», чтобы преобразовать GPT в MBR на основных разделах. Нажмите «y», затем «Enter», чтобы завершить и выйти.
Как конвертировать DWG файлы в PDF с Linux
Как конвертировать MOV в MP4 с FFmpeg на Linux
FFmpeg — это бесплатная утилита с открытым исходным кодом, которая позволяет записывать, конвертировать и воспроизводить аудио и видео файлы на разных платформах. Вы можете конвертировать видео в Apple QuickTime Movie .
Как изменить стиль раздела диска с mbr на gpt
Если вы добавляете несколько жестких дисков на свой компьютер Windows или настраиваете сервер, обязательно используйте правильный стиль раздела. Вот объяснение того, что является типом каждого типа, и как его изменить.
Как определить тип таблицы разделов на диске: GPT или MBR, в Linux (Октябрь 2021).
Источник
How to: Convert GPT to MBR without Data Loss using Command Prompt
Do you want to convert GPT to MBR without data loss using command prompt? This article shows how to convert your drives and provides you with another easy way to convert from GPT to MBR without using command prompt.
By Emily 
What do GPT and MBR mean?
GPT and MBR are both partition styles found on hard drives, each partition style has its own unique characteristics.
вћ GPT, the modern standard layout for partition tables on the hard drives of newer systems that utilize UEFI (Unified Extensible Firmware Interface) rather than BIOS. GPT, short for GUID partition table, technology allows you to create an unlimited number of partitions, however, in practice your OS will limit this to 128.
вћ MBR, short for Master Boot Record, utilizes the Legacy BIOS mode in order to be compatible with modern systems. Unlike GPT, MBR only allows you to create a maximum of four primary partitions or three primary partitions and one extended partition. However, you will find that MBR is compatible with a larger number of systems and setups than GPT.
Due to GPT and MBR’s different features and functions, you will need to choose the correct boot mode (GPT or MBR) in order for your system to recognize the drive. What’s more, Microsoft declaimed that Windows 11 system will only allow GPT and UEFI, thus people who want to upgrade their Windows 10 PC to Windows 11 may haveВ to choose GPT.
Convert GPT to MBR using command prompt [Data Loss]
When users experience disk or partition problems that typically look to the built-in Windows tools to help them resolve the issues. These tools are by and large very useful and can assist you in converting between GPT and MBR in Windows 7, 8, and 10. Below is a guide on how to convert your drive using command prompt.
Warning data loss: This method will cause the data on your drive to be erased as the /clean command will be applied (step 4). Please do not use this guide unless you back up the disk first.
Backing up your data is the only way to ensure you don’t suffer from data loss when converting between GPT and MBR using command prompt.
Step 1. Click “Win + R”, type “cmd” in the Run window. If you want to convert GPT to MBR during installing Windows, you can press “Shift + F10” to bring out command prompt. After you open the cmd window, type “diskpart.exe” and click “Enter”.
Step 2. Type “list disk” and hit Enter.
Step 3. Type “select disk n” (n is the number of the disk you want to clean).
Step 4. Type “clean”. (This will cause data loss).
step 5. Type “select disk n” (n is the number of the disk you want to convert).
Step 6. Type “convert mbr”.
Step 7. Type “exit”.
Now, you can restore the backup image to the previous disk. Back up data ahead of time is the promise that you can convert GPT to MBR using command prompt without data loss. However, it makes things complicated.
Convert GPT to MBR without data loss using AOMEI Partition Assistant
As we have just discovered, the only way to avoid data loss when using command prompt to convert between GPT and MBR is to backup all of your data beforehand as it will delete all partitions during the conversion. As backing up and restoring your data can be a lengthy and time-consuming process, many users will prefer to use third-party software like AOMEI Partition Assistant Professional Edition to convert with losing data.
AOMEI Partition Assistant is compatible with many Windows operating systems such as Windows 7/8/10, Windows XP (for a full list please see the website). If you are running Windows Server OS like Server 2019, 2016, and more, please switch to AOMEI Partition Assistant Server.
Step 1. Install and launch AOMEI Partition Assistant Professional. (You can download Professional Demo version to try at first.)
Step 2. Enter the main window, click the disk you want to convert, and select Convert to MBR Disk.
Step 3. Confirm that you want to proceed by clicking OK.
Step 4. Preview the pending operation under вЂPending Operations’, if you want to proceed click Apply.
In the event you need to convert your drives in the future, AOMEI Partition Assistant allows users to change partition style between GPT and MBR when needed.
How to convert GPT to MBR during Windows 10/8/7 install?
Step 1. Create a bootable media in AOMEI Partition Assistant.
Step 2. Plug the USB drive, boot your computer and enter the BIOS (normally you can press, Del for desktops and F2 for laptops). In BIOS the change the boot sequence to make the USB drive the priority, and then press Enter to load the main page of AOMEI Partition Assistant Professional Edition.
You can now follow the above steps under вЂConvert GPT to MBR without losing data using AOMEI Partition Assistant’ to complete the conversion.
Summary
In summary, it is possible to convert from GPT to MBR without losing data by using command prompt, but you must backup your data first. If you choose not to backup your data or simply don’t want to due to the amount of time it takes, then you will unfortunately suffer data loss as the drive is wiped by the /clean command. However, by using AOMEI Partition Assistant you can convert directly between GPT and MBR without deleting the partitions or wiping the drive. AOMEI Partition Assistant also allows you to effortlessly convert the partition style during your Windows installation.
AOMEI Partition Assistant includes a whole range of useful functions when compared Disk Management. These include the ability to Convert FAT32 to NTFS without any data loss, Combine Partitions, Convert Logical to Primary partitions, Delete Extended Partitions, and Resize Partitions.
Источник
How to Convert GPT to MBR without Data Loss in Windows 10, 8, 7?
November 30, 2020
This paper gives a brief introduction of MBR and GPT and tells you how to convert GPT to MBR without losing data or without operating system in Windows 10, 8, 7 computer step by step.
Overview of MBR and GPT Disk
Before learning how to convert GPT to MBR, it is necessary to get a deeper understanding of MBR and GPT hard disk. On the whole, they are two different partition styles.
MBR, short for Master Boot Record, is a guide sector at the very front of the drive. MBR describes the information on logical partitions and contains file systems and the organization type. It contains the boot routine – this is the executable code produced when the computer loads the OS in the second stage of the start-up or the boot record which connects every partition (VBR).
GPT, short for – GUID (Globally Unique Identifiers) Partition Table, has become the new standard of disk partition table originating from the EFI (Extensive Firmware Interface). It is gradually replacing MBR with something more modern. On GPT disk, every partition has its own “globally unique identifier”.
What are the limitations of an MBR disk?
в–ё MBR disks only support disk up to 2TB in size. If the hard disk surpasses 2TB, the additional space will show as unallocated space.
▸ MBR disk only supports 4 primary partitions at most. To create more, you have to make one primary partition ”extended drive”, within which you can create many logical drives.
▸ MBR partitioning rules are complex and poorly designed. On an MBR disk, the partitioning and boot data is stored in one place. If this data is overwritten or corrupted, it’s difficult to recover it.
▸ MBR cannot be created on media which cannot be partitioned – such as CDs/DVDs.
What are the advantages of a GPT disk?
в–ё GPT can take full advantage of a large hard drives over 2TB .The partition size is limited to 256TB as each partition in GPT can be up to 2^64 logical blocks in length.
в–ё GPT also allows for a nearly unlimited number of partitions. Generally, Windows allows up to 128 partitions on a GPT drive.
в–ё A Partition on a GPT disk has self-contained backup at the end of the disk, with the original being stored at the front of the disk. When one of the two is destroyed, you can restore it with the other.
When do you need to convert GPT to MBR partition style?
GPT disk seems to be more advanced when compared to MBR disk, you might still need to convert GPT to MBR disk sometimes. For example, if you are using a very old operating system like Windows 95/98/ME, Windows NT4, Windows 2000, Windows 2003 32-bit, and Windows XP 32-bit version, you have to convert the system disk from GPT to MBR because they do not support GPT partitions. GPT disk will display as a «GPT protective partition» in these systems and you won’t be able to access your data unless you convert the drive back to MBR. Also, there are still some situations where you might need to convert GPT disk to MBR disk.
How to convert GPT to MBR without data loss in Windows PC?
To convert GPT disk with OS installed to MBR for better compatibility, most users might want to finish the conversion without losing data. Then AOMEI Partition Assistant Professional is a great tool, which can convert GPT to MBR (or MBR to GPT) without damaging inside data including the operating system. That is a bigger advantage than converting GPT to MBR via Command Prompt, which requires you to delete all partition inside.
Moreover, if you can boot into Windows successfully, only 3 steps can make it done. If you cannot boot into Windows, you can create a bootable media via this software first, and then realize the conversion in WinPE mode. Now You can download the Demo version and see how it works in the two different cases (with or without OS).
вњЋNotes:
в‘ If you want to convert a disk larger than 2TB GPT disk to an MBR disk, you should be aware that any data above 2TB will be lost. If you still wish to convert your GPT drive to MBR you can transfer the extra data before the conversion to another drive via this helpful data migration software.
в‘ЎIn case of some improper operations or sudden interruptions that lead to data loss, it is better to make a backup before conversion.
Case 1. Convert GPT to MBR within Windows
Step 1. Install and launch AOMEI Partition Assistant Professional Edition. Select the system GPT disk you want to convert and right-click it, and then select «Convert to MBR Disk» in the drop-down menu.
If your disk is MBR and you want to convert it to GPT, please choose «Convert to GPT Disk«.
Step 2. Click » OK » after confirming the operation.
Step 3. You can preview the conversion under “Pending Operations”. In order to save the changes, please click “Apply” on the toolbar and wait for the process to be completed.
To boot into Windows successfully after conversion, you might need to enter BIOS to change UEFI to Legacy boot mode, or Legacy to UEFI.
Case 2. Convert GPT to MBR without an operating system
When installing Windows 10, 8, and 7, you may get an error message saying that Windows can’t be installed on this disk: The selected disk has an MBR partition table or GPT partition table. Thus you have to convert the disk from MBR to GPT (or vice versa) before OS installation. But how to convert disk to MBR/GPT without OS installed on the PC? Don’t worry, AOMEI Partition Assistant Professional allows you to make a bootable USB drive to boot the computer without OS, and convert GPT to MBR in WinPE environment.
Step 1. Insert an empty USB flash drive or CD into another working computer running Windows 10, 8, and 7 and launch AOMEI Partition Assistant.
Step 2. Click on «Make Bootable Media«.
Step 3. Choose the USB drive and click on “Proceed” to finish creating a bootable media drive/disk.
Step 4. Insert the bootable drive/disk into the computer that you’re having problem installing Windows on, and enter BIOS to change boot order (make the bootable USB first), then boot computer from the bootable media drive/disk.
Step 5. Once login, you will enter the AOMEI Partition Assistant Professional interface. Then you can do as above to convert GPT to MBR without operating system.
Once you have changed the disk’s format you should be able to install Windows on this disk. If you are not worried about data loss you can follow the instructions here in convert MBR to GPT with DiskPart utility.
вњЋNotes:
в‘ When converting between MBR or GPT on laptops you should make sure the laptop has sufficient power supply by connecting it to the power outlet.
в‘ЎIn order to protect your data, you must not terminate the program during the conversion process.
в‘ўIf you are working with Windows Server, you can use AOMEI Partition Assistant Server or Advanced Edition.
Summary
In this page, we not only introduce what’s MBR and GPT, what’s their limitation and advantage, and most importantly, we share a great GPT to MBR converter, which allows you to convert GPT to MBR, or MBR to GPT without data loss or operating system. Besides this amazing function, the AOMEI Partition Assistant Professional also provides many other features: clone MBR to GPT disk, clone GPT to MBR disk, migrate OS to SSD/HDD, align SSD partition and more.
Источник