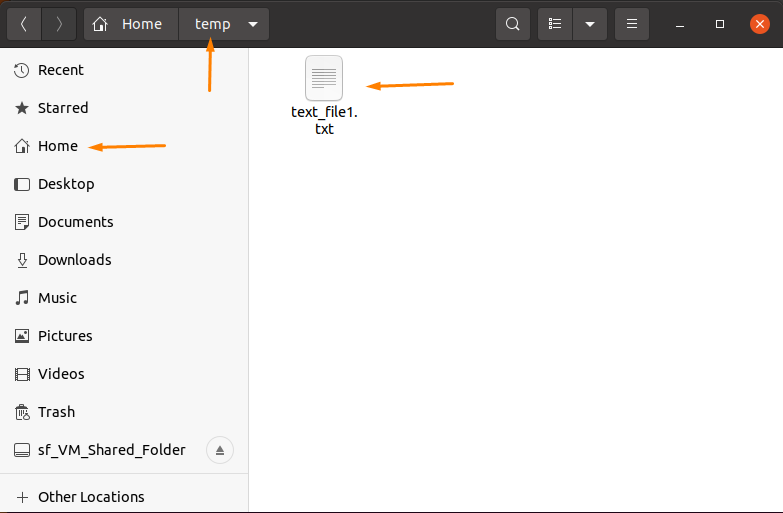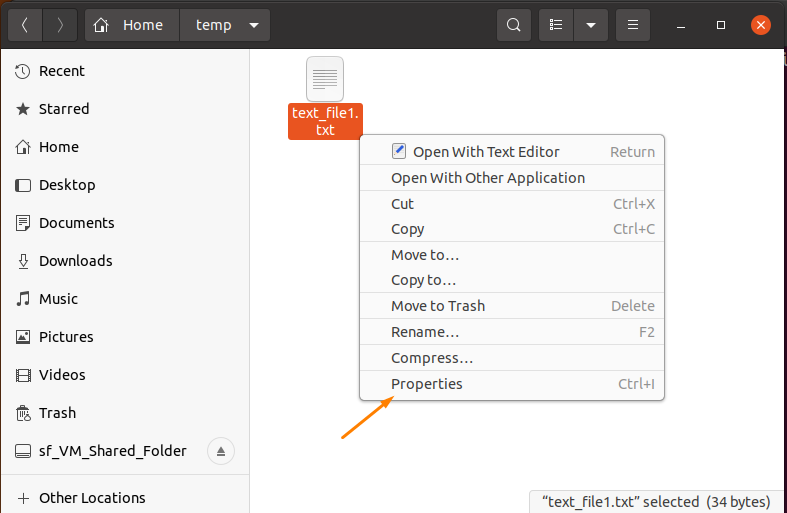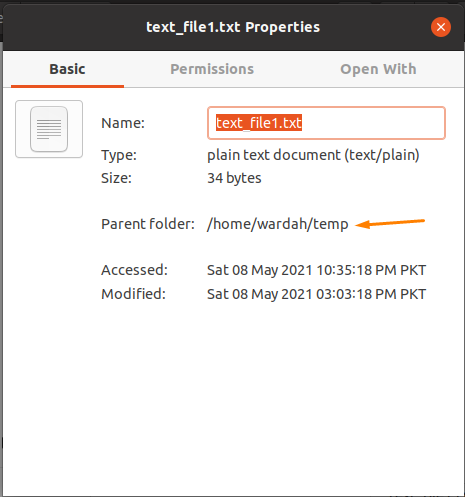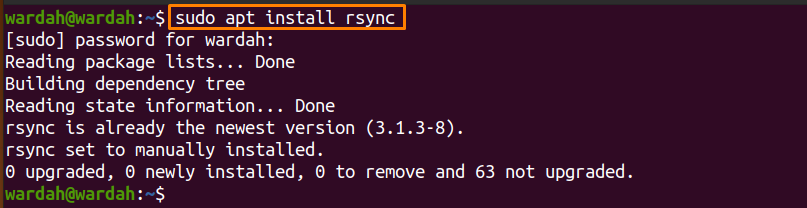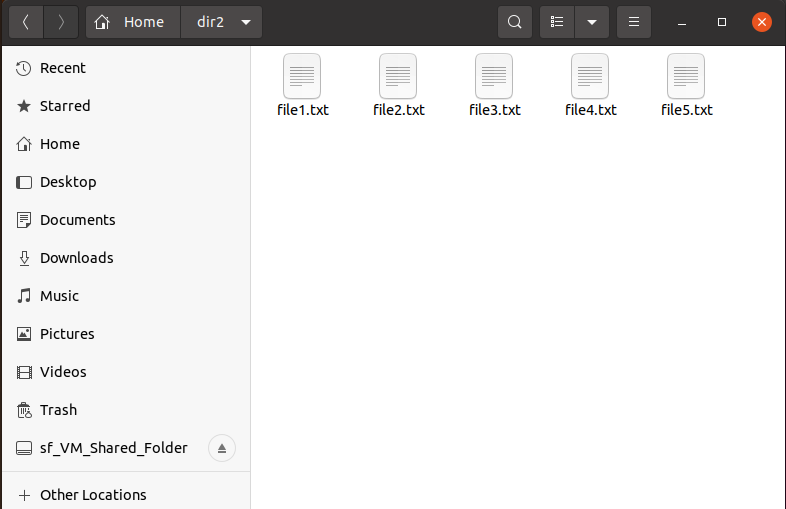- Linux Copy File Command [ cp Command Examples ]
- cp Command Syntax
- Linux Copy File Examples
- Copy a file to another directory
- Verbose option
- Preserve file attributes
- Copying all files
- Recursive copy
- Linux copy file command with interactive option
- Verbose output with cp command
- Conclusion
- How to Copy Files and Directories in Linux
- Using the cp Command to Copy Files and Directories in Linux
- Additional Options
- How to Copy File to Another Directory in Linux
- Copy Multiple Files from One Directory to Another in Linux
- Copy Using rsync Command
- Other Options
- How to Copy All Files from a Directory to another Directory in Linux
- How to Copy Files with “cp” Command in Linux:
- Copy a file with the same name:
- Copy a file with a different name:
- Copy Multiple Files with “cp” Command:
- How to Copy files with the “rsync” command in Linux:
- Conclusion:
- About the author
- Wardah Batool
Linux Copy File Command [ cp Command Examples ]
cp Command Syntax
| Tutorial details | |
|---|---|
| Difficulty level | Easy |
| Root privileges | No |
| Requirements | Terminal app/Shell prompt |
| Est. reading time | 3 mintues |
The syntax is as follows to copy files and directories using the cp command:
cp SOURCE DEST
cp SOURCE DIRECTORY
cp SOURCE1 SOURCE2 SOURCE3 SOURCEn DIRECTORY
cp [OPTION] SOURCE DEST
cp [OPTION] SOURCE DIRECTORY
Where,
- In the first and second syntax you copy SOURCE file to DEST file or DIRECTORY.
- In the third syntax you copy multiple SOURCE(s) (files) to DIRECTORY.
Note: You need to type the cp command at the dollar sign ($) prompt. This prompt means that the shell is ready to accept your typed commands. Do not type the dollar ($) sign. You need to open the Terminal app to use cp command on a Linux.
Linux Copy File Examples
To make a copy of a file called file.doc in the current directory as newfile.doc, enter:
$ cp file.doc newfile.doc
$ ls -l *.doc
Sample outputs:
You can copy multiple files simultaneously into another directory. In this example, copy the files named main.c, demo.h and lib.c into a directory named backup:
$ cp main.c demo.h libc. backup
If backup is located in /home/project, enter:
$ cp main.c demo.h libc. /home/project backup
Copy a file to another directory
To copy a file from your current directory into another directory called /tmp/, enter:
$ cp filename /tmp
$ ls /tmp/filename
$ cd /tmp
$ ls
$ rm filename
Verbose option
To see files as they are copied pass the -v option as follows to the cp command:
Preserve file attributes
To copy a file to a new file and preserve the modification date, time, and access control list associated with the source file, enter:
$ cp -p file.txt /dir1/dir2/
$ cp -p filename /path/to/new/location/myfile
This option ( -p ) forces cp to preserve the following attributes of each source file in the copy as allowed by permissions:
- Modification time/date
- Access time
- File flags
- File mode
- User ID (UID)
- Group ID (GID)
- Access Control Lists (ACLs)
- Extended Attributes (EAs)
Copying all files
The star wildcard represents anything i.e. all files. To copy all the files in a directory to a new directory, enter:
$ cp * /home/tom/backup
The star wildcard represents anything whose name ends with the .doc extension. So, to copy all the document files (*.doc) in a directory to a new directory, enter:
$ cp *.doc /home/tom/backup
Recursive copy
To copy a directory, including all its files and subdirectories, to another directory, enter (copy directories recursively):
$ cp -R * /home/tom/backup
Linux copy file command with interactive option
You can get prompt before overwriting file. For example, if it is desired to make a copy of a file called foo and call it bar and if a file named bar already exists, the following would prompt the user prior to replacing any files with identical names:
cp -i foo bar
- No ads and tracking
- In-depth guides for developers and sysadmins at Opensourceflare✨
- Join my Patreon to support independent content creators and start reading latest guides:
- How to set up Redis sentinel cluster on Ubuntu or Debian Linux
- How To Set Up SSH Keys With YubiKey as two-factor authentication (U2F/FIDO2)
- How to set up Mariadb Galera cluster on Ubuntu or Debian Linux
- A podman tutorial for beginners – part I (run Linux containers without Docker and in daemonless mode)
- How to protect Linux against rogue USB devices using USBGuard
Join Patreon ➔
Verbose output with cp command
If you pass the -v to the cp, it makes tells about what is going on. That is verbose output:
cp -v file1 file2
cp -avr dir2 /backups/
Conclusion
This page explained cp command that is used for copying files under Linux and Unix-like systems. For more info see man pages: ls(1).
🐧 Get the latest tutorials on Linux, Open Source & DevOps via
Источник
How to Copy Files and Directories in Linux
Home » SysAdmin » How to Copy Files and Directories in Linux
This guide will show you how to copy files and directories in Linux by executing commands from the command line. Furthermore, the commands listed below detail how to create system-wide backups or filter out and copy only specific files.
Note: These Linux commands can only be run from a terminal window. If your version of Linux boots to a desktop graphical interface, launch a terminal window by pressing CTRL-ALT-F2 or CTRL-ALT-T.
Using the cp Command to Copy Files and Directories in Linux
The cp command is the primary method for copying files and directories in Linux. Virtually all Linux distributions can use cp . The basic format of the command is:
This Linux command creates a copy of the my_file.txt file and renames the new file to my_file2.txt.
By default, the cp command runs in the same directory you are working in. However, the same file cannot exist twice in the same directory. You’ll need to change the name of the target file to copy in the same location. Some users will add _old, some will add a number, and some will even change the three-letter extension (e.g., .bak instead of .txt).
You may not get a warning before Linux overwrites your file – be careful, or see below for the –i option.
Additional Options
Additional options can be used in combination with the cp command:
- –v verbose: shows the progress of multiple copied files
- –ppreserve: keeps the same attributes, like creation date and file permissions
- –f force: force the copy by deleting an existing file first
- –i interactive: prompts for confirmation, highly advised
- –Rrecursive: copies all files and subfolders in a directory
- –u update: copy only if source is newer than destination
Note: The -p (preserve) option forces the system to preserve the following source file attributes: modification time, access time, user ID (UID), group ID (GID), file flags, file mode, access control lists (ACLs), and extended attributes (EAs).
How to Copy File to Another Directory in Linux
To copy a file from the directory you’re working in to a different location, use the command:
You don’t need to rename the file unless there’s already one with the same name in the target directory.
To specify a path for the source file:
This lets you copy without having to change directories. The cp command will create the /new_directory if it doesn’t exist.
To rename and copy a file to a different path:
This option is useful for creating backups of configuration files, or for copying data to a storage device.
Note: Learn how to move directories in Linux.
Copy Multiple Files from One Directory to Another in Linux
You may need to copy more than one file at a time.
List each file to be copied before the target directory:
This example created a copy of all three files in the /new_directory folder.
Use a wildcard to specify all files that share a string of characters:
This would find all the files with the .jpg extension in the /pictures directory, and copy them into the /new_directory folder.
To copy an entire folder and its subfolders and files, use the –R option:
–R stands for recursive, which means “everything in that location.” This would copy all the files, as well as all the directories, to the /new_directory folder.
Copy Using rsync Command
The rsync command in Linux is used to synchronize or transfer data between two locations. Usage is similar to cp , but there are a few key differences to note.
To copy a single file, enter the following into a terminal:
- The –a option means all, and is included with rsync commands – this preserves subdirectories, symbolic links, and other metadata.
- Replace the my_file.txt file in the working directory.
- Replace /new_directory/ with the destination.
- Using my_file_backup.txt as the target indicates the file will be renamed during the copy.
To copy a directory with rsync, enter the following:
This copies the contents of the /etc/docker/ directory to /home/backup/docker/. Make sure to keep the slashes. Omitting the slash on the source directory will copy the contents into a subdirectory.
To omit files from being copied, check out our guide on how to exclude files and directories in data transfer using rsync command.
Other Options
The ls command is a handy partner to the cp command in Linux.
To list the contents of a directory enter the command:
The example above displays all the files in /directory. Use this command after copying to verify the files were copied successfully.
To change directories, use cd and the name of the directory. For example:
The command prompt will change to display that you’ve changed directories.
Now you understand how to copy files in Linux. The cp command is a versatile and powerful tool for managing and backing up files.
Источник
How to Copy All Files from a Directory to another Directory in Linux
Sometimes, we need to copy the files or folders rather than having a backup program. The files can be copied with the same name, or you can change the name as well.
Copying a file, folder, or directory is a simple and basic task in the Linux operating system. Rename, delete or copy commands are used as daily purpose operations while working with the command-line interface.
Although there are multiple commands to copying the files, the “cp” and “rsync” command are widely used simplest approaches.
How to Copy Files with “cp” Command in Linux:
The “cp” command is one of the commonly used commands to perform the copy operation. You can copy files or folders from source to destination, i-e, one directory through this command.
The syntax of the “cp” command is:
Let’s take a look at an example to understand the “cp” command tool better.
In the home directory, create a “temp” folder with the text file named “text_file1.txt” and add random content to it.
Copy a file with the same name:
To copy a “text_file1.txt” file directory with the same name, open the terminal and type the mentioned “cp” command with the right path.
Get the folder’s path by right-clicking on the file and navigate to the “Properties” option (it is the easy way to get the path link).
A dialogue box will open with the complete path of a text file:
Use this path with the “cp” command to copy file:
This command will copy the “text_file1.txt” file to the “temp2” folder.
To verify it, type the “ls” command in the terminal:
Copy a file with a different name:
To copy the file in the current working directory with the different name, type the following “cp” command with file location:
Verify it using the “ls” command”:
Copy Multiple Files with “cp” Command:
To copy multiple files with the “cp” command, navigate the terminal to the directory where files are saved and then run the “cp” command with the file names you want to copy and the destination path.
$ cd / home / wardah / temp
$ cp text_file1.txt text_file2.txt text_file3.txt / home / wardah / temp2
Run the mentioned command to verify if files are copied successfully:
Above mentioned scenarios are how to copy a single or selected file in a directory. Now, use the wildcard character (*) to copy present files of one directory to any other specific directory.
Let’s check how it works:
Run the “ls” command to check how many files exist in the temp directory:
Instead of mentioning all file names in the terminal, use the wildcard (*) with the directory path to copy all the files into destination:
Now, run the “ls” command again to check if all files are copied in the “temp2” directory:
How to Copy files with the “rsync” command in Linux:
The “rsync” command is another versatile Linux tool to synchronize and copy files and directories locally as well as remotely.
The syntax of the “rsync” command is to copy files is:
It is a pre-built tool in many Linux distribution. However, if you don’t get it on your system, install it by executing the following command:
To copy a file from one place to another, run the following command:
To confirm, type:
To copy all the directory files to another location, the command would be:
(The “-a” with the “rsync” command is used to copy directories recursively)
Here are the two concepts:
If you add a trailing slash (/) with the path, it will copy the content of the source directory to the destination directory, just like shown in the image:
But, if you don’t add it, it will copy the source directory inside the destination directory, like:
The above command will copy a “dir1” directory to the “dir2” directory.
Conclusion:
Copying a file or directory is the basic command one can operate. One can use it multiple times while using Linux operating system.
This guide has seen the two simplest approaches, the “cp” command and the “rsync” command. Using these commands, we have learned how to copy a single file, multiple files, and even copy one directory to another.
About the author
Wardah Batool
I am a Software Engineer Graduate and Self Motivated Linux writer. I also love to read latest Linux books. Moreover, in my free time, i love to read books on Personal development.
Источник