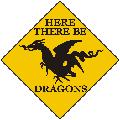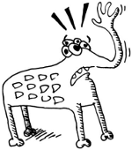- Буфер обмена в Linux (копирование и вставка)
- Буфер копирования
- Буфер выбора (первичный буфер)
- Копирование и вставка в терминале
- How to Copy Paste in Linux Terminal [For Absolute Beginners]
- How to copy paste text and commands in the Linux terminal
- Method 1: Using keyboard shortcuts for copy pasting in the terminal
- Method 2: Using right click context menu for copy pasting in the terminal
- Method 3: Using mouse to copy paste in Linux terminal
- There is no universal key shortcuts for copy paste in the Linux terminal. Here’s why!
- Why Linux terminals do not use the ‘universal’ Ctrl+C and Ctrl+V for
- How to Copy and Paste Text, Files and Folders in Linux Terminal
- Copy and Paste Text
- Copy and Paste a Single File
- Copy and Paste a Folder and Its Contents
- Copy and Paste Multiple Files
- Copy and Paste All Files of the Same Type
- Move a File or Folder
- copy / paste in console.
Буфер обмена в Linux (копирование и вставка)

Буфер копирования
Стандартно для копирования и вставки объектов в Linux используются сочетания клавиш Ctrl+C и Ctrl+V. При копировании текст (или любой другой объект) в таком случае попадает в обычный буфер копирования. Затем вы можете вставить этот текст в другом месте.
Буфер выбора (первичный буфер)
В Linux существует еще буфер выбора или первичный буфер. Текст, который вы выделяете в любой программе, автоматически попадает в буфер обмена! Это удобно, выделил текст, открыл другое окно и вставил этот кусок текста. Есть некоторые исключения, но они незначительны. Например, у меня в Ubuntu это не работает, если программа использует JVM (Java Virtual Machine).
Кстати, именно этим объясняется следующие поведение. Вы выделили текст в программе, затем открыли другую программу и выделили какой-нибудь текст в ней. После этого, выделение текста в первой программе автоматически снимется, а текст который вы выделили последним, попадет в буфер выбора.
Копирование и вставка в терминале
В терминале для копирования и вставки не работают стандартные сочетания Ctrl+V, Ctrl+C. Это связано с тем, что исторически Ctrl+C это сочетание клавиш для прерывания текущего процесса. Поэтому, для копирования и вставки при работе в терминале используются сочетания Ctrl+Insert и Shift+Insert соответственно. В Gnome терминале и, наверное, во многих других также работают сочетания Shift+Ctrl+C и Shift+Ctrl+V. Они же указаны в главном меню программы в разделе Правка.
Также в терминале работают сочетания клавиш Ctrl+U, чтобы вырезать текст; и Ctrl+Y для вставки текста. Сочетание Ctrl+U работает особенным образом — в буфер копируется вся текущая строка, введенная в терминале, независимо от того, выбрали вы какой-нибудь текст мышкой или нет, а сама строка пропадает с экрана.
Источник
How to Copy Paste in Linux Terminal [For Absolute Beginners]
Last updated October 29, 2020 By Abhishek Prakash 27 Comments
I have been using Linux for a decade now and this is why sometimes I take things for granted.
Copy pasting in the Linux terminal is one of such things.
I thought everyone already knew this until one of the It’s FOSS readers asked me this question. I gave the following suggestion to the Ubuntu user:
Use Ctrl+Insert or Ctrl+Shift+C for copying and Shift+Insert or Ctrl+Shift+V for pasting text in the terminal in Ubuntu. Right click and selecting the copy/paste option from the context menu is also an option.
I thought of elaborating on this topic specially when there is no single universal way of copy and paste in the Linux terminal.
How to copy paste text and commands in the Linux terminal
There are several ways to do this.
Method 1: Using keyboard shortcuts for copy pasting in the terminal
On Ubuntu and many other Linux distributions, you can use Ctrl+Insert or Ctrl+shift+C for copying text and Shift+Insert or Ctrl+shift+V for pasting text in the terminal.
The copy pasting also works for the external sources. If you copy a command example from It’s FOSS website (using the generic Ctrl+C keys), you can paste this command into the terminal using the Ctrl+Shift+V into the terminal.
Similarly, you can use Ctrl+shift+C to copy text from the terminal and then use it to paste in a text editor or web browser using the regular Ctrl+V shortcut.
Basically, when you are interacting with the Linux terminal, you use the Ctrl+Shift+C/V for copy-pasting.
Method 2: Using right click context menu for copy pasting in the terminal
Another way of copying and pasting in the terminal is by using the right click context menu.
Select the text in the terminal, right click and select Copy. Similarly, to paste the selected text, right click and select Paste.
Method 3: Using mouse to copy paste in Linux terminal
Another way to copy paste in Linux terminal is by using only the mouse.
You can select the text you want to copy and then press the middle mouse button (scrolling wheel) to paste the copied text.
Please keep in mind that these methods may not work in all the Linux distributions for a specific reason that I explain in the next section.
There is no universal key shortcuts for copy paste in the Linux terminal. Here’s why!
The keybindings for copy-pasting are dependent on the terminal emulator (commonly known as terminal) you are using.
If you didn’t know that already terminal is just an application and you can install other terminals like Guake or Terminator.
Different terminal applications may have their own keybindings for copying and pasting like Alt+C/V or Ctrl+Alt+C/V.
Most Linux terminals use the Ctrl+Shift+C/V keys but if it doesn’t work for you, you may try other key combinations or configure the keys from the preferences of the terminal emulator.
Quick word about Putty
If you use Putty on Linux or Windows, it uses an entire different keybindings. In Putty, selecting a text automatically copies it and you can paste it using right click.
Why Linux terminals do not use the ‘universal’ Ctrl+C and Ctrl+V for
No Linux terminal will give you Ctrl+C for copying the text. This is because by default Ctrl+C keybinding is used for sending an interrupt signal to the command running in foreground. This usually stops the running command.
This behavior has been existing long before Ctrl+C and Ctrl+V started being used for copy-pasting text.
Since the Ctrl+C keys are ‘reserved’ for stopping a command, it cannot be used for copying.
Used Ctrl+S and hanged the terminal?
Most of us use Ctrl+S keys to save changes made to text, images etc. This key is almost universal for saving same as Ctrl+C is for copying.
However, if you enter Ctrl+S in Linux terminal, it will freeze the terminal. No need to close the terminal and start it again. You can use Ctrl+Q to unfreeze the terminal.
Ctrl+S and Ctrl+Q are shortcut keys for flow control.
I know this is elementary for the Sherlock Holmes of the Linux world but it could still be useful to the Watsons.
New or not, you may always use shortcuts in Linux terminal to make your life easier.
Like what you read? Please share it with others.
Источник
How to Copy and Paste Text, Files and Folders in Linux Terminal
Copying and pasting is one of the most used actions on a computer. While it is easy to do so with the Ctrl + C and Ctrl + V keyboard shortcuts, on the Linux terminal it is not so straightforward. You have several options to get the job done. Here is how you can copy and paste text, files and directories in Linux terminal.
Also read: 
Copy and Paste Text
If you just want to copy a piece of text in the terminal, all you need to do is highlight it with your mouse, then press Ctrl + Shift + C to copy.
To paste it where the cursor is, use the keyboard shortcut Ctrl + Shift + V .
The Paste shortcut also applies when you copy a section of text from a Word document (or any other application) and want to paste it in the terminal. For example, you can copy a command from a web page in your browser and use the Ctrl + Shift + V shortcut to paste it in the terminal.
Copy and Paste a Single File
Any time you want to copy a file or folder in the Linux command line, the above keyboard shortcut won’t work. You have to use the cp command. cp is shorthand for copy. The syntax is simple, too. Use cp followed by the file you want to copy and the destination where you want it moved.
That, of course, assumes that your file is in the same directory you’re working out of. You can specify both.
You also have the option of renaming your file while copying it. Specify the new name in the destination.
Copy and Paste a Folder and Its Contents
In order to copy a folder and its contents, you’re going to need to tell the cp command to copy recursively. That’s simple enough with the -r flag.
All the rest of your syntax is exactly the same. The -r flag serves to tell cp that it’s working with a directory and should copy its contents.
If you want the paste action to overwrite existing files, you can add the -f flag:
Also read: 
Copy and Paste Multiple Files
You can also copy multiple files. The Linux command line lets you target multiple items at once with brackets <> . You can use them to list the names of each file to be copied separated by commas.
All three files of differing file types will be copied to the Documents directory.
Copy and Paste All Files of the Same Type
If you have a ton of files of the same type to copy, you can use the wildcard character * . The asterisk/wildcard tells the Linux command line to accept absolutely anything in that place. So, if you tell Linux to copy *.jpg , it’ll copy all JPG files, regardless of the name or whatever comes before the .jpg part.
If you want to use multiple file types, say JPG and PNG, you can use the brackets from before.
Move a File or Folder
If you came here looking to move a file from one place to another without making a duplicate, you can do that easily too, but moving a file requires the mv command. The syntax is very similar to cp.
Similarly, you can also rename it.
There is one major difference, though. You don’t need the -r flag to move a whole folder.
That’s all there is to it. You’re ready to start copying and moving your files from the command line. You can see that the command line way can be very efficient in some situations.
Want more pointers on the Linux command line? Here’s how to check sudo history or find out what the chmod 777 command does to your file permission.
Image credit: Copy – Paste by DepositPhotos
Источник
copy / paste in console.
Приветствую! Обнаружил в своих знаниях очередной пробел, мешающий жить — как в консоли сделать копи-пейст выделенных строк между разными файлами?
До сих пор пользую воркароунд в виде обьединения файлов и редактирования получившегося в итоге: cat text1.txt text2.txt > text_fin.txt
но весьма неудобно, да. Поискал немного в гугле, ничего хорошего ненашёл. вроде Ви умеет с буферами работать, но жутко неудобно, имхо. Сам в качестве редактора использую в основном встроенный в миднайт коммандер. Спасибо заранее.
Tmux умеет, но тоже не особо удобно.
Поставьте gpm и запустите. В консоли появится курсор мыши. Для копирования фрагмента выделаете текст зажав левую кнопку мыши, для вставки текста нажимаете правую кнопку мыши.
1. vim сохраняет вырезанный кусок между запусками
2. можно просто скопировать текст с консоли ctrl+shift+c и вставить ctrl-shift-v (во всяком случае в konsole) но не в mc
3. можно открыть несколько файлов в любом редакторе (не mc)
mc под tmux как-то не без багов работает, насколько я помню.
Небольшое дополнение: иксы и прочее незапущено. чистая консоль \ баш. миднайт коммандер.
Тогда пункт 1 — через vim или 3 — через одновременное открытие в редакторе (vim же) Если неудобно переключаться, то можно настроить хоткеи, на переключение предыдущий/следующий файл.
Кроме того в любом vi можно указать в коммандной строке vi file1 file2. Тогда откроется сначала file1, вырезаем что нужно, пишем :n, открывается следующий файл file2, вставляем вырезанное, нажимаем ZZ. Всё.
для вставки текста нажимаете правую кнопку мыши
Это в putty так. В настоящей консоли средней клавишей 🙂
Я для этой цели имею запущенными emacs —daemon для себя и для рута.
Спасибо всем! Почерпнул для себя много познавательного и интересного. Наиболее удобный для меня вариант, похоже, этот, предложенный анонимусом для миднайт коммандер эдитора:
Ну не знаю. Сейчас специально поставил mc, попробовал. Всё нормально.
Это в putty так. В настоящей консоли средней клавишей 🙂
А у меня в настоящей консоли выделение и помещению в буфер левой клавишу, а вставка правой, при чём в любом дистрибутиве.
Так что разбирайтесь почему у вас по другому.
Сейчас проверил: shift + мышка в mc работает и в «настоящей» консоли. Так что, все совершенно идентично работе в иксах.
А правой клавишей вставка не может работать. У тебя что-то в настройках неправильно.
А правой клавишей вставка не может работать. У тебя что-то в настройках неправильно.
Я ничего в консоли не менял. Просто установил gpm и запустил. Всё время как использовал gpm, а это уже примерно лет 8 всегда работало так, выделяю текст с зажатой левой кнопкой мыши, нажимаю правую кнопку мыши — текст вставляется.
Ещё раз повторяю, это «голая» консоль.
Все-таки, где-то у тебя что-то криво настроено. Возможно, в /etc/ ты когда-то прописал настройки для двухкнопочной мыши, а теперь тягаешь их везде.
У меня ПКМ выделяет блок текста от места, где ты ЛКМ щелкнул, до текущего. А СКМ вставляет, как и положено.
Eddy, я ещё раз говорю, я ни чего ни когда относительно работы мыши в консоли не настраивал. Просто ставлю gpm:
После чего в консоли при движении мыши появляется серый прямоугольник, при зажатой левой кнопкой мыши выделяю текст, отпускаю её и выделенный текст поместился в буфер. Нажимаю правую кнопку мыши — текст вставился. Могу даже переключиться на другую виртуальную консоль и нажать там правую кнопку мыши, в таком случае текст вставится на этой консоли.
И это куда более удобный способ, чем нажимать среднюю клавишу или нажимать в начале левую кнопку мыши, а потом правую для указания границ выделенного фрагмента текста.
Я всегда считал описанное поведение стандартным, что в Debian 3-4 года назад, что сейчас в Gentoo, пользуюсь я этой функцией редко, но иногда удобно и она всегда у меня так работала, во всех дистрибутивах примерно как уже 8 лет.
Повторю ещё раз, ни какие настройки не делаю, кроме как установки самого gpm, добавления на уровень запуска и собственно запуска программы.
Описанный тобой способ у меня вообще не работает.
-B sequence Set the button sequence. 123 is the normal sequence, 321 can be used by left-handed people, and 132 can be useful with two-button mice (especially within Emacs). All the button permutations are allowable.
Force three buttons. By default the mouse is considered to be a 2-buttons one, until the middle button is pressed. If three buttons are there, the right one is used to extend the selection, and the middle one is used to paste it. Beware: if you use the -3 option with a 2-buttons mouse, you won’t be able to paste the selection.
Ну и зачем мне ваша средняя кнопка мыши? Вы не находите, что выделение с нажатой левой кнопкой мыши, а вставка по нажатию правой кнопки мыши намного удобнее?
Ещё скажи и в иксах мидл-клик не используешь. Может тебе тогда лучше это, на венду? Гента не делает из человека линуксоида. :3 // кстати забавно, впервые обнаружил, что изначально мидл-клик отключен и для вставки используется пкм.
Ещё скажи и в иксах мидл-клик не используешь.
Я мышью вообще не особо много пользуюсь, в основном только для более быстрого и простого позиционирования курсора, если говорить об операциях копирования и вставки, то использую для этого клавиаитурные комбинации ctrl+c и ctrl+v, ну и прочие, для перемещения по текстовым данным, будь это просто текст, скрипт или код программы в основном использую pageDown и pageUp.
Так что иди учи свою жену.
Хорошо, сколько времени уходит на выделение цитаты в браузере? // да, я прекрасно знаю, что такое привычки. :3
Ну и зачем мне ваша средняя кнопка мыши? Вы не находите, что выделение с нажатой левой кнопкой мыши, а вставка по нажатию правой кнопки мыши намного удобнее?
Ты хоть прочитал и перевел и понял, что ты выделил?
Лично мне как-то всеравно какая у тебя мышь, просто у 95% мышь нынче 3х и более кнопочная, поэтому при дефолтной настройке gpm будет работать в режиме 3х кнопочной мыши и вставлять выделенный текст по СКМ.
То, что у тебя 2х кнопочная мышь (тачпад) или gpm не видет твою 3+ кнопочную мышь было очевидно, после твоего поста «А у меня. ».
У меня на всех дистрибутивах (и разных конфигурациях ПК) с 2001 года в дефолте вставка по СКМ, собственно, что и написано в документации.
Двухкнопочную мышь последний раз держал еще в прошлом веке (она еще была шариковой, епрст 🙂
Хорошо, сколько времени уходит на выделение цитаты в браузере?
Да ровно столько же сколько и у вас, зажал левую кнопку мыши, выдели нужный кусок, отпустил кнопку, нажал ctrl+c, далее alt+tab и теперь ctrl+v, всё это займёт меньше времени, чем переключиться между окнами, а затем поднять палец, положить его на колесо прокрутки и нажать на него, а потом ещё и вернуть его на левую клавишу мыши.
Эм, выделение текста, открытие новой вкладки и вставка содержимого буфера делается за доли секунды. В это время входит: переместить палец с колёсика на лкм, выделение, клик лкм по ссылке «ответить», перемещение курсора в район поля ввода и нажатие скм. Я уж не говорю о том, что средний палец может находиться на скм, вместо пкм. Но ладно, это не важно, просто было интересно.
Лично мне как-то всеравно какая у тебя мышь, просто у 95% мышь нынче 3х и более кнопочная,
У меня так же есть трёх кнопочная и более мышь, даже беспроводная.
Logitech m510 — http://www.logitech.com/ru-ru/product/wireless-mouse-m510?crid=7
Начало выделения левой кнопкой мыши, окончание — правой, вставка — средней, мда, неудобно, перенастрою.
Logitec m-uv69 — http://www.nix.ru/autocatalog/mouse_logitech/Logitech_Mouse_Optical_MUV69_USB. Работает как я описал в предыдущих сообщениях, так же имеет более двух кнопок.
В общем, перенастрою gpm, а то переносить палец с левой кнопки на колесо неудобно.
В это время входит: переместить палец с колёсика на лкм, выделение, клик лкм по ссылке «ответить», перемещение курсора в район поля ввода и нажатие скм.
А левая рука вам на что? Мне лень двигать мышь, тем более для открытия новой вкладки, я лучше просто выделю ей текст, если надо открыть вкладку, то к примеру сразу после комбинации копирования нажму ctrl+t для открытия вкладки, а затем сразу ctrl+v, если нужно, то передвину курсор.
Я уж не говорю о том, что средний палец может находиться на скм, вместо пкм.
У вас либо мышь большого размера, у меня обычная, не ноутбучная мышь для девушки, либо у вас пальцы небольшого размера (тонкие), так что мне удобно, когда указательный палец лежит на левой кнопке мыши, а средний — на правой, двигать мне их лень. Для меня будет быстрее так, как я написал.
У mc есть свой буфер копипасты — Shift-F5/Ctrl f (скопировать/вставить)
PS Аноним уже ответил.
Левая рука для набора текста. Ну или мышка под ней.
выделю ей текст … комбинации копирования … ctrl+t … ctrl+v … если нужно, то передвину курсор
в общем-то, это куда более затратно, нежели 1 жест мышкой на уровне рефлексов. :>
нежели 1 жест мышкой на уровне рефлексов. :>
У меня работают рефлексы нажатия комбинаций левой кнопкой мыши. Да и движения мышью я совершаю лишь одной кистью руки, а для того, что вы предлагаете может потребоваться уже перемещать руку целиком, а не лишь одну кисть. Попробуйте описанный мной способ. Хотя, если вы не привыкли к клавиатурным комбинациям, то вам будет неудобно.
Левая рука для набора текста. Ну или мышка под ней.
Ну если вы левша, тогда есть ctrl+inset и shift+insert, shift+del и прочее, но с alt+tab, конечно, будут проблемы.
Источник