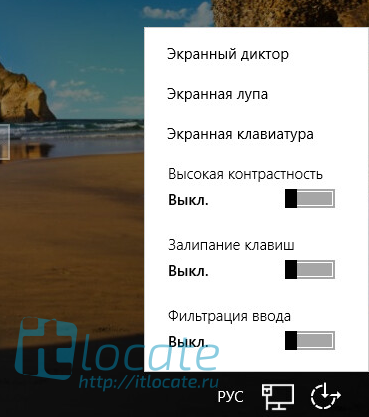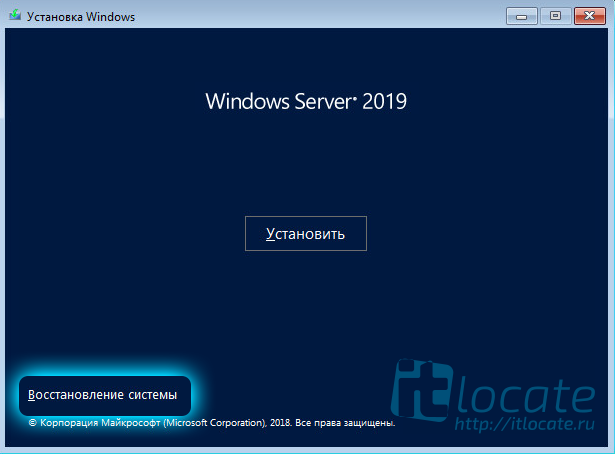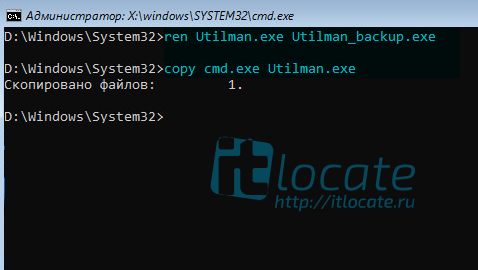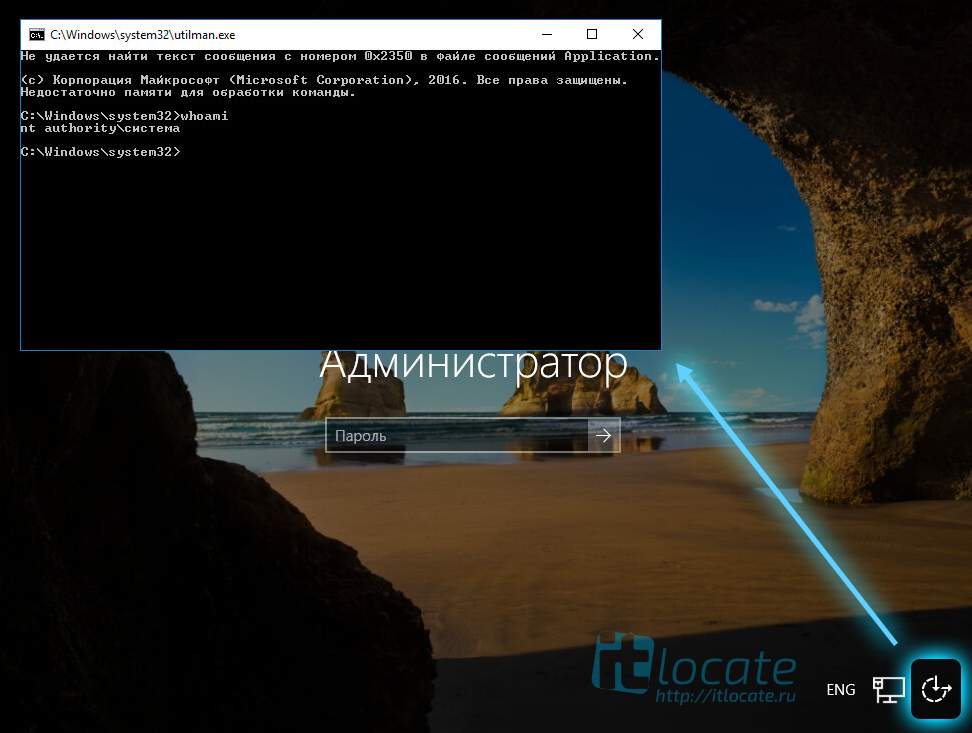- Сброс пароля Windows
- Оглавление
- Замена файла Utilman.exe
- Сброс пароля от учётной записи Администратора Windows
- Полезные команды
- Сброс забытого пароля в Windows 7, 8, 10
- Сброс пароля Windows 7
- Сброс пароля Windows 8
- Забыл пароль от Windows-компьютера — что делать?
- Смена пароля через командную строку
- Загрузка с флешки или диска
- После загрузки
- Смена пароля
- Многократное нажатие «Shift» ни к чему не приводит
- Включение учетной записи администратора
- Включение учетной записи администратора при помощи реестра
- Полный сброс компьютера с Windows 10
Сброс пароля Windows
Оглавление
Бывают разные ситуаци при которых мы не имели доступ к серверу или рабочей станции по разным причинам. Но сносить операционную систему не варинт. Как сделать сброс пароля windows? Для данного способа нам подойдёт любой установочный диск Windows и не нужно никакой специальной программы для сброса пароля или флешки. Разумеется кроме той на которой имеется установочный образ Wondows. Так как сбросить пароль администратора? Приступим!
Замена файла Utilman.exe
Utilman.exe сокрашение от названия исполняемого приложения Utility Manager в Windows. Программу Специальные возможности можем вызвать на экране входа в систему.
Нам его нужно заменить на командную строку для выполнения сброса пароля. Мы получим доступ к командной строке Windows с полными правами.
Для этого нам нужно загрузить образ системы и в начале установки выбрать Восстановление системы Поиск и устранение неисправности Командная строка.
Теперь перед нами терминал Windows, но пока ещё без доступа к самой системе, но с полным доступом ко всем файлам. Это нам и нужно для того чтобы сбросить пароль администратора windows. Для начала перейдём в системный диск. Буква диска может отличаться и быть к примеру не C: а D: (как это было в моём случае)
Если не хотите гадать на каком разделе всё-таки ваша система находится, то вывидите список дисков и посмотрите самостоятельно.
Конечно необходимо сделать резервную копию файла Utilman.exe для того чтобы в последующем всё вернуть на место. Перезагружаем систему в штатный режим.
Сброс пароля от учётной записи Администратора Windows
В случае когда у нас стандартная учётная запись Администратор меняем ему пароль на необходимый
Всё, поздравляю, вы сбросили пароль администратора windows! Теперь заходите в систему под новм паролем и восстановите подменённый файл Utilman.exe из Utilman_backup.exe
Полезные команды
А что если Администатор отключен, или вы его удалиили из групы администраторы? Что если вам нужно сбросить пароль от другой учётной записи которую уже и не помните как называется, а администратора вообще не существует? Случаев бывает большое кол-во, но зная пару команд вы легко перенастроите систему так как вам необходимо. Для этого есть команды net user и net localgroup.
Чтобы вывести спиоск всех пользоватлей в системе выполните команду
Чтобы вывести спиоск всех групп пользоватлей в системе выполните команду
Чтобы добавить нового пользователя
Чтобы добавить пользователя в группу (Если имя пользователя или группы на русском языке, то название необходимо вводить внутри двойных кавычек)
Чтобы добавить группу
Вот собственно и всё, надеюсь кому-то было полезно
Сброс забытого пароля в Windows 7, 8, 10
Сброс забытого пароля в Windows является очень востребован, так как после того как был успешно забыт пароль переустанавливать систему не очень хочется, да и времени нет. Поэтому будем пытаться, нет не вспоминать и не подбирать пароль, а просто заменим его на другой. Вообще существует несколько способов сбросить или заменить пароль, это с помощью:
- Утилит, программ (Offline NT Password and Registry editor);
- С помощью реестра (Включение учетной записи Администратора или правка пароля);
- С помощью подмены системных файлов (Нечестный способ, неправильный).
Во всех способах необходимо загрузится с загрузочного диска или диска восстановления системы. Я рассмотрю только третий вариант так как он является самым простым и быстрым, как мне кажется.
Смысл данного способа, получить доступ к консольной строке, при открытом окне запроса пароля пользователя (авторизации).
Итак в разных операционных системах разные меню и внешний вид, а принцип один и тот же, перезагружаем компьютер грузимся с диска восстановления, запускаем командную строку, и первое что нужно сделать это выяснить где у нас установлена система, а точнее папка WINDOWS на каком диске, как правило по умолчанию C или D, команда «DIR» поможет просмотреть список файлов и папок на диске.
Сброс пароля Windows 7
Здесь мы будем подменять файл sethc.exe (утилита отвечает за залипание клавиш, зажмите и держите долго Shift — появилось окно сообщения вот это оно).
Делаем резервное копирование файла sethc.exe
copy с:\windows\system32\sethc.exe с:\
Заменяем файл sethc.exe на cmd.exe (консольная строка)
Все. После перезагрузки. Нажимаем много кратно клавишу Shift и у нас должна запустится Командная строка, осталось только заменить пароль нашей учетной записи
net user пользователь пароль
Если имя пользователя состоит не из одно слова, то необходимо вписывать его в двойных кавычках.
Все пароль сменен, осталось только вернуть все вспять. также грузимся с диска восстановления запускаем командную строку и выполняем команду
copy с:\sethc.exe с:\windows\system32\sethc.exe
Сброс пароля Windows 8
Здесь нужно заменять уже другой файл Utilman.exe эта утилита отвечает за запуск вспомогательных инструментов. Находится в левом нижнем углу на экране авторизации пользователя.
Итак проделываем все тоже самое что и в семерке только.
Делаем резервное копирование файла Utilman.exe
copy с:\windows\system32\utilman.exe с:\
copy с:\windows\system32\ cmd .exe с:\windows\system32\utilman.exe
Перезагрузки, дожидаемся окна запроса пароля пользователя, нажимаем на кнопку в левом нижнем углу экрана, вуаля у нас открылась командная строка.
Ну теперь меняем пароль.
net user пользователь пароль
Не забываем вернуть все на место как было.
copy с:\utilman.exe с:\windows\system32\utilman.exe
Если вам необходимо сохранить пароль пользователя в системе, то есть сделать автоматический вход что бы не вводить каждый раз пароль при включении компьютера, необходимо:
- Выполнить->control userpasswords2
- Выбрать пользователя
- Убрать галочку «Требовать ввод имени пользователя«
- Применить и два раза ввести ваш текущий пароль.
Забыл пароль от Windows-компьютера — что делать?
Нередки случаи, когда пользователь забывает собственный пароль от учетной записи Windows. В подобных случаях можно воспользоваться одним из двух решений — переустановить систему либо попытаться восстановить, изменить или удалить пароль. Рассмотрим основные способы, как сделать это.
Смена пароля через командную строку
Данный способ с вероятностью в 100% работает на операционных системах Windows 7. Возможно,он сработает и на более поздних версиях Windows — 8, 8.1 и 10. Для реализации процедуры сброса пароля данным способом потребуется загрузочный диск или флешка с Windows 7. Далее нужно выполнить следующие шаги.
Загрузка с флешки или диска
Подключите флешку к компьютеру или установите диск в оптический привод ПК. Чтобы загрузиться с загрузочного диска или флешки, сразу после включения компьютера нажмите клавишу «F12». В зависимости от модели материнской платы это может быть другая клавиша (можно уточнить в интернете).
На экране отобразятся устройства, с которых может быть выполнена загрузка. Обычно, это жесткий диск, CD/DVD-Rom и Flash (в списке обычно отображается фирменное название устройства). Для загрузки с нужного устройства выделите CD/DVD или Flash и нажмите «Enter». Запустится процедура установки Windows 7.
После загрузки
Сразу после загрузки с флешки/диска на экране отобразится выбор языка установки Windows. Выберите нужный язык и нажмите на кнопку «Далее» или «Приступить». Затем на экране под логотипом Windows появится кнопка «Установить», а ниже в углу — «Восстановление системы». Выберите этот элемент.
Откроется небольшое окно — «Параметры восстановления системы». Найдите в нем элемент «Командная строка» и кликните по нему. Откроется еще одно окошко с черным фоном. В него следует вписать следующую команду:
copy c:\windows\system32\sethc.exe c:\
В данном случае в качестве системного диска указан локальный диск «c». Если команда выдаст ошибку «Не удается найти указанный файл», значит, диск «c» не является системным. Нужно точно знать, на каком именно локальном диске установлена система. Это может быть «d», «e», «f» и любая другая буква. Можно пробовать вводить их по очереди.
Как только в командной строке отобразится информация «Скопировано файлов: 1», введите следующую команду:
copy c:\windows\system32\cmd.exe c:\windows\system32\sethc.exe
В окне отобразится сообщение «Заменить c:\windows\system32\sethc.exe [Yes (да)/No (нет)/All (все)]:». Введите «Yes» и нажмите «Enter». Если далее появится сообщение «Скопировано файлов: 1», перезагрузите компьютер (можно при помощи кнопки на системном блоке).
Смена пароля
После перезагрузки нужно загрузить действующую систему Windows. В тот момент, когда ОС потребует ввести пароль от учетной записи, нажмите клавишу «Shift» не менее 5 раз. Это приведет к запуску системной программы «sethc.exe» — утилиты залипания клавиш. Поскольку она была замещена на предыдущем шаге командной строкой, на экране снова появится черное окошко. Останется вписать в него следующую команду:
net user XXX YYY
Вместо «XXX» впишите имя учетной записи, от которой был утерян пароль, вместо «YYY» — любой новый пароль для данного пользователя. Например, команда будет иметь следующий вид:
net user Star 123
Далее останется закрыть окно командной строки и вписать в поле «Введите пароль» установленную парольную фразу. В данном случае — «123».
После входа в систему файл «sethc.exe» следует переместить в папку «c:\windows\system32». Его можно найти в корневом каталоге системного диска, т.к. он был скопирован туда при выполнении самой первой команды.
Многократное нажатие «Shift» ни к чему не приводит
Если в настройках Windows функция залипания клавиш была отключена, 5-кратное нажатие клавиши «Shift» ни к чему не приведет. В таком случае нужно вернуться к разделу «После загрузки» данной статьи. Вместо манипуляции с файлом «sethc.exe» следует проделать то же самое, но с другой утилитой — «utilman.exe». Т.е. для этого введите в командную строку следующее:
copy c:\windows\system32\utilman.exe c:\
copy c:\windows\system32\cmd.exe c:\windows\system32\utilman.exe
Подтвердите замену файла путем ввода команды «Yes».
Далее нужно повторить все шаги из раздела «Смена пароля» данной статьи, но вместо нажатия клавиши «Shift» на экране ввода пароля Windows нажмите на значок «Специальные возможности» в правом нижнем углу. Это приведет к запуску командной строки. После смены пароля и входа в систему файл «utilman.exe» желательно переместить на свое место.
Включение учетной записи администратора
Дальнейшая инструкция сработает только в случае, если командная строка запускается с правами администратора. Заключается способ во включении встроенной учетной записи «Администратор». Если таковая имеется в Windows, то способ должен помочь. Что потребуется сделать:
- Повторите первые два шага из предыдущего раздела статьи путем манипуляций с утилитой «sethc.exe» или «utilman.exe».
- Вызовите командную строку в окне ввода пароля Windows.
- Впишите в командную строку следующую команду:
net user Администратор /active:yes
- Для англоязычных версий Windows вместо «Администратор» следует вводить «Administrator».
- Если команда выполнена успешно, в окне появится соответствующее сообщение.
- Закройте командную строку и обратите внимание на появившуюся в нижнем левом углу учетную запись «Администратор» (в случае с Windows 8, 8.1 и 10). Для ОС Windows XP, Vista и 7 учетная запись администратора отобразится в меню выбора пользователя компьютера либо после нажатия на кнопку «Сменить пользователя».
- Войдите в учетную запись «Администратор».
- Далее в меню «Пуск» найдите утилиту «Управление компьютером». Для Windows 8, 8.1 и 10 для запуска этой утилиты нужно вписать «Управление компьютером» в поисковую строку меню «Пуск», после чего — выбрать соответствующий пункт.
- В окне программы найдите и откройте раздел «Локальные пользователи», а затем — «Пользователи».
- В центре окна появится список всех учетных записей.
- Выделите нужную учетную запись и кликните по ней правой кнопкой мыши, а затем выберите пункт «Задать пароль…».
- В открывшемся новом окне появится предупреждение о возможных последствиях смены пароля. Нажмите на кнопку «Продолжить».
- Откроется еще одно окошко, где в поле «Новый пароль» нужно вписать любую парольную фразу, а затем повторить ее в поле «Подтверждение».
- После нажатия на кнопку «ОК» будет задан новый пароль.
- Перезагрузите компьютер, а затем войдите в свою учетную запись при помощи только что заданного пароля.
Включение учетной записи администратора при помощи реестра
Если при вводе команды — «net user Администратор /active:yes» — в командной строке появляется ошибка типа «Отказано в доступе», можно попробовать включить учетную запись администратора другим путем. Для этого:
- Вызовите командную строку из установщика Windows 7, как это было описано в первой части раздела «После загрузки» данной статьи.
- Введите в командную строку команду — «regedit» и нажмите клавишу «Enter».
- Откроется утилита — «Редактор реестра».
- В окне программы выделите элемент «HKEY_LOCAL_MACHINE».
- В верхней части окна в основном меню откройте пункт «Файл», а затем — «Загрузить куст…».
- В новом окне зайдите в системный диск, а затем поочередно в папки — «Windows», «System32» и «config».
- Выберите в папке «config» файл «SAM» и нажмите «Открыть». Утилита предложит ввести название для загружаемого куста — введите любое (например — «123»).
- Далее в окне «Редактора реестра» перейдите в раздел — «HKEY_LOCAL_MACHINE\123\SAM\Domains\Account\Users\000001F4», где вместо «123» выберите название куста, введенное в предыдущем шаге.
- В правой части окна отобразятся несколько элементов. Найдите среди них элемент «F» и кликните по нему 2 раза.
- Откроется окошко «Изменение двоичного параметра» с матрицей внутри. В первом столбце матрицы найдите строку «0038». Сразу на ней будет следовать число «11». Удалите «11», вписав вместо него «10», а затем нажмите «ОК».
- Теперь выделите в разделе «HKEY_LOCAL_MACHINE» загруженный куст (в данном случае — «123»), а затем в меню «Файл» выберите пункт «Выгрузить куст…», нажмите «ОК».
- Перезагрузите компьютер. В окне выбора пользователя Windows должна появиться учетная запись «Администратор».
После входа в учетную запись администратора повторите все шаги из предыдущего раздела, начиная с запуска утилиты «Управление компьютером».
Полный сброс компьютера с Windows 10
Если ни один из способов смены пароля не сработал в Windows 10, останется только выполнить сброс параметров операционной системы. Все файлы на системном диске могут быть сохранены. Для сброса параметров Windows 10 проделайте следующее:
- В окне ввода пароля Windows нажмите и удерживайте клавишу «Shift».
- Не отпуская «Shift» кликните по значку выключения компьютера в правом нижнем углу и выберите пункт «Перезапуск».
- После перезагрузки на экране отобразится меню «Параметры загрузки». Найдите в нем пункт «Устранение неполадок» и перейдите в него.
- Далее поочередно выберите — «Вернуть компьютер в исходное состояние» и «Сохранить мои файлы».
- Начнется процесс сброса параметров Windows.
- После перезагрузки компьютера следуйте инструкциям на экране.