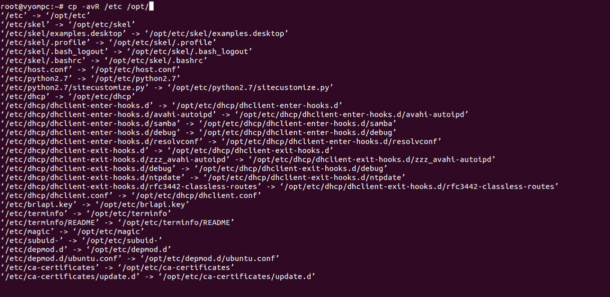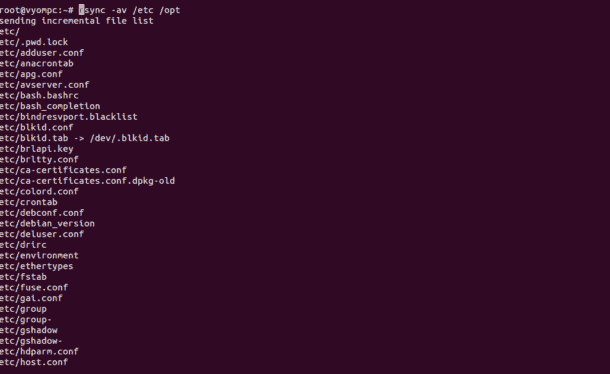- Команда cp: правильное копирование папок с файлами в *nix
- Выводы
- Послесловие
- Basic Syntax of cp Command
- Copying Directories with cp Command
- Copying Directories with rsync Command
- Conclusion
- Comments & Discussion:
- How to Copy a Directory in Linux Command Line [Beginner’s Tip]
- Copy directory in Linux command line
- A few things to note about copying directory in Linux
- The destination directory doesn’t exist? It will be created
- Can’t create nested directory while copying
- Preserve the original file attributes
- How to Copy Files and Directories in Linux
- Using the cp Command to Copy Files and Directories in Linux
- Additional Options
- How to Copy File to Another Directory in Linux
- Copy Multiple Files from One Directory to Another in Linux
- Copy Using rsync Command
- Other Options
Команда cp: правильное копирование папок с файлами в *nix
В этой статье будут раскрыты некоторые неочевидные вещи связанные с использованием wildcards при копировании, неоднозначное поведение команды cp при копировании, а также способы позволяющие корректно копировать огромное количество файлов без пропусков и вылетов.
Допустим нам нужно скопировать всё из папки /source в папку /target.
Первое, что приходит на ум это:
Сразу исправим эту команду на:
Ключ -a добавит копирование всех аттрибутов, прав и добавит рекурсию. Когда не требуется точное воспроизведение прав достаточно ключа -r .
После копирования мы обнаружим, что скопировались не все файлы — были проигнорированы файлы начинающиеся с точки типа:
.profile
.local
.mc
и тому подобные.
Почему же так произошло?
Потому что wildcards обрабатывает shell ( bash в типовом случае). По умолчанию bash проигнорирует все файлы начинающиеся с точек, так как трактует их как скрытые. Чтобы избежать такого поведения нам придётся изменить поведение bash с помощью команды:
Чтобы это изменение поведения сохранилось после перезагрузки, можно сделать файл wildcard.sh c этой командой в папке /etc/profile.d (возможно в вашем дистрибутиве иная папка).
А если в директории-источнике нет файлов, то shell не сможет ничего подставить вместо звёздочки, и также копирование завершится с ошибкой. Против подобной ситуации есть опции failglob и nullglob . Нам потребуется выставить failglob , которая не даст команде выполниться. nullglob не подойдёт, так как она строку с wildcards не нашедшими совпадения преобразует в пустую строку (нулевой длины), что для cp вызовет ошибку.
Однако, если в папке тысячи файлов и больше, то от подхода с использованием wildcards стоит отказаться вовсе. Дело в том, что bash разворачивает wildcards в очень длинную командную строку наподобие:
На длину командной строки есть ограничение, которое мы можем узнать используя команду:
Получим максимальную длину командной строки в байтах:
Получим что-то типа:
Итак, давайте будем обходиться вовсе без wildcards.
Давайте просто напишем
И тут мы столкнёмся с неоднозначностью поведения cp . Если папки /target не существует, то мы получим то, что нам нужно.
Однако, если папка target существует, то файлы будут скопированы в папку /target/source.
Не всегда мы можем удалить заранее папку /target, так как в ней могут быть нужные нам файлы и наша цель, допустим, дополнить файлы в /target файлами из /source.
Если бы папки источника и приёмника назывались одинаково, например, мы копировали бы из /source в /home/source, то можно было бы использовать команду:
И после копирования файлы в /home/source оказались бы дополненными файлами из /source.
Такая вот логическая задачка: мы можем дополнить файлы в директории-приёмнике, если папки называются одинаково, но если они отличаются, то папка-исходник будет помещена внутрь приёмника. Как скопировать файлы из /source в /target с помощью cp без wildcards?
Чтобы обойти это вредное ограничение мы используем неочевидное решение:
Те кто хорошо знаком с DOS и Linux уже всё поняли: внутри каждой папки есть 2 невидимые папки «.» и «..», являющиеся псевдопапками-ссылками на текущую и вышестоящие директории.
- При копировании cp проверяет существование и пытается создать /target/.
- Такая директория существует и это есть /target
- Файлы из /source скопированы в /target корректно.
Итак, вешаем в жирную рамочку в своей памяти или на стене:
Поведение этой команды однозначно. Всё отработает без ошибок вне зависимости от того миллион у вас файлов или их нет вовсе.
Выводы
Если нужно скопировать все файлы из одной папки в другую, не используем wildcards, вместо них лучше использовать cp в сочетании с точкой в конце папки-источника. Это скопирует все файлы, включая скрытые и не завалится при миллионах файлов или полном отсутствии файлов.
Послесловие
vmspike предложил аналогичный по результату вариант команды:
ВНИМАНИЕ: регистр буквы T имеет значение. Если перепутать, то получите полную белиберду: направление копирования поменяется.
Благодарности:
Источник
Last Updated: September 21st, 2020 by 
There are various commands in Linux operating systems to copy a folder. The cp command helps you to do so. To organize files on your server, you will need to be copying. With cp command, you can copy a directory and an entire subdirectory with its content and everything beneath it. cp and rsync are one of the most popular commands for copying files and directory.
In this tutorial, we will explain how to copy the folder in Linux operating system.
Basic Syntax of cp Command
cp command is used to copy files or directories in Linux. It creates an exact copy of a file on a disk with different name.
basic syntax of cp command is shown below:
cp [OPTION] Source Destination
cp [OPTION] Source-1 Source-2 Source-3 Destination
You should see all the options available with cp command by running the following command:
You should see the following screen:
Copying Directories with cp Command
If you want to copy directory, including all its files and subdirectories, use -R or -r option with cp command.
For example, copy /etc directory to the /opt directory with the following command:
The above command will create a destination directory and copy all files and subdirectories recursively to the /opt directory.
If the destination directory already exists and you want to copy only the files and subdirectories but not the target directories, run the cp command with -T option as shown below:
If you want to preserve the specified attributes such as, ownership, timestamps, context and links, run the cp command with -a option as shown below:
If you want to display output during the copying process, use -v option with cp command:
You should see the output as shown below:
If you want to copy only the content of /etc directory to /opt, you will need to specify the star wildcard as shown below:
If you want to copy multiple directories like, /etc and /var to /opt directory run the following command:
cp -avR /etc /var /opt/
Note : In order to copy directories, you must have read permissions on source directory and write permissions on the destination directory.
Copying Directories with rsync Command
rsync is an advanced file copying tool that allows you to copy directory across local the remote location.
The basic syntax of rsync command is shown below:
rsync [OPTION] SOURCE DESTINATION
You can see all the options available with rsync command as shown below:
You should see the following screen:
To copy /etc directory to /opt, run the following command:
rsync -a /etc /opt
In the above command -a option will copy a directory with all its permission and other information including recursive copy. If the destination directory exists rsync will overwrite it.
If you want to copy only the contents of the /etc directory then put a trailing slash / at the end of /etc:
rsync -a /etc/ /opt
You can use rsync with -v option to display the verbose output as shown below:
rsync -av /etc /opt
You should see the following screen:
If you want to display progress during the copying process, run the rsync with -P option as shown below:
rsync -avP /etc /opt
You can also use -z option with rsync command to compress file data during the transfer:
rsync -avz /etc /opt
If you want to exclude a specific directory from the source, run the following command:
rsync -a —exclude ‘directoryname’ /opt/
To excluse multiple directories, run the following command:
If you want to copy multiple directories to /opt, run the following command:
rsync -a /etc /usr /opt/
Conclusion
In the above tutorial, we learned how to copy a directory with cp and rsync command. For more information, you can visit the Rsync official documentation at Rsync Doc.
Comments & Discussion:
Thanks for the tips, we use Rsync for local to remote backups and this was helpful for using it to copy local/local!
Источник
How to Copy a Directory in Linux Command Line [Beginner’s Tip]
If you are new to Linux command line, you probably have this question in mind: How do I copy a directory and the files inside it to another directory in Linux command line?
Here’s how to copy a directory in Linux:
You probably already know that you can use cp command to copy files in Linux. Do you know that you can use the same cp command to copy a folder in Linux command line?
Hah! You already tried that and perhaps got this error:
Let me show you a thing or two about copying directory in Linux.
Copy directory in Linux command line
You can definitely use the same cp command but with the recursive option -r to copy a folder with its content to another folder. The above mentioned error also hints that you missed the -r option.
All you got to do is to use the command in this fashion:
And now if you use ls command on the destination directory, it should have the entire source directory inside it.
The -r option allows the recursive option. This means the entire content of the directory including its own subdirectories, everything in the directory will be copied to the destination.
A few things to note about copying directory in Linux
Here are a couple of things to note and tips about copying folders.
The destination directory doesn’t exist? It will be created
If the destination directory doesn’t exist (but the path exists), it will be created up to one level (explained in the next section). However, it will now copy the contents of the source directory, not the source directory itself.
For example, if you do this:
The non_existing_directory will be created with the content of the source_directory but it won’t have the source_directory inside it. Just the files of source_directory will be copied. It would be like non_existing_directory will be a replica of source_directory.
Can’t create nested directory while copying
You cannot use the above command to create nested directory structure.
For example, if you try to use cp -r source_dir dir1/dir2/dir3 but dir2 and dir3 don’t exist, it won’t create the nested directory structure and the command fails.
Preserve the original file attributes
One last tip to keep things short. If you use the -a option along with the -r option, it will preserve the original file information such as file permissions, file timestamps etc. It will archive the directory to the new location instead of creating it afresh.
That’s it
This much information should be enough for you to know how to copy a directory in Linux. If you have questions or suggestions, please feel free to leave a comment.
Источник
How to Copy Files and Directories in Linux
Home » SysAdmin » How to Copy Files and Directories in Linux
This guide will show you how to copy files and directories in Linux by executing commands from the command line. Furthermore, the commands listed below detail how to create system-wide backups or filter out and copy only specific files.
Note: These Linux commands can only be run from a terminal window. If your version of Linux boots to a desktop graphical interface, launch a terminal window by pressing CTRL-ALT-F2 or CTRL-ALT-T.
Using the cp Command to Copy Files and Directories in Linux
The cp command is the primary method for copying files and directories in Linux. Virtually all Linux distributions can use cp . The basic format of the command is:
This Linux command creates a copy of the my_file.txt file and renames the new file to my_file2.txt.
By default, the cp command runs in the same directory you are working in. However, the same file cannot exist twice in the same directory. You’ll need to change the name of the target file to copy in the same location. Some users will add _old, some will add a number, and some will even change the three-letter extension (e.g., .bak instead of .txt).
You may not get a warning before Linux overwrites your file – be careful, or see below for the –i option.
Additional Options
Additional options can be used in combination with the cp command:
- –v verbose: shows the progress of multiple copied files
- –ppreserve: keeps the same attributes, like creation date and file permissions
- –f force: force the copy by deleting an existing file first
- –i interactive: prompts for confirmation, highly advised
- –Rrecursive: copies all files and subfolders in a directory
- –u update: copy only if source is newer than destination
Note: The -p (preserve) option forces the system to preserve the following source file attributes: modification time, access time, user ID (UID), group ID (GID), file flags, file mode, access control lists (ACLs), and extended attributes (EAs).
How to Copy File to Another Directory in Linux
To copy a file from the directory you’re working in to a different location, use the command:
You don’t need to rename the file unless there’s already one with the same name in the target directory.
To specify a path for the source file:
This lets you copy without having to change directories. The cp command will create the /new_directory if it doesn’t exist.
To rename and copy a file to a different path:
This option is useful for creating backups of configuration files, or for copying data to a storage device.
Note: Learn how to move directories in Linux.
Copy Multiple Files from One Directory to Another in Linux
You may need to copy more than one file at a time.
List each file to be copied before the target directory:
This example created a copy of all three files in the /new_directory folder.
Use a wildcard to specify all files that share a string of characters:
This would find all the files with the .jpg extension in the /pictures directory, and copy them into the /new_directory folder.
To copy an entire folder and its subfolders and files, use the –R option:
–R stands for recursive, which means “everything in that location.” This would copy all the files, as well as all the directories, to the /new_directory folder.
Copy Using rsync Command
The rsync command in Linux is used to synchronize or transfer data between two locations. Usage is similar to cp , but there are a few key differences to note.
To copy a single file, enter the following into a terminal:
- The –a option means all, and is included with rsync commands – this preserves subdirectories, symbolic links, and other metadata.
- Replace the my_file.txt file in the working directory.
- Replace /new_directory/ with the destination.
- Using my_file_backup.txt as the target indicates the file will be renamed during the copy.
To copy a directory with rsync, enter the following:
This copies the contents of the /etc/docker/ directory to /home/backup/docker/. Make sure to keep the slashes. Omitting the slash on the source directory will copy the contents into a subdirectory.
To omit files from being copied, check out our guide on how to exclude files and directories in data transfer using rsync command.
Other Options
The ls command is a handy partner to the cp command in Linux.
To list the contents of a directory enter the command:
The example above displays all the files in /directory. Use this command after copying to verify the files were copied successfully.
To change directories, use cd and the name of the directory. For example:
The command prompt will change to display that you’ve changed directories.
Now you understand how to copy files in Linux. The cp command is a versatile and powerful tool for managing and backing up files.
Источник