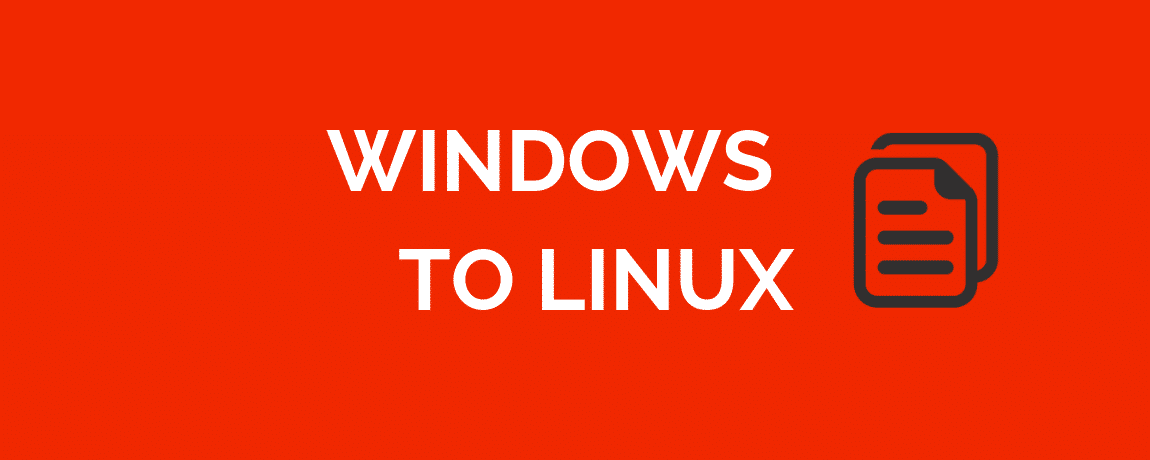- Copy Files Between Windows and Linux Using Command Line
- Copy File from Windows To Linux
- Copy File From Linux To Windows
- SCP copy windows local file to linux remote folder
- 11 Answers 11
- 2 Ways to Copy Files from Windows 10 to Windows Sub-System for Linux
- Distribution Package of Windows Sub-System for Linux
- Copy Files
- Method 1 – Manual Copy-Paste
- Method 2 – Windows System Drive as a Mount point
- Video Tutorial
- My New Book : PowerShell Scripting Guide to Python
- www.makeuseof.com
- Follow MUO
- How to Transfer and Share Files Between Windows and Linux
- 5 Ways to Transfer Files from Windows to Linux
- 1. Share Network Folders Between Linux and Windows
- Access a Linux Share From Windows
- 2. Copy Files via SSH From Windows to Linux
- 3. How to Transfer Files From Linux to Windows Using FTP
- 4. Share Files Between Linux and Windows With Resilio Sync
- 5. Create and Mount a VirtualBox Shared Folder in Linux
- Sharing Files Between Windows and Linux Is Easy
- Subscribe To Our Newsletter
- One More Step…!
Copy Files Between Windows and Linux Using Command Line
It is not always that you will need to copy a file from Windows to Linux or vice versa. But at times when you are automating things or trying to achieve some copy functionality using a script, it is good to have a utility to do that. Here is where pscp comes into play. Using pscp you can copy the file to/from windows and Linux. In this guide, I will go through the steps of doing the same.
Copy File from Windows To Linux
1. Download pscp.exe from here
2. copy the pscp.exe executable to the system32 directory of your windows machine. This folder normally exists in C:\Windows\System32 path.
3. Open PowerShell and use the following command to verify if pscp is accessible from the path.
4. Use the following format to copy the file to the Linux box.
- -pw for the password.
- replace password with the Linux user password.
- C:\Users\Admin\Desktop\test.txt represents the path of the file that has to be copied to the Linux system.
- 192.168.33.10 is the IP of the Linux server.
- /home/vagrant is the user-accessible path in the Linux system to copy the file.
If you are using private keys for authentications, you can use -i flag instead of -pw followed by the path to the .ppk file. If your key file is in pem format, you can use the puttygen command to convert it to ppk.
Info: Learn Linux & Windows administration from Pluralsight with its 10 days free account
For key-based authentication, the command looks like below.
Copy File From Linux To Windows
You can use pscp to copy files from Linux to windows. use the following command format for the same.
The above command will copy the file in Linux from the specified path to the Windows desktop.
SCP copy windows local file to linux remote folder
How to get a file from my path d:/test.txt and copy it to /etc/var/test/test.txt
but that didn’t worked, how to set the hard disk from where I copy my files?
11 Answers 11
Umm, if you’re using cygwin you want that command to look like
Or you can use WinSCP, you’ll probably find that simpler.
The best way to copy files from Windows to Linux using the command line is through pscp. It is very easy and secure. For pscp to work on your windows machine, you need it add its executable to your systems path. Once it is done, you can use the following format to copy the file.
You can refer the following blog post for more information on pscp setup.
Assuming you are on Windows, best way is to download and install cygwin. Get the path to the binary folder and add it to the system path. You can now run Linux commands on your command line.
Open the command prompt and go to the directory where your file is that you want to copy. Run the following command;
- scp — secure copy command
- file.txt — file you want to copy
- root — username used to log onto CentOS machine
- 1.1.1.1 — IP address of CentOS machine. Needless to say your Windows machine and the CentOS machine have to be able to communicate with one another
- :/opt — This is the directory with which you save the file to, I generally save everything to the /opt directory
- Don’t forget the @ between the username and IP Address and the : between the IP Address and directory you are saving the file to
If you need a key to login into the server, enter the following;
For handiness sake I just copy the file I want to copy across to the key file directory, that way you know everything will run smoothly
2 Ways to Copy Files from Windows 10 to Windows Sub-System for Linux
Today we are going to discuss about how to copy file from your Windows 10 machine to Windows Sub-System for Linux.
Distribution Package of Windows Sub-System for Linux
First thing first, before you can even begin you have to understand where all the Linux files are placed in your Windows 10 machine. To avoid any accidental tampering Microsoft stores all you Linux files under the following hidden folder:
Here you can find your Linux distribution packages (distro) , double-click on the folder for your distribution, following is name of distribution package and folder name mapping:
| Distribution Package | Folder Name |
|---|---|
| Ubuntu | CanonicalGroupLimited.UbuntuonWindows_79rhkp1fndgsc |
| openSUSE Leap 42 | 46932SUSE.openSUSELeap42.2_022rs5jcyhyac |
| SUSE Linux Enterprise Server 12 | 46932SUSE.SUSELinuxEnterpriseServer12SP2_022rs5jcyhyac |
For Ubuntu which I’m using, I’ll look for CanonicalGroupLimited.UbuntuonWindows_79rhkp1fndgsc and then navigate to folder navigate to .\LocalState\rootfs\ folder. This is the root file share where all you files are placed
Copy Files
Method 1 – Manual Copy-Paste
You can simply move or copy-paste files inside one of these Linux directories,
but the files won’t appear in you Windows Sub-system for Linux Bash Shell until you restart it.
Method 2 – Windows System Drive as a Mount point
Windows Sub-System for Linux provides you access to the Windows 10 system drive by mounting the C:\ . On Linux if you go to you root directory and list all directories, then you will notice a /mnt/c/ which is Windows 10 C:\ mounted on Linux
Now simply use copy command ( cp ) to copy files over to your Linux Subsystem.
Video Tutorial
If you like this article read more similar articles under ‘N – Ways to’ category
My New Book : PowerShell Scripting Guide to Python
This PowerShell Scripting guide to Python is designed to make readers familiar with syntax, semantics and core concepts of Python language, in an approach that readers can totally relate with the concepts of PowerShell already in their arsenal, to learn Python fast and effectively, such that it sticks with readers for longer time.
“Use what you know to learn what you don’t. ” also known as Associative learning.
Book follows a comparative method to jump start readers journey in Python, but who is the target audience? and who should read this book –
- Any System Administrator who want to step into Development or Programming roles, and even if you don’t want to be a developer, knowledge of another scripting language will make your skill set more robust.
- Python Developers who want to learn PowerShell scripting and understand its ease of user and importance to manage any platform.
Python is one of the top programming languages and in fast changing IT scenarios to DevOps and Cloudto the future – Data Science, Artificial Intelligence (AI) and Machine Learning Python is a must know.
But this PowerShell Scripting guide to Python would be very helpful for you if you already have some knowledge of PowerShell
NOTE! This is a Leanpub “Agile-published” book. That means the book is currently unfinished and in-progress. As I continue to complete the chapters, we will re-publish the book with the new and updated content. Readers will receive an email once a new version is published!
While the book is in progress, please review it and send any feedback or error corrections at [email protected]

www.makeuseof.com
Follow MUO
How to Transfer and Share Files Between Windows and Linux
Moving from Windows to Linux and need to copy data across? Use these tricks to transfer or share files from Windows to Linux.
Copying data from a Windows PC to Linux—or in the other direction—can seem intimidating at first. After all, it’s something that seems like it should be simple, but turns out to be difficult.
In truth, sharing files from Windows to Linux is easy, but only if you know how to do it. Ready to find out?
5 Ways to Transfer Files from Windows to Linux
Transferring data between Windows and Linux operating systems is easier than you think. We’ve compiled five ways for you to do this:
- Share network folders
- Transfer files with FTP
- Securely copy files via SSH
- Share data using sync software
- Use shared folders in your Linux virtual machine
With each of these methods you’ll be able to easily (and in some cases, effortlessly) move files between operating systems.
Let’s look at them in turn and find out which one suits you best.
1. Share Network Folders Between Linux and Windows
The most obvious way to share files between Linux and Windows is to take advantage of network shares. This term refers to folders on one PC that are available to users on other machines. On a Windows-only network this is easy to set up. Adding a Linux device complicates matters slightly, although this can be overcome.
Starting on the Windows machine, right-click the network connection icon in the system tray and select Open Network & internet Settings. Next, click Sharing options and for the current profile enable
- Turn on network discovery
- Turn on file and printer sharing
Click Save changes to confirm, then browse to the folder containing the files you wish to share. Right-click the folder, select Properties and open the Sharing tab. Here, click Advanced Sharing then check the Share this folder box.
You can manage access to the folder via Permissions; this refers to local Windows users, not network devices.
Click OK to confirm the change, then open the Security tab in Properties. Configure this to mirror the settings in the Permissions box previously. You shouldn’t need to do too much here as Windows 10 should include a group called Authenticated Users. This is used for remote access to your computer.
Again, click OK when you’re done.
To find the Windows share from your Linux PC, simply open the file browser and select Network. From here, navigate to the Windows-hosted folder, and start exchanging data.
Access a Linux Share From Windows
To move data in the other direction, you’ll need to install Samba on your Linux computer.
Next, set a username for the samba share
You’ll be prompted for a password for the new account (don’t call it «username»!).
Next, create a directory to share the data from.
Next, edit the smb.conf file in your text editor:
Add the following to the end of the configuration file:
Make the required changes to suit your own needs, then hit Ctrl + X to exit, tapping Y to save. Next, restart Samba:
You’ll then be able to access the share from Windows. Open File Explorer or your browser and input the IP or hostname of the remote Linux device, followed by the folder name. In our example, this is
2. Copy Files via SSH From Windows to Linux
With SSH enabled on your Linux device, you can send data via the command line from one computer to another. For this to work, however, you will need to set up an SSH server on your Linux machine.
Start by opening a terminal and updating and upgrading the OS.
Once complete, install the SSH server. The OpenSSH server is a good option.
Wait while it installs. To check at any time if the OpenSSH server is running, use
To transfer data from Windows, use an SSH client like PuTTY. This needs the PSCP tool downloading to your Windows system to run alongside PuTTY. Find both on the PuTTY homepage.
Note that while PuTTY will need installing, PSCP won’t. However, it should be saved in the root of the C:\ drive or else set up as an environment variable. You’ll also need to confirm the IP address of the Linux device. Check this on the box with
With a connection established, you can send data like this:
You’ll be prompted for your password for the Linux computer before the transfer commences.
Want to copy data from Linux to Windows in the same SSH session? This command will download the specified file to the current directory:
Note the lone period at the end—include this or the transfer will not work.
3. How to Transfer Files From Linux to Windows Using FTP
A file transfer protocol (FTP) application with SSH support can also be used. Transferring files via SFTP in a mouse driven user interface is arguably easier than relying on typed commands.
Again, an SSH server must be running on the Linux machine before you start. You should also ensure you have installed an FTP app like FileZilla, which has SFTP support.
To use this method, run FileZilla, then open File > Site Manager. Create a New Site, taking care to set the Protocol to SFTP. Add the target IP address in Host, then the username and password, setting the Logon Type to Normal.
Click Connect when ready, then use the FTP interface to drag and drop files between the two computers.
4. Share Files Between Linux and Windows With Resilio Sync
Another option you should consider is a file syncing program. These are typically cross-platform and use an encrypted key to manage the connection between devices.
All you need to do is install the app, nominate a sync folder, then create the key. Set this up on the second PC and your data will then sync. Two good options are available for this:
- Resilio Sync: formerly known as BitTorrent Sync, Resilio is available on almost any platform you can think of. There is a paid version, but the free option is enough for syncing two devices.
- SyncThing: for Linux, Windows, macOS, and Android, this Resilio Sync alternative offers a similar feature without the paid component.
Our guide to using Resilio Sync (as well as Syncthing) will guide you through setting up network file transfers between computers.
5. Create and Mount a VirtualBox Shared Folder in Linux
Many people don’t run a separate Linux machine. Instead, it’s common to run Linux in a virtual machine (VM). But is there are way to transfer files between Windows and Linux when one is installed in a VM?
Fortunately, yes. With VirtualBox you can create a virtual shared directory for data syncing.
If you’re running Windows in a VM on Linux (or vice versa), VirtualBox is already set up for sharing. Ensure you have the Guest Additions installed on your virtual machine before proceeding.
In the VirtualBox manager, select the VM and choose Start > Headless Start (Alternatively start the VM then open Devices > Shared Folders). When the status displays that the machine is running, open right-click the VM and select Settings > Shared Folders.
Here, select Machine Folders then click the + symbol on the right (or right-click and select Add Shared Folder). Browse the Folder Path, find the directory you want to use, set a name (if necessary) then OK.
Use the Auto-mount checkbox if you want the share to be available whenever the VM runs. Click OK again to confirm and exit. When you reboot the VM, the share will be ready to swap data between the host PC and guest operating system
Sharing Files Between Windows and Linux Is Easy
Whether you’re new to Linux, or you find Windows unfamiliar, sharing data between them is easier than you think.
We’ve looked at several methods. We’d recommend you try all of them and work out which one you’re most comfortable with.
If you’re syncing data to Linux, there’s a good chance you’re migrating your computing from Windows. Check our guide to switching from Windows to Linux for more tips.
This collection of the best compass apps for Android will ensure you’re always heading in the right direction.
Deputy Editor for Security, Linux, DIY, Programming, and Tech Explained. He also produces The Really Useful Podcast and has extensive experience in desktop and software support. A contributor to Linux Format magazine, Christian is a Raspberry Pi tinkerer, Lego lover and retro gaming fan.
Subscribe To Our Newsletter
Join our newsletter for tech tips, reviews, free ebooks, and exclusive deals!
One More Step…!
Please confirm your email address in the email we just sent you.