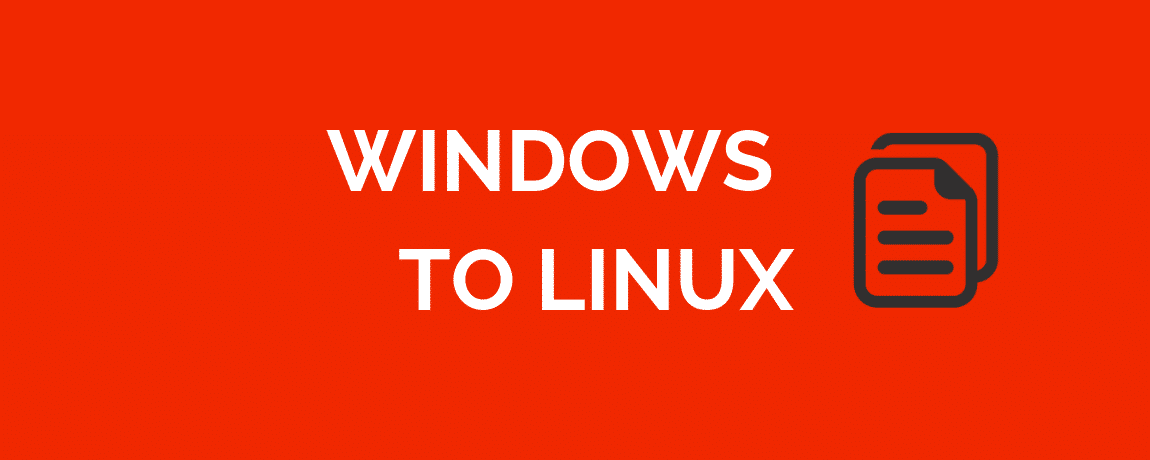- Copy Files Between Windows and Linux Using Command Line
- Copy File from Windows To Linux
- Copy File From Linux To Windows
- Копирование файлов в Linux
- Утилита копирования файлов cp
- Синтаксис и опции
- Примеры копирования файлов в linux
- Копирование файлов по регулярным выражениям в Linux
- Копирование содержимого файлов в Linux
- Специальное копирование файлов в Linux с помощью tar
- Выводы
- Копирование файлов scp
- Что такое SCP?
- Копирование файлов scp
- Выводы
- Copying text from a terminal
- Contents
- General approach
- Terminals without CLIPBOARD selection
- Intercepting commands’s output
- Accessing Linux terminal backlog
- Comparison of common emulators
- Special cases
- putty
- urxvt
- xterm
- mlterm
Copy Files Between Windows and Linux Using Command Line
It is not always that you will need to copy a file from Windows to Linux or vice versa. But at times when you are automating things or trying to achieve some copy functionality using a script, it is good to have a utility to do that. Here is where pscp comes into play. Using pscp you can copy the file to/from windows and Linux. In this guide, I will go through the steps of doing the same.
Copy File from Windows To Linux
1. Download pscp.exe from here
2. copy the pscp.exe executable to the system32 directory of your windows machine. This folder normally exists in C:\Windows\System32 path.
3. Open PowerShell and use the following command to verify if pscp is accessible from the path.
4. Use the following format to copy the file to the Linux box.
- -pw for the password.
- replace password with the Linux user password.
- C:\Users\Admin\Desktop\test.txt represents the path of the file that has to be copied to the Linux system.
- 192.168.33.10 is the IP of the Linux server.
- /home/vagrant is the user-accessible path in the Linux system to copy the file.
If you are using private keys for authentications, you can use -i flag instead of -pw followed by the path to the .ppk file. If your key file is in pem format, you can use the puttygen command to convert it to ppk.
Info: Learn Linux & Windows administration from Pluralsight with its 10 days free account
For key-based authentication, the command looks like below.
Copy File From Linux To Windows
You can use pscp to copy files from Linux to windows. use the following command format for the same.
The above command will copy the file in Linux from the specified path to the Windows desktop.
Копирование файлов в Linux
Копирование файлов — одна из задач, наиболее часто возникающих перед пользователями персонального компьютера. Конечно, можно открыть файловый менеджер, войти в нужную папку и скопировать файл с помощью контекстного меню — тут не о чем говорить. Но в этой статье я хотел бы рассмотреть копирование файлов в Linux с помощью терминала.
Не всегда есть доступ к файловому менеджеру: из-за различных поломок графическая оболочка на домашнем компьютере может быть недоступна, а на серверах используется только консольный интерфейс. К тому же копирование файлов Ubuntu через терминал намного эффективнее, и вы сами в этом убедитесь. Сегодня мы рассмотрим не только обычное копирование командой cp Linux, но и не совсем обычное: с помощью tar и find.
Утилита копирования файлов cp
Название утилиты cp — это сокращение от Copy, что означает копировать. Утилита позволяет полностью копировать файлы и директории.
Синтаксис и опции
Общий синтаксис cp выглядит вот так:
$ cp опции файл-источник файл-приемник
$ cp опции файл-источник директория-приемник/
После выполнения команды файл-источник будет полностью перенесен в файл-приемник. Если в конце указан слэш, файл будет записан в заданную директорию с оригинальным именем.
Утилита имеет несколько интересных опций, которые могут сильно помочь при нестандартных задачах копирования, поэтому давайте их рассмотрим:
- —attributes-only — не копировать содержимое файла, а только флаги доступа и владельца;
- -f, —force — перезаписывать существующие файлы;
- -i, —interactive — спрашивать, нужно ли перезаписывать существующие файлы;
- -L — копировать не символические ссылки, а то, на что они указывают;
- -n — не перезаписывать существующие файлы;
- -P — не следовать символическим ссылкам;
- -r — копировать папку Linux рекурсивно;
- -s — не выполнять копирование файлов в Linux, а создавать символические ссылки;
- -u — скопировать файл, только если он был изменён;
- -x — не выходить за пределы этой файловой системы;
- -p — сохранять владельца, временные метки и флаги доступа при копировании;
- -t — считать файл-приемник директорией и копировать файл-источник в эту директорию.
Примеры копирования файлов в linux
Теперь, когда вы знаете основные опции, можно перейти к практике. Например, мы хотим скопировать некую картинку из домашней папки в подкаталог pictures:
Или можем явно указать имя новой картинки:
Копирование папок осуществляется с помощью ключа -r:
После выполнения этой команды копирования
/папка будет скопирована в папку
/Документы. Главное, не забывайте поставить слэш в конце выражения или использовать опцию -t. Иначе папка
/документы будет перезаписана.
По умолчанию команда cp Linux перезаписывает существующие файлы или папки, но можно заставить утилиту спрашивать, нужно ли перезаписывать каждый файл, если вы не уверены в правильности составления команды:
Есть и противоположная опция -n, означающая «никогда не перезаписывать существующие файлы».
Опция -u полезна в следующем случае: вы знаете или предполагаете, что в директории, куда копируется файл, есть старая его версия, тогда оператор -u выполнит замену на новую версию:
Сp также поддерживает специальные символы замены * и ?. Например, следующая команда скопирует все файлы, начинающиеся на test:
Если нужно применить более сложные регулярные выражения, придётся комбинировать утилиту cp с find или egrep.
В случае, если важно сохранить права доступа к файлу и его владельца, нужно использовать опцию -p:
Для упрощения использования команды можно применять синтаксис фигурных скобок. Например, чтобы создать резервную копию файла, выполните:
Будет создан файл с таким же именем и расширением .bak
По умолчанию в cp не отображается прогресс копирования файла, что очень неудобно при работе с большими файлами, но его можно легко посмотреть с помощью утилиты cv.
Копирование файлов по регулярным выражениям в Linux
В утилите find можно применять различные условия и регулярные выражения для поиска файлов. Я уже немного писал о ней в статье как найти новые файлы в Linux. Мы можем скопировать все найденные с помощью find файлы, вызвав для каждого из них команду cp. Например, копируем все файлы в текущей директории, содержащие в имени только цифры:
find . -name 6 -exec cp <>
Здесь точка указывает на текущую директорию, а параметр name задает регулярное выражение. Параметром exec мы задаем, какую команду нужно выполнить для обнаруженных файлов. Символ <> — подставляет имя каждого файла.
Но не find‘ом единым такое делается. То же самое можно получить, запросив список файлов директории в ls, отфильтровав его по регулярному выражению egrep и передав имена файлов по очереди в cp с помощью xargs:
/ | egrep ‘[a-zA-Z]’ | xargs cp -t
Это не совсем удобный способ копировать файлы Linux, но всё же он возможен. Будут скопированы все файлы из домашней директории, содержащие в имени только английские буквы.
Копирование содержимого файлов в Linux
Вы можете не только копировать сами файлы, но и управлять их содержимым. Например, склеить несколько файлов в один или разрезать файл на несколько частей. Утилита cat используется для вывода содержимого файла, в комбинации с операторами перенаправления вывода Bash вы можете выполнять копирование содержимого файла Linux в другой файл. Например:
cat файл1 > файл2
Если файл был не пустым, он будет перезаписан. Или мы можем склеить два отдельных файла в один:
cat файл1 файл2 > файл3
Специальное копирование файлов в Linux с помощью tar
Linux интересен тем, что позволяет выполнять одно и то же действие различными путями. Копирование в Linux тоже может быть выполнено не только с помощью cp. При переносе системных файлов в другой каталог, резервном копировании системных файлов и т.д. важно чтобы сохранились атрибуты, значения владельцев файлов и символические ссылки как они есть без какой-либо модификации.
Утилита cp тоже может справиться с такой задачей? если указать опцию -p, но можно использовать утилиту архивации tar. Мы не будем создавать никаких файлов архивов, а построим туннель. Первая часть команды пакует файл и отправляет на стандартный вывод, а другая сразу же распаковывает в нужную папку:
tar cf — /var | ( cd /mnt/var && tar xvf — )
Здесь мы полностью копируем содержимое папки /var в папку /mnt/var. Так вы можете копировать папку Linux, причём абсолютно любую или даже целую операционную систему.
Выводы
Теперь вы знаете, как выполняется копирование файлов Ubuntu и в Linux в целом. Как видите, в терминале это выполняется намного быстрее и эффективнее, чем с помощью графического интерфейса, если помнить нужные команды. Если у вас остались вопросы, спрашивайте в комментариях!
Копирование файлов scp
Если у вас есть домашний сервер или сервер в интернете, то вам понадобится способ для безопасного перемещения файлов между машинами. Между локальными машинами мы могли бы просто переносить данные с помощью флешки, но на удаленный сервер нужно передавать данные только через сеть. Есть много способов реализации этой задачи.
В этой статье мы рассмотрим как выполняется копирование файлов с помощью утилиты scp (Secure Copy Command), а также что из себя представляет команда Linux scp. При передаче файлы шифруются, так что больше никто не сможет получить к ним доступ и самое интересное, что вам не нужно настраивать FTP или другое дополнительное программное обеспечение. Будет достаточно сервера SSH.
Что такое SCP?
Команда scp — это утилита, которая работает по протоколу SSH, а значит, все что вам нужно для передачи файла на компьютер, это чтобы на нем был запущен SSH сервер, а также вы должны знать логин и пароль для подключения к нему. С помощью команды scp вы можете не только перемещать файлы между локальной и удаленной системой, но и между двумя удаленными системами. Для этого тоже будет достаточно знать пароли от них. И в отличие от Rsync вам не нужно авторизоваться на одном из серверов.
Копирование файлов scp
Эта статья рассчитана в первую очередь на начинающих, поэтому я попытаюсь объяснять все как можно подробнее. Перед тем, как мы перейдем к практике, нужно рассмотреть общий синтаксис команды:
$ scp опции пользователь1@хост1 : файл пользователь2@хост2: файл
Опции утилиты больше касаются протокола SSH и настраивают общее ее поведение. Дальше следует адрес первого и второго файла. Каждый из них может быть расположен как на локальной, так и на удаленной машине. А теперь рассмотрим основные опции, которые могут нам понадобиться:
- -1 — использовать протокол SSH1;
- -2 — использовать протокол SSH2;
- -B — пакетный режим для передачи нескольких файлов;
- -C — включить сжатие;
- — l — установить ограничение скорости в кбит/сек;
- -o — задать нужную опцию SSH;
- -p — сохранять время модификации;
- -r — рекурсивное копирование директорий;
- -v — более подробный режим.
scp /home/sergiy/file root@losst.ru:/root/
В качестве пользователя нужно использовать любого пользователя, который есть на сервере. Вместо IP вы можете также домен сервера. Только необходимо, чтобы у выбранного пользователя были права записи в указанную папку.
С помощью опции -r вы можете скопировать на удаленную машину целый каталог. Команда будет выглядеть вот так:
scp -r /home/sergiy/photos root@losst.ru:/root/
Убедитесь, что у исходного каталога нет косой черты, а у каталога назначения она должна обязательно быть. Немного изменив синтаксис с косой чертой можно передать все файлы из каталога на удаленный сервер:
scp -r /home/sergiy/photos/* root@losst.ru:/root/
Если поменять местами локальный путь и сервер, то вы сможете копировать файлы scp c удаленного сервера на локальный компьютер:
scp root@losst.ru:/root/file /home/sergiy/
Таким же самым образом вы можете копирование файлов scp или папок с сервера:
scp -r root@losst.ru:/root/photos /home/sergiy/
Обратите внимание, что папка, в которую вы собираетесь копировать должна завершаться косой чертой, иначе папка, которую вы копируете запишется вместо той, в которую нужно скопировать.
Чтобы скачать файл scp из одного сервера на другой, просто необходимо указать данные аутентификации на каждом из них. Например, скопируем один файл:
scp root@losst.ru:/home/root/index.html root@losst.ru:/home/root/www/
Скопируем папку с того же удаленного сервера:
scp root@losst.ru:/root/photos root@losst.ru:/home/root/www/
Выводы
В этой статье мы рассмотрели как выполняется передача файлов scp, как это работает и что вы можете сделать с помощью этой утилиты. Как вы видите, перемещать файлы с одного сервера на другой очень просто. В Linux достаточно понять основы чтобы начать работать эффективнее! А команда scp один из таких инструментов.
Copying text from a terminal
Most mature terminal emulators permit users to copy or save their contents.
Contents
General approach
In graphical terminal emulators, contents are typically selectable by mouse, and can then be copied using the context menu, Edit menu or a key combination such as Ctrl+Shift+C .
Terminals without CLIPBOARD selection
Some emulators do not support the CLIPBOARD selection natively, and copy data to the PRIMARY selection. For them xclip may be used:
The above command reads data from the PRIMARY selection and writes it to CLIPBOARD selection.
Other clipboard managers such as autocutsel provide automatic synchronization between selection buffers.
Intercepting commands’s output
Use tee to intercept the output of a command.
After the command is executed, output-file will contain its output.
Accessing Linux terminal backlog
The backlog of a native terminal named /dev/ttyN may be accessed via /dev/vcsN . Hence, if one is working in /dev/tty1 , the following snippet will let store the backlog in a file output-file :
Comparison of common emulators

Unless the «Key combination» column states otherwise, the key combination is Ctrl+Shift+c .
| Emulator | Select to PRIMARY | CLIPBOARD | ||||
|---|---|---|---|---|---|---|
| Key combination | Context menu | Window menu | Select | |||
| Alacritty | Yes | Yes | No | No | No | |
| aterm AUR | Yes | No | No | No | No | |
| eterm AUR | Yes | No | No | No | No | |
| germinal AUR | Yes | Yes | Yes | No | No | |
| Guake | Yes | Yes | Yes | No | No | |
| konsole | Yes | Yes | Yes | Yes | Optional | |
| lilyterm-git AUR | Yes | Yes Ctrl+Delete | Yes | No | No | |
| lxterminal | Yes | Yes | Yes | Yes | No | |
| mate-terminal | Yes | Yes | Yes | Yes | No | |
| mlterm AUR | Yes | Yes | No | No | Yes | |
| pantheon-terminal | Yes | Yes | Yes | No | No | |
| PuTTY | Yes | No | No | No | No | |
| qterminal | Yes | Yes | Yes | Yes | No | |
| roxterm AUR | Yes | Yes | Yes | Yes | No | |
| rxvt AUR | Yes | No | No | No | No | |
| sakura | Yes | Yes | Yes | Yes | No | |
| st | Yes | Yes | No | No | No | |
| Terminator | Yes | Yes | Yes | No | No | |
| terminology | Yes | Yes | Yes | No | No | |
| Termite | Yes | Yes | No | No | No | |
| Tilda | Yes | Yes | Yes | No | No | |
| tinyterm-git AUR | Yes | Yes | No | No | No | |
| urxvt | Yes | Yes Ctrl+Alt+c | No | No | Optional | |
| xfce4-terminal | Yes | Yes | Yes | Yes | No | |
| xterm | Yes | Optional[1] | No | No | Yes | |
| Yakuake | Yes | Yes | Yes | No | Optional | |
Special cases
putty
The xclip approach works for putty: one just has to remember that the xclip invocation should be done on the local computer (in another terminal), not on the remote machine to which putty is connected.
urxvt
Selecting text to CLIPBOARD requires the selection-to-clipboard perl extension. See Rxvt-unicode#Cut and paste for details.
xterm
Access to the CLIPBOARD selection in xterm requires additional steps.
mlterm
In addition to Ctrl+Shift+c you can use Ctrl+Insert if you don’t want to kill processes accidentally.