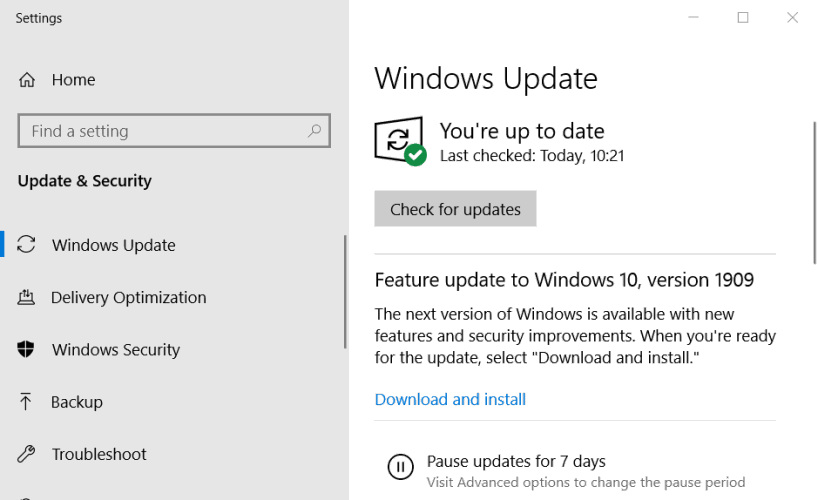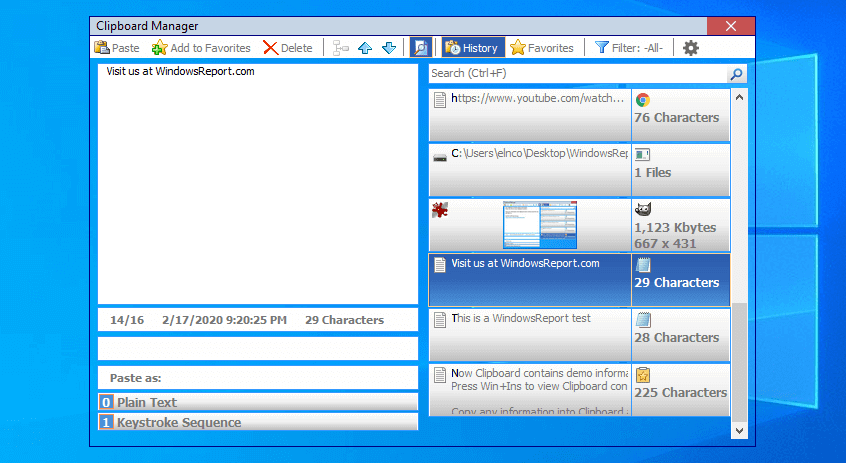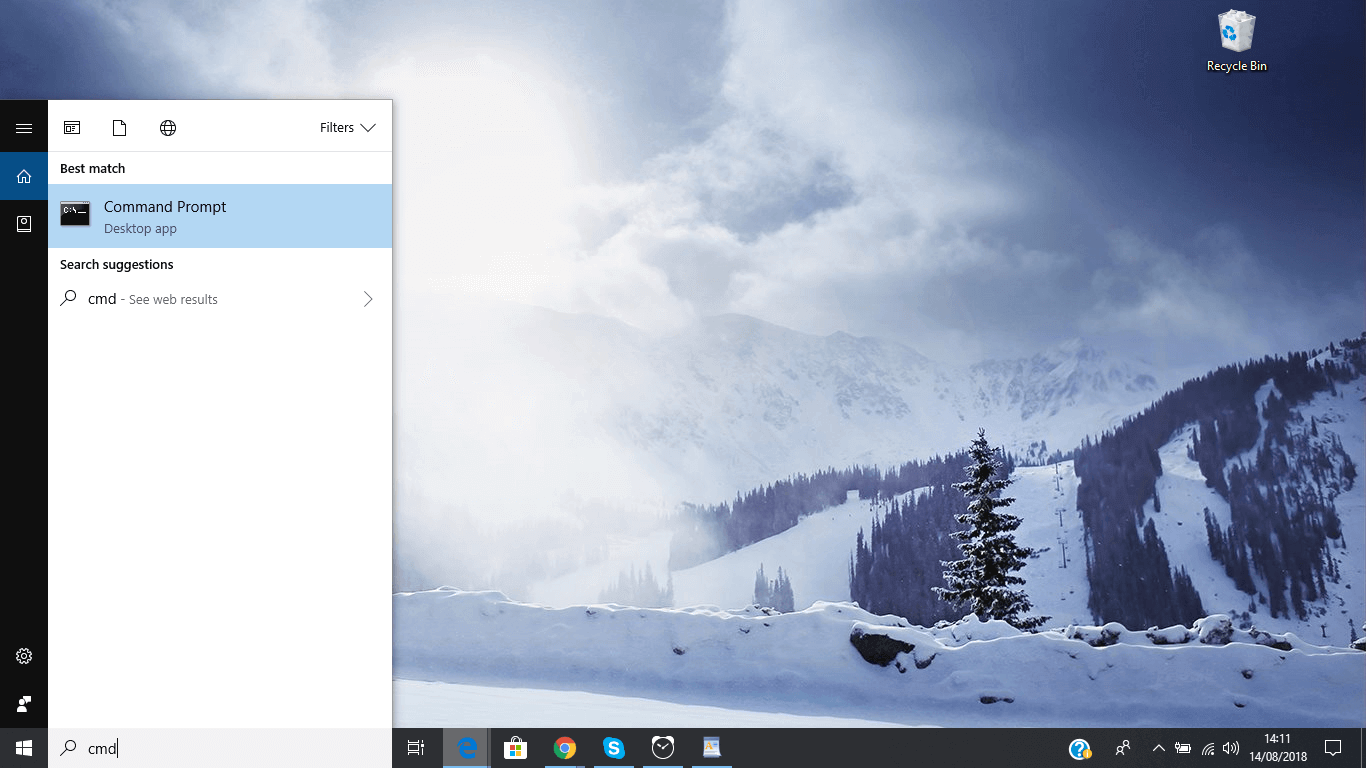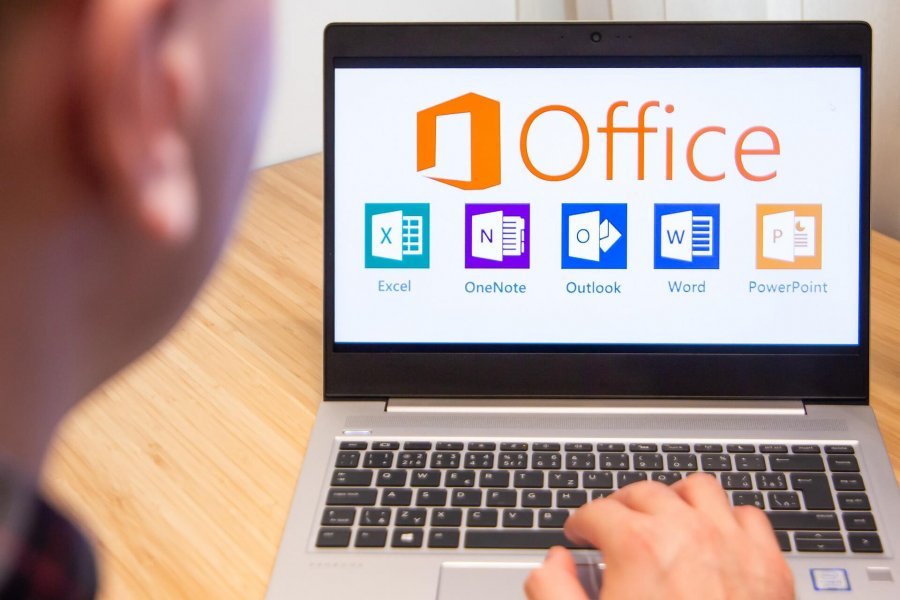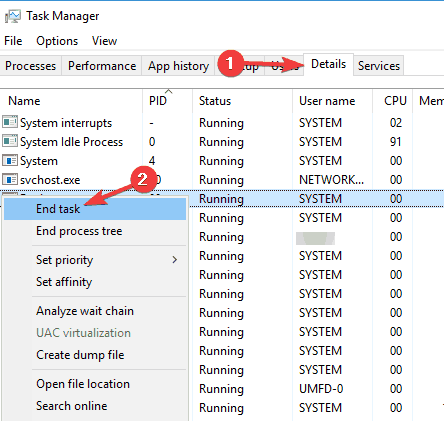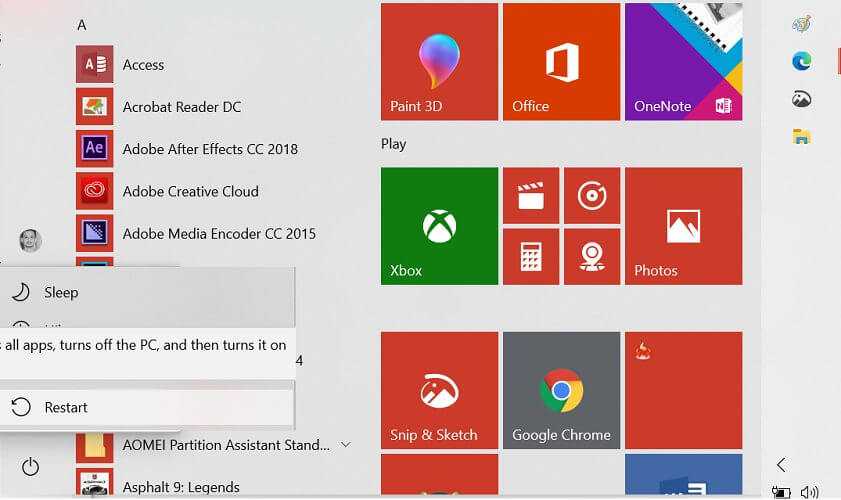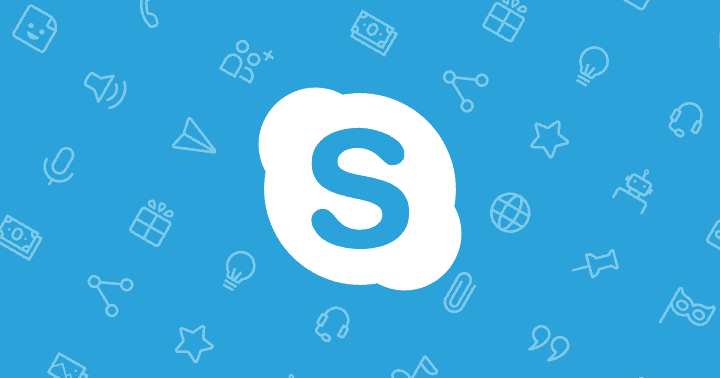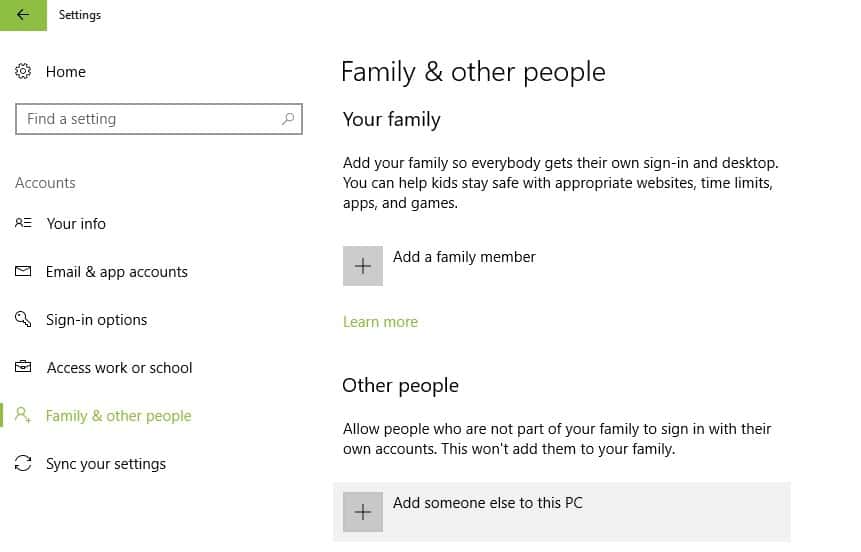- Fixed: Copy/Cut/Paste Not Working in Windows 10/8/7
- Copy and Paste not working, help!
- Cannot backup files by copying and pasting in PC, fix it now!
- Quick Fix 1. Fix copy and paste not working error by uninstalling Adobe Reader
- Quick Fix 2. Run SFC and uninstall/reinstall keyboard drivers to fix Copy & Paste not working issue
- Method 1. Repair damaged Internet Explorer that cause Copy/Cut/Paste won’t work
- Method 2. Fix Copy/Cut/Paste not working error with Registry editor
- Copy paste not working on Windows 10 [Full Fix]
- How can I fix copy paste issues on Windows 10?
- 1. Make sure that your Windows 10 is up to date
- 2. Use Comfort Clipboard Pro
- Comfort Clipboard Pro
- 3. Check your antivirus
- 4. Run Check Disk utility
- 5. Disable Send to Bluetooth add-on
- 6. Check Webroot Security Software settings
- 7. Run the rdpclip.exe
- 8. Restart your PC
- 9. Disable Virtualbox’s shared clipboard feature
- 10. Check Advanced System Care settings
- 11. Remove Skype Click to Call
- 12. Create a new user account
Fixed: Copy/Cut/Paste Not Working in Windows 10/8/7
Copy and Paste not working, help!
Case 1. Copy and Paste failed to work
«Hey there, do you know how to copy or move files to another drive or location as a backup when Copy & Paste fails to work? I tried to copy and paste wanted files to an external hard drive so to backup the file, but I cannot paste the files to the destination drive.
I tried Ctrl+C/Ctrl+V and right-click selected files with Copy and Paste, nothing worked.Still I got no copied files in the new drive. Do you know how to fix the problem?«
Case 2. Copy, Cut and Paste won’t respond
«I upgraded Windows 8 to Windows 10, and now here is the problem that I cannot copy, cut and paste any files or folders on my PC. Do you know how to repair and make copy, cut and paste work again? If you do know any methods or fixes, please let me know.«
If you are having the above mentioned error with Copy, Cut and Paste, in Windows 10, 8 or 7 PCs, don’t worry and continue reading to find solutions right here now.
Cannot backup files by copying and pasting in PC, fix it now!
Usually, copy and paste feature in Windows system is designed for helping users to create a copy file or backup for the original file into a new location or storage device. So what can you do to copy or create backup files when Copy & Paste not working in PC?В
EaseUS Todo Backup
If ‘Copy & Paste’ doesn’t work to backup files, EaseUS backup software can easily help you out.
Professional backup and recovery software from EaseUS can help you fix this issue. This software supports you to create backup images for important files and data in Windows PC with simple clicks. And the backup files will even take smaller space than the original file. You can simply free download and install it to create file backup or images for important data and files on Windows PCs now:
Support Windows 10/8.1/8/7/Vista/XP
Step 1: Launch EaseUS Todo Backup software and then choose «File Backup», «Disk/partition Backup» or «System Backup» for different backup purpose.
Step 2: Choose the system, disk partition, files or apps that you want to back up. Then select a destination where you want to store the backup file.
Step 3: Click «Proceed» to start the data backup process.
3. Click Proceed to backup wanted files now.
Quick Fix 1. Fix copy and paste not working error by uninstalling Adobe Reader
Sometimes, newly installed Adobe Reader may affect other applications or programs, stopping them from working properly. So when you cannot use Copy and Paste feature to copy or move files in PC, you can try to uninstall Adobe Reader in Windows PC to see if this help or not:
- 1. Right-click onВ «Start» > Select «Programs and Features».
- 2. Find «Adobe Reader» and right-click it, select «Uninstall».
- 3. Uninstall Adobe Reader and restart PC.
After rebooting PC, you can then try to check out whether Copy & Paste feature work or not. If not, try Quick Fix 2 to get your problem solved now.
Quick Fix 2. Run SFC and uninstall/reinstall keyboard drivers to fix Copy & Paste not working issue
- 1. Press Win + R keys to open Run dialog and type: cmd to bring up Command Prompt by hitting Enter.
- 2. Type: sfc /scannow and hit Enter.
- Let the SFC command to check and repair corrupted files on your PC and then check out whether copy and paste feature work or not.
- 3. If SFC command doesn’t work, type: dism /online /cleanup-image /restorehealth and hit Enter.
- After this, you can reboot PC and then try to copy, cut and paste files or data into another location then.
If it still not works, try to enter Device Manager and uninstall and reinstall the keyboard driver to see whether copy and paste work or not:
- 1. Right-click on «This PC/My Computer» > Select «Manage».
- 2. Select Device Manager, expand «Keyboards» section > Right-click the keyboard that you want to repair and select «Uninstall».
- 3. Then click the Windows Start button and click «Restart».
- 4. Windows will reboot and automatically detect your keyboard and reinstall the keyboard drivers.
If these two quick fixes don’t solve your case, you can follow below 3 solutions to make copy, cut and paste feature work in Windows 10/8/7 again.
Method 1. Repair damaged Internet Explorer that cause Copy/Cut/Paste won’t work
- 1. Click «Start» > «Settings» > «Control Panel».
- 2. Double click «Add/Remove Programs» > «Microsoft Internet Explorer» > «Change/Remove».
- 3. Click «Repair Internet Explorer «in the Internet Explorer and Internet Tolls dialog > Click «OK».
If Copy and Paste feature still doesn’t work, try to restore the previous Windows configuration:
- 1. Click «Start» > «Settings» > «Control Panel».
- 2. Double click «Add/Remove Programs» > «Microsoft Internet Explorer».
- 3. Click «Restore the previous Windows configuration» and select «OK».
- 4. Follow the on-screen guidelines to complete the process.
Then you can check and try to coy, cut, and paste files to a new location.
Method 2. Fix Copy/Cut/Paste not working error with Registry editor
- 1. Follow the below path: C:\Windows\System\ and click IEMIGRAT.DLL > On the File menu, click «Rename».
- 2. Rename the file as lemigrat.dlx and close Windows Explorer.
- 3. Click Start > Run > type: regedit and click OK.
- 4. In Registry Editor, click «My Computer» > Click «Export Registry File» on the Registry menu.
- 5. Select a safe location to save the exported file;
- 6. In the File name box, type the name for new file and click «Save».
- 7. Click:В HKEY_LOCAL_MACHINE/Software/Microsoft/Windows/CurrentVersion/Setup/Migration in Registry Editor > find and click the 100 key in the right pane.
- 8. Click «Delete» on the Edit menu > Click «Close» on the File menu and then close all programs.
- 9. Restart PC and insert Windows Millennium Edition installation CD-ROM and follow the installation instructions to complete the process.
After this, Windows Explorer and Copy/Cut/Paste, etc., features and apps can all work properly then.
Copy paste not working on Windows 10 [Full Fix]
- There aren’t many things that can get more basic that performing a copy-paste job. As simple as this may seem, it’s a vital function that makes our lives easier.
- You might find yourself in the irritating situation of not being able to copy and paste a text. There are numerous reasons for this, hence numerous possible ways to address the issue. We have gathered the top methods to fix copy/paste related issues in the article below so that you do not have to cover countless pages of tips and tricks.
- Read more avout System Errors and how to solve them in our dedicated section.
- Feeling inspired? Dig even deeper into the troubleshooting world and learn everything there is to know about Windows 10 errors from our dedicated hub.
- Keep a clipboard history to track all changes
- Supports all clipboard formats (images, texts, links, files, etc.)
- Perfectly compatible with Windows 10 and Windows 7
Download the best tool to manage
your copy/cut/paste actions
- Download Restoro PC Repair Tool that comes with Patented Technologies (patent available here).
- Click Start Scan to find Windows issues that could be causing PC problems.
- Click Repair All to fix issues affecting your computer’s security and performance
- Restoro has been downloaded by 0 readers this month.
Copying and pasting are some of the most basic functions in Windows and it has been present since the first versions of Windows, but for some strange reason, users report that they can’t perform copy and paste functions in Windows 10.
One cause for this problem can be your antivirus software. To fix the problem, try disabling antivirus features, or disable your antivirus entirely.
Another common issues reported by users is not being able to copy paste in Excel, Microsoft Word, Autocad, Remote Desktop or Vmware. And usually the problem is caused by a certain plugin or feature.
If you are encountering any of the above, we compiled a list of confirmed solution that you can try. Make sure to follow the steps in the same order we are presenting them.
How can I fix copy paste issues on Windows 10?
1. Make sure that your Windows 10 is up to date
- Press Windows Key + I to open the Settings app
- Go to Update & Security section
- Click Check for updates button
Windows will now check for available updates and download them in the background.
Once the updates are downloaded, they’ll be installed as soon as you restart your PC. Once your system is up to date, the problem with copy-paste should be resolved.
If you’re having trouble opening the Setting app following some simple steps will help you fix it.
2. Use Comfort Clipboard Pro
Comfort Clipboard Pro is an amazing clipboard manager and will allow you to perform copy-pasting tasks for text editing in no time. you can edit any text fragment, set whichever color you prefer or set a hotkey for quick paste of the fragment. And if security is on your mind, with this tool you can assign a display name for any fragment that hides its contents.
This tool also has the History feature which allows you to have a look back on what you have copied. It lets you edit text fragments, select, and set a hotkey on them, plus the possibility to have color codes.
Another great option is the ability to drag and drop directly from the clipboard dashboard into the text you are currently editing. This amazing tool comes with a price, but it also has a free version that you can find in the link below.
If you’re looking for an advanced clipboard manager, we strongly recommend Comfort Clipboard Pro. It stores 500 items by default, lets you increase or decrease this limit, and remembers your clipboard history for as long as you want.
Comfort Clipboard Pro
3. Check your antivirus
Using good antivirus software is important, but sometimes your antivirus can cause this problem to appear. To fix the issue, it’s advised to disable certain antivirus features and check if that helps. In case that doesn’t work, you need to disable your antivirus entirely.
For the Norton users, we’ve got a dedicated guide on how to completely remove it from your PC. There’s a similar guide for McAffe users, as well.
If you’re using any antivirus solution and you want to completely remove it from your PC, be sure to check out this amazing list with the best uninstaller software you can use right now.
Several users reported that they managed to fix the problem with copy-paste by uninstalling their antivirus software. If removing the antivirus solves the problem, you should consider switching to a different antivirus solution.
There are many great antivirus tools on the market, but if you want an antivirus that won’t interfere with your system while offering great protection, you should consider switching to BullGuard.
4. Run Check Disk utility
- Go to This PC and right-click your hard drive
- Choose Properties from the menu
- When Properties Window opens, go to the Tools tab and click the Check button under the Error checking section to check your hard drive for errors
- In addition, you can run Check Disk from Command Prompt
- Press Windows Key + X to open Win + X menu.
- Select Command Prompt (Admin) or Powershell (Admin) from the list
- When Command Prompt opens, enter chkdsk X: /f command. Be sure to replace the X with the letter of your system drive. By default, that should be C
- You’ll be asked to schedule a scan. Press Y to do that
Once you restart your PC, a chkdsk scan will start and repair any corrupted files. Once your files are repaired, check if the problem is still there.
If you’re having trouble accessing Command Prompt as an admin, you should check your antivirus first.
5. Disable Send to Bluetooth add-on
This addon is usually associated with Microsoft Office and you can find in Office software under the Add-on section. You might have to check every installed Office tool for Send to Bluetooth add-on and disable it from each tool.
After disabling this add-on from every Office tool copy/paste functions should be working normally.
6. Check Webroot Security Software settings
- Open Webroot as an administrator.
- Click the Identity Protection properties or the gear icon.
- Go to the Application Protection tab.
- Now you should see the list of applications.
- Now find the applications in which copy/paste doesn’t work and set it to Allow.
In addition, you can just disable the Protect Clipboard Data option and everything should start working again.
7. Run the rdpclip.exe
- Press Ctrl + Shift + Esc to start Task Manager.
- When Task Manager opens, go to the Details tab and
- Right-click rdpclicp.exe process.
- Choose End task from the menu.
Now you need to go to the Windows/system32 folder. There you should find rdpclip.exe. Just run it and see if the issue is resolved.
This program should start automatically but if it doesn’t you’ll have to run it manually every time you start Windows 10. In addition, you can add it to the Startup folder and it will start every time your Windows 10 starts.
8. Restart your PC
Many users reported that copy paste feature isn’t working on their PC, and according to them, the easiest way to fix it is to restart your PC.
If you don’t want to restart your PC, you can also log off from your user account, wait for a few seconds and then log back in again.
Keep in mind that this is just a workaround, so you’ll have to repeat it whenever the issue occurs.
9. Disable Virtualbox’s shared clipboard feature
Virtualbox is a great tool if you want to run a virtual machine on your PC, but certain features can cause issues with your system.
According to users, the Shared clipboard feature in Virtualbox can cause issues with copy paste feature on your PC, and in order to fix the problem, you need to disable this feature in Virtualbox.
Once you disable this feature, the issue should be completely resolved and you’ll be able to use copy paste function once again.
10. Check Advanced System Care settings
- Open Advanced System Care Software
- Go to Speed Up RAM > Smart RAM > Deep Clean
- Now click Settings and uncheck Clean Clipboard feature
11. Remove Skype Click to Call
According to users, copy-paste feature might not work on your PC due to Skype Click to Call plugin. This is a simple browser plugin that allows you to make Skype calls by clicking a phone number in your browser.
To fix the problem, it’s advised to remove this addon from your browser. Once the addon is removed, you should be able to copy and paste without any issues.
12. Create a new user account
- Open the Settings app and go to the Accounts section.
- In the left pane, go to Family & other people.
- In the right pane, select Add someone else to this PC.
- Choose I don’t have this person’s sign-in information.
- Select Add a user without a Microsoft account.
- Now enter the desired user name and click Next.
Once you create a new account, switch to it and check if the problem appears. If the issue doesn’t appear, you’ll need to move your personal files to the new account and start using the new account instead of your old one.
Not being able to perform a copy-paste function can be a big problem, but we hope that you managed to solve this issue with one of our solutions.
As always, if you have any other suggestions or questions, don’t hesitate to leave them in the comments section below.