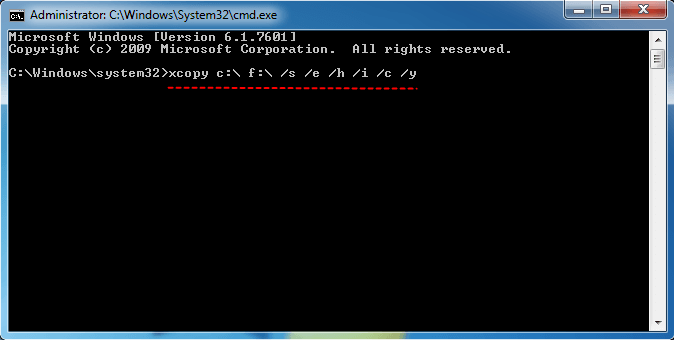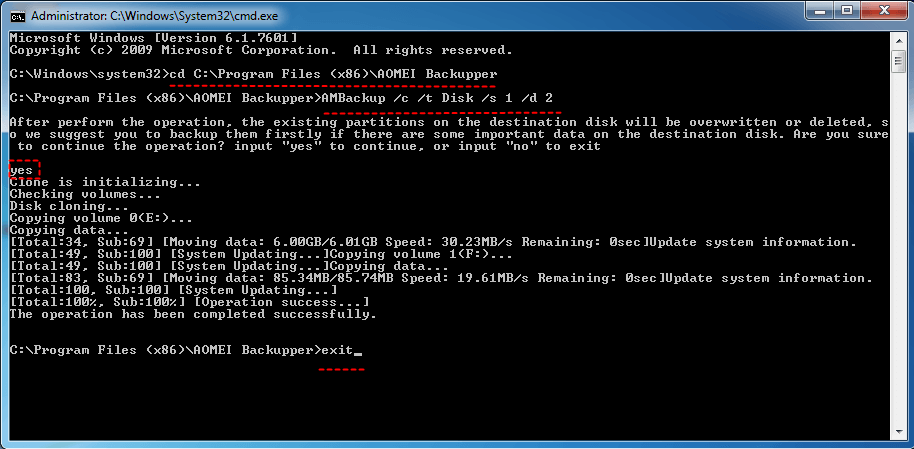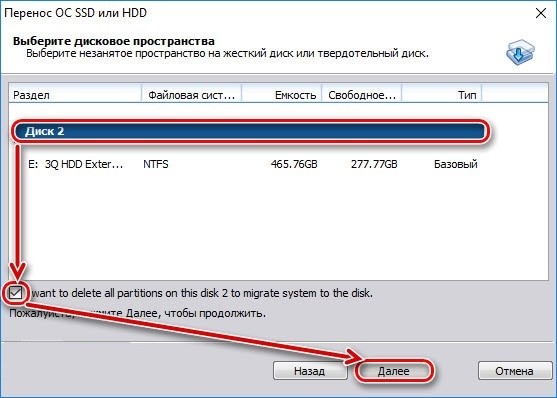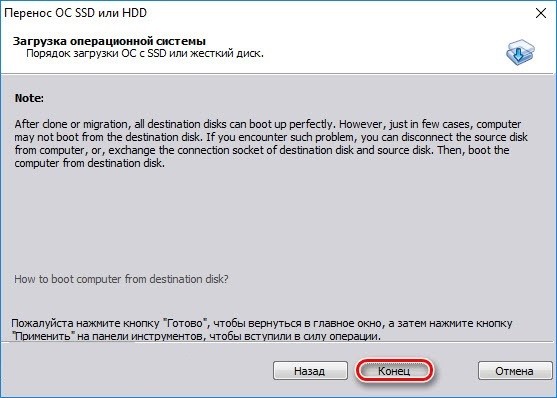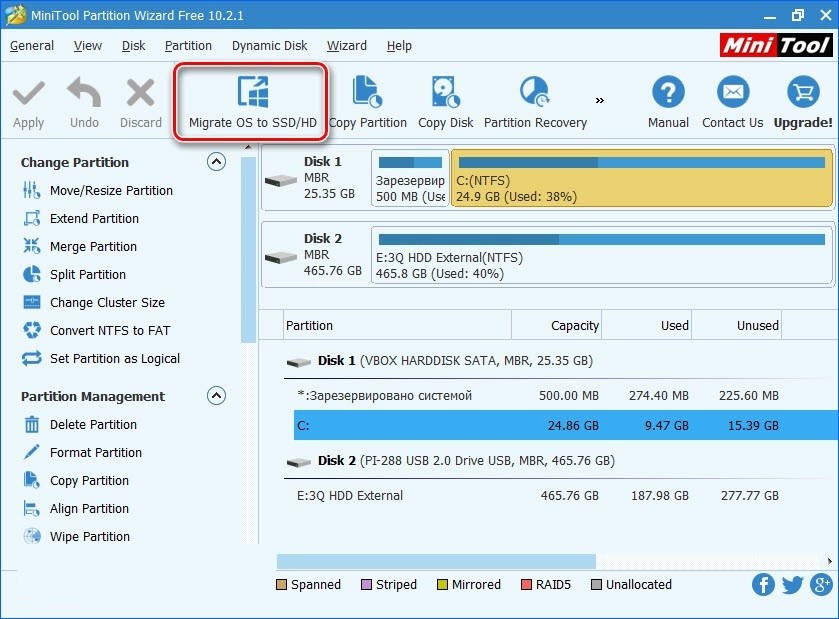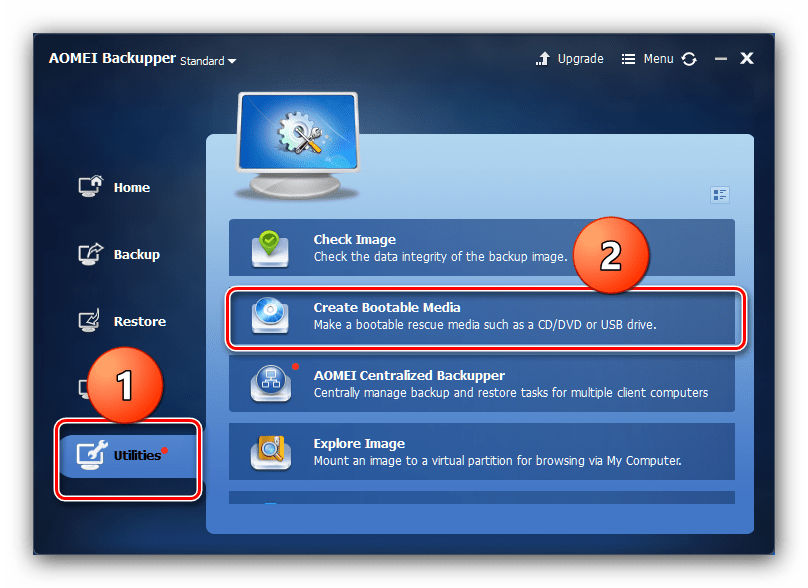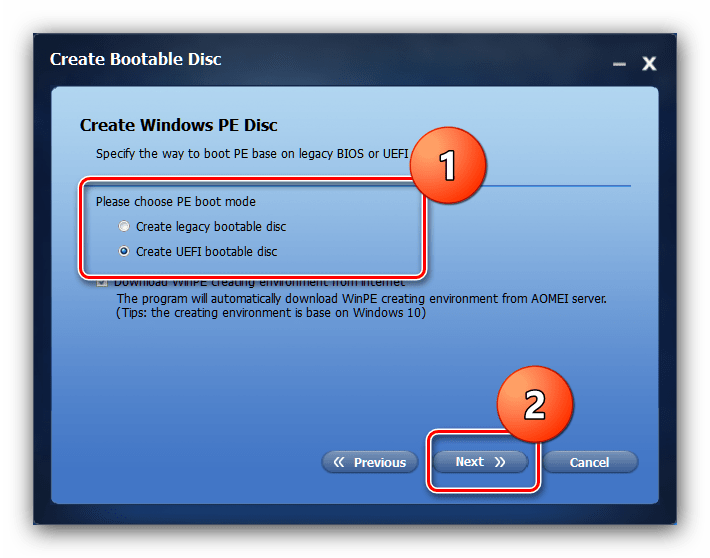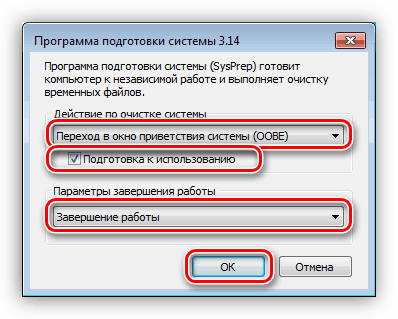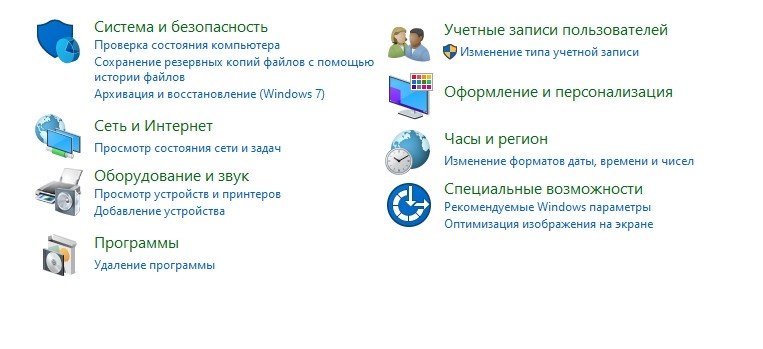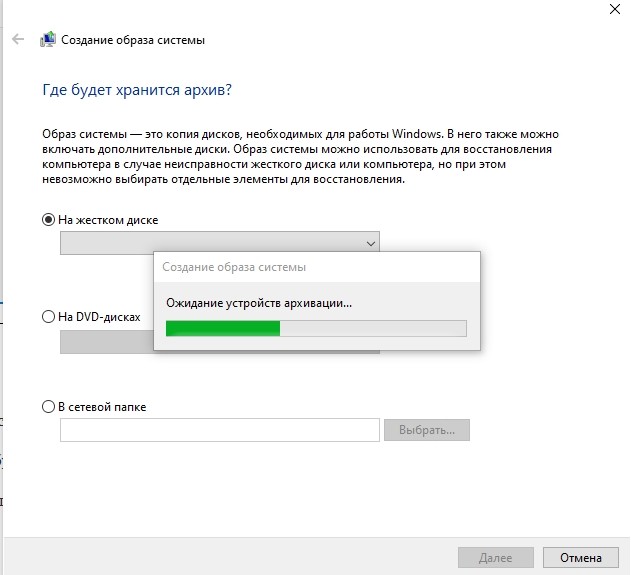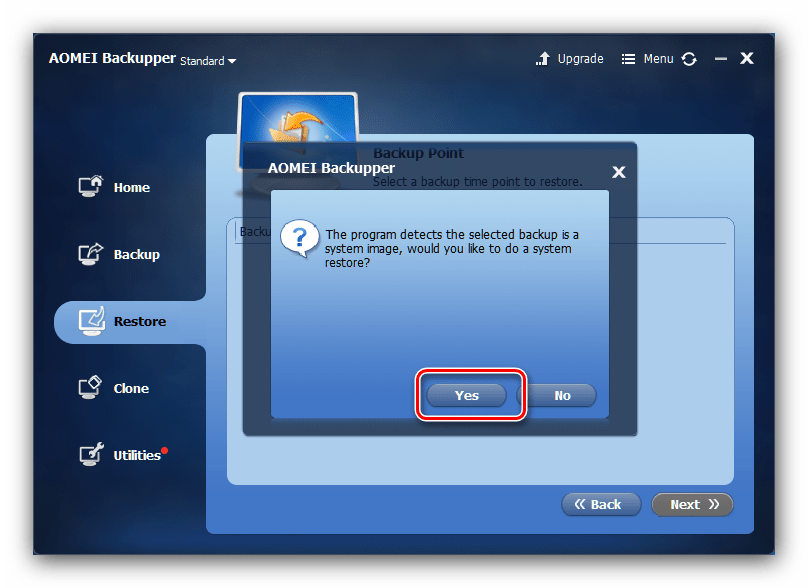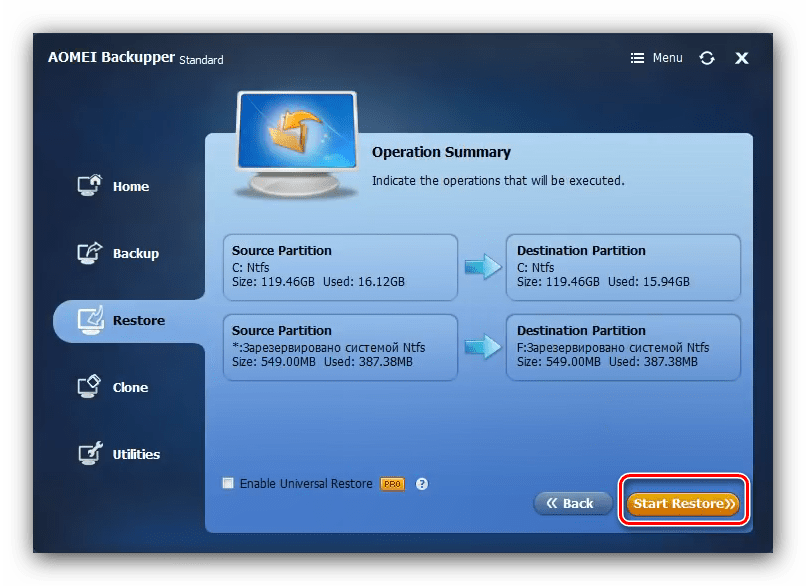- How to Clone Hard Drive via Command Prompt in Windows 10/8/7 Simply?
- Why do we need to clone hard drive?
- Why clone hard drive in Command Prompt?
- How to clone hard drive via Command Prompt in Windows 10/8/7 simply?
- Method 1: Clone hard drive using xcopy program (file/folder level copy)
- Method 2: Clone hard drive with AOMEI Backupper.exe (partition/drive level copy)
- Как можно клонировать и перенести систему с HDD на HDD на ОС Windows 10
- Для чего это может понадобиться?
- Клонирование HDD на HDD Windows 10
- AOMEI Partition Assistant Standart Edition
- MiniTool Partition Wizard
- Macrium Reflect
- Перенос Windows 10 на другой ПК
- Создать загрузочный носитель
- Отвязка аппаратных характеристик
- Создание резервной копии отвязанной ОС
- Развертка бэкапа
How to Clone Hard Drive via Command Prompt in Windows 10/8/7 Simply?
We clone hard drive for different purposes. If you are looking for a simply way to clone hard drive via Command Prompt in Windows 10/8/7, read this article intensively.
By Lily 
Why do we need to clone hard drive?
Cloning a hard drive means to copy all the contents on the drive—the files, the partition tables and the master boot record—to another. The destination drive acts as a simple, direct duplicate. Cloning helps to back up the drive as well as upgrade the drive to a faster drive. Cloning HDD to smaller SSD is one of the most commom ways.
A cloned drive is especially useful when your main drive crashes all of a sudden—you can swap to a cloned drive and be back in action almost immediately. Since it is necessary to clone a hard drive, how to clone it simply and safely?
Why clone hard drive in Command Prompt?
Generally speaking, there are two ways to clone a hard drive to SSD or another HDD, from graphical user interface (GUI) and from command prompt. Both methods have their advantages in different situations. For example, cloning a hard drive using GUI is more popular among users who has less computer experiences. It is clean and direct. However, the command prompt method saves time and effort especially avoids the cubersome clicking steps. That’s why it gains more attract from IT experts and advanced users.
How to clone hard drive via Command Prompt in Windows 10/8/7 simply?
Command Prompt is a Windows built-in tool favored by a lot of computer users. I’ll show you how to clone a hard drive using cmd in two different ways. Note that Windows misses the feature of letting diskpart clone disk.
Method 1: Clone hard drive using xcopy program (file/folder level copy)
xcopy is a program designed to copy files and directories, including subdirectories. You can use xcopy command to copy files from one disk to another even if the two disks have different formats. Learn how to use xcopy to clone drive below:
1. Click “Start” and type “cmd”. Right click on cmd and select “Run as administrator”.
2. Type xcopy c:\ f:\ /s /e /h /i /c /y and press Enter to copy all the files and subdirectories (including any empty subdirectories, any system or hidden files) from drive C to drive F. You may change the drive letters according to your own needs.
Note:В
The parameters mean:
● /s: copy directories and subdirectories, unless they are empty. If you omit “/s”, xcopy will work within a single directory.
в—Џ /e: copy all subdirectories, even if they are empty.
в—Џ /h: copy files with hidden and system file attributes.
в—Џ /i: if in doubt always assume the destination is a folder.
в—Џ /c: continue copying even if an error occurs.
в—Џ /y: suppress prompt to confirm overwriting a file.
3. Wait for the process to be done. Exit Command Prompt.
Method 2: Clone hard drive with AOMEI Backupper.exe (partition/drive level copy)
As you see, xcopy provides a file/folder level copy instead of a partition/drive level copy. The process is time-consuming and error-prone. Is there a simpler way to clone disk via Command Prompt? AOMEI Backupper Professional comes to help.
While some software requires you to clean the disk and create a new partition before cloning, you can directly skip this step using theВ disk clone softwareВ AOMEI Backupper. As a complete, reliable and fast cloning software, it owns many beneficial functions:
вњ¦ System Clone: clone only system-related partitions to another place, including C drive, system reserved partition (MBR disk) and EFI system partition (GPT disk).
вњ¦ Disk Clone: copy all data from one disk to another. The two disks can be of different partition styles and different sizes. That is, you can clone an MBR disk to GPT or clone an SSD to a larger SSD, etc.
вњ¦ Partition Clone: copy a specific partition to another. Various file systems are supported: NTFS, FAT32, FAT16, Ext2, Ext3, Ext4, etc.
Follow the steps below to clone one hard drive to another by AOMEI Backupper:
Step 1. Open Command Prompt as mentioned above.
Step 2. Type cd C:\Program Files (x86)\AOMEI Backupper and press Enter. You should change the path after “cd” with the installation directory of AOMEI Backupper on your computer.
Step 3. Type AMBackup /c /t Disk /s 1 /d 2 and press Enter to clone all the contents from disk 1 to disk 2. You should change the source and destination disks to yours.
Step 4. Type exit and press Enter to exit Command Prompt.
Tips:
в—Џ If you are not sure about the disk numbers of the source and destination disks, run AMBackup /l to list disks and partitions on your computer.
● If the destination disk is an SSD, add “/a” after the command in Step 3, that is AMBackup /c /t Disk /s 1 /d 2 /a, thus using partition alignment to optimize for SSD.
в—Џ You will receive a prompt that the destination disk will be completely overwritten before AOMEI Backupper starts clone. Make sure you have backed up your important data first.
AOMEI Backupper alsoВ enables you to clone hard drive in Windows 10, 8, 7, XP, Vista with its GUI utility. Just load AOMEI Backupper and click Clone > Disk Clone to complete the process.
Как можно клонировать и перенести систему с HDD на HDD на ОС Windows 10
Операционка Виндовс не может работать бесконечно – иногда ОС требуется переустанавливать или переносить на другое персональное устройство. Перед началом работы важно ознакомиться с инструкцией, как перенести операционную систему с HDD на HDD Windows 10. Существуют определенные требования к процедуре, нюансы переустановки, которые особенно важно учитывать.
Для чего это может понадобиться?
В процессе использования десятой версии операционной системы корпорации Microsoft может возникнуть несколько ситуаций, при которых требуется перенос определенных папок на внешний носитель – HDD или SSD.
Основные причины копирования данных:
- недостаточный объем памяти одного из доступных жестких дисков, при переносе файлов освободится носитель с меньшим пространством;
- в некоторых случаях скорость работы персонального устройства снижена из-за несоответствия параметров действующего носителя системным требованиям операционки Windows
Внимание! Соответствие определенным параметрам необходимо при постоянном обновлении операционной системы. Минимальные характеристики не позволяют осуществлять своевременную перезапись данных, кроме того, влияют на срок службы носителя.
Для исправления неполадок пользуются несколькими средствами – клонированием программного обеспечения на новый носитель, утилитами AOMEI Partition Assistant Standart Edition, MiniTool Partition Wizard, Macrium Reflect и другими.
Клонирование HDD на HDD Windows 10
Замена жесткого диска и сохранение информации по текущим настройкам ОС Windows 10 – ответственная процедура, которая требует от пользователя определенных навыков и знаний. Предстоит установка новой операционки, копирование и перенос установленных на старый диск приложений и пользовательских данных (файлов, фото, документов и иных). Альтернативный способ – клонирование действующего носителя жесткого типа.
AOMEI Partition Assistant Standart Edition
Дополнительная программа, которая позволяет производить определенные действия с MBR-носителями (диски жесткого типа). Скачать и использовать можно бесплатно. Главное – выбирать проверенные сайты, чтобы сохранить на ноутбук проверенный файл без возможности заражения операционной системы вирусами. Процесс копирования:
- скачать и активировать установочные утилиты;
- после запуска откроется рабочее окно, где следует выбрать пункт «Перенос ОС SSD или HDD»;
- начнется процедура копирования, нажать «Далее»;
- определить требуемый объем памяти для ОС Windows 10, допускается указать латинскую букву для обозначения носителя.
Чтобы завершить клонирование системы, кликнуть «Конец». После этого можно выключить компьютер, отключить прежний жесткий диск и начать работу с нового.
MiniTool Partition Wizard
Дополнительное приложение, которое позволяет переустановить операционную систему на новый диск. Скачивается с официального сайта и дает возможность перекинуть информацию с HDD на HDD. Инструкция по подготовке программы и «железа»:
- активировать утилиту;
- в открывшемся окне приложения выбрать пункт «Migrate OS to SSD/HDD»;
- скопировать информацию, перенести данные;
- программа предложит несколько вариантов, затем нажать клавишу «Далее».
После этого подтверждают операцию, переходят к настройкам – размер нового раздела, параметры выравнивания и загрузочных элементов.
Macrium Reflect
Данная программа также распространяется бесплатно. Чтобы перенести информацию с жесткого диска, необходимо выполнить следующие действия:
- скачать дополнительные файлы с официального сайта разработчика;
- активировать установленные файлы;
- кликнуть по кнопке «Clone this disk…» (клонировать диск);
- выбрать устройство, куда будут копироваться файлы операционной системы.
Если необходимо, можно установить определенные параметры и настройки – размер тома, латинскую букву и другие. После этого процесс запускают. По окончании формируется точная копия старого носителя.
Перенос Windows 10 на другой ПК
После покупки нового устройства – персонального компьютера или ноутбука – встает вопрос по установке операционной системы. Копирование старой операционки позволяет перенести встроенные программы пользователя, сохраненные файлы и иные важные данные.
Создать загрузочный носитель
Загрузочный носитель позволяет начать работу без переустановки новой ОС. Инструкция по созданию дополнительной рабочей флешки:
- скачать программу для формирования загрузочного носителя (например, AOMEI Backupper Standart);
- активировать скачанные файлы;
- в открывшемся окне выбрать «Create bootable media»;
- затем следует отметить галочкой «Windows PE» и кликнуть по кнопке «Next»;
- для стандартного БИОС выбирают пункт «Create legacy bootable disk», нажать «Next».
После этого выбирают новый носитель (место на жестком диске, отдельную флешку или дополнительный носитель). Дождаться окончания процедуры, кликнуть «Finish».
Отвязка аппаратных характеристик
Этап отвязки данных позволяет скопировать информацию на новый носитель без потери лицензии операционной системы. Выполнение процесса позволяет обеспечить развертывание созданной копии. Инструкция:
- скачать утилиту Sysprep (системный инструмент ОС Windows 10);
- активировать софт;
- подготовить программу к переносу.
В последнем пункте «Параметры завершения работы» – завершить работу, кликнуть «ОК» или нажать «Enter».
Создание резервной копии отвязанной ОС
Создать резервную копию можно несколькими способами. Процедура позволяет скопировать данные без потери лицензии. Инструкция:
- затем нажать «Система и ее обслуживание»;
- последний пункт «Архивация и восстановление».
Если ранее резервная копия не создавалась, необходимо настроить процедуру.
В процессе можно создать полную копию – выбрать «Создать», пункт «Полная резервная копия».
Развертка бэкапа
Развертка позволяет завершить настройки персонального компьютера или ноутбука. Важно подключить устройство к заряднику – необходимо постоянное подключение к сети электропитания при активации новой ОС. Этапы работы:
- подключить загрузочный носитель;
- включить ПК;
- подсоединить диск с сохраненной резервной копией;
- выбрать раздел «Restore», кликнуть кнопку «Path», определить расположение новых файлов.
После этого необходимо нажать клавишу «Yes». Затем выбирают опцию «Restore system to other location», затем «Далее». Система выведет список будущих изменений, выбрать «Start Restore». По завершении процесса устройство будет перезагружено, ОС сохранится с прежними файлами и настройками.
Перезапись операционки с HDD на другой HDD или SDD требует точного соблюдения инструкций и рекомендаций. Если важно сохранить данные и настройки прежнего персонального компьютера, создают полную резервную копию и корректно переносят софты.