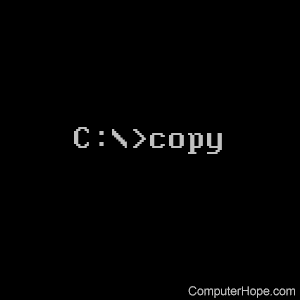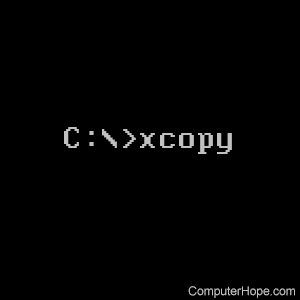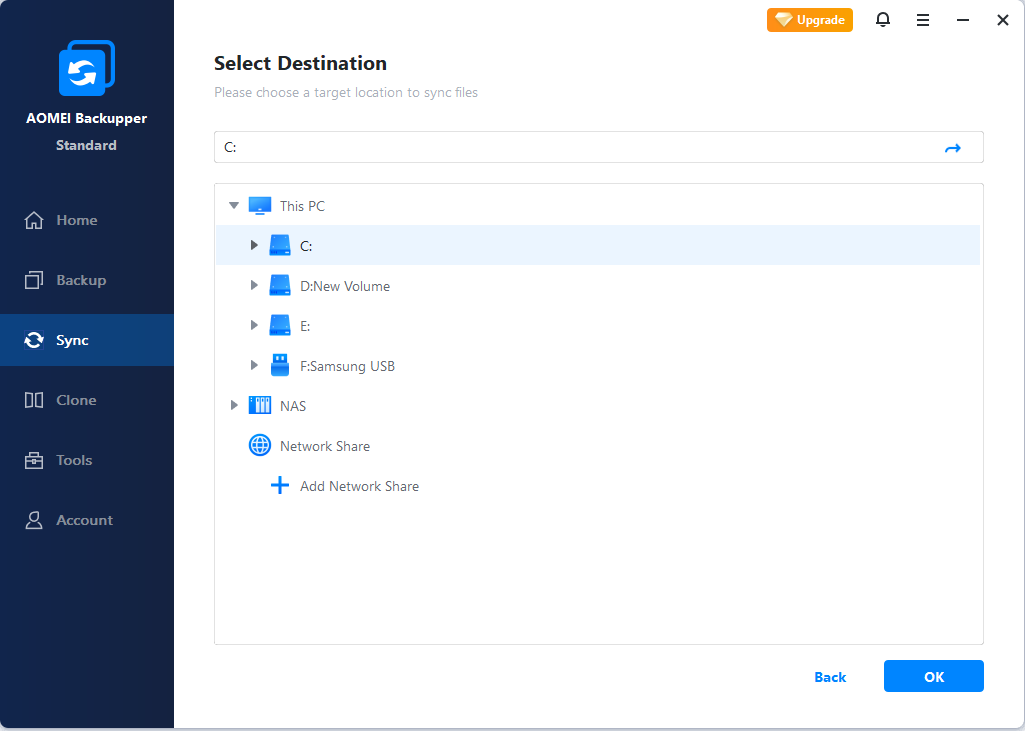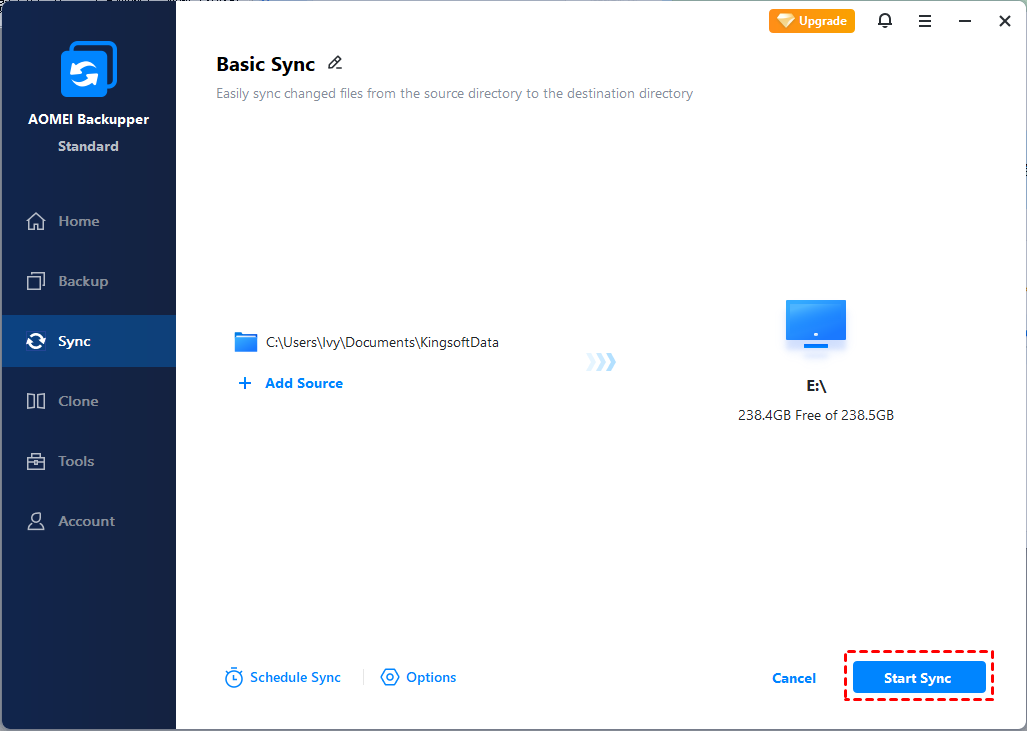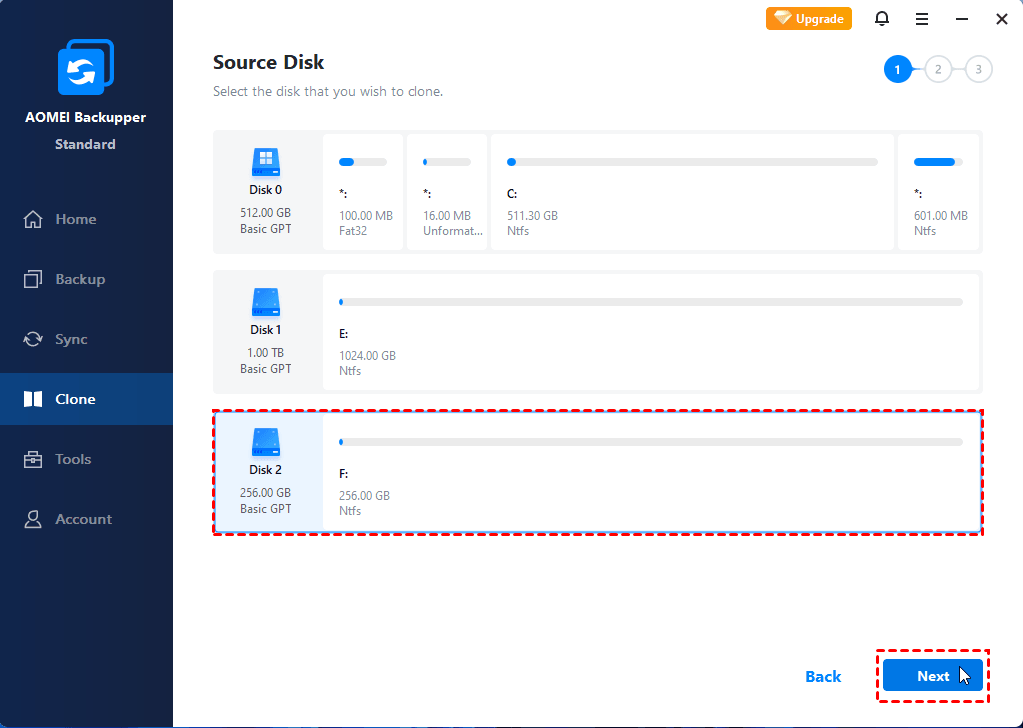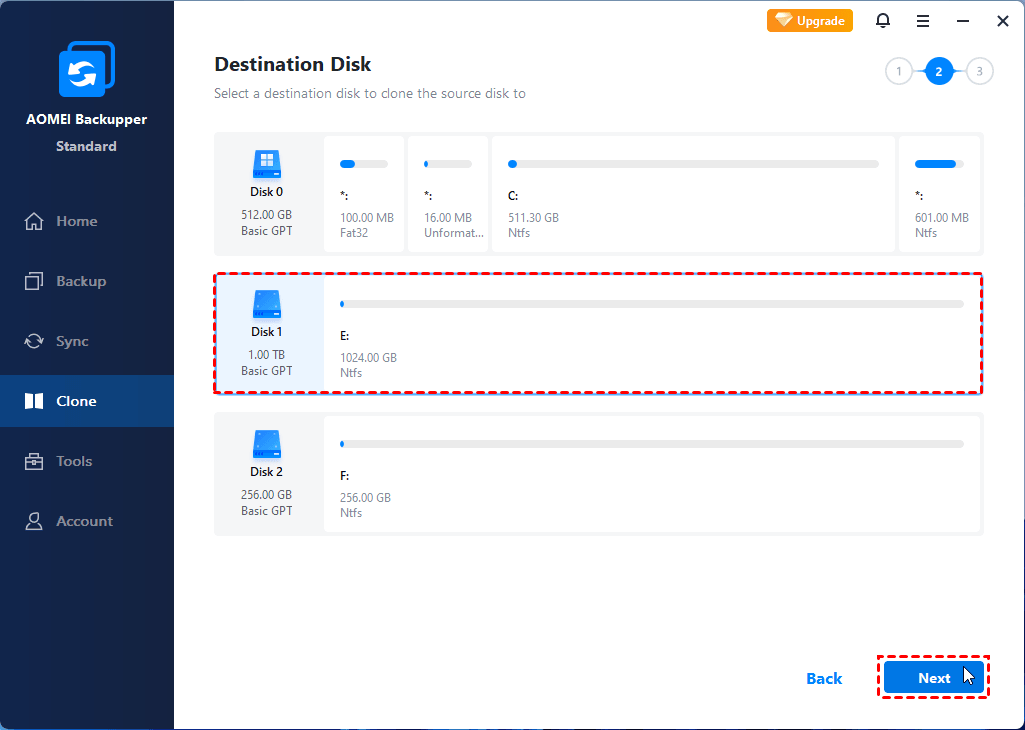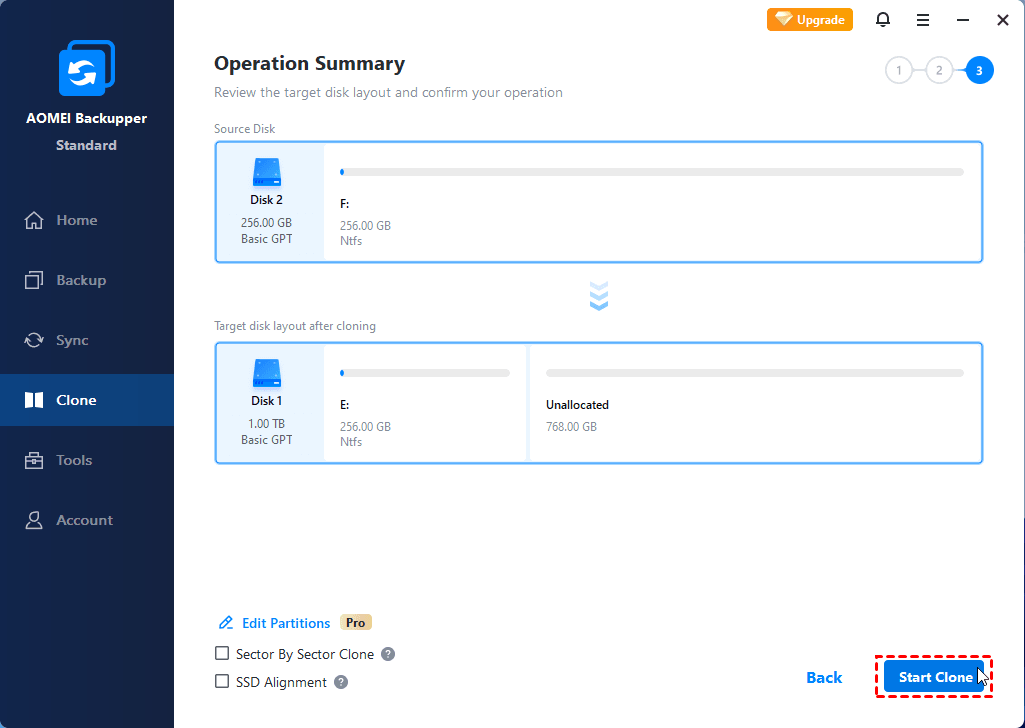- How do you copy files from one drive to another drive?
- Microsoft Windows users
- Windows command prompt
- Using the copy command
- Using the xcopy command
- Other GUI (Graphical User Interface) methods
- Top 2 Ways to Copy/Transfer Data from One Hard Drive to Another
- Can you transfer data from one hard drive to another?
- Best free hard drive copy software for Windows 10/8/7
- How to copy data from one hard drive to another easily?
- Way 1: copy files from one hard drive to another
- Way 2: copy all data from PC hard drive to another drive
- Summary
- How to Transfer/Copy Data from One Internal Hard Drive to Another
- How to Copy Everything from One Hard Drive to Another
- Method 1. Clone Internal Hard Drive Data to Another One Using Disk Copy
- Case 1 — Clone the Whole Internal Hard Drive Data to Another Drive
- Case 2 — Copy Partition Data to Another Drive
- Method 2. Manually Copy & Paste Data from One Drive to Another
- Method 3. Transfer Data from Internal Hard Drive to External Disk With Windows Easy Transfer
- The Bottom Line
How do you copy files from one drive to another drive?
When working with multiple disk drives, you may need to copy files from one drive to another drive. Or, you might need to download or transfer files from a usb drive or memory stick to a drive on your computer. Follow the steps below to copy and move files between drives.
Microsoft Windows users
To copy files from one drive to another internal or external drive in Windows, perform the same actions you would use to copy a file in Windows. For example, if you wanted to copy photos from a USB flash drive to the HDD (hard drive) in your computer, follow these steps. Open the USB drive in File Explorer, locate the photos or the folder containing the pictures, and press Ctrl + C . Then, in File Explorer, go to the location you want to copy the pictures (e.g, Pictures on the left to open your Pictures folder), and paste them by pressing Ctrl + V .
There are other ways to copy files, and you can use whichever you prefer. For more information, see: How to copy files.
Windows command prompt
The following examples use the Windows command prompt to copy files from one drive to another. For general information about using the command line (cmd), see: How to use the Windows command line (DOS).
Using the copy command
You can use the copy command from the command line to copy files.
The above command would copy the file «myfile.txt» on the C: drive to the D: drive.
The above command uses a wildcard to copy all text files in the current directory to the E: drive.
The above command would copy the file «example.xls» on the F: drive to the current directory. Notice that we did not specify a destination; if the destination is not specified, the current directory is used by default.
For example, if your command prompt says C:\>, you are in the root of the C:\ drive. So, the command above would copy F:\example.xls to the destination C:\example.xls.
If you need to switch between drives, type the letter of the drive followed by a colon at the command line. For example, to switch to the ‘I’ drive, type «i:«. If done correctly, it should change your prompt to «I:\>«.
- See the copy command for further information and help with this command.
Using the xcopy command
Using the xcopy command, you can copy the all the files from one drive to another drive. Example:
The above command copies all of the files on the C:\ drive to the D:\ drive. There are many options specified here (the letters with a slash before them). Here’s what they do:
| Option | Meaning |
|---|---|
| /h | Copy hidden and system files. Normally xcopy skips these files, but if you specify this option, they are copied. |
| /c | Continue copying, even if an error is encountered. This command is helpful when you need to step away from the computer and you know you won’t need to stop the copy operation. |
| /k | Keep read-only attribute. If you specify this option, read-only files will retain the read-only file attribute when they are copied. |
| /e | Copy empty directories. Normally, empty directories are not copied. If this option is specified, xcopy will copy all directories, even if they are empty. |
| /r | Overwrite read-only files in destination. Normally, if read-only files exist in your destination which would be overwritten by the copy, xcopy stops and tell you «Access denied.» If this option is specified, it will overwrite them and continue copying. |
| /y | Assume yes to all overwrites. Normally, if a file would be overwritten by the copy, xcopy asks you to confirm before it overwrites. If this option is specified, it will overwrite them without asking you. |
- See the xcopy command for a description of all options, and more example commands.
Other GUI (Graphical User Interface) methods
All modern GUI operating systems let you use the familiar copy and paste functions to copy files and other objects. To copy files from one drive to another, follow the steps below.
- Browse to the location of your files you want to copy.
- Select the files you want to copy and then right-click and select Copy in the pop-up menu. You can also use the Ctrl + C keyboard shortcut to copy the selected files.
- Once the files are copied, move to where you want to copy the files, right-click and select Paste to copy the files to that location. You can also use the Ctrl + P keyboard shortcut to paste the copied files.
Top 2 Ways to Copy/Transfer Data from One Hard Drive to Another
In need of transferring files, OS and programs from one hard drive to another? Read this article patiently to get the top two ways to achieve your goal.
By Lily 
Quick Navigation:
Can you transfer data from one hard drive to another?
“I have a 1TB HDD at the moment and I just purchased a 6TB HDD. I have programs and a bunch of other stuff on the 1TB HDD. Can I just copy paste to the new one or no because they contain programs and not just movies and pictures etc?”
Just like this user, you may need to copy data between two drives whenВ upgrading to larger hard drive. Also you need to move data from one hard drive to another if you plan to replace HDD with SSD or backup files on one hard drive to another.
It is easy to transfer a small number of files by the copy and paste method. What if there are large groups of files to transfer? What if the drive you are going to copy contains various programs or even the operating system? Your computer may fail to boot due to some hidden files missing if you still use the copy and paste method.
Then, how to copy a large number of files from one drive to another efficiently and how to copy programs and OS correctly? Just keep reading.
Best free hard drive copy software for Windows 10/8/7
Specialized hard drive copy software can save you from tedious work of copy and paste and ensure a bootable OS after transferring. AOMEI Backupper Standard, theВ best free backup software, comes to help. You can take advantage of the following two features to accomplish data transfer between two internal/external hard drives:
1. File Sync
It enables you to move plenty of files between two drives simultaneously. You can even sync files between a cloud drive and a NAS, such as backup Dropbox to Synology.
2. Disk Clone
It will copy all data on the source drive including the programs and operating system to the destination drive, so you can use them on the new drive without reinstallation.
All Windows PC operating systems like Windows 10/8.1/8/7/Vista/XP are supported. Learn how to transfer data from one hard drive to another via AOMEI Backupper in the next part.
How to copy data from one hard drive to another easily?
There will be two ways described below. If you are moving files such as documents, pictures and music from the PC hard drive to another drive, you can turn to Way 1. If you are transferring files along with programs and operating system to a new drive, you may resort to Way 2.
Preparations:
Connect the target hard drive to your computer if you are moving data to an external drive and make sure it is detected.
Download and install AOMEI Backupper.
Way 1: copy files from one hard drive to another
1. Launch AOMEI Backupper. Click “Sync” and select “Basic Sync”.
2. Name the task so that you can distinguish it from other sync tasks. Click “Add Folder” to select the folder(s) which you want to synchronize from the source drive.
3. Select another drive as the destination path to store the synced folder(s).
4. Click on “Start Sync” button to perform the operation. After the operation is finished, safely disconnect your drive.
>> Options: you can write a comment for your sync task so that you can figure out the specific sync contents. You can also enable email notification here.
>> Schedule: you can set the sync task to run periodically. There are five modes provided: Daily, Weekly, Monthly, Event triggers, and USB plug in. Please upgrade to AOMEI Backupper Professional to enjoy the last two modes.
Way 2: copy all data from PC hard drive to another drive
Note: If there are important data on the target drive, please backup files before you try Way 2, because all the data in the destination will be overwritten in the cloning process.
1. Run AOMEI Backupper. Click “Clone” on the left pane and select “Disk Clone”.
Tips: The Standard edition only supports cloning the system disk MBR to MBR. If you are cloning GPT to GPT, MBR to GPT or vice versa,В you may try higher editions.
2. Select the original hard drive on your PC as the source disk and click “Next”.
3. Select the destination drive you have connected to your PC and click “Next”.
4. Confirm the operation and click “Start Clone”.
>> Edit Partitions: you can choose to resize partitions on the destination disk or not here.
>> SSD Alignment: it will improve the reading and writing speed of the SSD. Use this option if the destination disk is an SSD.
>> Sector by sector clone: it will clone every sector on the source disk whether it is used or not, thus costing more time. It requires the destination disk to be equal to or larger than the source disk.
5. After the cloning process is finished, you need to change boot order in BIOS or replace the source drive with the cloned one to boot from it.
Summary
There are top two ways offered in this article to help you copy data from one hard drive to another. Besides data transfer between two drives, AOMEI Backupper also enables you to backup multiple drives in Windows 10/8/7. Don’t hesitate to give it a try!
How to Transfer/Copy Data from One Internal Hard Drive to Another
Provided methods can be applied to copy and transfer data from one internal hard drive to another drive on all Windows OS.
This post provides the tried and true ways to migrate all of your internal hard drive data to another drive easily. Three efficient methods can help you to transfer data from one internal hard drive to another one immediately:
How to Copy Everything from One Hard Drive to Another
«Hey, does anyone know how to copy or transfer everything on an internal hard drive to another? My data drive is getting full, and I purchased a bigger one, how do I move all the data to the new drive? And I’m afraid the copy and paste way would mess the data transferring as my original hard drive is mererly full with 200GB data saved. I need a more efficient and secure way. Help me please if you know a better resolution.»
An internal hard drive with big storage space can give your PC a new lease on life and can improve the system performance. Sometimes the smaller hard drive runs out of space easily! A nice choice is to transfer the saved data or files to the bigger internal hard drive.
How to transfer or copy large files at a fast speed? Are you looking for an efficient way to copy and transfer data, including large files, to another disk? If you have the same need, you are in the right place! In the following, you will uncover three practical solutions for data transfer between two hard drives.
Note that the former the recommended method is listed, the easier and the more secure it would be for data transferring from one hard drive to another one. Let’s check the details now.
Method 1. Clone Internal Hard Drive Data to Another One Using Disk Copy
Works to copy partition data or clone a whole internal disk to another disk on Windows 10/8/7.
The most efficient and secure way to transfer your internal hard drive saved data to another disk is to use fast disk clone software. EaseUS Disk Copy supports you to perform the following operations besides cloning disk data to another drive:
- Copy hard drive to a new computer.
- Create a bootable CD/DVD or USB disk to clone the entire hard drive for disk upgrade to a new or bigger disk.
- Complete sector-by-sector copy of the disk copy, which ensures the target disk/partition 100% identical to the original.
Support Windows 10/8.1/8/7/Vista/XP
Just follow the provided tool and tips below to copy the internal hard drive to another now.В
Tips: Please activate EaseUS Disk Copy for a smooth disk copying or cloning process.
EaseUS Disk Copy
Start copying the internal hard drive now
Case 1 — Clone the Whole Internal Hard Drive Data to Another Drive
If you need to upgrade the internal hard drive by cloning the whole disk data to another bigger one, you should apply the Disk Copy feature.
Step 1: Download, install and run EaseUS Disk Copy on your PC.
Click «Disk Mode» and select the hard drive that you want to copy or clone. Click «Next» to continue.
Step 2: Select the destination disk.
Note: The destination disk should be at least the same big or even larger than the source disk if you want to copy or clone the source hard disk.
Step 3: Click «OK» to confirm if the program asks to erase data on the destination disk.
Step 4: Check and edit the disk layout.
If your destination disk is an SSD drive, do remember to Check the option if the target is SSD.
Step 5: Click «Proceed» to start the hard drive cloning process.
Case 2 — Copy Partition Data to Another Drive
If you need to free up the current internal hard drive, copying partition data to another disk, you may use the Partition Copy feature.
1. Download, install and run EaseUS Disk Copy on your PC.
Click Partition Mode and select the source partitions that you want to copy or clone. Click Next to continue.
2. Select the target partition where you want to clone/copy the source partition to and click Next to continue.
Click OK if the program asks to erase data on the destination partition.
3. Check and edit the partition layout: Autofit the disk, Copy as the source or Edit disk layout.
Autofit the disk is recommended.
- Copy as the source option will copy/clone the same layout of partitions from your source disk to the destination disk.
- Edit disk layout allows you to manually resize or move partition layout on the destination disk.
Click «Proceed» to start the partition cloning or partition copying process now.
After cloning, you can then delete data on the old internal hard drive so to free up the storage space, optimizing the disk performance.
Method 2. Manually Copy & Paste Data from One Drive to Another
Works to copy small files one by one. Any interruption may cause data loss.
For large file migration, copy and past will waste a lot of time and energy. Besides, simply copy and paste may miss some data. If you have less than 30GB files or data that need to be transferred from one internal hard drive to another one, you can simply choose the Copy & Paste option. It’s free and easy.
Step 1. Navigate and select an empty partition or create a new partition on the new drive for saving data.
Step 2. Open the old internal hard drive, press Ctrl + A to select all existing data, or choose a single file,В right-click to copy.
Step 3. Paste selected files to the other new drive.
Wait for the Copy & Paste process to complete. How to make sure that you have transferred everything on your hard drive? The only way is to identify them one by one on your own, which is time-wasting.
Method 3. Transfer Data from Internal Hard Drive to External Disk With Windows Easy Transfer
Works to transfer data from internal hard drive to external hard drive on Windows 8/7. Windows 10 is not supported.
If you prefer to free up internal hard drive data by transferring data to an external hard drive on Windows 8/7, you can give Windows Easy Transfer for a try:
Step 1. Click Start, type Windows Easy Transfer in Search. Click to open Windows Easy Transfer.
Step 2. Select an external hard drive as the target drive.
Step 3. Select «No» for This Is My Computer to install the external hard drive.
Windows will copy your data and settings to the external hard drive immediately.
The Bottom Line
This tutorial article includes three practical methods to help you efficiently transfer data from one internal hard drive to another one on Windows 10/8.7.
1. EaseUS Disk Copy — It enables you to either clone a whole disk or a single partition to another drive. No data loss will happen.
2. Manual Copy & Paste — It’s free access for you to copy files. For copying big files, any interruption or miss operation will cause file loss.
3. Windows Easy Transfer — An efficient Windows built-in file transfer tool, only available on Windows 7/8. It works only for PC to PC or internal drive to external hard drive file transfer.
For an all-in-one resolution, EaseUS Disk Copy is surely the best.