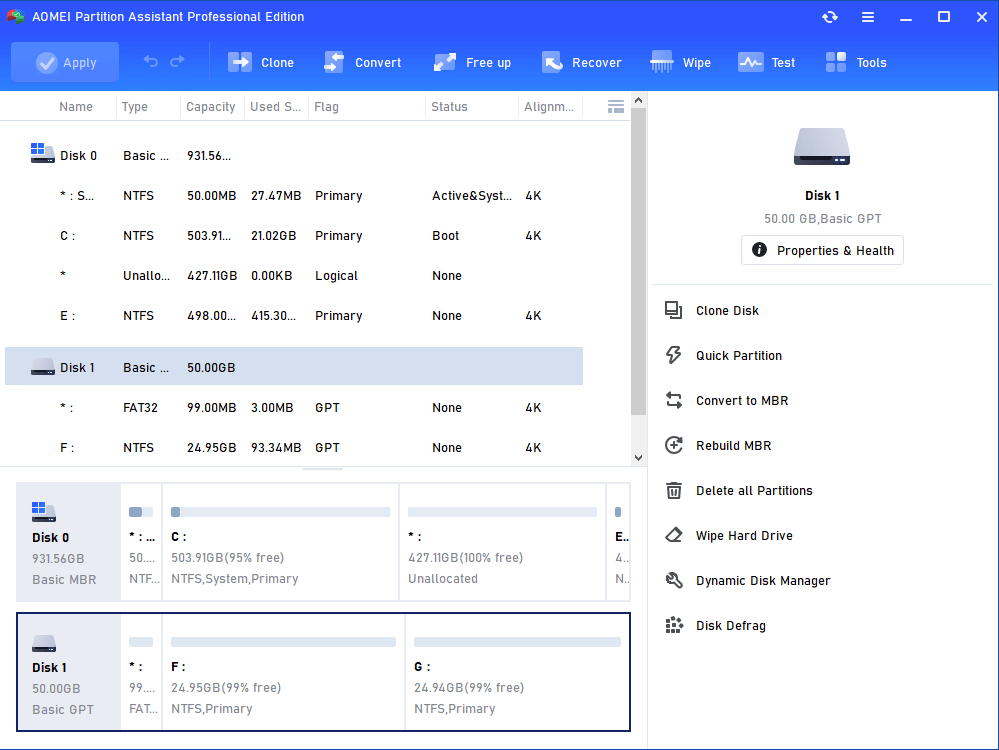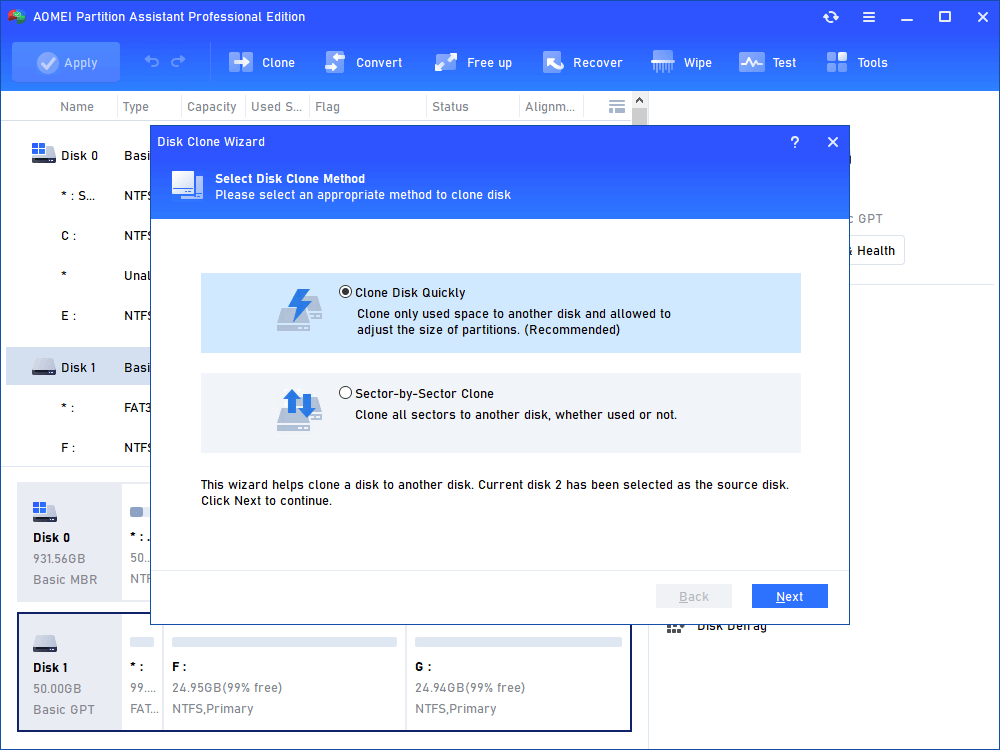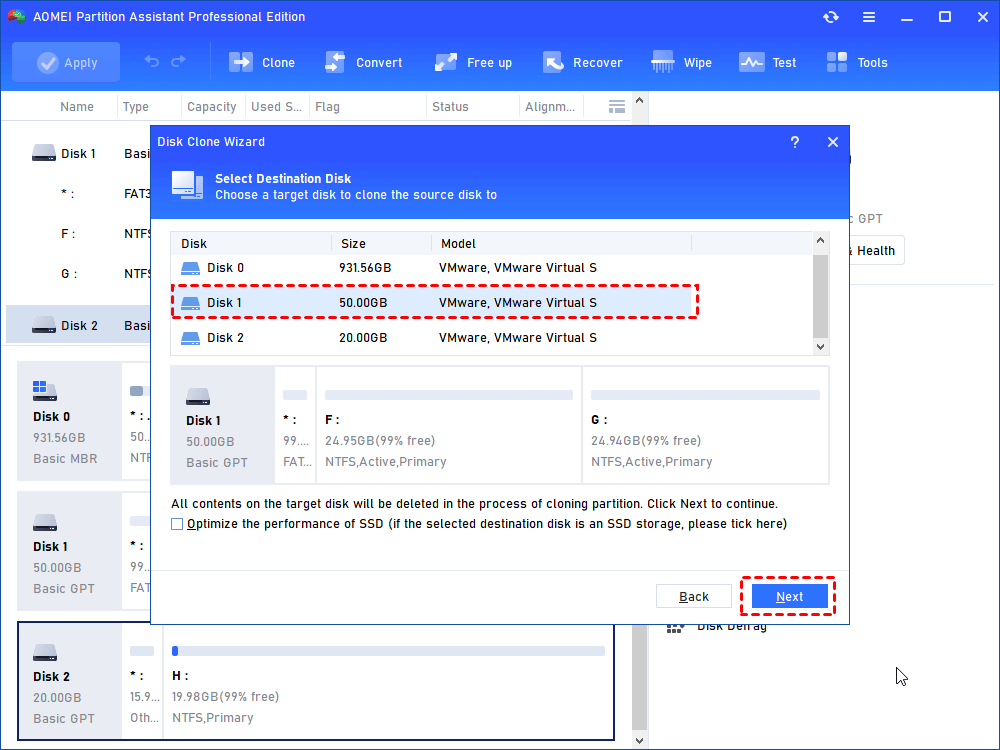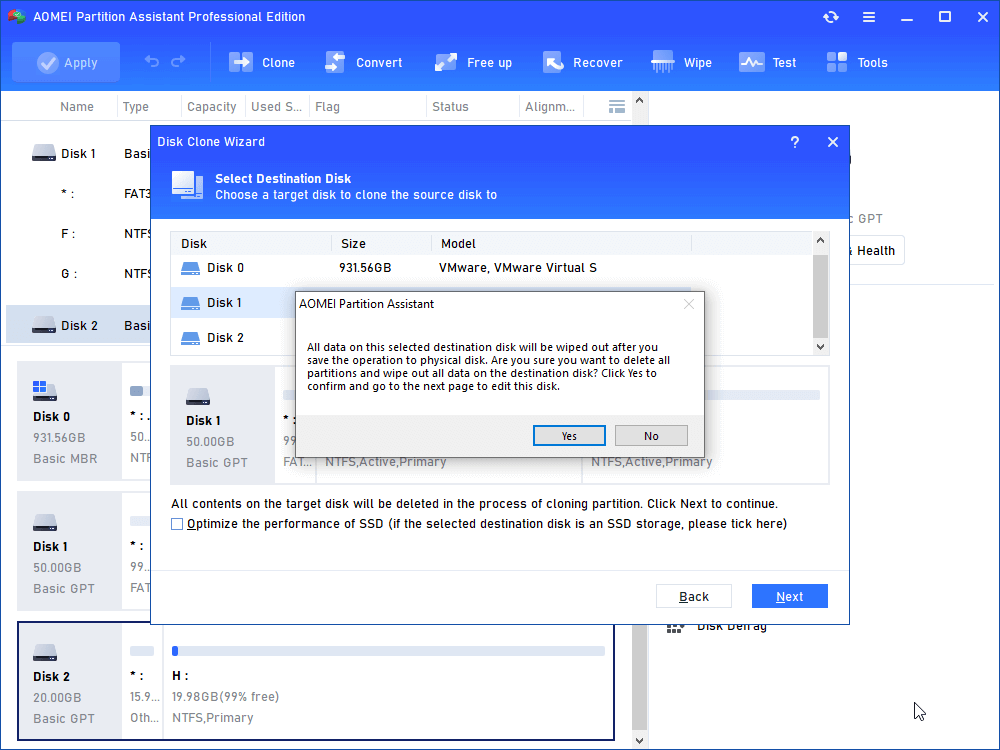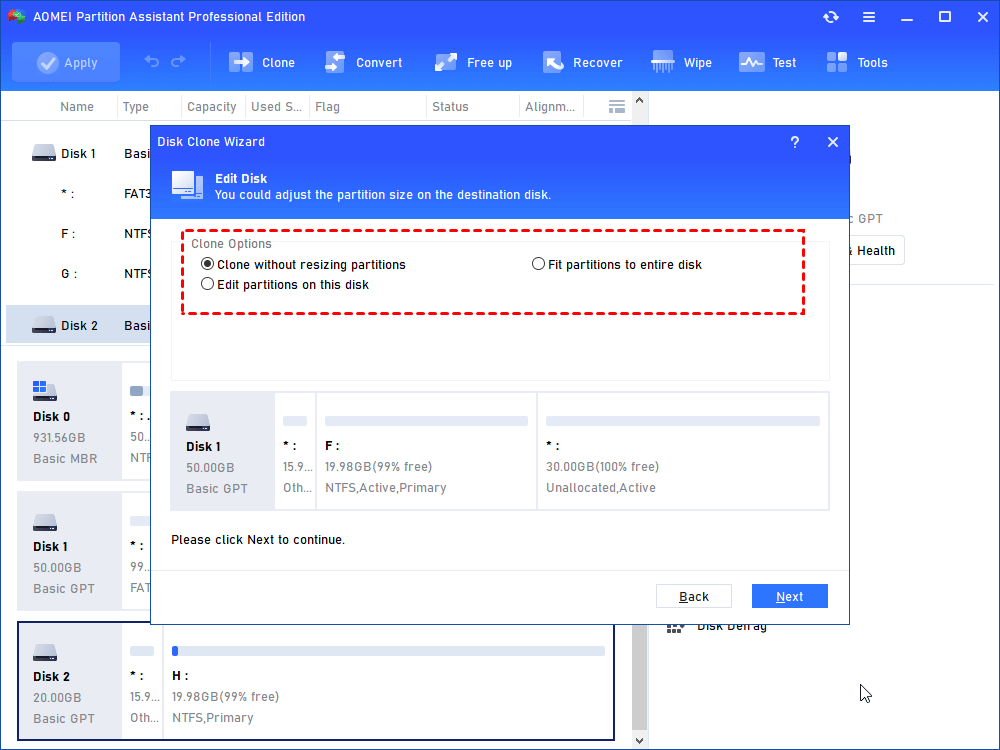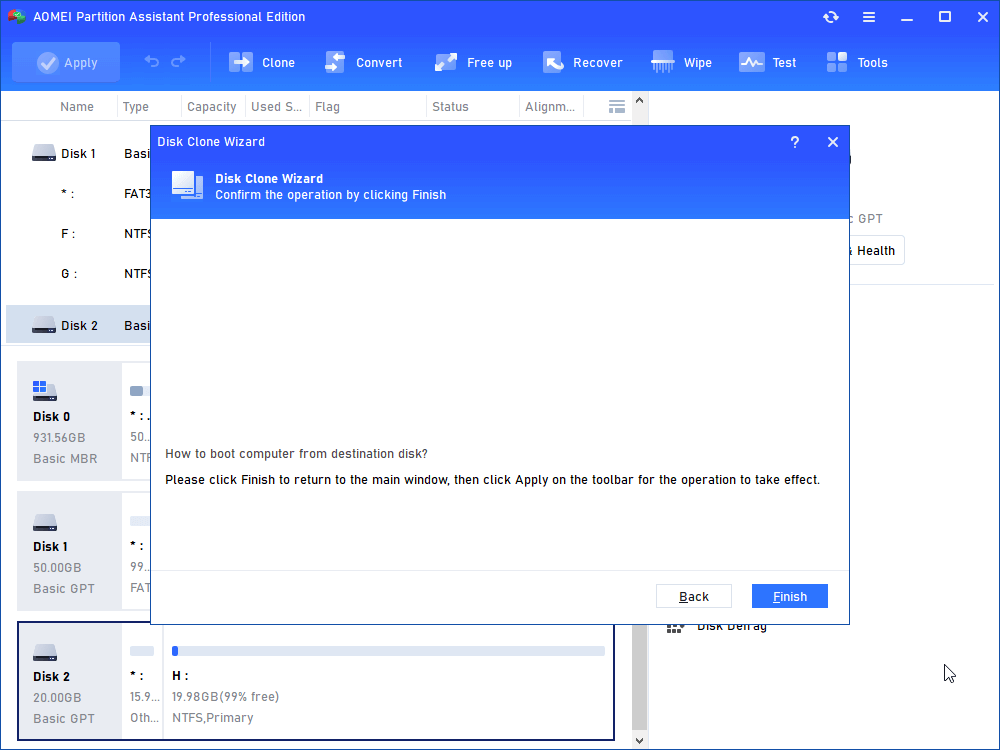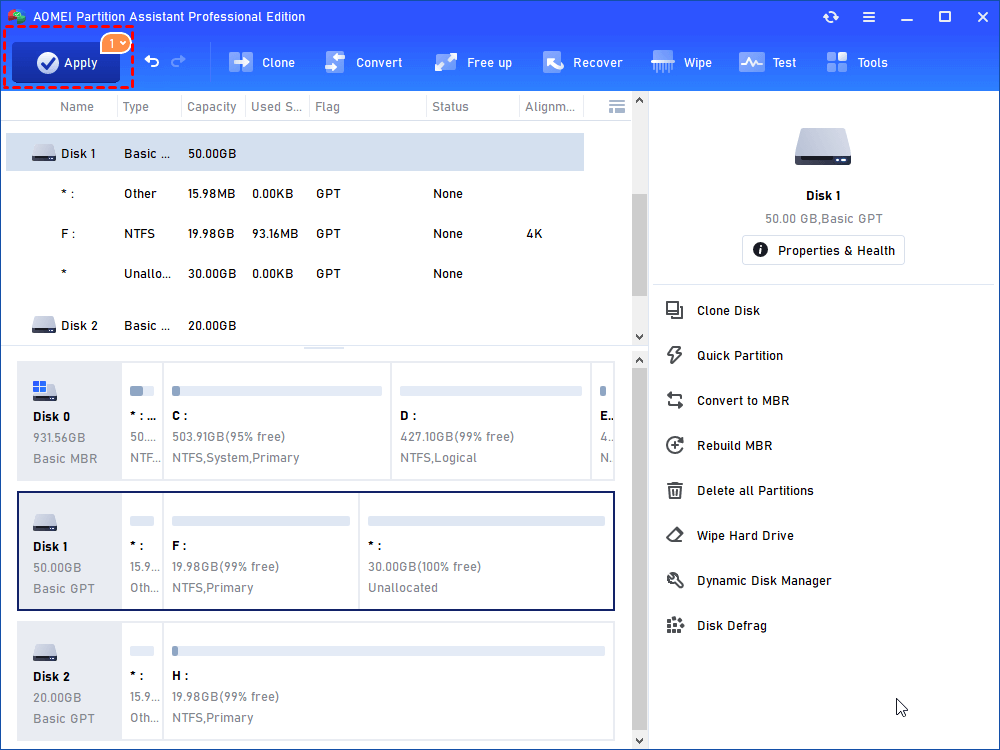- How to Transfer Data from Old SSD to New SSD in Windows 10/8/7?
- “How do I transfer all data from old SSD to new SSD?”
- You can transfer SSD to new SSD by cloning solid-state drive
- Best tool to clone SSD for transferring SSD to another SSD
- Steps to transfer all data from SSD to new SSD
- Conclusion
- Перенос системы с одного SSD на другой
- Перенос установленной системы Windows на новый SSD
- Способ 1: MiniTool Partition Wizard
- Способ 2: Paragon Drive Copy
- Способ 3: Macrium Reflect
How to Transfer Data from Old SSD to New SSD in Windows 10/8/7?
If you want to transfer data or files from SSD to new SSD, you can transfer the SSD to new SSD by cloning it. Then AOMEI Partition Assistant is a great choice for cloning SSD to transfer data to another SSD.
By Emily 
“How do I transfer all data from old SSD to new SSD?”
“I currently have a Western Digital SSD drive where the Windows 10 is installed on. And I was planning to get a new SSD and wanted to migrate all data including the OS and installed games from the old SSD to the new one. So how do I transfer OS and other data from SSD to new SSD? Thanks for any help!”
You can transfer SSD to new SSD by cloning solid-state drive
The solid-state drive has become quite popular among computer users due to its better performance, faster reading/writing speed, and excellent durability, etc. Many users even install or migrate OS onto SSD drive from HDD to speed up the computer. However, when the old SSD is small, or about to fail, you might want to transfer everything from old SSD to new SSD for an upgrade or replacement.
To migrate a small number of personal files like photos, music, documents from one SSD to another SSD, you can copy or cut them in the old SSD and paste them into the new SSD drive. But to move a large amount of data, it will cost much time. Also, if you transfer applications through “copy and paste” to another SSD, some can be unusable and unbootable. Furthermore, if the SSD is a bootable drive and holds the boot files, that method will make the boot files invalid. Then you cannot boot OS from the new SSD drive afterward.
Luckily, there is another option: clone your SSD drive. This can transfer all data from old SSD to new SSD and then transferred OS/programs can load up as they were in the old solid-state drive.
Best tool to clone SSD for transferring SSD to another SSD
Now that we have known the best method of transferring data from SSD to SSD is to clone the whole old SSD drive, next we need to find out which tool can effectively clone SSD to SSD without boot issues. After fair comparison and user reviews, AOMEI Partition Assistant Professional is worth trying.
This software provides the «Disk Clone» function to help transfer everything to new SSD via cloning the entire disk. Besides, there are two different disk clone methods for you to choose based on your actual requirements and SSD size.
▸ “Clone Disk Quickly” will only copy the used space of the disk to another disk. So the destination disk must have to be larger than the used space of the source disk. This method can clone larger SSD to smaller SSD.
▸ “Sector-by-Sector Clone” will copy every sector of the disk to another one no matter it is used or not. So the target disk must be larger than the source disk. This method can help you clone BitLocker disk.
This method also works for cloning USB flash drive, SD card and other hard drives in Windows 10/8/7/XP/Vista. Moreover, its “Partition Clone” feature allows you to clone a specific partition to another drive.
Steps to transfer all data from SSD to new SSD
After getting a basic understanding of this SSD cloning software, you might want to know how to transfer data from old SSD to new SSD via its «Disk Clone» function. So, next we will show you how to perform it step by step.
PS.. the AOMEI Partition Assistant Professional Demo Version is available for free download and trial.
Step 1. Connect the destination SSD to your computer (you might need a SATA-to-USB adapter) and make sure it is detected. Install and run AOMEI software. Right-click the target SSD and select «Clone Disk».
Step 2. Choose a disk copying method based on your situation and click «Next».
Step 3. Now select the target SSD to hold all content on the old SSD and tick «Optimize the performance of SSD». Then click «Next».
Step 4. A warning about the data loss on the target disk will appear. If you have backed up vital files, click “Yes” to continue.
Step 5. Here, you can change the partition size on the new SSD drive. Click «Next» to proceed.
Step 6. Then, you will receive a note on how to boot OS successfully from the destination disk afterward. Read it carefully and click «Finish».
Step 7. Click «Apply» to start the SSD cloning process.
This guide is based on transferring/cloning the MBR SSD with OS installation to another GPT SSD drive. If you are doing that as well, please ensure your motherboard supports the UEFI boot mode because you need to change into UEFI from BIOS so as to boot OS from cloned SSD successfully. The vice versa is also true. If you don’t want to change the boot mode or the motherboard does not support UEFI, you can convert SSD to MBR before cloning.
Conclusion
So, with AOMEI Partition Assistant Professional, you can effectively transfer SSD to new SSD by cloning hard disk. Furthermore, it is not only an SSD cloning utility to transfer data between two SSD drives, but also an SSD repair tool to help fix damaged or corrupted SSD. If you want to clone SSD to SSD in Windows Server, you can try AOMEI Partition Assistant Server.
Перенос системы с одного SSD на другой
Необходимость переноса операционной системы с одного твердотельного диска на другой без ее переустановки возникает в двух случаях. Первый — замена системного накопителя на более емкий, а второй — плановая замена из-за ухудшения характеристик. Учитывая повсеместное распространение ССД среди пользователей, эта процедура является более чем актуальной.
Перенос установленной системы Windows на новый SSD
Сам перенос представляет собой процесс, при котором осуществляется точное копирование системы со всеми настройками, профилями пользователей и драйверами. Для решения этой задачи имеется специализированный софт, который более подробно рассмотрим далее.
Прежде чем приступить к выполнению переноса, подключите новый диск к компьютеру. После этого убедитесь, что он распознается БИОС и системой. В случае проблем с его отображением, обратитесь к уроку по ссылке ниже.
Способ 1: MiniTool Partition Wizard
MiniTool Partition Wizard – это программный инструмент для работы с носителями информации, включая устройства на основе NAND-памяти.
- Запустите программу и нажмите на панели «Migrate OS to SSD/HD», предварительно выбрав системный диск.
Далее определяемся с вариантами переноса, в одном из которых копируются все разделы системного накопителя, а в другом — только сама Виндовс со всеми настройками. Выбрав подходящий, нажимайте «Next».
Выводится окошко с сообщением о том, что все данные будут стерты. В нем кликаем «Yes».
Выставляем опции копирования. Доступны два варианта — это «Fit partition to entire disk» и «Copy partitions without resize». В первом разделы исходного диска будут объединены и размещены в едином пространстве целевого ССД, а во втором копирование будет выполняться без изменений. Отметьте также маркером «Align partitions to 1 MB» — это позволит повысить производительность SSD. Поле «Use GUID Partition Table for the target disk» оставляем пустым, так как эта опция востребована только для устройств хранения информации с объемом более 2 Тб. Во вкладке «Target Disk Layout» отображаются разделы целевого диска, размеры которых регулируются при помощи ползунков ниже.
Далее программой выводится предупреждение о том, что необходимо настроить загрузку ОС с нового диска в БИОС. Жмем «Finish».
Достоинством MiniTool Partition Wizard является богатая функциональность в бесплатной версии, а к минусу можно отнести отсутствие русского языка.
Способ 2: Paragon Drive Copy
Paragon Drive Copy представляет собой ПО, которое разработано специально для резервного копирования и клонирования дисков. Есть в нем и необходимая нам функция миграции операционной системы.
- Запускаем Парагон Драйв Копи и щелкаем по «Миграция ОС».
Открывается «Мастер миграции ОС на SSD», где предупреждается о том, что все данные на целевом ССД будут уничтожены. Жмем «Далее».
Идет процесс анализа оборудования, по завершении которого появится окно, где нужно указать целевой диск.
В следующем окне отображается информация о том, какой объем будут занимать данные на целевом диске. В случае если это значение превышает размер нового SSD, отредактируйте список копируемых файлов и каталогов. Для этого кликните по надписи «Пожалуйста, выберите папки, которые необходимо скопировать».
Открывается окно обозревателя, где необходимо снять маркеры с каталогов и файлов, которые не планируется перемещать. Сделав это, нажмите «ОК».
Если нужно чтобы на ССД имелся только один системный раздел, поставьте галочку в соответствующем поле. Затем жмите «Копировать».
Появляется предупреждение, что на целевом накопителе имеются пользовательские данные. Отмечаем галочкой пункт «Да, форматировать целевой диск и удалить все данные на нем» и жмем «Далее».
К недостаткам программы можно отнести то, что она работает со всем пространством диска, а не с разделами. Поэтому, если на целевом ССД имеются разделы с данными, необходимо их перенести в другое место, иначе вся информация будет уничтожена.
Способ 3: Macrium Reflect
Для решения поставленной задачи также подходит Macrium Reflect, который представляет собой софт для резервного копирования и клонирования накопителей.
- Запускаем приложение и кликаем «Clone this disk», предварительно выбрав исходный SSD. Не забудьте отметить галочкой раздел «Зарезервировано системой».
Далее определяемся с диском, на который будут скопированы данные. Для этого жмем «Select a disk to clone to».
В открывшемся окошке выбираем нужный ССД из списка.
В следующем окне отображается информация о процедуре переноса ОС. Если на копируемом диске имеются разделы, то можно настроить параметры их клонирования, щелкнув по «Cloned Partition Properties». В частности, здесь возможно задать размер системного тома и назначить ему свою букву. В нашем случае на исходном накопителе только один раздел, поэтому данная команда неактивна.
Выводится предупреждение о том, что необходимо создать точку восстановления системы. Оставляем маркеры на отмеченных по умолчанию полях и жмем «ОК».
По окончании процедуры переноса выводится сообщение «Clone completed», после чего уже можно будет загрузиться с нового диска.
Все рассмотренные программы справляются с поставленной задачей переноса ОС на другой SSD. Наиболее простой и понятный интерфейс реализован в Paragon Drive Copy, к тому же, в отличие от остальных, у него имеется поддержка русского языка. В то же время с помощью MiniTool Partition Wizard и Macrium Reflect также возможно совершать разные манипуляции с разделами.