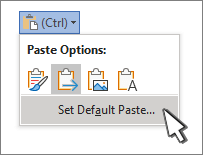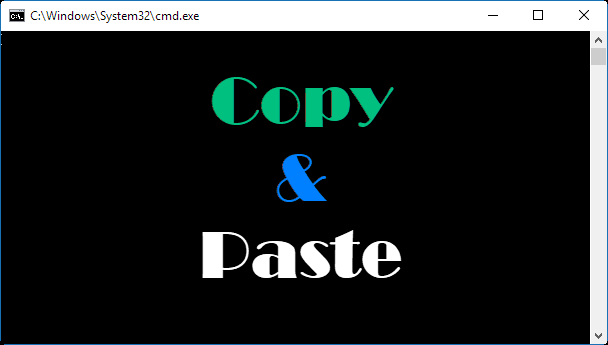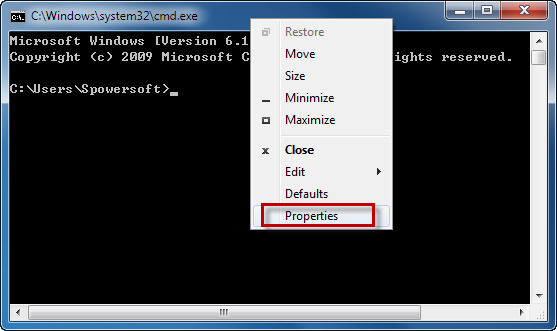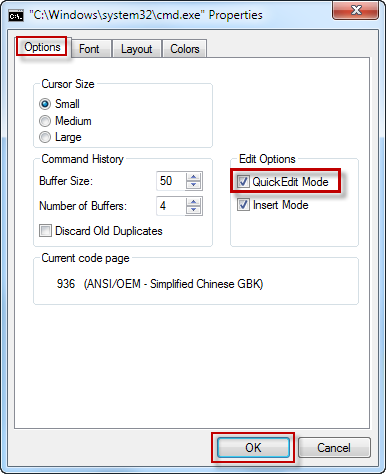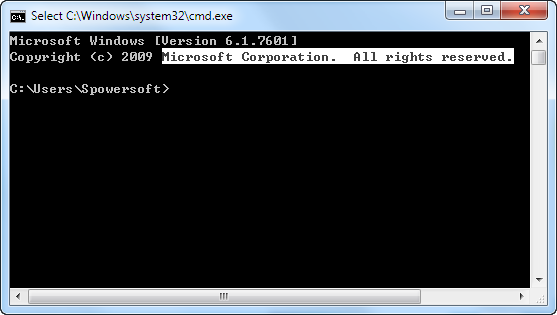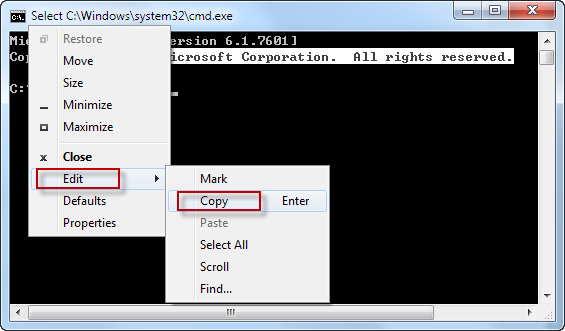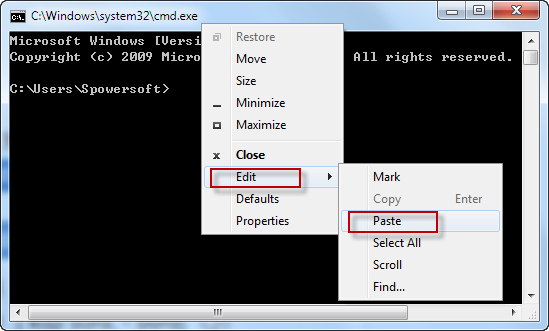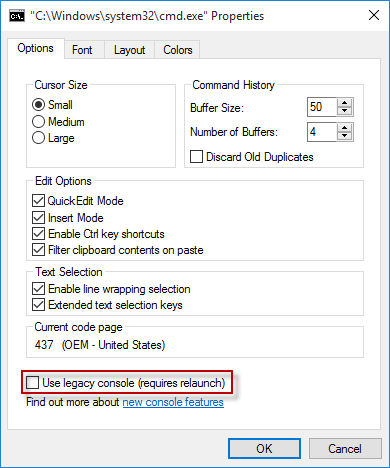- Control the formatting when you paste text
- Set default paste options
- Change options when pasting content
- How to Copy and Paste in the Windows 10 Command Prompt
- iSumsoft
- Tell You More about IT World
- How to Copy and Paste in Command Prompt on Windows 7/10
- Part 1: How to copy and paste in Windows 7 Command Prompt
- Step 1: Enable QuickEdit mode in Command Prompt
- Step 2: How to copy and paste in Windows 7 Command Prompt
- Part 2: How to copy and paste in Command Prompt on Windows 10
- 7 Ways to Copy Text or Error Messages from Windows
Control the formatting when you paste text
In Word, you can choose to paste text using the formatting of the source, destination, or just pure text. If you always want one of the options, set it as the default for pasted text.
Set default paste options
By default, Word preserves the original formatting when you paste content into a document using CTRL+V, the Paste button, or right-click + Paste. To change the default, follow these steps.
Go to File > Options > Advanced.
Under Cut, copy, and paste, select the down arrow for the setting to change .
Pasting within the same document When you paste content into the same document from which you copied the content.
Pasting between documents When you paste content that was copied from another Word document.
Pasting between documents when style definitions conflict When you paste content that was copied from another Word document, and the style that is assigned to the copied text is defined differently in the document where the text is being pasted.
Pasting from other programs When you paste content that was copied from another program, such as a browser.
Each setting has options you can set:
Keep Source Formatting
Merge Formatting
Keep Text Only
For more info on these options, see Get the look you want.
You can also select Set Default Paste from the Paste Options 
Change options when pasting content
When you copy content from a formatted source, such as a webpage or another Word document, you can select options at the time you paste it into your document.
Click or tap where you want to paste the content.
Press CTRL + V and then select Paste Options 
Hover over the buttons for a live review.
Select the paste option to use.
The Paste Options 
Go to File > Options > Advanced.
In the Cut, copy, and paste section, select Show Paste Options button when content is pasted.
If the setting is on but you don’t see the button when you paste, make sure you’re pasting formatted content, not pure text (like from NotePad.)
When you copy text from a Word document, webpage, or other app’s document and paste it into a Word document, you can choose how the text is formatted. You can keep the original formatting, merge with the destination formatting, or paste just plain text.
Keep Source Formatting (K) This option retains formatting that was applied to the copied text. Any style definition that is associated with the copied text is copied to the destination document.
Merge Formatting (M) This option discards most formatting that was applied directly to the copied text, but it retains formatting that is considered emphasis, such as bold and italic, when it is applied to only a portion of the selection. The text takes on the style characteristics of the paragraph where it is pasted. The text also takes on any direct formatting or character style properties of text that immediately precedes the cursor when the text is pasted.
Picture (U) This option is only available on Microsoft 365 Subscription. Converts text into an image and pastes that. The text can’t be changed, but you can treat it like any other picture or image and use effects, borders, or rotation. When selected, choose options from the Picture Format tab.
Keep Text Only (T) This option discards all formatting and nontext elements such as pictures or tables. The text takes on the style characteristics of the paragraph where it is pasted and takes on any direct formatting or character style properties of text that immediately precedes the cursor when the text is pasted. Graphical elements are discarded, and tables are converted to a series of paragraphs.
When you paste items from a bulleted or numbered list into another list, you can keep their original formatting or sequence, or blend in with the numbering or bullets of the destination list.
Paste numbered items so the sequence continues Choose Continue List (C) to have inserted items stay in sequence in the list.
Keep original sequence on numbered items Choose New List (N) to have inserted items keep their original list sequence.
Paste bulleted items into a numbered list To keep the bullets, choose Keep Source Formatting (K). To convert bullets to numbers, choose Merge Formatting (M).
Paste numbered items into a bulleted list To keep the original numbers, choose Don’t Merge List (D). To convert the numbers to bullets, choose Merge List (M).
Paste Text Only lists By default, bullets and numbers are preserved when pasting text only. To turn this behavior off:
Go to File > Options > Advanced.
Clear Keep bullets and numbers when pasting text with Keep Text Only option.
How to Copy and Paste in the Windows 10 Command Prompt
By Melanie Pinola 20 November 2015
With Windows 10, Microsoft finally updated the long-neglected command prompt. You can now quickly select and paste text within the command prompt window, but first you have to enable the keyboard shortcuts. Here’s how to do it.
Previously if you wanted to copy and paste in the command prompt you had to jump through hoops: Open the context menu with the Alt+E keyboard combination, go to Edit > Mark to tell Windows you want to mark text to select, and then use a lasso tool to create a box around the text you wanted to select. You needed to go back into the context menu to copy and to paste.
The upgraded command prompt in Windows 10 is much simpler. You can copy and paste with the familiar CTRL + C to copy and CTRL + V to paste keyboard shortcuts. To get this functionality, head to the application’s properties settings.
1. Open Command Prompt. The quickest way to do this is to click the Windows key, type in cmd, and hit Enter or clicking on the app.
2. Right-click on the command prompt’s title bar and choose Properties
3. Uncheck the box next to «Use legacy console (requires relaunch)». This should automatically check the «Enable Ctrl key shortcuts» option.
4. Click OK.
Now you can select text using your mouse or the keyboard (hold down the Shift key and use the left or right arrows to select words). Press CTRL + C to copy it, and press CTRL + V to paste it in the window. You can also easily paste text you’ve copied from another program into the command prompt using the same shortcut.
Once you’ve got copying and pasting in the command prompt down, check out our guides on how to map a network drive to quickly share files and how to enter the BIOS to access critical settings.
iSumsoft
Tell You More about IT World
- Blog>
- Windows 10>
- How to Copy and Paste in Command Prompt on Windows 7/10
How to Copy and Paste in Command Prompt on Windows 7/10
Usually, we enter commands manually in the Command Prompt on Windows 10/8/7. In fact, you can directly copy and paste text in Command Prompt if you want, which will save your time. Now, this post will show you how to copy and paste in Command Prompt on Windows 7/10.
Part 1: How to copy and paste in Windows 7 Command Prompt
By default, you cannot select or copy and paste text in the Command Prompt (or CMD) in Windows 7, before you enable its QuickEdit mode.
Step 1: Enable QuickEdit mode in Command Prompt
1) Open a Command Prompt (or CMD) window.
2) Right-click on the window’s title bar, and select Properties from the menu.
3) In the Properties dialog, select the Options tab, then check the QuickEdit Mode option under Edit Options, and click OK.
Step 2: How to copy and paste in Windows 7 Command Prompt
1) Select to highlight any text in the CMD window, using your left mouse button.
2) Press your right mouse button, or press the Enter key on your keyboard, or right click on the CMD window’s title bar and select Edit > Copy, so that the selected text can be copied.
3) Right-click in the command prompt window or right click on the window’s title bar and select Edit > Paste so that the selected text can be pasted onto your mouse cursor’s location in the CMD window. If you want to paste the selected text from the CMD window to another program or location, use Ctrl + V keyboard shortcuts.
4) Copy any text from another program or location, then right click in the Command Prompt window, or right click on the window’s title bar and select Edit > Paste, to paste the selected text onto the CMD window.
Part 2: How to copy and paste in Command Prompt on Windows 10
By default, you can freely select text or use Ctrl + C and Ctrl + V to copy and paste text in the Command Prompt (or CMD) of Windows 10. But if this feature is disabled by someone, you can enable it.
Step 1: Open a Command Prompt (or CMD) window.
Step 2: Right-click on the window’s title bar, and select Properties.
Step 3: In the Properties dialog, select the Options tab, uncheck Use legacy console (requires relaunch), keep the options under Edit Options and Text Selection checked, and then click OK.
Step 4: Close the current command prompt window, and relaunch the Command Prompt for the changes to take effect.
So, you can freely use the Ctrl + C and Ctrl + V to copy and paste text in a Command Prompt window, or between multiple CMD windows, or between a Command Prompt window and other programs.
7 Ways to Copy Text or Error Messages from Windows
If you are having problems with Windows itself or any other software, one of the things you might be asked to do is supply the information in any errors or messages that are being displayed to help with troubleshooting. Some error messages are quite short and not difficult to type in, and others can be long and a real pain to repeat accurately with combinations of numbers, letters and special characters all being used.
It’s often better to also enter an exact error code or phrase into a search engine such as Google to get more precise results for the problem. Of course, taking a screenshot can be used to send an error message to someone else, but this isn’t always that helpful because they might have to re-type the message data in at the other end, and it also won’t help if you want to search the internet.
Windows error dialog boxes and general information windows don’t have a nice and easy button for you to copy all the error messages, and they won’t let you highlight the the text so it can be copied. There are ways for you to do it though and copying information from Windows message boxes, 3rd party software dialogs or the Command Prompt can be made easier when you know how. Here are 7 solutions to try.
Actually there is a very easy way you can copy Windows dialog box and error messages. When the box appears, simply make sure it’s the active window and press the standard Windows copy shortcut combination of Ctrl+C. Now the data is in the clipboard, paste the contents into notepad or webpage etc.
For example, if you type raymond.exe into a Run box (Win key+R), Windows will show a not found error:
Press Ctrl+C, open Notepad and then press Ctrl+V to produce the following:
[Content]
Windows cannot find ‘raymond.exe’. Make sure you typed the name correctly, and then try again.
You will get not just the text content but also the window’s title and the name of any buttons. This is very useful but unfortunately only works on dialog boxes created by Windows. If the window message is custom and created by third party software, this method won’t work. For that, you will need to use one of the other tools below.
2. GetWindowText
GetWindowText is a free and portable tool by the same developer of the popular Q-Dir file manager. To use it to copy the text from control boxes, left click on the question mark icon in the top left and drag the mouse cursor to the box that you want it to read the data from. It can read almost all text from edit, static, sysTreeView, sysListView, combobox and groupbox controls etc. Simply highlight and copy the text from the box in the GetWindowText program.
3. ShoWin
ShoWin is actually a small tool from McAfee and in addition to finding text in a window or dialog, it can also be used to display the password in a dialog hidden behind asterisks. Simply drag the cross hair over the control to get information about it and the included text, the copy button will copy all details, not just the text. Additional features include the ability to enable disabled windows, unhide hidden windows and force windows to stay on top or be placed below others.
4. SysExporter
SysExporter is another small and portable utility from Nirsoft and allows you to grab the data stored in list-views, tree-views, list boxes, combo boxes, text-boxes, and controls from most applications. It also has a drag and drop target icon to catch specific window contents from error message boxes etc, and can be used to capture a folder tree or list of files from an Explorer or application window. Any data can be copied or exported to a text, html or xml file.
5. WinScraper
WinScraper is able to scrape the text from a dialog box control or message box by dragging the target icon over the text or window. The result will show in the “Window Text:” box and can be copied out and pasted as text into an email or forum post etc. It can capture images of controls or windows from applications such as icons, and also can resize application or web browser windows to a specific size for testing alternate screen resolutions.
6. Textractor
Textractor is a text monitoring tool that captures and logs all text a program writes to the screen. The tool works by you supplying the program to monitor and then it captures and records any output from the application to its window. Each line can be right clicked on and copied / removed or the whole text can be saved to a file. This obviously won’t record general Windows errors but can get error dialogs or window text from specific software.
7. Copy Text from Command Prompt
Although not a dialog window, copying text out from the Command Prompt is quite useful if you want to copy the results or errors of a command. It’s very easy when you know how and doesn’t require the use of software, but still many people don’t know you can. There are 2 ways to do it.
1. While you’re in Command Prompt, right click at anywhere inside the window and select Mark.
2. Now use your left mouse button to drag a box over the area of text that you want to copy, scroll can also be used to capture multiple lines. Once you have the text, click the right mouse button or press Enter to copy the selected text to the clipboard. Then you can right click and select Paste to paste into Notepad or a webpage etc.
1. Right click on Command Prompt’s title bar and select Properties. On the options tab, tick to enable QuickEdit Mode and click OK.
Now your left mouse button will permanently be used to mark text and the right mouse will copy it to the clipboard. If there is no highlighted text, the right mouse button will paste any clipboard contents to the window, useful for copying commands off a webpage etc.