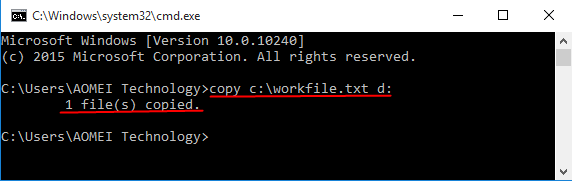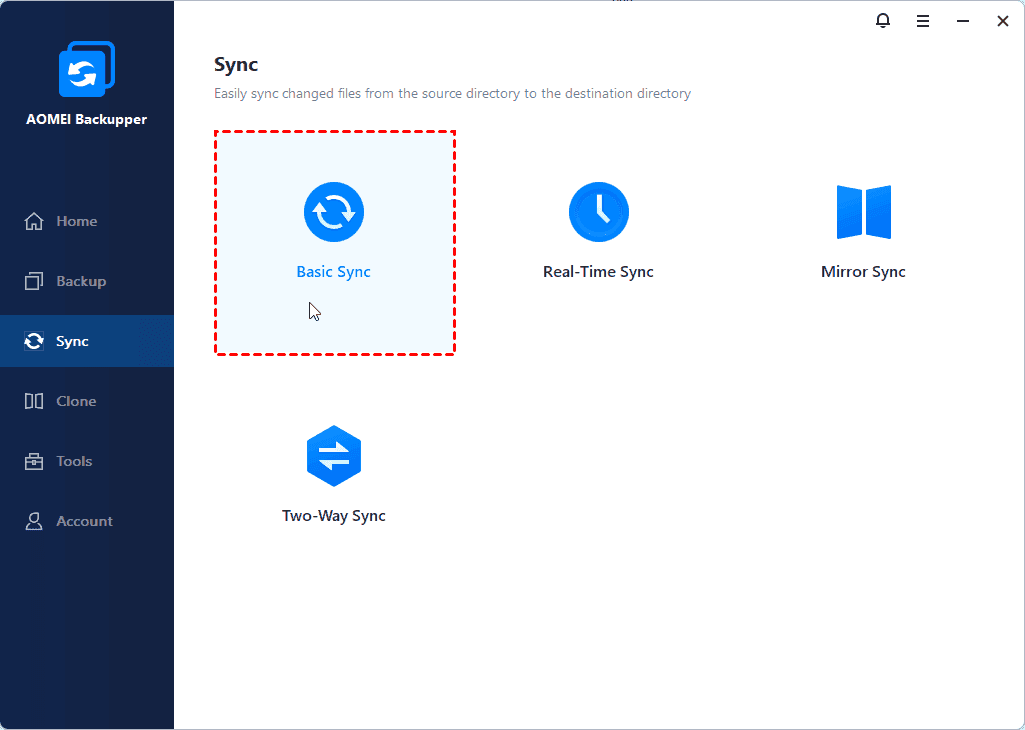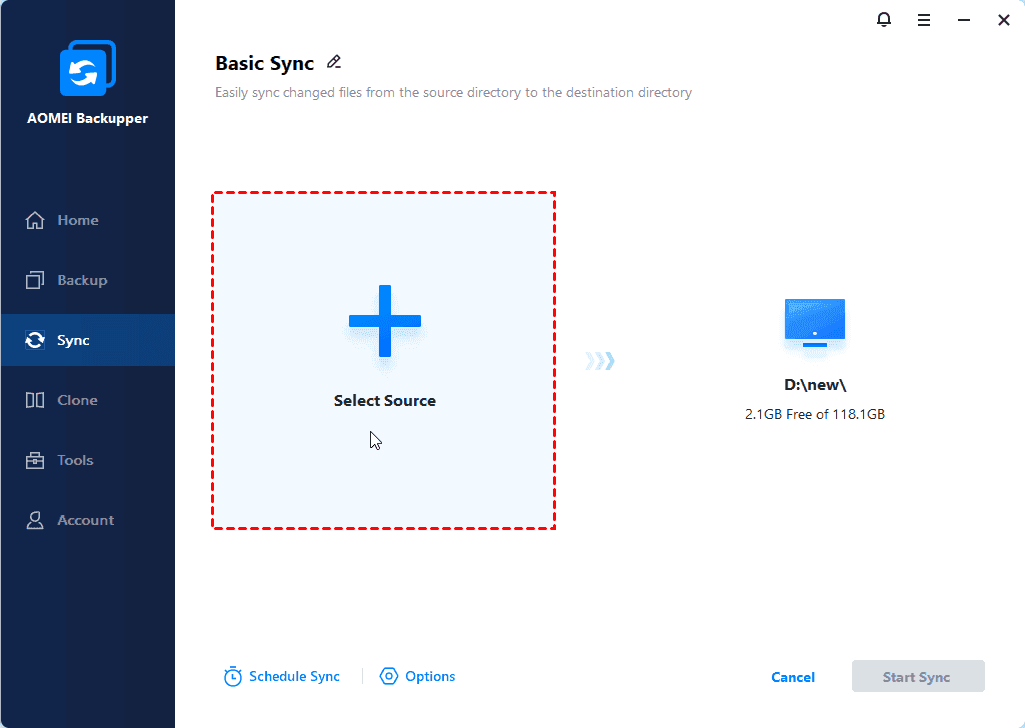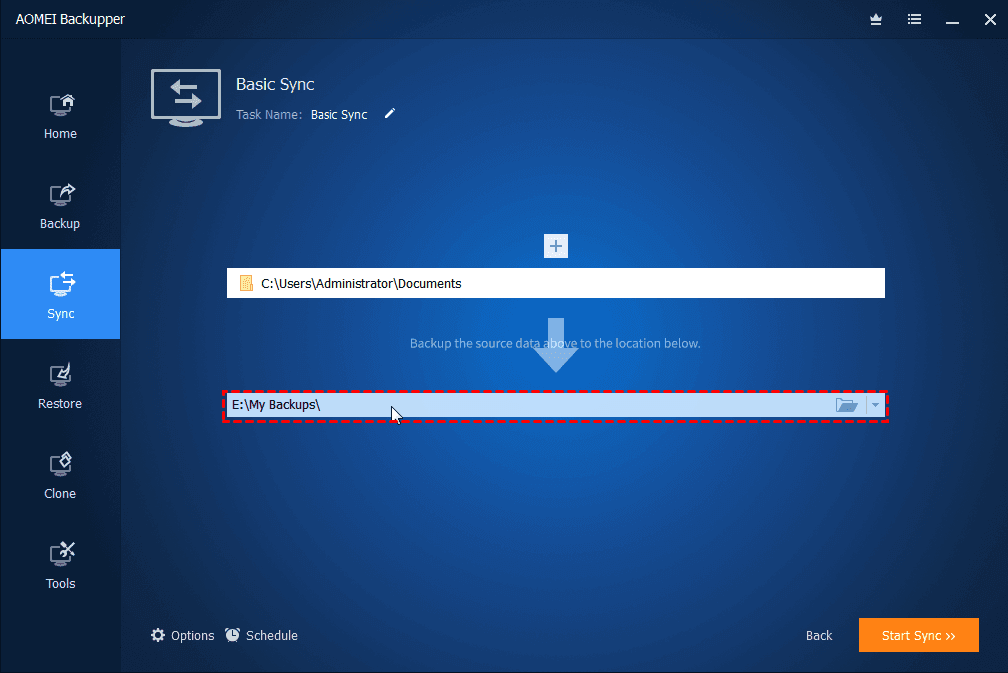- Windows copy command syntax and examples
- Copy the contents of a file to another file
- Copy file to another directory
- Copy files with white space in name
- Copy multiple files
- Use of environment variables
- How to Copy Files Using Command Prompt in Windows 7?
- Benefit from Command Prompt Copy Files
- How to Copy Files Using Command Prompt in Windows 7?
- Copy Specific File via Command Prompt
- Copy Directory and Contents Using Command Line
- Easier Way to Copy Files in Windows 7/8/10
- How to Copy Files/Folders in Windows 7 Step by Step?
- Summary
- What is the windows command line command to copy files?
- 7 Answers 7
- Commmand line command to copy entire directory (including directory folder) to another directory
- 11 Answers 11
Windows copy command syntax and examples
Using copy command, we can copy files from one directory to another directory. This command is similar to the Linux cp command, but it does not match with the full functionality of cp. Windows copy command can be used to copy files only, we can’t copy directories.
The syntax and usecases of copy command are explained below with examples.
Copy the contents of a file to another file
Example: To copy a file from c:\data\file1.doc to D:\backup\file2.doc
If the destination file already exists you will be prompted for confirmation. To suppress this confirmation you can use /Y switch with copy command. This would be useful if you are executing copy command from a batch file.
If the destination file exists, the above command will overwrite the same without asking the user for confirmation.
Copy file to another directory
When we specify a directory path as the destination, the files will be copied with the same name. We can assign a different name by specifying the new name in the destination path. Example is shown below.
To copy the file 1.doc loated at c:\data\documents to the directory c:\data\newdocs
Copy files with white space in name
If the file name has white space within it, we can wrap up the name in double quotes.
Example: To copy file, my resume.doc to another folder
Copy multiple files
We can’t specify multiple file names in copy command. However, we can use wildcards to identify a group of files and then copy all of them in a single command.
For example, to copy all excel files from current folder to another folder F:\backup
To copy all files in current folder to another folder
Use of environment variables
We can use environment variables in the copy command to specify the path of the folders. Like USERPROFILE, SystemRoot, ProgramFiles, TEMP, WINDIR, APPDATA, HOMEPATH.
For example, to copy a file to a user’s documents folder
The above command copies the file to the My Documents folder of the current logged in user.
You may also want to read
Windows «copy» is funny. Type «copy 1 2» and the file «1» will be copied into a new file «2». Now separate them by a plus sign instead of a space (copy 1+2) and you’ll concatenate 1 and 2 and replace the old file «1» with the result of the concatenation!
Yes, we can concatenate two or more files using copy command. You need to separate the list of files using +. You can redirect the resultant data to a new file also.
The above command will not alter the file 1. It creates a new file 3 with the concatenated data of 1 & 2. If no file name is provided it stores the result in the first file.
My Win7 cannot find a copy command, and when i run xcopy, a window flashes and exits.
I have the same problem. If you solved it, could you please explain how?
If you can not find your copy.exe file, you can download it to your windows directory or C:\ Directory depending the setting on your OS you should also be able to copy and run it from system32 or system folder.
how can i combine 2 .exe files and be able to use both after concatenation
I want to copy 2 different files(.exe,.config) from source to destination server of windows.
can you please help me on this command.
Hello i have a problem with my cmd windows 7.when i try to copy a command. Like help > file.pdf. i mean in extension pdf because i have this problem only with .pdf extension but not with .txt.So whe i execute the command. No problem. Then when i go to open the file.pdf ftom user destination the file.pdf doesn’t open say that is corrupted.please do help me .thanks
i have a file contain many lines as sources and another file has the same numbre of lines as destinations. i want to copy first line as source( c:/test/*.txt) to first line in destination ( d:/test2/), secend line ( c:/test/*.pdf) to second line in destination ( E:/test3/)……
Can I use the DOS/Windows “COPY” command in a BAT file to copy a file or a short string of text to computer memory and then paste (Ctrl +V) that string or file into a document?
How to Copy Files Using Command Prompt in Windows 7?
This article tells how to copy files using Command Prompt in Windows 7 with simple steps. Also, another powerful tool to copy files in Windows 7/8/10 will be introduced.
By Teresa 
Benefit from Command Prompt Copy Files
Copying files with command line has some advantages comparing to traditional way of files copying. For example, it saves the time of manually copy and paste. Also, it supports unattended task while copying. That is to say, you can leave the computer alone and take a break after inputting some certain commands. The task will run automatically.
Unlike some sorts of data backup with CMD, it is a little bit of fiddly to copy each file manually, especially when these files are stored in different locations. If they are placed in one same partition or volume, it would be more convenient to backup entire partition.
Anyway, you may have other reasons to do files copy in Command Prompt. However, the most important thing is to figure out how to perform.
How to Copy Files Using Command Prompt in Windows 7?
Two methods on how to copy and paste files using CMD for different purposes will be introduced below. Choose the one that suits you most.
Copy Specific File via Command Prompt
1. Press Windows + R key combination (or click Start) to start Run.
2. Type cmd and hit OK in the box to launch Command Prompt.
3. At the prompt, type copy c:\workfile.txt d: and press Enter to copy the file named “workfile.txt” on the root of C drive to D drive root.
Tips:
To copy some certain file extensions from one drive to another, you can run, for example, copy *.txt d: to copy all texts to D drive at a time.
This method also applies to copying files using Command Prompt in Windows 10.
Copy Directory and Contents Using Command Line
It would be better to copy folders with the help of XCopy command in this method.
1. Open a Command Prompt as instructed.
2. Input xcopy c:\workfile d:\test and press Enter to copy a directory and contents in “workfile” to “test”.
3. To copy a directory with a space in the name, you need to surround it with quotes. For example, type xcopy c:\workfile “d:\test new”.
Tips: By default, the basic XCopy command only copies files in the directory you specify as the source directory. You must use the /E option to copy subdirectories within the source directory as well.
Easier Way to Copy Files in Windows 7/8/10
With covered two methods, it is quite easy to copy files in Windows 7 with command line. Nevertheless, those methods are convenient for some special groups of Windows users who are familiar with command line operations. For the majority of users, that is a little complex. In addition, the XCopy command refuses to work sometimes. That’s why so many people looking for XCopy alternative on the Internet.
Is there simpler way to copy files from one location to another in Windows 7? Apparently, the answer is positive. AOMEI Backupper Professional is reliable backup software that designs for Windows OS only. It allows you to backup files to different places as well as sync files/folders in Daily, Weekly, Monthly, Event-trigger and Real-time mode. Full backup, incremental backup and differential backup are also supported.
For advanced users, the software also provides the way to backup hard disk, system drive, and partition/volume in Command Prompt. You can also do system restore from Command Prompt when the need ever arises in the future. Except for that, command line clone hard drive, partition, or system drive is also available.
How to Copy Files/Folders in Windows 7 Step by Step?
1. Download AOMEI Backupper, install and start it. Connect the external storage to your Windows 7 if necessary.
2. Click Sync and select Basic Sync.
3. Choose the files or folders you’d like to copy from by clicking Add Folder.
4. Choose the destination path you’d like to copy to. You are allowed to copy files to OneDrive.
5. Click Start Sync to execute the task.
Tips:
Options: comment the task and set email notification here. You’ll see encrypt backup image, split image and compress image in this option if you run backup task.
Schedule: choose synchronization schedule type from Daily, Weekly, Monthly, Event triggers and USB plug in here.
The program will run missed task at the next system startup by default.
You can add multiple folders and to do synchronize them at a time.
Edit the task name if you want to.
Summary
Two available ways on how to copy files using Command Prompt in Windows 7 are presented in this article. Choose the most helpful one based on your situation. What’s more, another way on how to easily copy files in Windows 7/8/10 is also been discussed. The comprehensive backup software supports move hard drive to new computer in Windows 7 as well.
If you want to protect unlimited computers within your company, you can pick AOMEI Backupper Technician. With the inbuilt AOMEI Image Deploy tool, you are also allowed to deploy/restore system image file on server-side computer to multiple client-side computers over network.
What is the windows command line command to copy files?
What is the windows command prompt command to copy files?
I need to move a file from location A to location B. Also if the folder for location B doesn’t’ exists I want to have it created.
I need this to be a command line so I can automate it.
The version of Windows is XP.
7 Answers 7
The command xcopy is what you are looking for. Example:
The command above will copy source to destination, files and directories (including empty ones), will not stop on error, will copy hidden and system files, will overwrite read only files, will preserve attributes and ownership/ACL information, and will suppress the prompting for overwrite existing destination files.
For more info type xcopy /? and your command line.
Use md to create the folder (it’s ok if it already exists)
Use copy or move for files, and xcopy for folders
Use ROBOCOPY if you’re creating backup scripts. xcopy has been deprecated and will likely be phased out of use in the near future. robocopy can do everything xcopy can. It is also more flexible and reliable. Creating scripts with robocopy will future-proof them.
Use robocopy to easily copy folders. The robocopy command replaces the xcopy command. It can quickly copy entire folders without having to worry about defining the contents. For example, to copy all of the contents of the C:\tools directory to the new folder D:\backup\tools, enter the following:
The /e modifier tells robocopy to include all subdirectories. This includes empty folders. robocopy will automatically copy hidden and system files. It will create new directories if they don’t exist at the target location.
Mirror a directory. Mirroring a directory is great for making backups. The mirror option of robocopy will copy all of the contents from the source to the destination. It will then delete anything at the destination that doesn’t exist at the source. This ensures that your backup only has the latest versions of your files. For example, to mirror C:\Users\My Documents to D:\backup\My Documents, enter the following:[4]
This function will preserve all permissions of the original files.
Enable restarting. You may want to include the ability to restart the process in case the connection is severed mid-copy.
Log the copying process. robocopy allows you to create a log file. This can help you pinpoint problems or generate an archive of what’s been copied.
The /log+ modifier will append the existing log file instead of overwriting it. If you’d prefer to just overwrite the old log file, use /log:.txt.
Commmand line command to copy entire directory (including directory folder) to another directory
using the command line, I’d like to copy one directory to another. For example there is directory C:/test and C:/test2 .
I’d like to copy C:/test into C:/test2 so that the result will be C:/test2/test
Everything I’ve found so far will only copy the files and folders contained in C:/test into C:/test2 , but leaves out the parent directory.
11 Answers 11
Try using XCOPY with the /E switch. More info here.
I haven’t had to access this information from my brain in years!
UPDATE
The documentation says that it copies all files and subdirectories from the source directory (meaning that the parent directory is not created), so you would have to create test in C:\test2 first and then use XCOPY .
Here is info on XCOPY [1,2]
Use ROBOCOPY if you’re creating backup scripts. xcopy has been deprecated and will likely be phased out of use in the near future. robocopy can do everything xcopy can. It is also more flexible and reliable. Creating scripts with robocopy will future-proof them.
Use robocopy to easily copy folders. The robocopy command replaces the xcopy command. It can quickly copy entire folders without having to worry about defining the contents. For example, to copy all of the contents of the C:\tools directory to the new folder D:\backup\tools, enter the following:
The /e modifier tells robocopy to include all subdirectories. This includes empty folders. robocopy will automatically copy hidden and system files. It will create new directories if they don’t exist at the target location.
Mirror a directory. Mirroring a directory is great for making backups. The mirror option of robocopy will copy all of the contents from the source to the destination. It will then delete anything at the destination that doesn’t exist at the source. This ensures that your backup only has the latest versions of your files. For example, to mirror C:\Users\My Documents to D:\backup\My Documents, enter the following:[4]
This function will preserve all permissions of the original files.
Enable restarting. You may want to include the ability to restart the process in case the connection is severed mid-copy.
Log the copying process. robocopy allows you to create a log file. This can help you pinpoint problems or generate an archive of what’s been copied.
The /log+ modifier will append the existing log file instead of overwriting it. If you’d prefer to just overwrite the old log file, use /log:.txt.