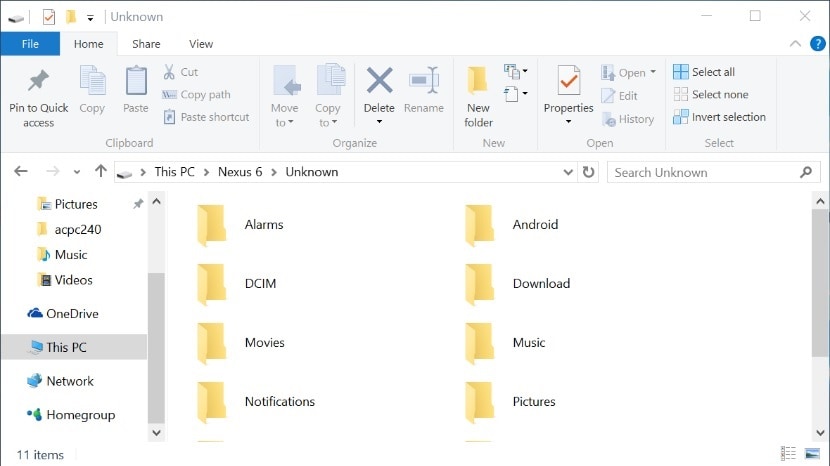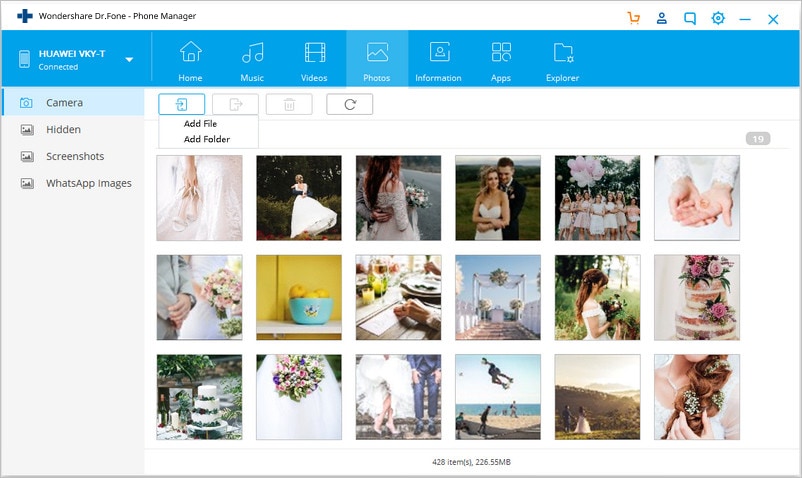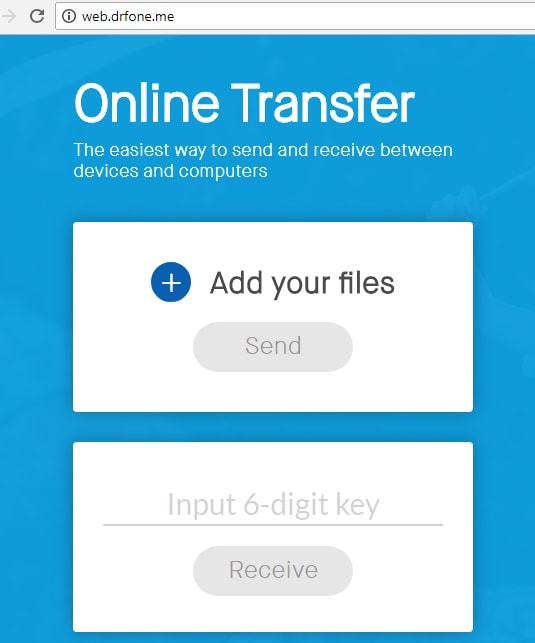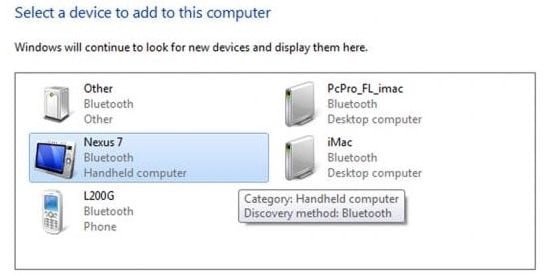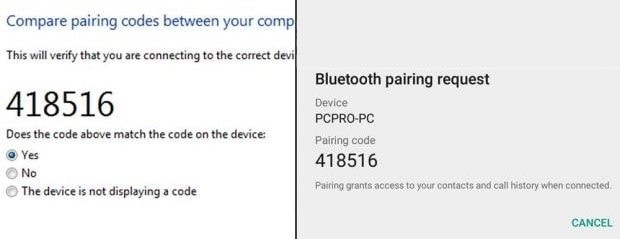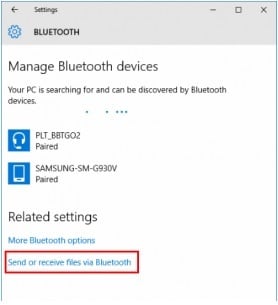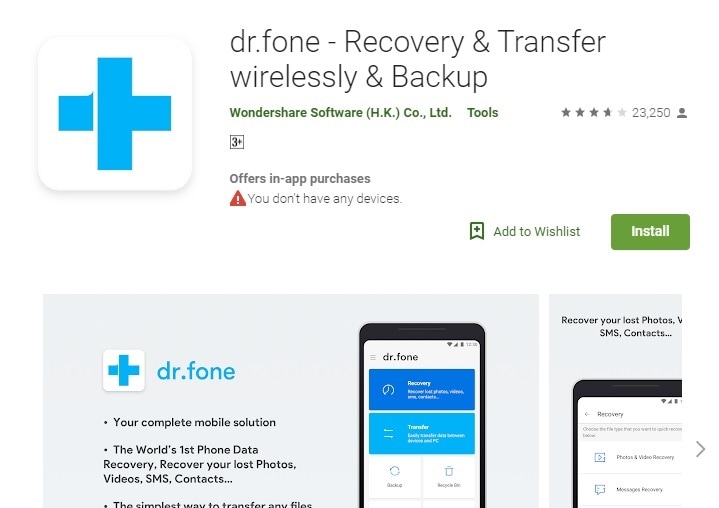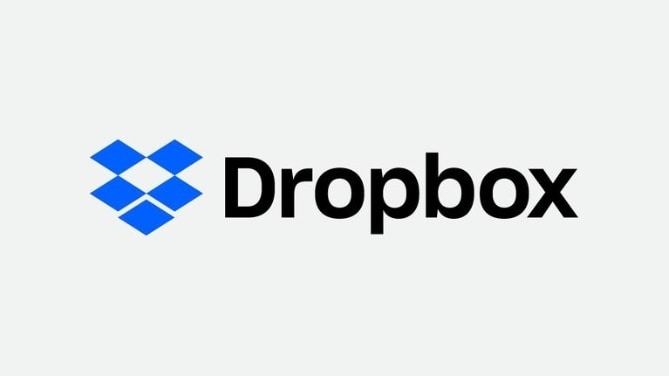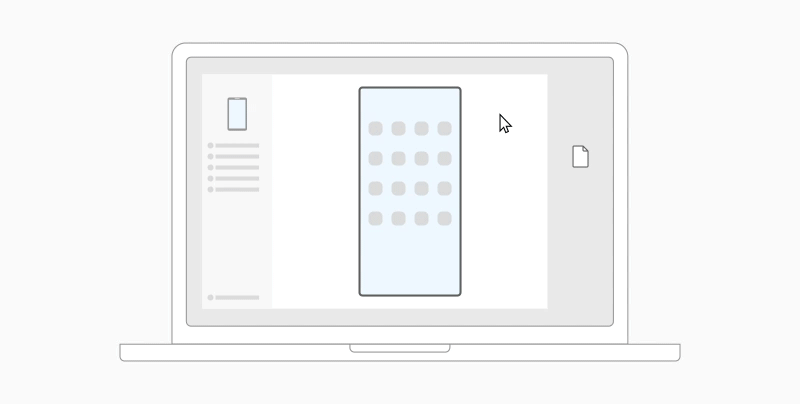- 8 Ways to Transfer Files from PC to Android — you’ll like them
- Part 1: How to transfer files from PC to Android by copy & paste?
- Part 2: How to transfer files from PC to Android with Dr.Fone?
- Dr.Fone — Phone Manager (Android)
- Part 3: How to transfer files from PC to Android using Wi-Fi?
- Part 4: How to transfer files from PC to Android using Bluetooth?
- Part 5: Top 3 Apps to transfer files from PC to Android
- Dr.Fone — Data Recovery and Transfer Wirelessly & Backup
- Dropbox
- Android
- Seamlessly transfer content between your devices
- Cross-device copy and paste (for Surface Duo and select Samsung devices)
- Which devices support cross-device copy and paste?
- What can I copy and paste between my Android device and PC?
- Does what I copy on one device get added to the other device if I don’t paste it here?
- Why did my copied text lose its formatting?
- Does copying and pasting between my devices use data?
- File drag-and-drop (for select Samsung devices)
- What are the minimum requirements to use file drag-and-drop?
- What types of files can I drag and drop?
- Can I drag and drop content into or between apps?
8 Ways to Transfer Files from PC to Android — you’ll like them
James Davis
Jan 06, 2021 • Filed to: Backup Data between Phone & PC • Proven solutions
Do you need to transfer files from your PC to Android? Well, the good news is that there are plenty of options at your disposal and fortunately, you do not have to waste time experimenting with different methods. This is so because we have provided a detailed guide on how to transfer files from PC to Android using Bluetooth, third-party software, Wi-Fi, and cloud-based platforms.
So, read this article and select the best possible file transfer method for your Android device.
Part 1: How to transfer files from PC to Android by copy & paste?
The simplest method to transfer files from PC to Android is to copy and paste files. To learn how to transfer files from PC to Android, you just need to follow these steps:
Step 1 – First of all, plug in your Android device via a USB device to the PC.
Step 2 – Please wait for your computer to read the device.
Step 3 — A program called File Explorer will open all the files in your device. Then, you simply have to visit the вЂHard Drive’ folder on your PC and select the files that you wish to transfer to the Android device.
Step 4 – Now it is a simple case of cutting and pasting videos, songs, and images from PC to Android device by choosing or creating the desired folder on your Android device.
Copy and pasting is the simplest technique for users because you don’t need third-party software to complete the transaction and neither do you need to have good PC knowledge.
However, there are some drawbacks as well.
- This method only works with certain file types like photos and videos.
- There are other data types like messages, contacts, and social media messages that cannot be transferred through this method.
- There might be chances that not all files from your PC are compatible with the Android device.
- Also, the process of copying and pasting can waste a lot of your time if you have a large volume of content.
Part 2: How to transfer files from PC to Android with Dr.Fone?
Dr.Fone is a third party software specifically designed to make it easier to transfer files between different devices. It comes with several modules including Dr.Fone — Phone Manager (Android) which transfers file types across all devices including iOS/Android devices. Dr.Fone is a superior solution to other methods because you can transfer different file types such as text messages, contacts, podcasts, ebooks and so much more. Furthermore, Android devices come in different formats and versions. Not all these versions are compatible with your PC. However, compatibility is not a concern when using Dr.Fone — Phone Manager (Android). The software is compatible with more than 6000 devices. Dr.Fone — Phone Manager is also advantageous because the transaction can be completed in a single click.
Dr.Fone — Phone Manager (Android)
One-Stop Solution to Transfer files from PC to Android
- Transfer, manage, export/import your music, photos, videos, contacts, SMS, Apps, etc.
- Backup your music, photos, videos, contacts, SMS, Apps, etc. to computer and restore them easily.
- Transfer iTunes to Android (vice versa).
- Fully compatible with 3000+ Android devices (Android 2.2 — Android 10.0) from Samsung, LG, HTC, Huawei, Motorola, Sony, etc.
- Fully compatible with Windows 10 and Mac 10.15.
Do you want to use Dr.Fone — Phone Manager (Android) to transfer files from PC to Android? Well, the first thing you must do is download and install Dr.Fone — Phone Manager (Android). After that, follow the steps outlined below to complete the transaction.
Step 1 – The very first step, as usual, is to launch Dr.Fone software and select the вЂTransfer’ component, then plug in your Android device via USB.
Step 2 – Once the connection is established, you will see various options on the Dr.Fone main page. Select the section such as photos, videos, music, or others that you want to transfer to Android.
Here, we have taken the example of the Photo option.
Step 3 — Click on the вЂPhotos’ tab to see all the photos stored on the Android device.
Step 4 – Now, select all the photos that you want to transfer and click on the Icon and select вЂAdd File’ or вЂAdd Folder’ to transfer them to an Android device.
Step 5 – Lastly, after selecting the relevant data, add all the photos to the Android device.
Part 3: How to transfer files from PC to Android using Wi-Fi?
Under this section, you will learn how to use Wi-Fi to transfer files from PC to Android. Using a Wi-Fi connection is helpful in the speedy transfer of data between different devices.
For the same purpose here we have chosen the app called “Dr.Fone — Data Recovery & Transfer Wirelessly & Backup”. The app is quite handy while dealing with all kinds of transfer tasks whatever be the medium and no doubt is the most reliable one.
The required process for the transfer of files from PC to Android through Wi-Fi by using the above app is as follows:
Step 1: First download and install the Dr.Fone — Data Recovery & Transfer Wirelessly & Backup from https://play.google.com/store/apps/details?id=com.wondershare.drfone using a fast Wi-Fi connection.
Step 2: Now visit http://web.drfone.me/ through the browser on your PC and open the app on your Android device.
On your PC: Here you will be provided with an option to upload files from your PC using the “Add Files” option. Once uploaded, simply press the send button after entering a 6-digit key on your PC.
On your Android device: To receive the files, verify those 6-digit key and receive the files
That’s it, by following the simple steps as above you can easily transfer the files from PC to Android.
Part 4: How to transfer files from PC to Android using Bluetooth?
Bluetooth is one of the older methods of transferring files between devices. Long before Wi-Fi-based solutions came along, Bluetooth was the only option available. The method is still valid today and is a viable alternative to Wi-Fi and third-party programs. One advantage of using Bluetooth is its accessibility. Most phones and computers come with Bluetooth capability built into them. Hence, anyone with an Android and PC can use Bluetooth to facilitate file transfers.
If you are interested in using Bluetooth as a method to transfer your files from PC to Android, then follow the steps outlined below to get the job done!
Step 1 – First you must make sure that Bluetooth is activated on both your Android device and PC.
For Android, go to Settings > Bluetooth while for PC click on Start > Settings > Bluetooth.
Step 2 — Connect both the devices to each other and make sure they are both set to discoverable mode.
Step 3 — The Android device should now appear on the list of available devices. Click on вЂPair’ to create the connection.
Step 4 — The devices should now be paired together. However, on Windows 10 you might get a passcode that must match with the one given on the Android device. Once you match the codes, accept the connection request.
Step 5 – Now, on your PC (here we have taken the example of Windows 10) Go to Settings > Bluetooth Click on вЂSend and receive files via Bluetooth’.
Then click on вЂSend Files’ to send data to your Android phone> Select your Android device and click вЂNext’ to complete the transfer of the file.
Though Bluetooth is readily accessible it is not the perfect method to facilitate Windows to Android transfer.
- One reason is efficiency as there are newer technologies that can complete transfers in a single click. Bluetooth takes longer to complete the file transfer process.
- The other reason is reliability, as there are chances of data getting corrupted due to virus attack (if one device is already affected by a virus)
Part 5: Top 3 Apps to transfer files from PC to Android
There are several apps designed to share files from PC to Android. After a comprehensive study, we discovered the three best apps for transferring data between the two devices.
Dr.Fone — Data Recovery and Transfer Wirelessly & Backup
Dr.Fone — Data Recovery and Transfer Wirelessly & Backup is the top app for file transfer. Originally designed to restore missing data, the latest updates bring transfer functionality to this feature-loaded app. The app comes with several features including:
- Easy transfer of files between PC and Android
- Recover data deleted due to overwriting.
- Recover data from the cache without rooting.
- No need for cables to do transactions wirelessly.
- The only thing to do is open we.drfone.me in a browser.
Dropbox
Dropbox is one of the most popular file hosting services available. The program works on both mobile devices and desktop PCs. It is a fantastic option because it is so simple and accessible. You will be completing transactions like Windows to Android transfer in a matter of moments. Dropbox performs several operations like personal cloud, file synchronization, and client software. It is perfect for transferring files between desktop computers and mobile devices.
Android
Another fantastic app for file transfers, Airdroid is designed specifically to transfer content from mobile to computer and vice versa. If you are looking for a simplified, streamlined method for transferring content from PC to Android, then look no further than Airdroid.
Seamlessly transfer content between your devices
Let emailing yourself photos and files be a thing of the past — now you can just copy and paste or drag and drop content between your Android device and your PC.
Cross-device copy and paste (for Surface Duo and select Samsung devices)
You can copy and paste content using the same shortcuts you normally use on your Android device and PC.
Before using cross-device copy and paste for the first time, you’ll need to make sure the feature is turned on. Open the Your Phone app on your PC, go to Settings > Features > Cross-device copy and paste, and make sure the toggle is On for Allow this app to access and transfer content I copy and paste between my phone and PC.
Which devices support cross-device copy and paste?
Cross-device copy and paste is supported on Surface Duo and Android devices that are running One UI version 2.1 or above. On your Android device, go to Settings > About > Software Information. A few examples of devices with this version are: Samsung Galaxy Note20 5G, Samsung Galaxy Note20 Ultra 5G, Samsung Galaxy S21 5G, Samsung Galaxy S21+ 5G, Samsung Galaxy S21 Ultra 5G, and Samsung Galaxy Z Flip devices.
What can I copy and paste between my Android device and PC?
It is only possible to copy text and images between your devices currently. Images above 1MB in size will be resized.
A note about Secure Folders
You can copy content and paste it into a Secure Folder, but you can’t copy and paste content from a Secure Folder onto your PC. Copying something from a Secure Folder will still replace any content you have on your PC clipboard.
Does what I copy on one device get added to the other device if I don’t paste it here?
Every time you copy something on either device, what you copy will replace the clipboard content on both of your devices.
Why did my copied text lose its formatting?
The apps you may be copying from and to may have different capabilities in how they read copied text, so you may occasionally lose your formatting.
Does copying and pasting between my devices use data?
Cross-device copy and paste requires the exchange of data between your PC and Android device. If you’ve allowed your devices to sync over mobile data, and you’re not connected to a Wi-Fi network, then copy and paste will use data. If this setting is turned off, you’ll only be able to copy and paste when both your Android device and PC are connected to a Wi-Fi network.
If you have the Link to Windows app on your Android device, you can check this by going to Settings > Advanced Features > Link to Windows and toggle Use mobile data.
If you have the Your Phone Companion app on your Android device, open the app, go to Settings > Sync over mobile data, and check to see if this is turned on.
First, make sure you have this feature turned on. On your PC:
Open the Your Phone app, go to Settings > Cross-device copy and paste, and make sure the toggle is On for “ Allow this app to access and transfer content I copy and paste between my phone and PC.”
If you tried to copy a large section of text and it didn’t paste on the other device, it’s likely to have exceeded the allowable amount. Try copying and pasting smaller sections between your devices.
If the feature is already turned on but you’re still unable to copy and paste content, there may be a connection issue between your Android device and PC. Try closing both the Your Phone app on your PC and Link to Windows on your Android device. Reopen both apps – your most recent messages, photos, and notifications should be visible in the Your Phone app on your PC if your connection is working normally. You should now be able to successfully copy and paste your content again. As a last resort, restart your PC and try again.
For Microsoft Edge users
If you’re using Edge, please make sure to update to the latest version of the Edge browser.
File drag-and-drop (for select Samsung devices)
You can transfer content from your Android device to your PC and from your PC to your Android device. To get started, go to Apps and select Open phone screen or select the app you’d like to drag content from or into.
If you’re using the multiple apps experience (for select Samsung devices), you can drag and drop content from and into your mobile apps. Not all apps accept dragging and dropping content, or may not accept the file type you’re transferring. If your content can’t be transferred to the specific app you’ll get a banner notification indicating this. You can open Phone screen instead and drop the file there, it’ll be copied into the Downloads folder on your Android device and you can use it across your mobile apps from there.
Note: You can currently drag from your phone’s Gallery app or from the Samsung My Files app only.
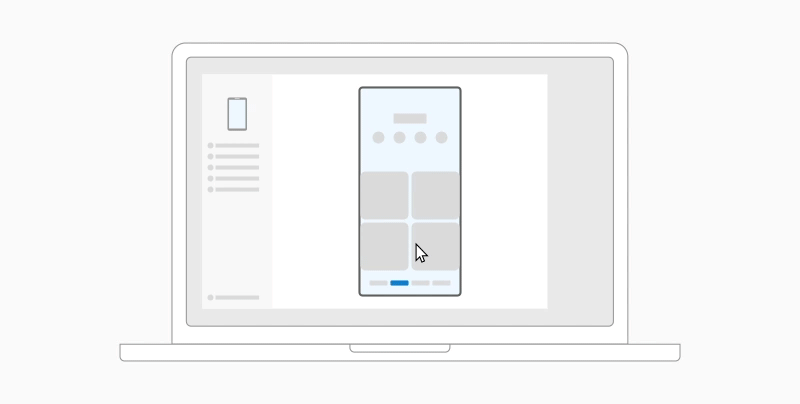
To drag from My Files (min version 11.1.00.121):
Once you’ve opened Phone screen in the Your Phone app, use your mouse to navigate to a folder in My Files.
Long press on the file until a checkmark appears, then release. If you’d like to select additional files, you can do so by tapping on them.
Use your mouse to long press again on the file(s) you’ve selected, and a thumbnail will appear. Drag the files to your desired location on your PC. The cursor will change to indicate when you’re able to drop the file(s).
To drag from the Gallery app:
Once you’ve opened Phone screen in the Your Phone app, use your mouse to navigate to your Albums and select one.
Long press on a photo until a checkmark appears, then release. If you’d like to select additional photos, you can do so by tapping on them.
Use your mouse to long press on the photo(s) you’ve selected, and a thumbnail will appear. Drag the the photo(s) to your desired location on your PC. The cursor will change to say Copy when you are able to drop.
By default, content you drag from your PC to your Android device will be saved to your My Files app. Some apps, like OneDrive and Outlook, will allow you to directly drop content into them. If a file can’t be dropped into the app you intended, it will be transferred to your My Files app on your Android device instead.
Once you’ve opened Phone screen in the Your Phone app, use your mouse to select the file(s) you’d like to transfer and drag them to the phone screen window. The cursor will change to say Copy when you’re able to drop.
Release the mouse and your file(s) will start transferring. A progress indicator will show for a few seconds.
When a successful file transfer is made, you can either tap the notification that appears on your Android device, navigate to the app you dropped your content into, or go to your Internal Storage > Download folder to view your files.
If you drag and drop the same file again, a duplicate copy will be transferred to your device.
If you have an app open that supports receiving files, the app will prompt you where to drop the file(s), and where they will be stored.
What are the minimum requirements to use file drag-and-drop?
File drag and drop requires a Samsung device running Link To Windows version 1.0.52.30 or higher. Your Android device and PC must be connected to the same Wi-Fi network. A cable connection between devices is not required.
What types of files can I drag and drop?
File drag and drop supports the transfer of all file types except for folders and files backed up to the cloud. You can transfer up to 100 files at a time, of any type. No single file can be larger than 512MB in size.
Can I drag and drop content into or between apps?
While you can drag content between your phone and your PC, not all apps will accept content you want to transfer. If an app doesn’t accept your content, you can try using phone screen to transfer it instead. You can’t drag and drop files between your mobile apps from your PC.
You may see a red circle when attempting to drag files – this indicates that you can’t successfully drag files.
This could happen for several reasons, including:
There’s already a drag and drop file transfer happening. Right now, you can only complete one drag and drop operation at a time.
The item being transferred is not supported. For example, if even just one of the items you are dragging is a folder and not a file, or you try dragging 100 files, your Android device won’t allow you to start a transfer.
Keep the Your Phone app open
Minimizing the Your Phone app during drag and drop will cancel the transfer process, meaning you’ll have to start over. Keep the app window open while using file drag-and-drop.