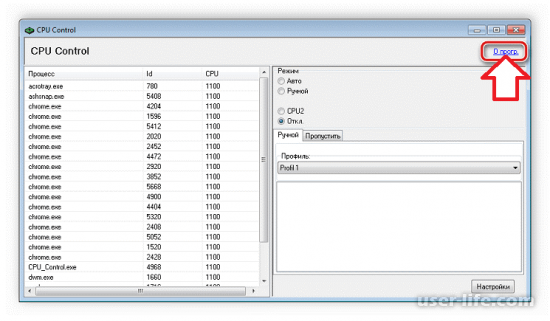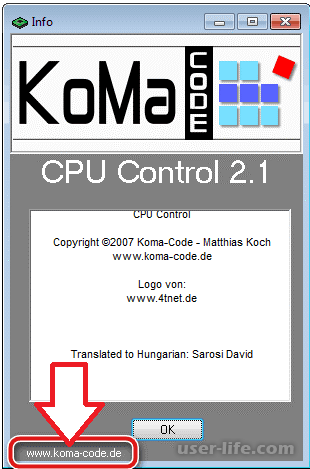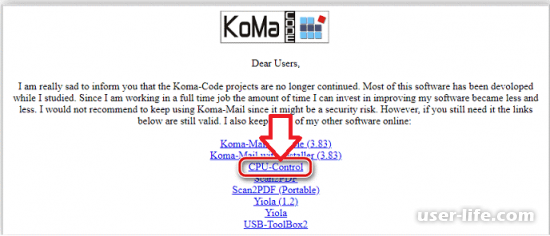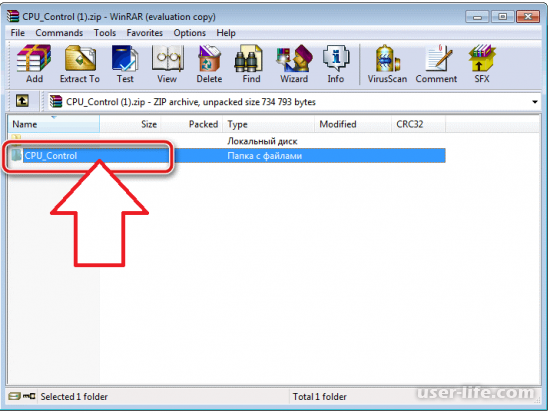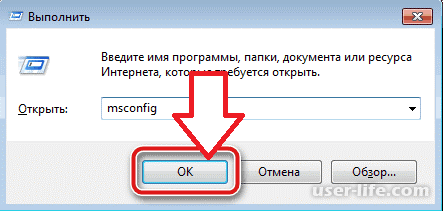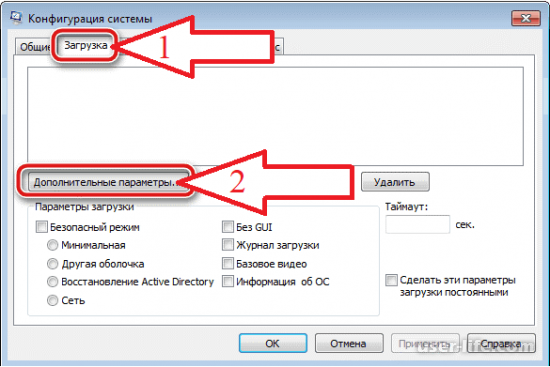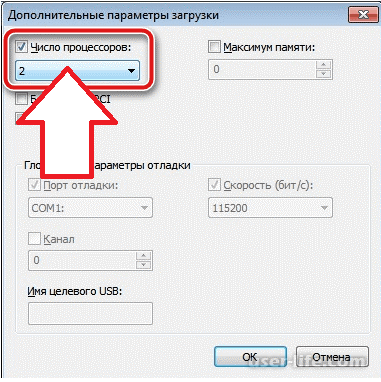- CPU Control не видит процессы
- Cpu control не показывает процессы
- CPU Control не видит процессы
- Способ 1: Обновление программы
- Способ 2: Изменение настроек системы
- Альтернативное решение проблемы
- Ashampoo Core Tuner
- Как пользоваться CPU-Control
- Интерфейс CPU-Control
- CPU-Control не видит процессы
- Скачать CPU-Control
CPU Control не видит процессы
CPU Control одна из лучших программ для оптимизации работы процессора и распределения нагрузок на его ядра. Особенно ее пришлась по душе любителям игр, железо которых имеет несколько лет. Программа позволяет распределить процессы, когда это правильно не может сделать операционная система.
Многие пользователи жалеются на то, что часто CPU Control не видит процессы. Дальше мы постараемся решить эту проблему.
Обновление программы до актуальной версии.
Для этого выполните следующие шаги.
Шаг первый. После запуска CPU Control, проследуйте в раздел программного меню «О программе» для того чтоб узнать версию вашего ПО и сделать обновление.
Даже если у вас последняя версия программы CPU Control, первый вариант не всегда может решить проблему. Следует сделать еще несколько поэтапных манипуляций для решения проблемы «CPU Control не видит процессы». А именно поменять некоторые конфигурационные параметры операционной системы.
1. Переходим в меню «Пуск» и выбираем пункт «Выполнить», сделать это можно также нажав комбинацию клавиш «Win+R». В строку открывшегося окна вписываем команду «msconfig», для ее выполнения жмем кнопку «ОК».
Если после выше указанных действий CPU Control дальше не видит процессы, скорее всего у вас установлен современный процессор, который не поддерживается программой. В таком случае придется искать аналоги CPU Control.
Cpu control не показывает процессы
CPU Control позволяет распределить и оптимизировать нагрузку на ядра процессора. Операционная система не всегда выполняет правильное распределение, поэтому иногда данная программа будет крайне полезной. Однако случается, что CPU Control не видит процессы. В этой статье мы расскажем, как избавиться от этой проблемы и предложим альтернативный вариант, если ничего не помогло.
CPU Control не видит процессы
Поддержка программы прекратилась еще в 2010 году, а за это время вышло уже множество новых процессоров, которые не совместимы с этим софтом. Однако не всегда проблема заключается именно в этом, поэтому мы рекомендуем обратить внимание на два способа, которые должны помочь решить проблему с обнаружением процессов.
Способ 1: Обновление программы
В случае, когда вы используете не самую актуальную версию CPU Control, и возникает данная проблема, возможно, сам разработчик ее уже решил, выпустив новое обновление. Поэтому в первую очередь рекомендуем загрузить последнюю версию программы с официального сайта. Делается это быстро и легко:
- Запустите CPU Control и перейдите в меню «О программе».
Откроется новое окно, где отображается текущая версия. Нажмите на ссылку внизу, чтобы перейти на официальный сайт разработчика. Он будет открыт через установленный по умолчанию браузер.
Переместите папку из архива в любое удобное место, перейдите в нее и выполните установку.
Осталось только запустить программу и проверить ее на работоспособность. Если обновление не помогло или у вас уже установлена актуальная версия, то перейдите к следующему способу.
Способ 2: Изменение настроек системы
Иногда некоторые настройки операционной системы Windows могут мешать работе другим программам. Касается это и CPU Control. Вам потребуется поменять один параметр конфигурации системы, чтобы решить проблему с отображением процессов.
- Нажмите комбинацию клавиш Win + R, напишите в строке
Перейдите во вкладку «Загрузка» и выберите «Дополнительные параметры».
В открывшимся окне поставьте галочку возле «Число процессоров» и укажите их количество равное двум или четырем.
Примените параметры, перезагрузите компьютер и проверьте работоспособность программы.
Альтернативное решение проблемы
У обладателей новых процессоров с более чем четырьмя ядрами данная проблема возникает гораздо чаще из-за несовместимости устройства с CPU Control, поэтому мы рекомендуем обратить внимание на альтернативный софт с похожей функциональностью.
Ashampoo Core Tuner
Ashampoo Core Tuner представляет собой улучшенную версию CPU Control. Она также позволяет следить за состоянием системы, оптимизировать процессы, но еще имеет несколько дополнительных функций. В разделе «Процессы» пользователь получает информацию обо всех активных задачах, потреблении ресурсов системы и использовании ядер CPU. Каждой задаче вы можете присвоить свой приоритет, таким образом, оптимизировав необходимые программы.
Кроме этого присутствует возможность создать профили, например, для игр или работы. Каждый раз вам не нужно будет изменять приоритеты, просто переключайтесь между профилями. От вас требуется только один раз задать параметры и сохранить их.
В Ashampoo Core Tuner также отображаются работающие службы, указывается тип их запуска и выдается предварительная оценка важности. Здесь вы можете отключать, приостанавливать и изменять параметры каждой службы.
В этой статье мы рассмотрели несколько способов решения проблемы, когда CPU Control не видит процессы, а также предложили альтернативу данной программе в виде Ashampoo Core Tuner. Если ни один из вариантов восстановить работу софта не помог, то рекомендуем перейти на Core Tuner или присмотреться к другим аналогам.
Отблагодарите автора, поделитесь статьей в социальных сетях.
CPU-Control – программа для распределения и оптимизации нагрузки на ядра процессора. В распределении системных ресурсов не всегда стоит полагаться на систему. Ситуация такова, что далеко не все программы верно задействуют использование ядер процессора, что несомненно сказывается на быстродействии ПК. Несмотря на стремительное развитие многоядерности, многие программы не понимают присутствия 2 и более ядер процессора, а значит, не будут их использовать.
| Название: CPU-Control |
| Разработчик: www.koma-code.de |
| Версия: 2.1 |
| Размер: 658 КБ |
| Дата выхода: 20.11.2010 |
| ОС: Windows 10, 8.1, 8, 7, Vista, XP |
| Язык: Русский, Английский, Немецкий, Венгерский и др. |
| Платформа: PC |
| Процессор: 800 MHz или более мощный |
| ОЗУ: от 256 МБ RAM |
| Память: от 2 МБ свободного пространства на жестком диске |
Как пользоваться CPU-Control
CPU-Control позволяет пользователю вручную распределить нагрузку на ядра у каждого процесса в отдельности, что даёт равномерную нагрузку на процессорные ядра. Настроить корректное использование доступных системных ресурсов смогут владельцы 2 и 4 ядерных процессоров, но ходит слух, что CPU-Control работает и на 6-8 ядерных процессорах.
Чтобы было проще понять, как пользоваться программой, мы привели несколько вариаций использования для 4 ядерных ЦПУ.
- Работая одновременно в 3 требовательных к процессору программах, не имеющих доступа к многоядерности, будет разумно распределить процесс каждой программы на отдельное незагруженное ядро (2, 3, 4), перед этим забив другими включенными программами 1 ядро (чтобы освободить 2, 3, 4 ядра). Не обязательно 3 программы, их может быть и 10, главное распределить нагрузку с помощью CPU-Control наиболее равномерно.
- Можно выключить использование 2 и более ядер у процесса, которому это не требуется, тем самым освободив процессорные ядра для других программ.
- Приложение, которому для нормальной работы нужно задействовать 2 ядра, разумнее разместить на свободных ядрах (1+2, 1+3, 1+4, 2+3, 2+4, 3+4), предварительно сняв с них нагрузку от других программ (переместив на «свободные»). Выбрали в CPU-Control для требовательной программы 1+4 ядра, значит, оставшиеся процессы нужно разместить на 2 и 3 процессорных ядрах. Если есть необходимость использовать 3 ядра то всё то же самое, но все остальные процессы переносите на одно «свободное» ядро.
Пользователь может как угодно задействовать процессорные ядра, всё исходя из его предпочтений и задач. Например, первое ядро заставить работать с видеоредактором, второе с графическими приложениями, третье оставить под игру.
Интерфейс CPU-Control
При первом запуске интерфейс программы CPU-Control откроется на английском языке. Всего в программе 4 языка: английский, немецкий, венгерский, русский. Чтобы переключиться на русский язык нужно нажать на «Options», затем выбрать язык «Russian» (сразу всё русифицируется).
Далее, в соответствии со скриншотом, в том же окне CPU-Control выставляем галочки: «автозапуск с windows», «минимизировать», «4 ядра» — если 4 ядерный CPU.
После того как закрываем это окно, снова видим основное, но теперь на русском.
В правой части основного окна видно, что всего CPU-Control поддерживает 5 режимов работы.
- Автоматический режим: использует все два / четыре процессора, чтобы назначить задачи.
- Ручной: вы сами выбираете ядра для управления процессом.
- CPU 1: Все задачи задействуют первое ядро процессора.
- CPU 2: Все задачи задействуют второе ядро процессора.
- Off: CPU-Control отключен (по умолчанию).
Чуть ниже расположись 9 готовых профилей с настройками, и если ваша цель просто увеличить производительность ПК, можно их поочередно активировать, наблюдая за результатами.
Левая часть окна CPU-Control для ручного режима работы. Всё что нужно, это выделить нужный процесс или процессы и нажав ПКМ выбрать необходимое ядро или их комбинацию.
CPU-Control не видит процессы
Возможное решение проблемы: пуск — выполнить — msconfig — загрузка — дополнительные параметры — поставить галочку на число процессоров и выбрать количество ядер. После этого нужно выполнить перезагрузку ПК и запустить программу CPU-Control.
Последняя версия программы вышла в 2010 году и больше не поддерживается разработчиком. В связи с этим, вполне возможно, что программа несовместима с некоторыми процессорами, или есть другая причина, которая нам неизвестна. Этот сайт не является официальным, он лишь позволяет ознакомиться с описанием и возможностями программы на русском языке, и скачать её. Всё что мы можем, это следить за обновлениями CPU-Control и выкладывать актуальные версии. Разработчиком этого продукта является немец Маттиас Кох. Несмотря на то, что такая проблема встречается, это не значит, что так будет у вас. Если вы с этим столкнулись, попробуйте выполнить описанные выше действия.
Скачать CPU-Control
Последняя версия программы — 2.1 от 20.11.2010. Сейчас в интернете появилось много различных сайтов, распространяющих версии 2.2 и даже 2.3 — это всё мошенники. В лучшем случае с таких ресурсов вы скачаете версию 2.1, в противном случае загрузите вредоносное программное обеспечение. На этом ресурсе всегда размещена актуальная версия программы, мы следим за выходом обновлений.
CPU Control одна из лучших программ для оптимизации работы процессора и распределения нагрузок на его ядра. Особенно ее пришлась по душе любителям игр, железо которых имеет несколько лет. Программа позволяет распределить процессы, когда это правильно не может сделать операционная система.
Многие пользователи жалеются на то, что часто CPU Control не видит процессы. Дальше мы постараемся решить эту проблему.
Обновление программы до актуальной версии.
Даже если у вас последняя версия программы CPU Control, первый вариант не всегда может решить проблему. Следует сделать еще несколько поэтапных манипуляций для решения проблемы «CPU Control не видит процессы». А именно поменять некоторые конфигурационные параметры операционной системы.
1. Переходим в меню «Пуск» и выбираем пункт «Выполнить», сделать это можно также нажав комбинацию клавиш «Win+R». В строку открывшегося окна вписываем команду «msconfig», для ее выполнения жмем кнопку «ОК».
Если после выше указанных действий CPU Control дальше не видит процессы, скорее всего у вас установлен современный процессор, который не поддерживается программой. В таком случае придется искать аналоги CPU Control.