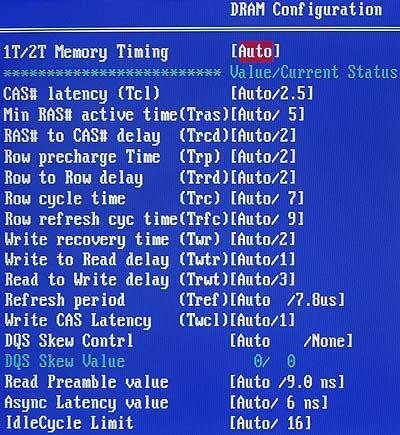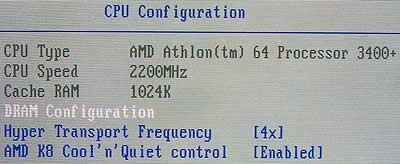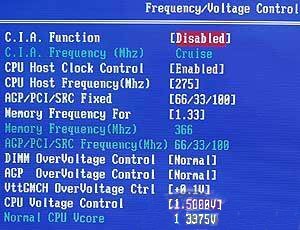- Оверклокинг или как разогнать процессор
- Зачем разгонять процессор
- Способы разгона процессора
- 1. Разгон утилитами.
- 2. Автоматический разгон средствами BIOS
- 3. Разгон пальчиками из BIOS
- Best free Overclocking software for Windows PC
- Overclocking software for Windows 10
- 1] EVGA Precision X
- 2] CPU-Z and GPU-Z
- 3] MSI Afterburner
- 4] NVIDIA Inspector
- 5] AMD Overdrive
- 6] Intel Extreme Tuning Utility & Desktop Control Center
- 7] AMD Ryzen Master
Оверклокинг или как разогнать процессор

Зачем разгонять процессор
Вообще-то и не зачем. Разгон процессора даст повышения производительности всей системы не более, чем на 20-70%, а в большинстве случаев до 30%, а это мало ощутимый результат в работе компьютера.
Тогда останутся два позитива от разгона:
— повышение своего рейтинга среди своих друзей пользователей;
— удовлетворение от выполненного эксперимента.
Главный подвижник разгона – это желание повысить производительность процессора без дополнительных материальных затрат.
Как бы, все эти хлопоты, позже не обошлись дороже!
Почему это возможно
Разгон процессора возможен по одной простой причине, заключающейся в том, что производитель закладывает некий запас прочности и этим ручается за надежность работы процессора в течение заявленного гарантийного срока.
Прежде всего, надо быть уверенным, что система работает без сбоев и подготовить ее для работы в режиме перегрузок. Не лишним будет заглянуть на сайт производителя материнской платы и проверить наличие новой версии BIOS. Обновленная версия может улучшить потенциальные разгонные характеристики. Выполнить резервное копирование всех тех данных, которыми дорожите.
Способы разгона процессора
1. Разгон утилитами.
Разгон процессора возможен непосредственно из ОС Windows утилитами, вшитыми в системных дисках, прилагаемых к материнским платам. К примеру, утилиты Easy Tune 5 для плат Gigabyte, утилита Dual CoreCenter для MSI, Al Suite для мам ASUS, nTune и Overdrive для плат с чипсетом nVidia и AMD соответственно.
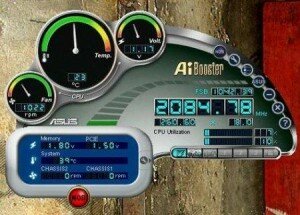
При возникновении проблем утилита восстанавливает прежние параметры.
2. Автоматический разгон средствами BIOS
Современные материнские платы снабжены специальными настройками для комплексного разгона всех составляющих компьютера. В некоторых платах Gigabyte вшиты два фиксированных значения – не разогнан/разогнан параметром Top Performance.
ASUS, параметром Overclock Options, предлагает задать степень разгона в процентах 3%, 5%, 8% и 10%.
Автоматический динамический разгон, при котором повышаются напряжение питания и рабочие частоты, только при полной загрузке процессора, при уменьшении нагрузки происходит возврат в штатный режим. Для включения такого разгона предусмотрены параметры: CPU Intelligent Accelerator (Gigabyte), Dynamic Overclocking (MSI), AI N.O.S (ASUS).
Разгон утилитами и автоматические разгоны вместе с простотой выполнения характеризуются еще и малой эффективностью и возможными нестабильностями из-за ошибок в программах.
3. Разгон пальчиками из BIOS
3.1.Подготовка
Прежде всего, надо войти в BIOS: при старте жать на «Del» или «F2», для доступа ко всем опциям на системных платах от Gigabyte дополнительно нажать Ctrl + F1.
В результате всех этих манипуляций взору предстанет такая картинка
Несмотря на разные версии BIOS и на то, что, одни и те же опции могут называться разными именами, можно легко отыскать то, что надо. А, надо лишь увеличить тактовую частоту CPU складывающего из произведения множителя на частоту шины.
К примеру, если частота процессора Intel Celeron D 310 равна 2,13 ГГц, множитель равен х16, а частота шины (FSB) равна 133 МГц то надо увеличить FSB, либо множитель. Допустимо увеличение обоих параметров за одну настройку.
Встречаются процессоры с заблокированным множителем и позволяющие только уменьшение множителя. Самый эффективный путь увеличения производительности процессора — увеличения частоты шины. Если кто-то в этом засомневался, то отвечу так: в компьютере все процессы взаимосвязаны и синхронизированы и увеличение частоты шины, одновременно повышается частота работы памяти и скорость обмена данными.
Здесь же есть и «оборотная сторона медали» – одновременный разгон процессора и ОЗУ может привести к преждевременному финалу настройки BIOSA. Потому что в процессоре еще остался потенциал на дальнейший разгон, а ОЗУ уже не тянет.
Сегодня, только мамы на чипсетах NVIDIA nForce4 SLI Intel Edition способны разогнать процессор независимо от памяти. Поэтому, перед разгоном надо заранее позаботиться о том, чтобы не ставили ограничении ни память и ни что-то ещё.
Ищем опцию, отвечающую за частоту работы ОЗУ. Обычно она размещена в разделе разгона и таймингам памяти (Advanced Chipset Features или просто Advanced), или в разделе (Advanced) разгона процессора, как у ASUS.
Параметр называется Memclock index value измеряемый в мегагерцах:
Он же может находится в разделе POWER BIOS Features и называться Memory Frequency, или System Memory Frequency и обозначать частоту памяти как DDR400, DDR333 или DDR266, а может PC100 или PC133.
Все эти оговорки о размещении параметра не играют роли, главное найти этот параметр и установить для него минимальное значение, для того, что бы при разгоне она осталась в допустимых пределах. Для верности можно увеличить тайминги. Все это для того, что бы отодвинуть предел стабильной работы памяти.
В большинстве случаев такой подготовки достаточно. Однако не лишним будет убедиться в том, что разгону больше ничего не помешает.
Дело в том, что вместе с повышением частоты процессорной шины растет не только частота памяти, ног и частоты на шинах PCI, Serial ATA, PCI-E или AGP. В какой-то степени это хорошо — тоже работает на ускорение работы. Но, при превышении этих частот номинального значения, компьютер может вообще перестать работать.
Номинальные значения частот шин PCI = 33.3 МГц, AGP = 66.6 МГц, SATA и PCI Express = 100 МГц и почти все новые чипсеты фиксируют штатные значения. Но, лучще подстраховаться — найти параметр AGP/PCI Clock и установить значение 66/33 МГц.
Это относится к чипсетам Intel для процессоров Pentium 4 и NVIDIA. Однако это не так для ранних чипсетов Intel, SiS и VIA не умеющих фиксировать значение частот на номинале. К примеру, если в материнской плате использован чипсет VIA K8T800, то вряд ли частота FSB превысит 225 МГц.
Частота шины, чипсетов NVIDIA для процессоров AMD с разьемом Socket 754/939, равна 800 или 1000 МГц и желательно ее уменьшить до 400 или 600 МГц.
Для этого необходимо разыскать параметр HyperTransport Frequency, или HT Frequency, или LDT Frequency.
Все выполненные настройки: уменьшение частоты памяти, шины HyperTransport и фиксация частот шин PCI и AGP на номинале относятся к подготовке к разгону. Осталось сохранить настройки: Save & Exit Setup или F10 и подтвердить нажатием Enter или ответом «Y» и приступить к разгону.
3.1. Прежде всего, находим раздел Frequency/Voltage Control.
На других системных плаптах параметр может называться POWER BIOS Features, или JumperFree Configuration, у ASUS, у ABIT носит название μGuru Utility.
В этих разделах искомый нами параметр может называться: CPU Host Frequency, или CPU/Clock Speed, или External Clock, или как-то по другому, но похожим именем. Этот параметр и управляет частотой FSB. Вот его и будем менять в сторону увеличения.
Насколько же увеличивать? Я не знаю. Все зависит от конкретного процессора, самой материнской платы блока охлаждения и питания. Для начала увеличить на 10 МГц. Сохранить изменения и загрузить Windows.
Запустить утилиту CPU-Z и убедиться, что процессор разгонался.
Проверить стабильность работы процессора и памяти программой S&M, или какой ни будь крутой игрушкой. Разумеется, что надо быть уверенным в стабильности работы с программой S&M, или этой игрой до разгона процессора. Проверить температуру процессора, она не должна превышать 60˚ по Цельсию, но чем меньше, тем лучше.
Если разгону подверглись Intel Pentium 4 и Celeron, то в обязательном порядке запустить утилиту RightMark CPU Clock Utility, что бы определить не впал ли процессор в тротлинг от перегрева. Разгон с таким эффектом не имеет никакого смысла. Утилита предупредит о начале троттлинга и надо будет улучшить охлаждение, или уменьшить разгон.
Если все в порядке, то нужно вернутся в BIOS и еще увеличить частоту и так до тех пор пока все работает стабильно. Как только проявятся симптомы переразгона (зависания, вылеты из программ, синие экраны или повышение температуры) – надо немедленно уменьшить частоту на величину последнего приращения.
Может и так, что перебрали с увеличением частоты, установили неприемлемые параметры, что-то не то сделали и системная плата даже не стартует, или запускается и виснет. Многие современные материнские платы отслеживает процесс старта и при неполадках стартует, заново устанавливая номинальные значения параметров для процессора и памяти. Если такого не произошло можно попробовать старт с нажатой клавишей Insert – плата, опять же, должна сбросить установленные параметры до номинала. Ничего не помогло?
Самое время вспомнить о перемычке Clear CMOS.
При выключенном питании снять перемычку, поставить ее на два соседних контакта на несколько секунд и вернуть на место. Переключение перемычки установит все параметры BIOSA принятые по умолчанию. Не нашли перемычку? Снимите аккумулятор, и BIOS забудет о ваших издевательствах и примет настройки по умолчанию.
Если уж разгон успешный, то осталось проверить частоту памяти и поднять ее и подобрать оптимальные тайминги. Менять надо все пошагово и после каждого шага тестировать систему. Не всегда, но увеличение напряжения питания процессора тоже способствует разгону, но повышает температуру. Так что лучше этого не делать.
Best free Overclocking software for Windows PC
Overclocking is the process of increasing the system’s clock rate at a speed higher than the factory-certified configurations. In simple words, the clock rate is an indicator for the processor’s speed which refers to the frequency at which the processor is running, and overclocking is the action of increasing the clock rate beyond the speed it is designed to run. This reconfiguration of factory settings is mostly applied to GPU, RAM, and CPU in order to experience faster speed than the default settings.
PC Overclocking has several benefits, like, it boosts the system’s performance, increases the smoothness of a computer while running heavy software, and many more. However, it is important to note that overclocking is a complex process that can lead to overheating which may potentially damage system processors and graphics cards. Hence, it is advisable to keep a close watch on temperature and use the right overclocking software for your system to avoid some serious damages.
In this article, we round up some of the best free overclocking software that would allow users to tweak core values for the ultimate performance of RAM, CPU, and GPU.
Overclocking software for Windows 10
We will take a look at the following free overclocking software for Windows 10 PC:
- EVGA Precision X
- CPU-Z and GPU-Z
- MSI Afterburner
- NVIDIA Inspector
- AMD Overdrive
- Intel Extreme Tuning Utility & Desktop Control Center
- AMD Ryzen Master.
1] EVGA Precision X
EVGA Precision X is the most popular overclocking software among the gamers community. It is used to potentially overclock your graphics cards for maximum hardware performance. It offers an easy user interface for smooth and hassle-free navigation to make use of a variety of options and tool utilities to conveniently overclock the GPU. EVGA Precision X is compatible only with NVIDIA graphic cards like GeForce GTX TITAN, 600,900 and 700. However, it does not support AMD graphic cards. The overclocking tools allow the user to tweak the GPU memory clock offset and GPU clock offset align with granting users the power to overclock refresh rate. Users can achieve up to 10 individual overclocking setups without any hassle. Get it here.
2] CPU-Z and GPU-Z
CPU-Z and GPU-Z are the must-have applications that offer important insights to your system hardware. The tools help gain enough information of how well your system is performing and aids for hardware improvements. CPU-Z is a free tool that provides insights of system processor details and processor related information like cache levels, packages, voltage, multiplier etc. It also provides a detailed report about the performance of memory, motherboard and even GPU for a better understanding of module specifications, timings, memory frequency, core frequency and memory types. GPU-Z is a free tool that provides useful insights about your graphics card like the default memory clocks, GPU clocks, GPU temperature, memory size and much more information that are necessary to overclock. Both these tools are compatible with AMD, ATI, Intel GPU and NVIDIA.
3] MSI Afterburner
MSI Afterburner is the most popular overclocking software among the gamers community that is used to potentially overclock your graphics cards for maximum hardware performance. The software is similar to EVGA Precision X 16. It offers an easy user interface for smooth and hassle-free navigation in order to make use of a variety of options as well as tool utilities to conveniently overclock the GPU. Unlike EVGA Precision X, which is compatible only with NVIDIA graphic cards like GeForce GTX TITAN, 600,900 and 700; MSI Afterburner is compatible with both NVIDIA and AMD graphic cards. The overclocking tools allow the user to tweak the GPU memory clock offset, GPU clock frequency, fan speed, voltage and GPU clock offset align with granting users the power to overclock refresh rate. With the in-game FPS counter, users can measure the performance hasslefree. The EVGA Precision X allows the user to set profiles of ten different configurations for overclocking settings. Available here.
4] NVIDIA Inspector
NVIDIA Inspector is a software tool used for overclocking GPU and analyzing the graphics cards. The tool provides useful information about your graphics cards like the GPU clocks, GPU temperature, memory size, memory clocks, BIOS, voltage, BIOS, clock speed and many more useful insights that are necessary for overclocking GPU to gain the maximum performance. Download it here.
5] AMD Overdrive
AMD OverDrive Utility is a simple overclocking software tool compatible with AMD graphic cards that are used to analyze AMD chipsets and accordingly adjust the clock speeds of RAM. The user can also make adjustments with clock frequency, voltage, memory clocks, GPU temperature. The status monitor in the tool provides an easy visual interface to have real-time insight into the processor. The users can also perform stability tests after changing the settings and make sure if the system can manage the overclock changes.
6] Intel Extreme Tuning Utility & Desktop Control Center
Intel Extreme Tuning Utility for Windows lets you overclock CPU, Memory & Bus speeds. There is also Intel Desktop Control Center is a simple overclocking software tool compatible with Intel. This tool from Intel is used to control processor clock speed and make adjustments with other parameters like clock frequency, voltage, memory clocks, processor temperature. It also gives processor related information like packages, voltages, cache levels, multipliers, etc. It also provides a detailed report about the performance of memory clocks and the motherboard.
7] AMD Ryzen Master
AMD Ryzen Master gives users advanced, real-time control of system performance. It also allows a user to overclock & change factory settings to make the processor operate outside of AMD’s published operating specifications. This free overclocking software allows a user to control multiple processor clock and voltage settings in real-time. In addition to this, it features certain adjustable parameters and various performance tuning knobs, based on the AMD Zen processor core.
TIP: Linpack Xtreme is an aggressive benchmarking & stress testing software.
Let us know if you have used any of these at any time!
Date: August 16, 2018 Tags: Freeware, Overclock