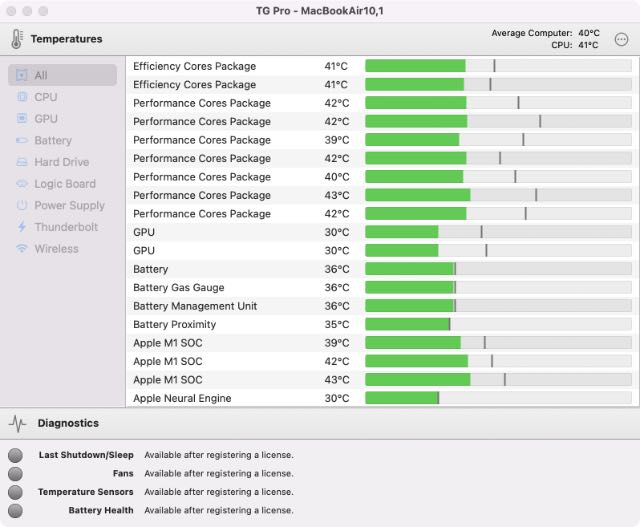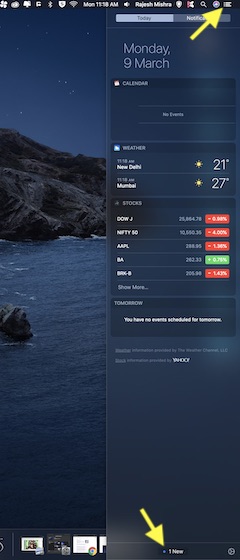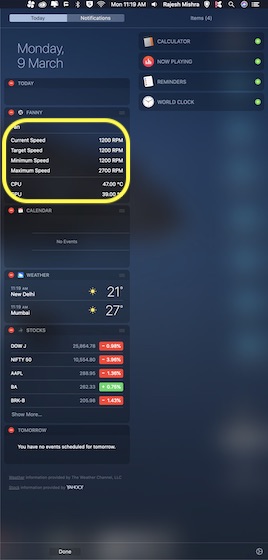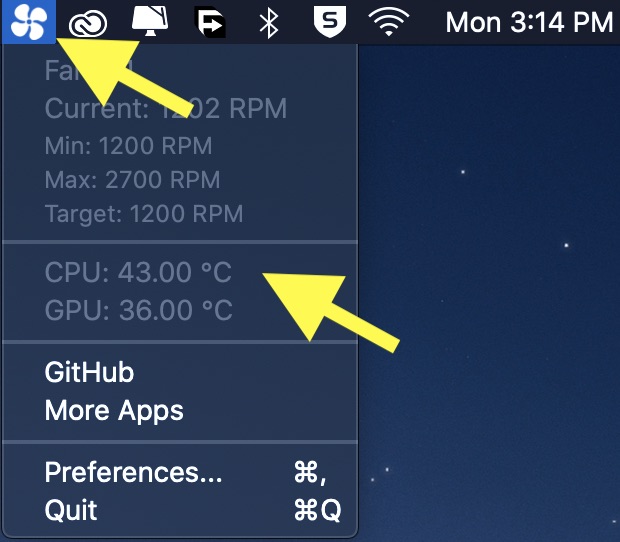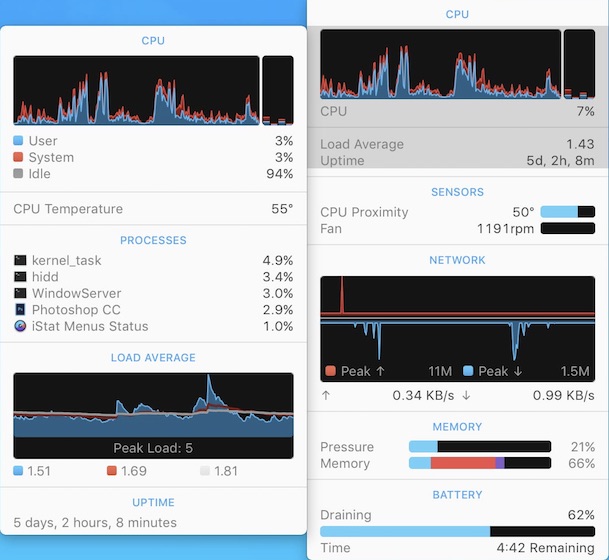- OS X CPU temperature
- Mac OS X: отслеживаем температуру системы
- How to Check CPU Temperature on Mac
- How to View CPU Temperature on macOS
- Why Do You Need to Track the CPU Temperature on Your Mac?
- So, What’s the Ideal CPU Temperature?
- Check CPU Temperature in Mac Using Terminal
- Check CPU Temperature of M1 Mac (Mac with Apple Silicon)
- Check CPU Temperature on macOS Using Fanny App
- Other Apps for Viewing CPU Temperature on Mac
- 1. Monit
- 2. iStat Menus
- Keep a Track of the Current CPU Temperature of Your Mac with Ease
- Как проверить температуру процессора на Mac (2020)
- Как посмотреть температуру процессора на macOS
- Зачем вам нужно отслеживать температуру процессора на вашем Mac?
- Итак, какова идеальная температура процессора?
- Проверьте температуру процессора в macOS с помощью приложения Fanny
- Лучшие альтернативы Fanny для просмотра температуры процессора на Mac
- 1. Монит
- 2. Меню iStat
- Следите за текущей температурой процессора вашего Mac с легкостью
OS X CPU temperature
.gitignore Makefile
README.md
package.json
smc.c
smc.h
To compile the software run the make command from the directory where you unzipped the contents of the zip file. If you see «command not found» then you likely will need to install a C compiler on the system, which doesn’t come with OS X by default, in order to compile the program.
You can install a C compiler, e.g., gcc, by downloading and installing Xcode.
Once you have a C compiler installed on the system, you can run make and the sudo make install to compile and install the program.
The program will be installed in /usr/local/bin .
You can then run the program by typing osx-cpu-temp at a command line interface (CLI), e.g., a Terminal window. If you run the command with no options, the CPU temperature will be displayed in degrees Celsius. The program recognizes two arguments, -F for degrees Fahrenheit and -C for degrees Celsius.
I observed the above temperature readings on a MacBook Pro laptop running OS X 10.8.5 when the CPU utilization was extremely high.
If you don’t want to install a C compiler and compile the program from the source code yourself, you can download the executable version of the program, which I compiled on my MacBook Pro laptop running OS X 10.8.5, from this server using the link below.
To make the program executable on your system, you can use the command below which sets the permissions on the file so it can be run from any account on the system:
chmod 755 osx-temp-cpu

Created: Friday November 20, 2015
Last modified: Friday November 20, 2015 10:19 PM
Источник
Mac OS X: отслеживаем температуру системы

Temperature Monitor – Free
Это бесплатное приложение поддерживает все процессоры Intel, включая i-модели. Temperature Monitor нуждается в минимальных настройках, чтобы показывать температуру CPU в панели меню. Помимо этого, приложение может работать как отличный инструмент диагностики.
atMonitor 2.1.5 – Free
atMonitor – еще один инструмент мониторинга для Mac OS X, который отображает активность системы в режиме реального времени. atMonitor может также быть утилитой для решения проблем сбоев системы. Кроме предоставления стандартной информации о CPU, GPU, VRAM, FPS, дисках и сети, atMonitor можно настроить для получения дополнительных данных.
Magican Monitor – Free
Magican Monitor – бесплатный монитор для Mac. Приложение объединяет в себе системный монитор, сетевой монитор и монитор температуры. Все данные доступны в разных удобных для вас форматах.
iStat Menus 3 – $16
iStat – приложение, которое мониторит информацию различного рода по работе вашего Mac, включая данные по работе процессора, сети, памяти, батареи и т.д. Единственный недостаток программы – ее цена.
Как видите, системных мониторов множество – на любой вкус и цвет! Радует то, что большинство из них – бесплатные и вы можете выбрать то, что вам по душе!
Источник
How to Check CPU Temperature on Mac
There is no denying the fact that macOS Monterey is more efficient than other desktop operating systems including Windows. But, that doesn’t mean the OS is without any quirks or pain-points. If the lack of a native feature to disable Turbo Boost seems annoying, the inability to check CPU temperature on Mac feels nothing less than a classic puzzle. While Activity Monitor does offer a way to view how apps and other processes are impacting the CPU, GPU, energy, disk, memory, and network usage, the built-in task manager is still quite limited and lacks a clear cut feature to show the current temperature of CPU on macOS. But fret not, this is where the terminal and third-party Mac apps come into effect.
How to View CPU Temperature on macOS
Before getting started with steps, let’s clear out a couple of fundamental questions! If you just want to jump ahead to the methods for checking CPU temperature on Mac, use the table of contents below to skip ahead.
Why Do You Need to Track the CPU Temperature on Your Mac?
There are multiple reasons why you may want to keep a track of the CPU temperature on macOS. Maybe you are trying to benchmark your newly bought machine or maybe you would like to find out when actually the fans get going. Moreover, it can also let you figure out whether or not you are overkilling the CPU by playing some of the best free Mac games or allowing resource hogging apps to run amuck.
So, What’s the Ideal CPU Temperature?
As the normal CPU temperature varies from model to model, it’s a bit difficult to point out a precise number that can be the best representative for all. However, if I were to break it down in simple term I would say that the cooler the CPU temperature is, the better it is for the health of your computer.
The normal room temperature 22-24 degrees celsius is ideal for CPU temp. But even if the computer runs 10 degrees celsius above the ambient level, it’s still fairly okay. Long story short, the normal CPU temperature must be around 45-65 degrees for a healthy system. So, if the number goes above this normal level, you must think of cutting down the workload of the CPU. Now that the talk is over, it’s time to run through the quick steps.
Check CPU Temperature in Mac Using Terminal
Even though there are plenty of third party apps that you can use to check the CPU temperature in macOS, you don’t need to rely on them because the Terminal can help you figure it out as well. Here’s how to check the CPU temperature in Mac using the Terminal:
- Launch the Terminal and type in the following command:
Tip: In case the command doesn’t work for you, try typing it in manually instead of copy-pasting it from this article. There are some reports of the quotation marks causing trouble unless typed in manually in the Terminal.
- Press enter and you should be able to see the temperature of your Mac CPU.
Note: This method only works with Intel Macs. If you’re using an M1 powered Mac, try using the following methods.
Check CPU Temperature of M1 Mac (Mac with Apple Silicon)
If you’re looking for a third party app to help you keep track of your MacBook’s CPU temperatures, look no further than TG Pro. This is one of the only apps I’ve found that works for both Intel and M1 Macs. Here’s how to use it.
- Install TG Pro (download) on your Mac (make sure you download the version for Intel or Apple Silicon based on your Mac)
- Launch the app and you will see it show up as a menu bar app, complete with your CPU temperatures on the icon itself. You can also see more detailed information within the app window.
Unfortunately, TG Pro doesn’t offer a widget. But personally, I prefer having such apps on my menu bar instead of in the widget screen on my Mac. TG Pro is a paid app, and while you get a 15 day free trial, you will have to get a license ($10) to continue using it.
If you have an M1 Mac, you have no other choice than using TG Pro. However, if you’re using an Intel Mac, you can check out some of the other apps on this list that might suit you better, and some of them are even free.
Check CPU Temperature on macOS Using Fanny App
Whenever I think of tracking CPU temperature on macOS, the one app that instantly comes to my mind is Fanny. Probably the best part about it is the ability to work as a native macOS feature. Once you have installed this app and set it up (that requires hardly a couple of steps), you can take a quick glance at many performance defining aspects like CPU/GPU temp. What’s more, it’s available for free.
1. To get started, download Fanny on your Mac.
2. Once you have downloaded the app, click on the Notification Center icon (three stacked horizontal lines) at the top right corner of the screen.
Alternatively, you can swipe to the left from the right edge of the trackpad to access Notification Center on your computer.
3. Now, ensure that the Today tab is selected. Then, click on 1New at the bottom.
4. Next, click on the “+” button to the right of Fanny.
That’s pretty much it! From now onwards, you can check the CPU temperature of your macOS device right from the Notification Center.
Besides, you can also click on Fanny’s menu bar icon to view your Mac’s current CPU temperature. Aside from showing the CPU temperature, this handy app also lets you keep a track of the current speed, target speed, minimum speed, maximum speed, number of fans, and GPU temperature on your computer.
Other Apps for Viewing CPU Temperature on Mac
While Fanny remains the most loved notification center widget for tracking the CPU temperature along with other important system information of Mac, there are a couple of notable apps that are more proficient. And if you don’t mind spending a few dollars for extra functionalities, they would be worth taking a look.
1. Monit
Should you want to go for a slightly more feature-rich CPU temperature tracking Mac app, I would recommend you to try out Monit. The app works efficiently in offering a quick way to check out the key performance data of Mac. For instance, you can use this app to check out several important performance defining things like CPU, network, disk, memory, and even battery. Though this notification center widget comes at $2.99, it’s worth the price considering the notable features and reliable performance.
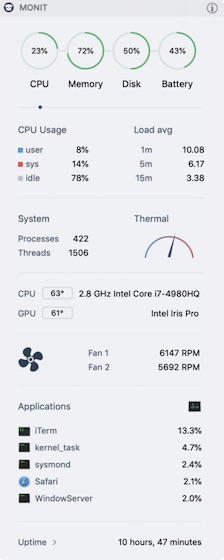
2. iStat Menus
For the folks who are looking for a complete menubar system manager, iStat Menus is hands down the best bet. What gives it an edge over many other rivals is the ability to show a wide range of key performance metrics including CPU, GPU, memory, disk usage, network usage, disk activity, battery, and more. Moreover, this macOS app is fully customizable so that you can hide unwanted information and make it show only the metrics that matter to you. But keep in mind all these goodies will cost ($10) you way more than other apps.
Keep a Track of the Current CPU Temperature of Your Mac with Ease
So, that’s how you can keep an eye on the CPU temperature of your Mac. Since I’m using an M1 MacBook Air, I have to rely on using third party apps like TG Pro. However, I would love to have a native macOS feature for keeping a track of my CPU temperature on M! Macs with macOS Monterey. Hopefully, Apple introduces it soon. Have any feedback? Feel free to share your thoughts in the comments and also let us know which one of these apps have been able to catch your attention.
Источник
Как проверить температуру процессора на Mac (2020)
Нельзя отрицать тот факт, что macOS более эффективен, чем другие настольные операционные системы, включая Windows. Но это не означает, что ОС не имеет никаких причуд и болевых точек. Если отсутствие встроенной функции отключения Turbo Boost кажется раздражающим, неспособность проверить температуру процессора на Mac ощущается не чем иным, как классной головоломкой. В то время как Activity Monitor действительно дает возможность посмотреть, как приложения и другие процессы влияют на использование процессора, графического процессора, энергии, диска, памяти и сети, встроенный диспетчер задач все еще довольно ограничен и не имеет четкой функции, чтобы показать текущая температура процессора на macOS. Но не волнуйтесь, именно здесь вступают в силу сторонние приложения Mac.
Как посмотреть температуру процессора на macOS
Прежде чем начать с шага, давайте проясним пару фундаментальных вопросов!
Зачем вам нужно отслеживать температуру процессора на вашем Mac?
Есть несколько причин, по которым вы можете отслеживать температуру процессора в macOS. Возможно, вы пытаетесь сравнить свою недавно купленную машину, или, возможно, вы хотели бы узнать, когда на самом деле начинают работать фанаты. Более того, он также позволяет вам выяснить, действительно ли вы перегружаете процессор, позволяя играм с высоким октановым числом или приложениям, занимающимся перегрузкой ресурсов, работать ненадежно.
Итак, какова идеальная температура процессора?
Так как нормальная температура процессора варьируется от модели к модели, немного трудно указать точное число, которое может быть лучшим представителем для всех. Тем не менее, если бы я остановился на простом понятии, я бы сказал, что чем ниже температура процессора, тем лучше для здоровья вашего компьютера.
Нормальная комнатная температура 22-24 градуса по Цельсию идеально подходит для температуры процессора. Но даже если компьютер работает на 10 градусов Цельсия выше уровня окружающей среды, все равно все в порядке. Короче говоря, нормальная температура процессора должна быть около 45-65 градусов для здоровой системы. Таким образом, если число превышает этот нормальный уровень, вы должны подумать о сокращении нагрузки на процессор. Теперь, когда разговор окончен, пришло время выполнить быстрые шаги.
Проверьте температуру процессора в macOS с помощью приложения Fanny
Всякий раз, когда я думаю о отслеживании температуры процессора в macOS, мне сразу приходит в голову одно приложение — Фанни. Вероятно, лучшая часть об этом — способность работать как собственная функция macOS. После того, как вы установили это приложение и настроили его (что не требует нескольких шагов), вы можете быстро взглянуть на многие аспекты, определяющие производительность, такие как температура CPU / GPU. Более того, он доступен бесплатно.
1. Для начала, скачать Fanny на вашем Mac,
2. После загрузки приложения нажмите на Значок Центра уведомлений (три сложенные горизонтальные линии) в правом верхнем углу экрана.
Кроме того, вы можете провести влево от правого края трекпада, чтобы получить доступ к Центру уведомлений на вашем компьютере.
3. Теперь убедитесь, что сегодня вкладка выбрана. Затем нажмите на 1Нью внизу.
4. Затем нажмите на «+» Кнопка справа от Фанни.
Вот и все! Теперь вы можете проверять температуру процессора вашего устройства MacOS прямо из Центра уведомлений.
Кроме того, вы также можете нажать на Значок строки меню Fanny чтобы просмотреть текущую температуру процессора вашего Mac. Помимо отображения температуры процессора, это удобное приложение также позволяет отслеживать текущую скорость, целевую скорость, минимальную скорость, максимальную скорость, количество вентиляторов и температуру графического процессора на вашем компьютере.
Лучшие альтернативы Fanny для просмотра температуры процессора на Mac
В то время как Fanny остается самым любимым виджетом центра уведомлений для отслеживания температуры процессора, а также другой важной системной информации Mac, есть несколько заметных приложений, которые являются более опытными. И если вы не возражаете потратить несколько долларов на дополнительные функции, на них стоит взглянуть.
1. Монит
Если вы хотите пойти на немного больше многофункциональное приложение для отслеживания температуры процессора MacЯ бы порекомендовал вам попробовать Monit. Приложение эффективно работает, предлагая быстрый способ проверить основные данные о производительности Mac. Например, вы можете использовать это приложение, чтобы проверить несколько важных характеристик производительности, таких как Процессор, сеть, диск, память и даже батарея, Хотя этот виджет для центра уведомлений стоит $ 2,99, он стоит своей цены, учитывая примечательные функции и надежную производительность.
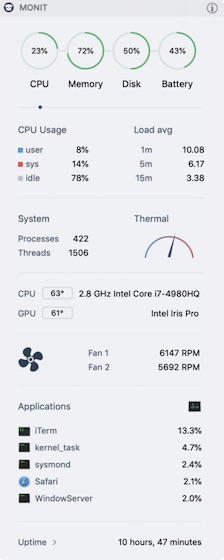
2. Меню iStat
Для людей, которые ищут полный системный менеджер menubariStat Menus — лучший выбор. Что дает ему преимущество над многими другими конкурентами, так это способность показать широкий спектр ключевых показателей эффективности включая процессор, графический процессор, память, использование диска, использование сети, активность диска, батарею и многое другое. Более того, это приложение MacOS полностью настраиваемо, так что вы можете скрыть нежелательную информацию и сделать так, чтобы она отображала только те показатели, которые важны для вас. Но имейте в виду, что все эти вкусности будут стоить (10 долларов) намного дороже, чем другие приложения.
Следите за текущей температурой процессора вашего Mac с легкостью
Так вот, как вы можете следить за температурой процессора вашего Mac. Хотя я очень доволен производительностью этих сторонних приложений, мне бы хотелось иметь встроенную функцию macOS для этой конкретной функции. Надеемся, что Apple представит его на следующей итерации macOS этой осенью. Есть отзывы? Не стесняйтесь делиться своими мыслями в комментариях, а также дайте нам знать, какое из этих приложений смогло привлечь ваше внимание.
Источник