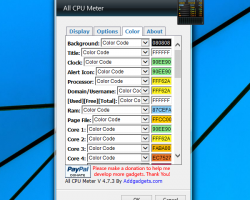- Температура процессора и видеокарты windows 10 три виджета на русском
- All CPU Meter
- AIDA64 отличный анализатор ЦП
- Температура процессора и видеокарты windows 10 виджет GPU Monitor
- Остальный виджеты программы 8GadgetPack
- All CPU Meter
- Screenshots
- 4 Comments Already
- Вывел на экран виджет, который показывает скорость работы компьютера. Теперь знаю какие действия сильно нагружают систему
Температура процессора и видеокарты windows 10 три виджета на русском
Добрый день, друзья. Тема нашей статьи «температура процессора и видеокарты windows 10 виджет». Я уже много раз упоминал, что пользователю желательно знать, какая температура процессора и видеокарты у его компьютера. Легче всего наблюдать за этими процессами, если мы установим виджет на рабочий стол, который будет показывать данные параметры.
В большей мере это касается компьютеров, которых уже не назовёшь молодыми. Железо которых плохо совместимо с современными программами. Такой Анализ нужен, если CPU или GPU нагреваются по той причине, что в винты кулера и планки радиатора забилась пыль. Также, как я много раз говорил, нагрев происходит из-за высохшей термопасты, потерявшей свои функции задерживать тепло. Даже больше, термопаста может не просто высохнуть, а стереться из-за постоянного вращения кулера. Вот тогда тепло будет выделяться в полном объёме!
Если пользователь не может понять, почему стал нагреваться процессор и видеокарта, в этом случае, нужно поставить виджет, который будет показывать температуру данных элементов Windows 10. Создатели этой ОС удалили программу, которая раньше показывала эти величины. Нам остаётся возвратить их при помощи следующих приложений, которые будут рассмотрены в этой статье.
All CPU Meter
Этот виджет является частью устанавливающей утилиты 8GadgetPack, которая помогает нам возвратить из системы Windows 10 привычные плавающие окошки. Но, не все подобный окна, а касающиеся ЦП. Если подробнее, мы узнаем его температуру, частоту, и вид кристалла.
- Итак, загружаем нужный установщик программы по ссылке… ;
- Устанавливаем данную утилиту;
- Слева экрана у нас появляется виджет часов и погоды.
Но, нам нужен виджет, показывающий температуру. Поэтому, мы кликнем по виджету правой кнопочкой мышки. У нас появляется ниспадающее меню, где мы выбираем «Добавить гаджет»;
- У нас открывается новое окошко. В нем нас интересует виджет «All CPU Meter». Кликнем по нему и выбираем «Добавить».
- Он у нас появился прямо под часами с погодой. При желании, виджет мы можем просто перенести в другое место монитора, просто нажав на него мышкой и перенеся его в нужную часть экрана (бывает, что виджетов появляется два, в таком случае, один можно удалить).
- Если вам данный виджет кажется маленьким, его можно легко увеличить, кликнув по изображению ключа справа. То есть, мы войдем в настройки данного виджета;
- Итак, войдя в «Настройки» этого софта, мы можем выключить не интересующие нас функции, или увеличить размер виджета, добавив, к примеру, 200%. Не забываем нажать Ок. Виджет у нас увеличился в 2 раза;
- На мой взгляд, он стал намного симпатичнее выглядеть.
В меню «Options» мы можем поменять значения на нужные нам.
- Первым делом, посмотрите, какой виджет вы выбрали. Если «ON All CPU Meter», выбираем его на верхней строкой. Если «ON PC Meter», то лучше выбрать его;
- К примеру, мы можем изменить температуру с Цельсия, на Фаренгейт;
- Изменить частоту смены информации «Refresh rate (sec)»;
- Можно поставить звуковой сигнал, если температура достигнет критической отметки и прочее.
В меню «Color» мы можем изменить любой цвет на нужный нам различных параметров. Вы заметили, что в самом низу виджета идет график кривой с различных цветов. Это температурные цвета всех задействованных ядер вашего процессора.
AIDA64 отличный анализатор ЦП
Отличная программа, в своё время считалась одной из лучших. Скачать её можно по ссылке… с официального сайта. Сейчас на официальном сайте находится большинство версий пробных, есть демо на 30 дней. Я такую и скачал. Распаковываем программу и запускаем. Запускаем программу (если вас не устраивают пробные версии, можно скачать АИДУ с торрент сайта более поздней версии).
- Для запуска АИДЫ запускаем файл aida64.exe;
- Программа начинает считывать информацию. Итак, нужно открыть вкладку «Файл» и выбрать «Настройки»;
- Входим во вкладку «Мониторинг аппаратуры», выбираем «SensorPanel»;
- Отмечаем галочкой «Показать панель датчиков»;
- Затем, нам нужно выбрать цвет фона окошка и прочие настройки цвета. Нажимаем «Применить», затем Ок;
- Далее, нам нужно правой клавишей кликнуть по панели и выбрать «Менеджер панели датчиков»;
- Затем, нужно кликнуть по необходимому параметру.
У нас откроется окошко, где его можно будет изменить нужные нам настройки. Например, поменять цвет, название файла, размер и прочее.
- Если вы захотите изменить сенсорную панель, сделать это можно с помощью команды «Экспорт»;
- Если вы решили запускать АИДУ вместе с ОС, то необходимо войти в настройки и активировать функции автозапуска программы во время загрузки ОС;
АИДА64 – одна из лучших программ, позволяющих анализировать не только температуру процессора, но и ядра графической карты. В ней очень много различных параметров в панели информации.
Температура процессора и видеокарты windows 10 виджет GPU Monitor
Monitor GP – виджет, который установится в том случае, если у вас уже установлена программа 8GadgetPack. Поэтому, перед его загрузкой вы должны быть уверены, что данная программа уже инсталлирована. Итак, скачивается он по ссылке http://7gadget.net/engine/download.php?id=726
- Данная ссылка может не работать, но, нам это особо это не важно, так как данная программа есть в перечне программ 8GadgetPack, поэтому, мы просто выбираем её из данного перечня, кликнем по ней правой кнопочкой мышки и в контекстном меню нажимаем «Добавить»;
- Данный гаджет на автомате возникнет у вас на экране;
- Данный виджет «Русскоязычный» в отличие от многие других. Это его основное преимущество. Поэтому первым делом мы должны включить наш язык. Для этого, нажимаем на гаечный ключ для перехода в «Настройки» программы, и в верхнем меню выбираем изображения языка. Затем, над строкой «language» выбираем в ниспадающем меню «Русский язык». Теперь все настройки программы нам будет делать легко на родном языке;
- Затем, зайдём в «Настройки» и далее нам нужно выбрать видеокарту. Если утилита её не определяет, то нужно произвести обновление драйверов и произвести перезагрузку компьютера;
- В первом меню можно увеличить размер на нужную вам величину, поставив над командой «Размер» нужный вам процент;
- В четвертом меню поставьте флажок, если нужен звуковой сигнал, предупреждающий о перегреве центрального процессора;
- В четвертом меню кроме этого, не забудьте поставить галочку «Отображать температуру ядер»;
- Зайдя в девятое меню, нужно настроить цветовую палитру, если вам не нравится палитра, предложенная дизайнером;
- В меню А можно записать анализ в текстовый элемент;
- Не забываем сохранять настройки. Чем единственно мне не понравилась данная программа — у меня большой монитор, а я так и не понял, как можно увеличить данный виджет.
В новой версии виджета настроек намного больше, чем до этого. Все они на русском. Поэтому, советую все их внимательно изучить, и выбрать подходящие вам!
Остальный виджеты программы 8GadgetPack
Данный перечень программ содержит довольно много ещё виджетом. В том числе и о процессоре. Например, виджет «Индикатор ЦП» имеет немного функций, зато он отображает самое главное, температуру Ядер. Советую просмотреть и другие виджеты. Там много полезных программ.
Например, в этом перечне есть отличный виджет для показа данных про видеокарту «CPU Meter». Рекомендую.
Также, хочу напомнить, что слишком много виджетов для рабочего стола повышают температуру того же процессора и видеокарты!
Вывод: я привел всего три виджета, которые отлично показывают температуру процессора и видеокарты. На мой взгляд, самый функциональный и красивый виджет Monitor GP, то есть, третий. Если же вам они не очень понравились, в интернете ещё довольно много различных виджетов, готовых выполнить данную информацию. Успехов!
All CPU Meter
This free desktop gadget can be highly useful when you place it on your desktop. It can display various details that you need such as the processor usage, RAM usage and even the core temperature. The individual core’s processing power can also be displayed. This means that if you have a quad core processor, each processor will be shown on screen. The accurate details that are displayed on screen can help people analyze which core is working the hardest and to check the current processing power of the CPU overall. Other items such as base board, bios and the whole computer system can be analyzed and displayed on screen as well.
Screenshots

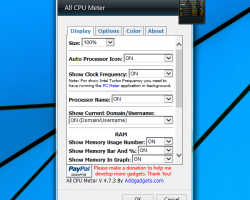
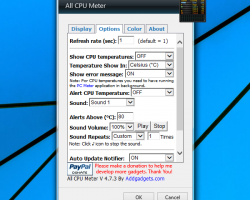
How to Install Desktop Gadgets for Windows 10
4 Comments Already
—-I’ve been testing W10 on a laptop before installing on my main desktop. I tried to install this CPU Meter on the laptop – unzipped it, but the result wasn’t any kind of installation file – nothing happened. I don’t get it.
OK, Natasha, thank you for the reply. It was the single file for the CPU meter on this page that I tried yesterday. It had no installer–? After unzipping, it was an unknown file type that did nothing. I will try the package of gadgets you linked to – It looks like it should be the simplest thing to do. Have no idea why this single gadget file came up as a dud for me. Thanks again.
Well that worked! There seems to be something wrong with the other installer for the single meter gadget. This package installer instantly worked, installing a few sample gadgets on the desktop, and there’s the interface for choosing the ones actually wanted. ONE issue – we had some desktop files in that far right area, blocked by the gadgets – Once we got to them, they wouldn’t open and couldn’t be moved in the reserved gadget space. So we need to uninstall, move those folders to different locations, and then re-install the package.
Вывел на экран виджет, который показывает скорость работы компьютера. Теперь знаю какие действия сильно нагружают систему
Случайно нашел достаточно интересный виджет в Windows, который показывает нагруженность системы в реальном режиме.
Вывел его себе красиво так и наблюдаю, какие действия грузят процессор и оперативную память:
Эта штука предназначается для игр, но что нам стоит её использовать? Она достаточно точно показывает загрузку компьютера на данный момент.
Делается это просто! В Windows 10 нажимаем комбинацию клавиш Win + G и открываем так называемый «Игровой центр», потом переходим в «Производительность» (сверху):
И жмем на булавку в виджете.
Этот виджет прилепляется поверх всех программ и в реальном режиме показывает как работает компьютер:
Стрелочкой можно свернуть его до компактного вида, а если удерживать заголовок «Производительность», то и переместить в нужное место.
В нем 4 пункта (все они кликабельны):
CPU — показывает загруженность центрального процессора;
GPU — графического процессора;
RAM — занятость оперативной памяти;
А Кадров/с — показывает когда мы смотрим видео, сколько кадров в секунду.
Очень удобная штука. Оказывается если открывать программу «Фотографии», то процессор моего компьютера стремится к 99%.
А у вас на чем тормозит? Напишите в комментарии и поставьте палец вверх этой публикации!