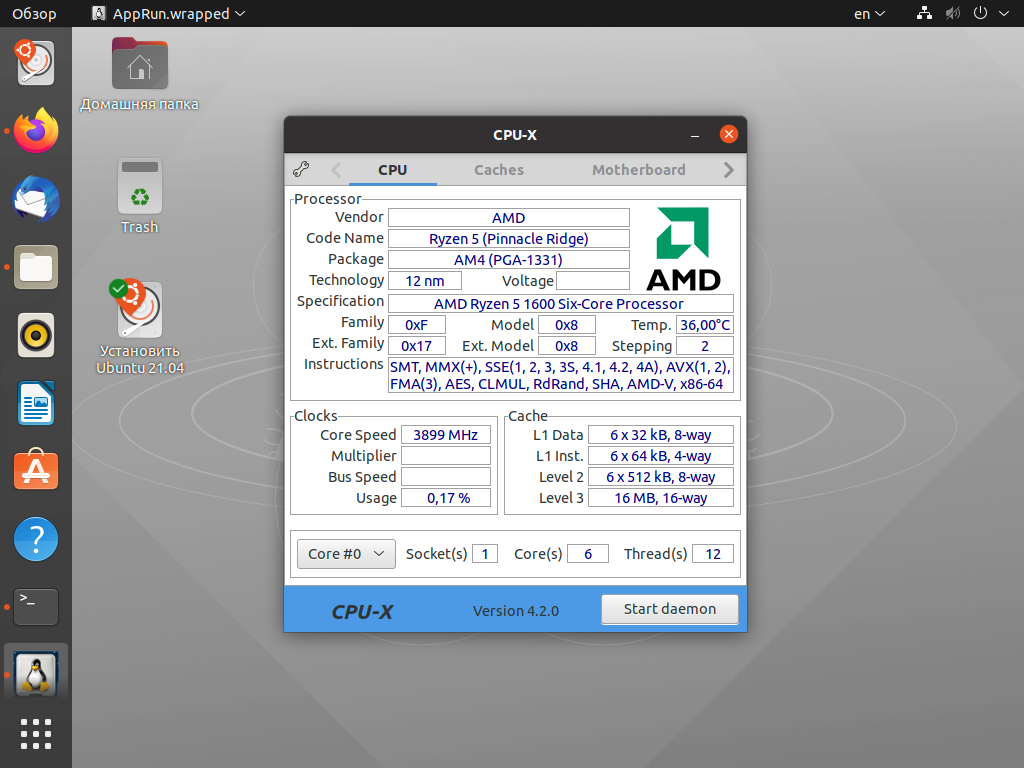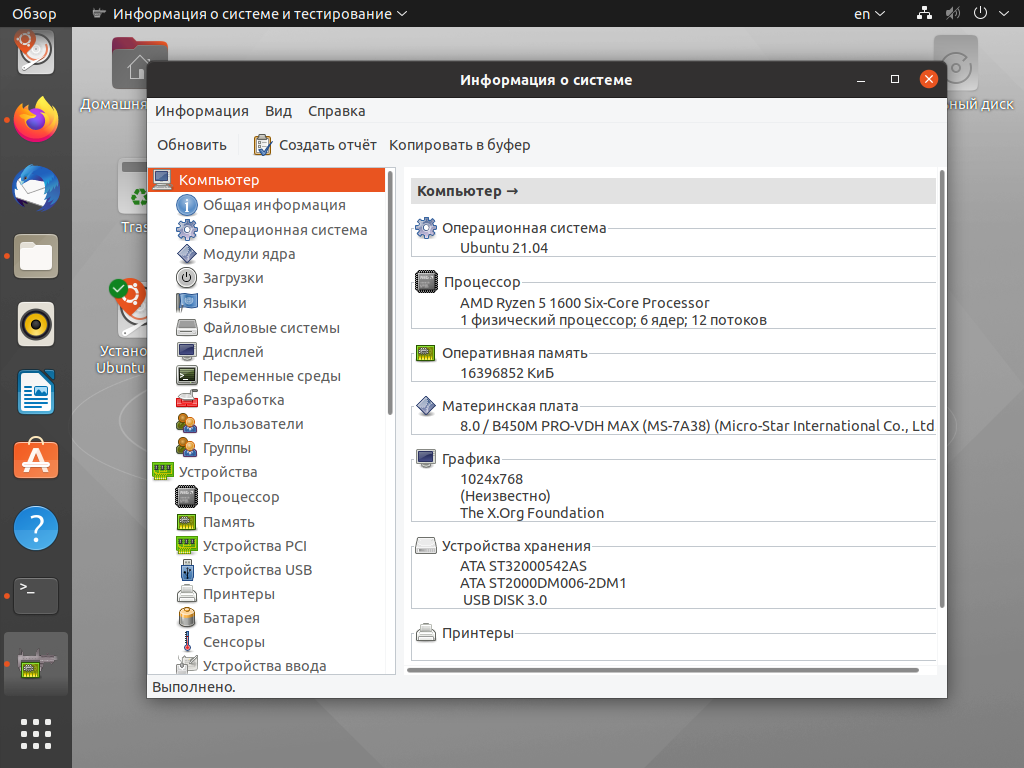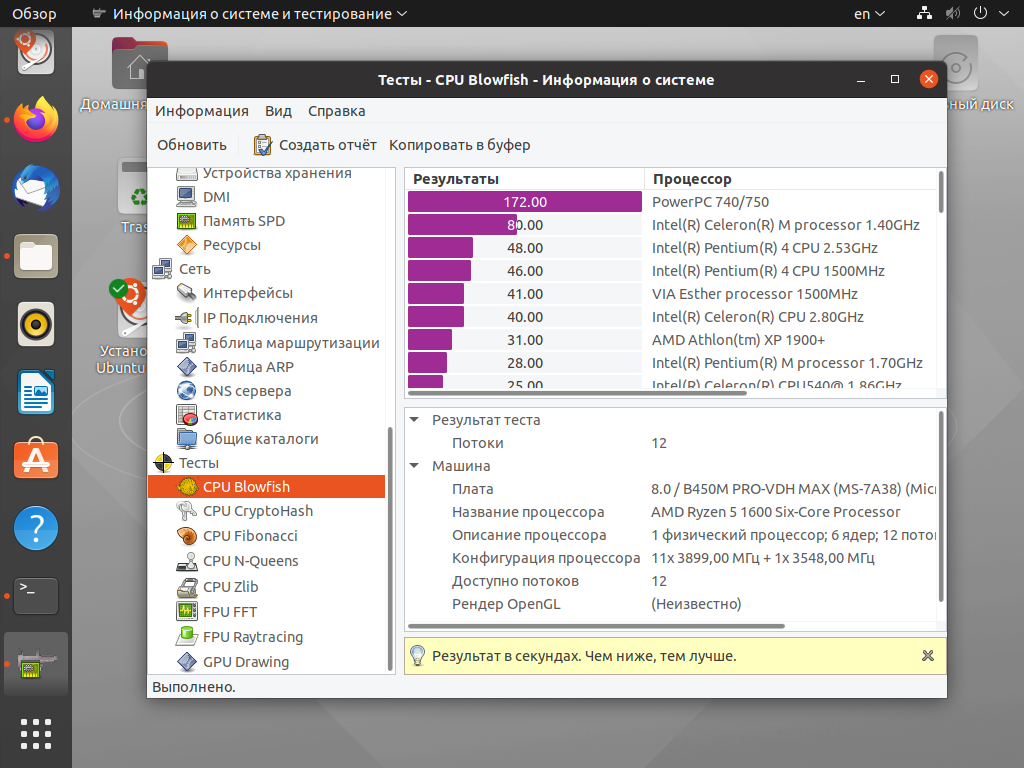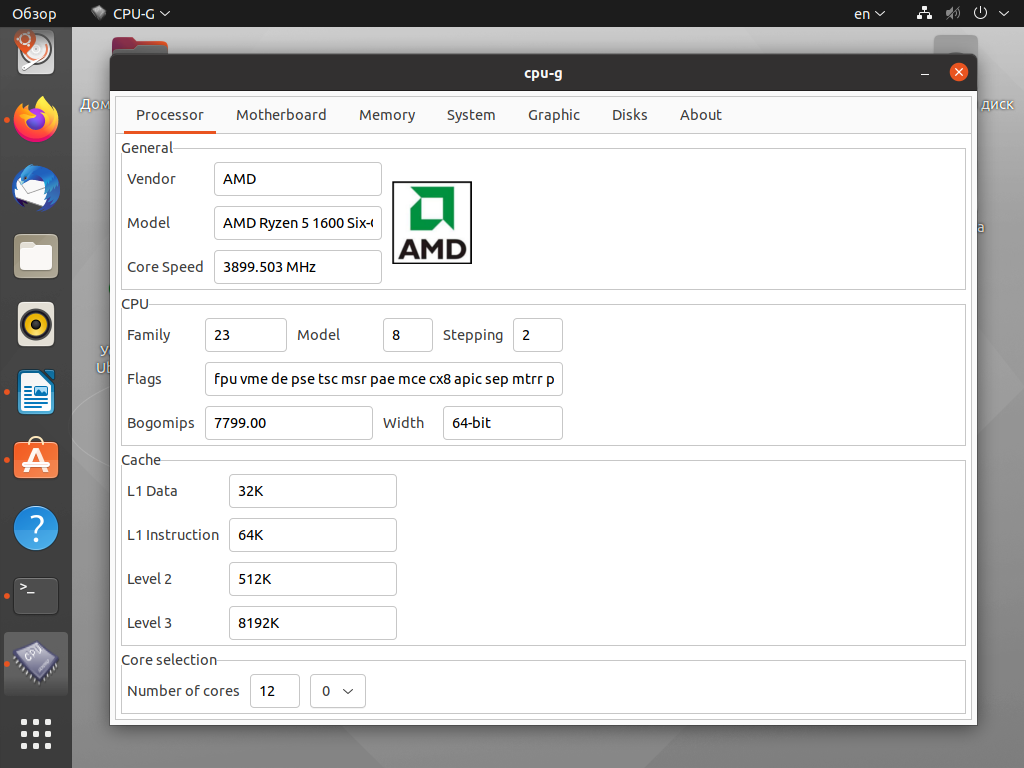- Обзор лучших аналогов Everest в Linux
- Пользовались утилитой Everest и CPU-Z, наверное задумывались, есть ли альтернатива для Linux, именно об этом сегодня материал, где мы обсудим 7 таких утилит которыми можно пользоваться в Linux.
- 1. lshw с графическим интерфейсом
- Установка lshw
- Удаление lshw
- 2. HardInfo
- Установка Hardinfo
- Удаление Hardinfo
- 3. I-Nex
- Возможности I-Nex:
- Установка I-Nex
- Удаление I-Nex
- 4. CPU-G
- Установка CPU-G
- Установка в Ubuntu 16.10 Yakkety Yak
- Удаление CPU-G
- 5. Dmidecode
- Установка Dmidecode
- 6. SysInfo
- Возможности SysInfo
- Установка SysInfo
- Удаление SysInfo
- 7. Inxi
- Примеры работы Inxi
- Установка inxi
- Удаление inxi
- 8. AIDA64 для Linux
- Лучшие аналоги CPU-Z для Linux
- Лучшие аналоги CPU-Z для Linux
- 1. CPU-X
- 2. Hardinfo
- 3. CPU-G
- Выводы
Обзор лучших аналогов Everest в Linux
Пользовались утилитой Everest и CPU-Z, наверное задумывались, есть ли альтернатива для Linux, именно об этом сегодня материал, где мы обсудим 7 таких утилит которыми можно пользоваться в Linux.
Сегодня мы обсудим с помощью каких инструментов / утилит, в Linux можно выполнять обширный и подробный анализ Вашего ПК, получить информацию об аппаратном обеспечении, программном обеспечении, конфигурации сети и т.д. Если Вы в Windows, вы это можете сделать с Everest, но как насчет Linux? Недавно я задался тем же вопросом, с помощью каких утилит можно получить информацию в Linux, ниже мы рассмотрим список с 8 утилит.
1. lshw с графическим интерфейсом
lshw представляет собой небольшой инструмент / мини утилиту, которая позволяет просканировать ваш ПК и получить подробную информацию о аппаратной конфигурации машины. Вы можете узнать точную конфигурацию оперативной памяти, версию встроенного программного обеспечения, конфигурацию системной платы, версию процессора и скорость, конфигурацию кеша, скорость шины и т.д. на DMI-совместимых x86 или (IA-64) систем EFI и на некоторых машинах PowerPC ( PowerMac G4).
На текущий момент lshw поддерживает DMI (x86 и EFI), PCI / AGP, ISA PnP (x86), CPUID (x86), IDE / ATA / ATAPI, PCMCIA, USB и SCSI.
Установка lshw
Откройте терминал (Ctrl+Alt+T), далее выполним следующие команды:
Удаление lshw
после установки ищите приложение в Меню Ubuntu — Системные утилиты — Hardware Lister.
2. HardInfo
Hardinfo — очень функциональное приложение, которое собирает и выводит полную статистику по вашему компьютеру и оборудованию которое в нем используется. В данном приложении, вы легко найдете детальную информацию о том какая видеокарта у Вас установлена, процессор, монитор и много другого.
Приложение HardInfo отображает информацию о следующих компонентах:
- Процессор/Processor
- Операционная Система/Operating System
- Языки/Languages
- Датчики/Sensors
- Файловые системы/Filesystems
- Общие каталоги/Shared directories
- Экран/Screen
- Сетевые Интерфейсы/Network Interfaces
- Переменные Среды/Environment Variables
- Пользователи/ Users
Устройства детальная информация:
- Ядро/Kernel Modules
- PCI-устройства/PCI devices
- USB-устройства/USB Devices
- Принтеры/Printers
- Устройства Ввода/Input Devices (мышь/клавиатура итд)
- Storage/Storage (жесткий диск/флешки/внешние диски итд)
- Память/Memory
- Blowfish
- CryptoHash
- Fibonacci
- N-Queens
- FPU Raytracing
- FFT
Установка Hardinfo
Откройте терминал(Ctrl+Alt+T), далее выполните следующую команду:
после установки ищите приложение в Меню Ubuntu — Системные утилиты — System and Profiler and Benchmark либо же с помощью поиска в Dash.
Удаление Hardinfo
3. I-Nex
I-Nex — это приложение с графическим интерфейсом, которое позволяет получить информацию об аппаратных устройствах вашего компьютера, например: мышь, клавиатура, монитор и прочие подключенные устройства такие как флешка или переносной диск. Так же в вкладках приложения вы можете увидеть информацию об установленной системе, используемой версии ядра, размере оперативной памяти, типу видеоадаптера, версии, степень загрузки процессора и использования оперативной памяти в процентах. Проект I-Nex чем-то схож по своих возможностях на CPU-Z в Windows или же СPU-G в Linux.
Возможности I-Nex:
- CPU — полная информация о процессоре(производитель, название, мощность, детальная информация о процессоре, текущая температура процессора и максимальная критическая). В данной вкладке так же отображается температура процессора и процент загрузки.
- X-GPU — в данной вкладке вы можете посмотреть полную информацию о вашем видеоадаптере/видео карте (производитель, название, модель, детальная информация об оперативной памяти и загруженности оперативной памяти, немного информации о дисплее итд).
- Mobo — в данной вкладке, вы можете увидеть информацию о вашей материнской плате (версия, производитель). BIOS — версия, дата выпуска и производитель.
- Audio — детальная информация о звуковой карте (производитель, название, драйвер и версия).
- Drivers — в данной вкладке, вы найдете немного информации, о ваших жестких диска (размер ГБ, порт на котором работает, версия драйвера). Далее в этой же вкладке имеется информация о вашем мониторе (производитель, версия итд).
- System — соответственно в данной вкладке вы найдете детальную информацию о системе, которую вы используете (название дистрибутива, версия дистрибутива, окружение в котором вы работаете, название оконного менеджера, текущая тема, которая сейчас у вас стоит, набор иконок, шрифты, тип архитектуры, версия видео драйвера итд).
- Kernel — информация о текущем ядре которое у вас сейчас установлено в системе и используется(архитектура, OC, версия ядра итд).
- Memory — В данной вкладке вы найдете информацию об оперативной памяти, файл подкачки итд.
- Network — детальная информация о ваших сетевых портах(ppp0, eth0 и lo).
- USB/input — в данной вкладке вы найдете все ваши USB устройства которые подключены на текущий момент и детальную информацию о каждом.
- Возможность генерации отчетов по всем пунктам, которые я описал выше, отчет генерируется в обычный файл формата TXT.
Установка I-Nex
Откройте терминал(Ctrl+Alt+T), далее выполните следующие команды:
Удаление I-Nex
4. CPU-G
CPU-G — это приложение, которое показывает самую необходимую информацию о вашем оборудовании. Что-то напоминает CPU-Z, как бы дети одного общего прародителя. Конечно это не Everest, но краткие сведения о системе можно проверить.
Приложение собирает и отображает информацию:
- CPU / Процессор (производитель, название и мощность)
- RAM / Оперативная память(общий объем и используемая на текущий момент, загрузка итд)
- Chipset / Материнская плата(модель, компания производитель и версия)
- BIOS — (производитель, версия и дата выпуска)
- Graphic / Видео карта — (производитель и версия видео карты)
- Сведения о вашей системе.
Установка CPU-G
Откройте терминал(Ctrl+Alt+T), далее выполните следующие команды
Установка в Ubuntu 16.10 Yakkety Yak
Все верно, в репозитории выше еще нет версии приложения для Ubuntu 16.10, но в дополнительном репозитории она уже присутствует.
Удаление CPU-G
5. Dmidecode
Dmidecode — это небольшая утилита состоящая с API интерфейса который позволяет собирать информацию об аппаратном обеспечении компьютера.
Возможности Dmidecode(может отобразить информацию об):
Для проверки информации вам нужно запустить терминал так как без терминала в случае с утилитой dmidecode нам не обойтись, например мы хотим увидеть информацию об памяти, в терминале нужно выполнить команду:
если получить информацию по Bios соответственно команда будет вида:
хотим получить информацию об процессоре, выполним:
хотите получить информацию по материнской плате, выполним:
Установка Dmidecode
По умолчанию данная утилита уже должна быть установлена в системе без необходимости ее повторной установки, в том случае если не установлена, выполните в терминале команду:
6. SysInfo
SysInfo — это небольшая утилита которая так же позволяет получить информацию о системе, процессоре, памяти, используемых жестких дисках и аппаратном обеспечении.
Возможности SysInfo
- System — отображает информацию о версии системы, ядра и прочие детали.
- CPU — модель процессора используемого на вашем компьютере.
- Memory -информация об оперативной памяти, Swap итд.
- Storage — информация об модели жесткого диска, если используется CD-ROM так же отобразит модель и производителя, если подключены флеш-накопители так же увидите детальную информацию.
- Hardware — в данной вкладке вы можете получить информацию об используемой материнской плате, графическом адаптере, звуковой карте и сетевой карте.
Хотя и небольшая утилита, но кратко о системе и используемом железе вы все же сможете узнать.
Установка SysInfo
Откройте терминал (Ctrl+Alt+T), далее выполните следующую команду:
утилиту сможете найти там же в Меню Ubuntu — Системные утилиты — Sysinfo.
Удаление SysInfo
7. Inxi
Inxi — это скрипт, который позволяет получить информацию как о системе так и аппаратном обеспечении(СPU, drivers, Xorg, Desktop, Kernel, GCC ver‐sion(s), Processes и RAM) / конфигурации оборудования что используется у вас на компьютере.
Как получить информацию с помощью Inxi о железе или системе, приведу пару примеров ниже:
- inxi -m — память
- inxi -s — температура CPU
- inxi -d — жесткие диски
- inxi -v4 -c6 OR inxi -bDc 6 — информация о системе, материнской плате, процессоре, графическом адаптере, сетевой карте и жестких дисках.
- inxi -v5 -c29 OR inxi -aSu 19 — информация о системе, материнской плате, процессоре, памяти, графическом адаптере, звуковой и сетевой карте, жестких дисках / флешках которые подключены, RAID, температура процессора и краткая информация о процессоре.
Более полную информацию вы можете получить выполнив команду:
где получите список следующего вида(это лишь часть):
используя inxi можно получить достаточно огромное количество информации даже в сравнении с утилитами, что я описывал выше с графическим интерфейсом.
Примеры работы Inxi
Стоит заметить следующее, что при выполнении команд для получения информации либо о железе или системе, атрибуты -s или -S выведут разную информацию, первый о сенсорах, температуру CPU а второй информацию о системе вида:
будьте внимательны так как регистр здесь очень важен.
Установка inxi
Удаление inxi
8. AIDA64 для Linux
Как вы наверное знаете, ранее приложение Everest лет как 6 тому было переименовано в AIDA64, но суть не поменялась и приложение имеет тот же функционал. Приложение было переименовано так как разработчики что-то не поделили между собой и разбежались по разным проектам, часть все же сгруппировалась и не дала проекту Everest умереть переименовав его в AIDA64, разработка идет и далее и мы имеем возможность пользоваться этой замечательной утилитой. Программа позволяет провести диагностику вашего компьютера, собрать подробнейшую информацию об аппаратной части (процессор, материнская плата, монитор, видеоадаптер, диски, сетевые адаптеры, PCI, PnP, PCMCIA, USB), и конечно же о программном обеспечении, операционная система, драйвера, запущенные процессы прочее.
Это лишь часть возможностей которыми обладает эта замечательная утилита. AIDA64 так же доступна и для Linux, скачать можно с официального сайта — здесь / здесь, ниже ищем ссылку с названием «Download AIDA64 Linux Extension«, жмем и скачиваем архив размеров чуть более 2 мб. Распакуйте выделив мышью и выбрав в выпадающем меню «Извлечь сюда», после распаковки вы увидите новую папку «linuxextensionforaida64» внутри которой найдете 4 исполняемых файла формата «.run»:
файл можно запустить как обычно с помощью двойного клика мыши или же перейти в директории в которой он находится и запустить с помощью терминала:
в итоге вы не увидите графического интерфейса, внутри директории вы увидите, что появился новый файл с форматом .csv, это и есть файл отчет о нашем апаратном обеспечении и прочем другом, что позволяет проанализировать утилита, откройте в в Word или в WPS Office Writer, где сможете прочесть содержимое.
Посмотрел содержимое, удивился, немного не мало, отчет состоит с 307 страниц документа WORD, чтобы увидеть работу утилиты, вот пример первой страницы:
На этом наш небольшой список окончен, если у вас есть чем дополнить материал выше и вы пользуетесь утилитами которых нет в списке выше, поделитесь в комментариях к материалу
Источник
Лучшие аналоги CPU-Z для Linux
Порой возникает необходимость узнать о том, какие комплектующие стоят в компьютере. Можно разобрать компьютер и своими глазами увидеть используемое железо. Но гораздо проще прибегнуть к специализированным утилитам, собирающим информацию о системе. Для Windows одной из самых популярных программ такого рода стала CPU-Z.
В этой статье мы собрали лучшие аналоги CPU-Z. Для Linux тоже есть программы, позволяющие отобразить информацию об основных узлах системы: процессоре, материнской плате, видеокарте, памяти и накопителях.
Лучшие аналоги CPU-Z для Linux
1. CPU-X
Начнём с наиболее близкого аналога CPU-Z. Интерфейс первой вкладки скопирован практически в первозданном виде. Хотя пара незначительных изменений всё же имеется. Вместо ревизии процессора указана температура, а также в блоке с частотой отображается загрузка процессора. Информация с датчиков считывается не всегда корректно, для этого лучше воспользоваться другими приложениями.
Остальные вкладки имеют более весомые отличия. Например, кэш не просто дублирует блок первой вкладки, но ещё и проводит тест скорости. К слову о бенчмарке, он здесь тоже имеется, но сравнить результат не с чем.
Разработчик заявил о том, что не планирует развивать программу в дальнейшем. Но всё же он продолжит обновлять базы данных и исправлять баги. Установить CPU-X можно с помощью команды:
sudo apt install cpu-x
2. Hardinfo
Несмотря на то, что в HardInfo больше вкладок, информации о системе удастся получить не многим больше CPU-X. Часть из них относится к программной составляющей, другая – к сетевым подключениям. Нас же интересует раздел Устройства и самая первая вкладка Компьютер.
Во вкладке Процессор можно узнать объём кэша и поддерживаемые инструкции. Также можно посмотреть список подключенных устройств по шинам PCI и USB. HardInfo – это одна из немногих программ, позволяющих узнать информацию о модулях памяти (SPD).
Утилита имеет ряд недостатков. Она не смогла увидеть NVMe накопитель, а также правильно считать показания сенсоров. Остаётся надеяться, что в последующих версиях эти моменты будут исправлены.
Отдельного упоминания заслуживает набор тестов. С его помощью можно узнать производительность компьютера в различного рода задачах и сравнить результаты с другими процессорами, хотя самый «свежий» процессор в представленном списке вышел более 10 лет назад (Core i7-920). Для установки HardInfo воспользуйтесь командой:
sudo apt install hardinfo
3. CPU-G
Завершает список аналогов CPU-G. Эта программа заметно отстаёт от предыдущих, как в плане объёма информации, так и её точности. Последнее обновление вышло пару лет назад, поэтому наблюдаются нестыковки. Объём кэша определён неверно, а виртуальные ядра посчитаны как реальные. Что уж говорить, программа думает, что Ubuntu по-прежнему работает с оболочкой Unity. Использовать CPU-G имеет смысл только на относительно старых компьютерах.
В связи с тем, что разработка фактически прекращена, с установкой придётся немного повозиться. Сначала установите необходимые зависимости:
sudo apt install libgirepository1.0-dev gcc libcairo2-dev pkg-config python3-pip python3-dev gir1.2-gtk-3.0
pip3 install pycairo PyGObject psutil dbus-python
После этого можно скачать и установить Deb-пакет.
Для Linux есть и другие программы для сбора информации о системе. Например, в оболочке KDE есть собственный инструмент, но его базы данных не обновлялись много лет. Sysinfo, схожая с HardInfo, больше не разрабатывается и не входит в состав репозиториев актуальных версий дистрибутивов.
Выводы
Аналоги CPU-Z для вывода информации об аппаратной части компьютера не так много даже для Windows. Для Linux на текущий момент осталось только две актуальные утилиты с графическим интерфейсом, CPU-X и HardInfo. С консольными утилитами дела обстоят гораздо лучше, через терминал можно узнать параметры всех узлов компьютера.
Источник