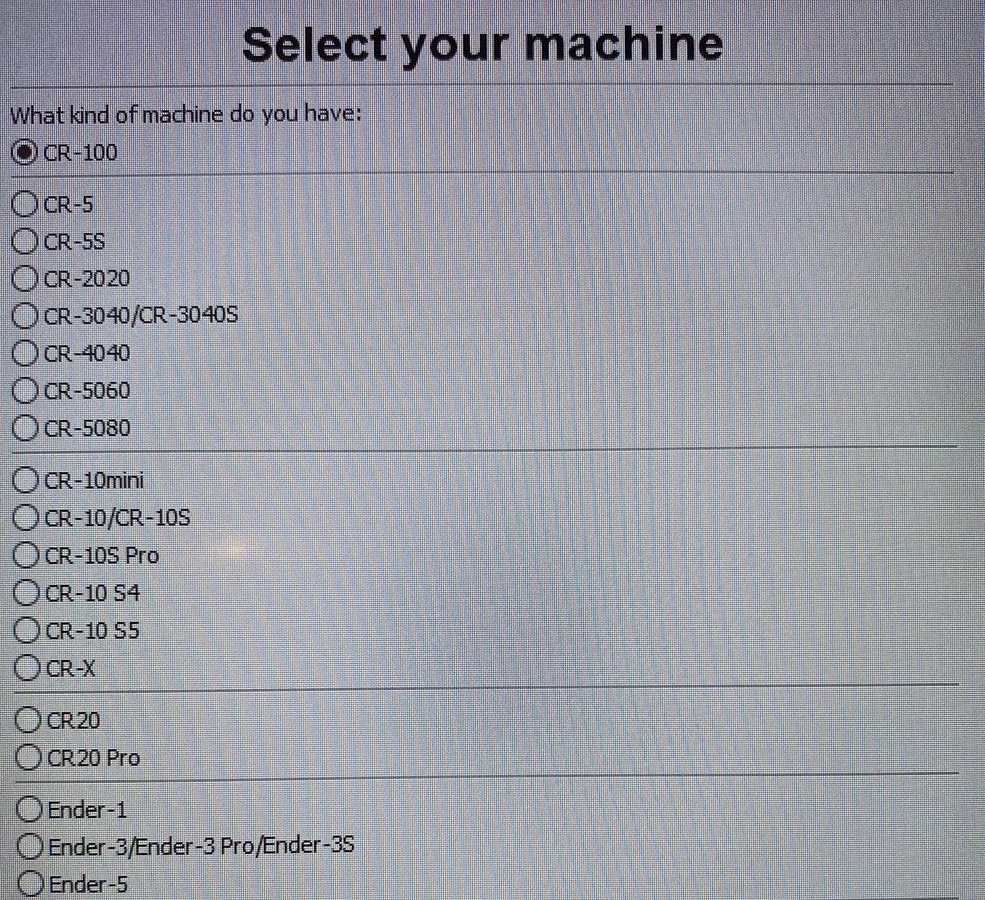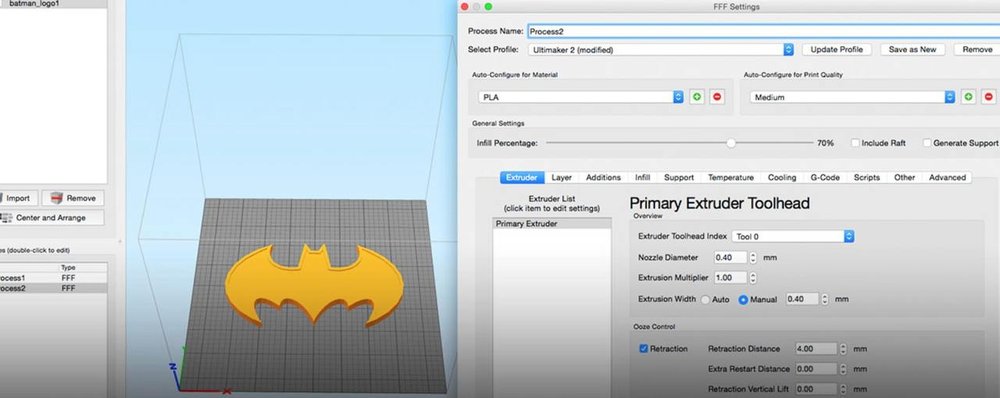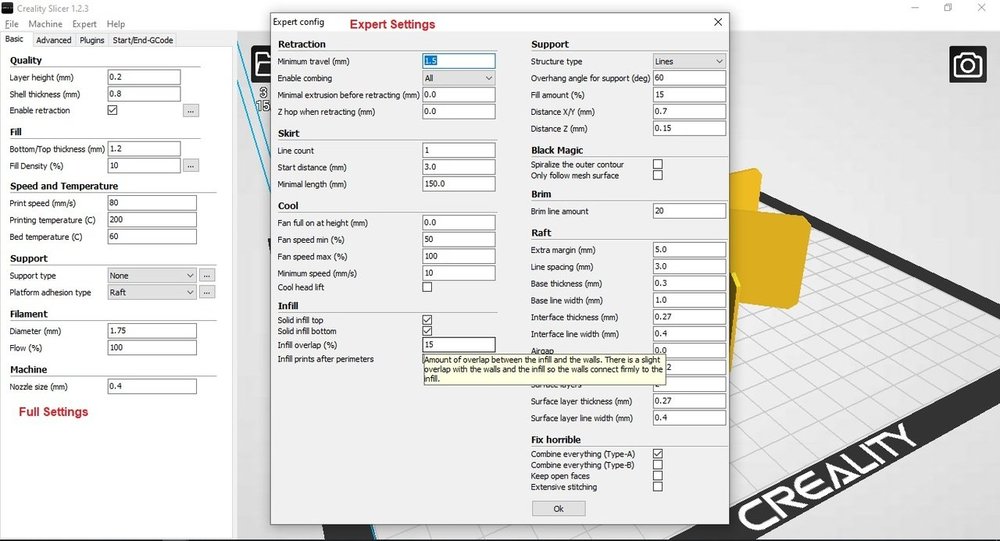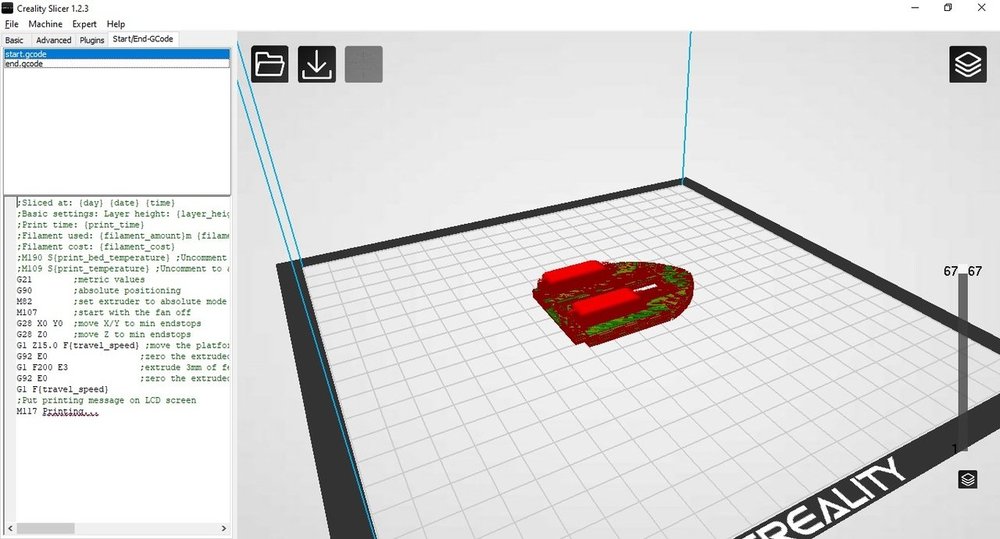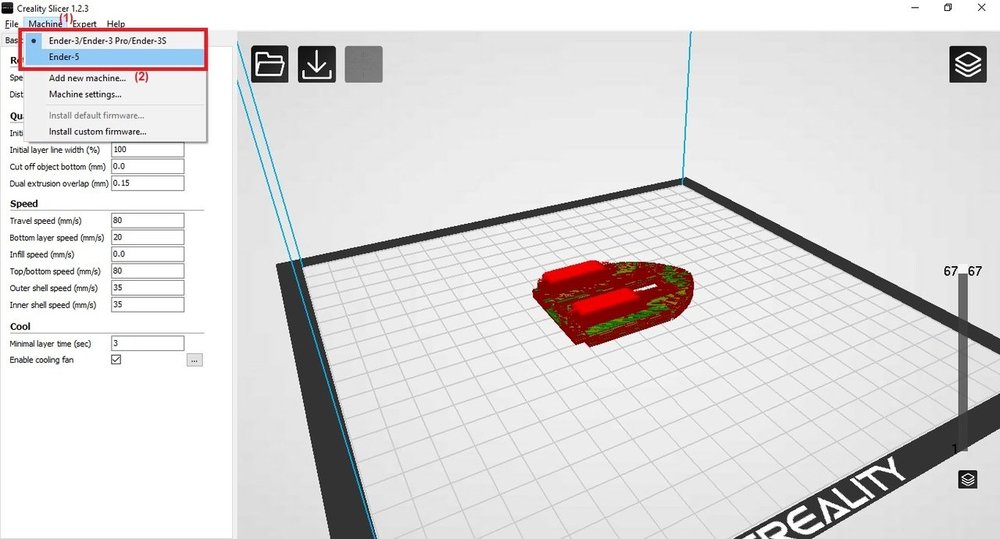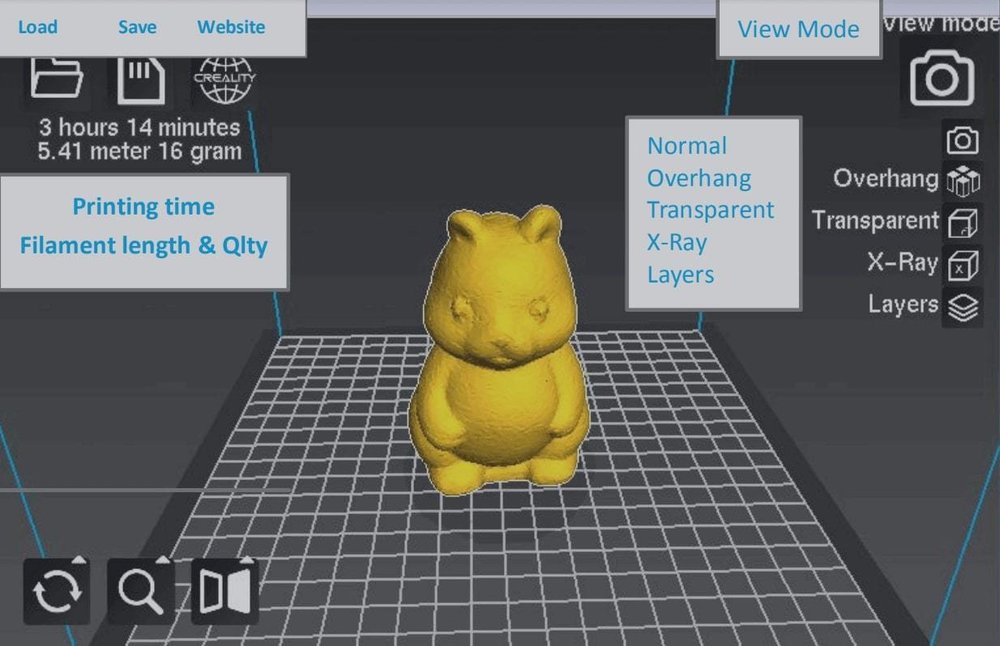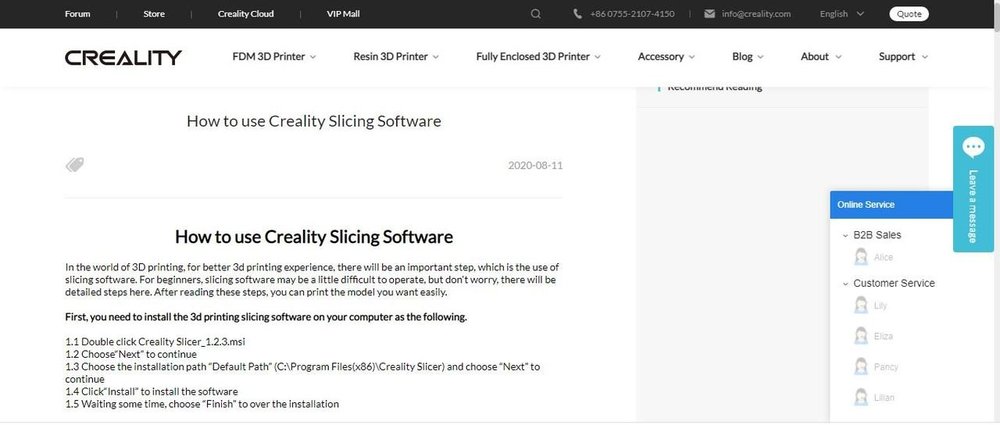- Creality Slicer обзор
- Системные Требования Creality Slicer
- Особенности и функции Creality Slicer
- Обзор пользовательского интерфейса Creality Slicer
- Редактор G-кода Creality Slicer
- Несколько 3d принтеров в Creality Slicer
- Пользовательский опыт
- Поддержка и сообщество Creality Slicer
- Альтернативы
- Твоя первая 3D-печать на Creality Ender-3 V2
- Скачивание слайсера
- Настройка принтера в слайсере
- Изменение языка программы
- Добавление модели в слайсер
- Настройка параметров печати
- Выбор принтера
- Выбор пластика и сопла на принтере
- Выбор настроек слайсинга
- Предварительный просмотр
- Экспорт G-кода
- Калибровка стола
- Смена пластика
- Печать с карты памяти
- В заключение
Creality Slicer обзор
Creality Slicer — это запатентованный слайсер от известного производителя 3d принтеров Creality.
Большинство производителей 3D-принтеров стараются создать собственное программное обеспечение для слайсинга моделей. Например это Cura от Ultimaker или PrusaSlicer от Prusa Printers, которые являются наиболее популярными вариантами и в некоторых случаях могут использоваться для других марок 3d принтеров.
Creality Slicer основан на устаревшей версии Cura (версия 1.2.3), которая была модифицирована для создания собственного программного обеспечения (по аналогии, как PrusaSlicer родился из Slic3r). Хотя он может показаться более упрощенным, но разработан специально для работы с 3d принтерами Creality.
Помните, что если вы хотите обновить Creality Slicer, вам нужно будет сделать это вручную, скачать его можно на странице загрузки Creality .
В этой статье мы рассмотрим Creality Slicer, от системных требований до возможных альтернатив.
Системные Требования Creality Slicer
Creality Slicer работает только на Windows. Для Mac рекомендуют Cura.
Как правило слайсеры, очень легки в освоении и не требует много временных затрат.
Минимальные требования к железу :
- Свободное место: 512 МБ ОЗУ, 200 МБ доступно на диске
- Процессор: Pentium 4, хотя Intel Core 2 или выше
Особенности и функции Creality Slicer
При первом запуске программы вам будет предложено выбрать, какой у вас 3d принтер Creality. Однако он не поставляется с предустановленными настройками для 3d принтеров других производителей, поэтому вам придется вводить их в ручную, например в Cura есть профили для широкого диапазона принтеров.
Обзор пользовательского интерфейса Creality Slicer
По умолчанию в программе активированы параметры быстрой печати. В них вы можете выбирать такие параметры, как материал, качество, наличие поддержек и т.д.
Однако в опции «Эксперт » в панели инструментов можно изменить более широкий спектр настроек, к которым вы также можете получить доступ, нажав ctrl + E.
При доступе к полным настройкам вы найдете почти все, что вам нужно: заполнение, температуру для сопла и платформы и т.д.
Однако Cura имеет больше гибкости.
Редактор G-кода Creality Slicer
Creality Slicer также поставляется с очень полезной опцией — просмотр и изменения G-кода вашего отпечатка. Это идеально подходит для случаев, когда вы хотите сделать калибровочные распечатки, чтобы узнать, как различные настройки влияют на результаты, без необходимости вручную редактировать G-код или запускать новую печать для каждого изменения.
Несколько 3d принтеров в Creality Slicer
Если вы хотите добавить дополнительную машину, выполните следующие действия:
- Перейдите в «Машина » и выберите «Добавить новую машину» (см . Красную цифру «2 » на изображении выше).
- Вы должны увидеть тот же начальный экран, который вы видели при первом запуске программы.
- После выбора машины программа откроется снова и нужно будет добавить новую машину.
Если у вас более одного 3d принтера, переключение между машинами происходит плавно:
- Перейдите к Machine (см . Красную цифру «1 » на изображении выше) на панели инструментов.
- Выберите машину, с которой хотите работать и настройки изменятся.
Пользовательский опыт
Как уже упоминалось ранее, Creality Slicer имеет меньше параметров, чем Cura. По этой причине многие пользователи, которые только начинают работать со слайсерами, находят его проще в использовании, чем Cura.
В целом, на 3d принтерах Creality некоторые пользователи сообщают о лучшем качестве печати при работе с Creality Slicer по сравнению с Cura. Есть также люди, которые выбрали Creality Slicer вместо Cura, потому что настройки их принтера в Cura кажутся несоответствующими и они не могут добиться хороших отпечатков на них.
Пользователям нравится и то, что интерфейс Creality Slicer выглядит аутентично и не имеет такого количества кнопок, как Cura, которые могут быть ненужными и отвлекающими.
Поддержка и сообщество Creality Slicer
Есть также много неофициальных сообществ печати, где вы можете получить информацию и попросить совета, особенно на Reddit. Подразделы 3D Printing News , Ender3 и Creality популярны и активны. Там вы можете найти производителей, которые постоянно помогают друг другу добиваться лучших отпечатков.
Альтернативы
Как мы уже упоминали, альтернатив для Creality Slicer достаточно, прочитать о них вы можете в нашей статье о лучших слайсерах для принтеров .
Твоя первая 3D-печать на Creality Ender-3 V2
Предположим, что вы уже прошли квест по сборке принтера, и уже не терпится что-нибудь напечатать. Рассказываем, как приступить к печати на Creality Ender-3 V2, и на какие настройки обратить внимание, чтобы использовать возможности своего 3D-принтера на полную катушку.
Перед распечаткой на 3D принтере модель надо подготовить и разбить на слои. Обычно 3D модели распространяются в формате STL — это своеобразный JPEG в мире моделирования. Трёхмерный объект в формате STL состоит из множества полигонов — треугольников, координаты которых описаны в файле.
Однако принтеры не способны самостоятельно обрабатывать STL-файлы. Сперва выбранную модель надо преобразовать в G-код — специальные команды для принтера, которые сообщают, куда перемещать головку и с какой скоростью выдавливать пластик в процессе печати. Для преобразования произвольной 3D-модели в G-код существуют специальные программы — слайсеры.
Мы покажем, как выглядит эта операция на примере 3D-принтера Creality Ender-3 V2. Обработаем в слайсере Cura популярную модель кораблика 3DBenchy.
Эта модель сделана специально, чтобы определять недостатки печати на 3D-принтерах и калибровать настройки. Можно скачать любую 3D-модель в формате STL со специализированных сайтов.
Скачивание слайсера
Для преобразования моделей в G-код подходит любая программа-слайсер. В данном примере мы будем использовать слайсер Cura — наиболее функциональную из бесплатных программ. Скачайте слайсер с официального сайта и запустите установку.
Пропустите приветственные экраны и примите условия использования.
Настройка принтера в слайсере
Добавьте принтер в программу с помощью кнопки «Add a non-networked printer».
Выберите из списка «Creality Ender-3». Это предыдущая модель, у которой идентичные характеристики.
В поле «Printer name» можно ввести любое имя принтера. Оно нужно, чтобы различать между собой несколько принтеров или несколько профилей настроек одного принтера. Назовите его «Creality Ender-3 V2».
Все настройки у принтера совпадают с Ender-3, поэтому на данном экране ничего менять не надо. Нажмите кнопку «Next».
Изменение языка программы
Для удобства сразу изменим язык программы. Зайдите в настройки с помощью кнопки «Preferences» → «Configure Cura…»
Выберите русский язык в выпадающем меню «Language».
Язык интерфейса поменяется только после перезагрузки программы. Закройте Cura и откройте заново — вас встретят русскоязычные менюшки.
Добавление модели в слайсер
Нажмите на кнопку с иконкой папки и выберите скачанный файл 3D-модели.
Настройка параметров печати
Всё управление программой вынесено в верхнюю панель с тремя кнопками.
Выбор принтера
В левом верхнем углу отображается имя вашего принтера. Мы добавили только одну модель, поэтому в этом пункте должен быть Creality Ender-3 V2.
Выбор пластика и сопла на принтере
Ваш принтер Creality Ender-3 V2 позволяет печатать различными видами пластика и использовать сопла с разным диаметром. Проконтролируйте, что в программе выбрано штатное сопло 0,4 мм, которое установлено в принтере с завода.
Раскройте шторку выбора пластика и сопла. В разделе «Материал» выберите ваш пластик. Мы печатаем PLA-пластиком, поэтому выбрали «PLA» в разделе «Универсальные».
Выбор настроек слайсинга
По клику на длинную кнопку справа раскрывается список с основными настройками слайсинга. Разработчики Cura постарались сделать программу понятнее, поэтому встроили в неё подсказки. При наведении курсора на неизвестный параметр появится подсказка, которая поможет понять, за какую настройку он отвечает и на что влияет.
Кнопка «Своё» открывает подробные настройки со множеством параметров. Оставьте все профессиональные параметры по умолчанию. Нам вполне хватит базовых настроек.
Верхний ползунок «Профили» отвечает за высоту одного слоя. Чем толще каждый слой, тем быстрее печатается модель. В то же время, при уменьшении толщины слоя достигается более аккуратное качество печати.
Выставим высоту слоя 0,16 мм. Это золотая середина между скоростью и качеством.
Второй ползунок «Заполнение» отвечает за внутреннюю часть модели. Принтер может напечатать только стенки модели, а внутренний объём оставить пустым. Это сильно снизит расход пластика, но негативно повлияет на прочность модели. Чтобы готовая пластиковая деталь не развалилась в руках, её внутренности не остаются пустыми, а заполняются сеточкой. Полученные рёбра повышают жёсткость модели.
Чтобы соблюсти баланс между прочностью модели и расходом пластика, выставьте заполнение на 20%.
Также в меню настроек слайсинга находятся два дополнительных параметра: поддержки и прилипание.
Если деталь имеет выступающие части, которые нависают над столом, то принтер не сможет их напечатать — они попросту упадут. Чтобы этого не произошло, активируйте галочкой параметр «Поддержки». Под нависающими частями будут печататься столбики, которые поддержат деталь.
В нашей тестовой модели кораблика таких частей нет, поэтому параметр «Поддержки» активировать не надо. Но если вы печатаете собственную модель — не забывайте про опоры.
Параметр «Прилипание» улучшает адгезию. Это сила сцепления между деталью и столом. Если адгезия недостаточная, деталь может оторваться в процессе печати. Принтер будет печатать вокруг модели юбочку, которая увеличит площадь соприкосновения со столом. После печати её можно будет срезать, но она не позволит модели оторваться от стола посреди процесса.
Активируйте этот параметр, так как дно у кораблика довольно мелкое, и дополнительная поверхность для более прочной адгезии ему будет очень кстати.
Предварительный просмотр
Нажмите кнопку «Нарезка на слои». После этого слайсер просчитает траекторию головки и сгенерирует G-код.
Перейдите на вкладку «Предварительный просмотр», где будет видно построенные слои модели. Предпросмотр помогает проверить ваши настройки печати и понять, как будет печататься модель.
Экспорт G-кода
Чтобы записать готовый файл, легче всего подключить к компьютеру карту памяти microSD через переходник из комплекта принтера. Слайсер сразу же обнаружит съёмное устройство и предложит сохранить файл на него. Сохраните G-код на карту памяти или с помощью раскрывающегося списка сохраните в файл, а затем вручную скопируйте на карту.
Калибровка стола
Первоначальную настройку мы уже выполнили при сборке принтера, однако со временем стол может сбиться. Если модель плохо прилипает или, наоборот, первый слой получается излишне тонким и экструдер начинает щёлкать, то стол необходимо перекалибровать с помощью четырёх угловых винтов.
С помощью энкодера на экране войдите в пункт «Prepare».
Выберите пункт «Auto home». Принтер поставит сопло в нулевое положение.
После этого отключите моторы командой «Disable stepper».
Положите лист бумаги между соплом и столом. Подрегулируйте винт. Сопло должно царапать, но не рвать лист.
Сдвиньте рукой печатающую головку и стол. Повторите данную операцию в каждом углу стола, чтобы задать самое ровное положение в горизонтальной плоскости.
Смена пластика
Перед тестовой печатью мы уже заправили катушку пластика, однако рано или поздно вам придётся его сменить. Например, если вы захотите печатать другим цветом или попробовать другой тип пластика. Для этого сначала понадобится удалить остатки старого пластика. Сменим пластик на другой, либо удалим остатки старого.
Нить пластика при печати плавится в сопле. Если сопло холодное, то пластик приплавится к соплу, и достать его не получится. Нагрейте сопло до температуры плавления пластика. Для этого надо зайти в пункт «Prepare».
Выберите пункт «Preheat PLA». Сопло начнёт разогреваться.
С помощью кнопки «Back» выйдете в основное меню.
Убедитесь, что сопло разогрелось до заданной температуры.
С помощью индикаторного колеса выкрутите нитку с пластиком из тефлоновой трубки и экструдера.
Обрежьте конец у нового пластика. Чтобы пластик попал в фитинг, а не застрял в экструдере, удобнее резать конец пластика под наклоном. Печать начнётся не сразу. Принтеру сперва необходимо нагреть стол и сопло до рабочей температуры.
Заправьте конец катушки в экструдер и с помощью индикаторного колеса протолкните пластик до сопла.
Пластик должен потечь из сопла.
Печать с карты памяти
Перед печатью надо задуматься об адгезии. На стекле есть специальное покрытие, которое улучшает сцепление между первым слоем пластика и столом, однако у больших моделей могут загибаться края. Для улучшения адгезии можно тонко помазать стол клеем-карандашом или побрызгать лаком для волос.
Вставьте карту памяти в нижнюю панель принтера.
Зайдите в меню «Print».
Выберите файл с корабликом, который мы подготовили в слайсере.
Печать начнётся не сразу. Принтеру сперва необходимо нагреть стол и сопло до рабочей температуры. Подождите, пока набирается температура.
Во время печати можно подрегулировать температуру сопла, скорость печати и несколько других параметров. Мы всё настроили в слайсере, поэтому менять ничего не надо.
В заключение
Мы показали вам самый короткий путь до начала использования 3D-принтера Creality Ender-3 V2 сразу после сборки. Это послужит вам шпаргалкой для печати произвольных 3D моделей и экспериментов с разными типами пластика. Дерзайте!