- How to Create a Bootable Fedora USB Drive
- Run and install Fedora from a USB drive on a Windows PC
- What to Know
- What You Need to Make a Live Fedora USB Drive
- Booting Live Fedora From a USB Drive
- How to Disable Windows Fast Startup
- How to Install Fedora From a USB
- Fedora Media Writer — как создать загрузочную флешку с Linux Fedora?
- Fedora Media Writer
- Где скачать Fedora Media Writer?
- Установка программы Fedora Media Writer на Windows
- Шаг 1 – Принятие лицензионного соглашения
- Шаг 2 – Выбор папки установки
- Шаг 3 – Начало и завершение установки
- Создание загрузочной USB флешки с Linux Fedora Workstation
- Создание загрузочной флешки с официальной сборкой Linux Fedora
- Запись ISO образа на флешку с помощью Fedora Media Writer
- Создаём Fedora LiveUSB
- Fedora MediaWriter (GNU/Linux, Windows, MacOS)
- DD (все *NIX)
- Rufus (только Windows)
- Persistence
How to Create a Bootable Fedora USB Drive
Run and install Fedora from a USB drive on a Windows PC
What to Know
- Install and launch Fedora Media Writer.
- Select Fedora Workstation >Create Live USB.
- Choose the drive and press Write to Disk.
This article explains how to create a live Fedora USB drive with Windows 10, 8, and 7.
What You Need to Make a Live Fedora USB Drive
To create a bootable Fedora Linux USB drive for Windows:
Insert a formatted USB drive in an available USB port on your PC.
Download Fedora Media Writer for Windows and install it on your computer.
Alternatively, you can download the Fedora ISO file and use a tool like Win32 Disk Imager to burn the ISO file to the USB drive.
Launch Fedora Media Writer and select Fedora Workstation.
If your USB drive isn’t formatted, select Restore in the top-right corner. You will lose any data on the drive, so back up any files you want to save, or use a blank drive.
Select Create Live USB.
Wait for the download to finish and then choose your USB drive. Select Write to Disk.
If you do anything else on your PC while Fedora is downloading, the download may fail.
When the process is finished, select Close. You now have a live Fedora USB that you can boot and install on Windows.
Booting Live Fedora From a USB Drive
If your machine uses standard BIOS , all you need to do is to reboot your computer with the USB drive still plugged in. However, if your PC uses the UEFI boot loader, you must first turn off Windows Fast Startup.
It’s also possible to create a multiboot USB drive using Windows if you want to run multiple Linux distributions from the same device.
How to Disable Windows Fast Startup
To boot Fedora on a Windows 8 or Windows 10 PC, you must turn off Windows Fast Startup. Here’s how:
Open the Windows Control Panel and search for power options.
Select Change what the power buttons do.
Select Change setting that are currently unavailable.
Uncheck the Turn on Fast Startup box and select Save Changes.
You can turn Windows Fast Startup back on after installing Fedora to your hard drive.
How to Install Fedora From a USB
With the USB drive inserted and Fast Startup disabled, you should have the option to load Fedora when you start up your computer. If you don’t see this option, restart your PC and hold down the Shift key until you see the UEFI boot menu. Select Use a device, then choose the USB drive to launch Fedora.
You can run the full version of Fedora from the USB drive, but any changes you make will be lost when you restart. After you install Fedora on your hard drive, you’ll have the option to boot Linux or Windows at startup.
If you don’t see the blue UEFI screen, you can manually change the boot order in the system BIOS.
Fedora Media Writer — как создать загрузочную флешку с Linux Fedora?
В этом материале мы с Вами рассмотрим программу Fedora Media Writer, с помощью которой можно создавать загрузочные флешки с Linux Fedora, кроме того, она умеет записывать ISO образы на флешки и других дистрибутивов Linux.
Fedora Media Writer
Fedora Media Writer – это программа для создания установочных загрузочных USB накопителей с дистрибутивом Linux Fedora. Создана она разработчиками Linux Fedora и предназначена в первую очередь для работы с этим дистрибутивом, т.е. это официальный поддерживаемый инструмент для создания загрузочных флешек с Linux Fedora.
Однако с образами других дистрибутивов Linux программа Fedora Media Writer также умеет работать, иными словами, с помощью нее можно записать на флешку не только образ Linux Fedora, но и образы других дистрибутивов Linux, таких как Linux Mint, Ubuntu и т.д. Лично я специально проверял данную возможность, в качестве примера я записывал на флешку ISO образ Linux Mint, и эта операция у меня успешно выполнилась, т.е. создалась загрузочная флешка с Linux Mint, и я с нее загрузился.
Fedora Media Writer на самом деле очень удобная программа, она умеет самостоятельно скачивать нужный образ Linux Fedora, включая официальные сборки (Fedora с графическими оболочками KDE, MATE, Xfce, Cinnamon и другие), таким образом, в случае, если Вам необходимо создать загрузочную флешку с Linux Fedora, Вам не нужно предварительно скачивать ISO образ, программа это сделает за Вас. Но, как я уже отметил, возможность использовать образ дистрибутива, который был уже предварительно скачен, есть.
Программа Fedora Media Writer реализована под несколько платформ: Windows, Mac OS X и Linux. Хотя в случае с Linux программа доступна только с помощью DNF в дистрибутиве Fedora, если у Вас другой дистрибутив, то на текущий момент скорей всего использовать программу не получится.
На заметку! Новичкам рекомендую почитать мою книгу « Linux для обычных пользователей » – в ней я подробно рассказываю про основы операционной системы Linux и как пользоваться этой системой без командной строки
Где скачать Fedora Media Writer?
Скачать дистрибутив программы Fedora Media Writer можно с официального сайта Fedora со страницы загрузки, вот она — https://getfedora.org/ru/workstation/download/
После того как Вы перешли на страницу, нажимайте кнопку «Загрузки». Скачать Fedora Media Writer под определённую платформу можно в разделе «Просмотреть загрузки для всех платформ».
В качестве примера программу мы будем рассматривать под операционную систему Windows, поэтому в итоге у меня загрузился файл FedoraMediaWriter-win32-4.1.1.exe размером примерно 23,5 мегабайта.
Установка программы Fedora Media Writer на Windows
После того как Вы загрузили дистрибутив программы Fedora Media Writer, можно переходить к установке Fedora Media Writer на компьютер. Как я уже отмечал ранее, этот процесс мы рассмотрим на примере Windows.
Шаг 1 – Принятие лицензионного соглашения
Запускаем дистрибутив программы, и сначала нам необходимо принять условия лицензионного соглашения, нажимаем «Принимаю».
Шаг 2 – Выбор папки установки
В случае необходимости Вы можете изменить папку установки программы, которая предлагается по умолчанию.
Шаг 3 – Начало и завершение установки
После этого начнется процесс установки, он займет буквально пару секунд. Когда появится сообщение о том, что «Установка завершена», значит, процесс завершен, нажимаем «Далее».
Затем нажимаем «Готово». Если Вы хотите сразу запустить программу Fedora Media Writer, то галочку «Запустить Fedora Media Writer» не снимайте. В дальнейшем программу можно будет запустить как обычно из меню пуск.
Создание загрузочной USB флешки с Linux Fedora Workstation
Теперь, когда программа Fedora Media Writer у нас установлена, давайте с помощью нее создадим загрузочную флешку.
Сначала я покажу, как создать установочный носитель со стандартной версией — Linux Fedora 29 Workstation со средой GNOME.
После запуска программы у Вас отобразится меню, для создания USB флешки с Linux Fedora Workstation Вам необходимо, соотвественно, выбрать пункт «Fedora Workstation 29».
Затем, в случае такой необходимости, Вы можете предварительно выбрать предыдущую версию Fedora, для этого нажмите на ссылку «Версия 29» и выберите нужный пункт.
Если Вам нужна актуальная версия, то сразу нажимайте на кнопку «Создать Live USB».
После чего начнется загрузка образа нужной версии Linux Fedora. Пока идет загрузка, Вы можете выбрать или просто проверить USB накопитель, на который будет записан образ Linux Fedora. Также здесь Вы можете сразу поставить галочку «Записать образ сразу после завершения загрузки», в этом случае, когда образ будет загружен, автоматически начнется процесс его записи на флешку.
Если Вы галочку не ставили, то после завершения загрузки образа нажимайте кнопку «Write to Disk».
В результате начнется запись образа на USB флешку.
Когда отобразится сообщение «Закончено!», процесс записи будет завершен.
Так как образ Linux Fedora загружен и хранится на жестком диске, занимая место, Вы можете сразу его удалить, нажав кнопку «Delete the Downloader Image».
Для завершения работы с данным процессом нажимаем «Закрыть».
Создание загрузочной флешки с официальной сборкой Linux Fedora
Если Вас не устраивает среда рабочего стола GNOME, то у дистрибутива Linux Fedora есть официальные поддерживаемые версии с другими графическими оболочками, такими как: KDE Plasma, MATE, Cinnamon, Xfce, LXQt.
Чтобы создать установочный носитель с одной из таких сборок, запустите программу и нажмите на три точки.
В итоге у Вас отобразятся все сборки Linux Fedora, выбирайте необходимую Вам, т.е. нажимайте на нужный пункт.
Дальше все действия будут такими же, как и в случае со стандартной редакцией «Linux Fedora Workstation», т.е. нажимаем «Создать Live USB» и так далее.
Запись ISO образа на флешку с помощью Fedora Media Writer
Если у Вас возникла необходимость создать загрузочный USB носитель не с дистрибутивом Linux Fedora, а с другим, например, с Linux Mint, или просто записать ранее скаченный образ на флешку, то с помощью программы Fedora Media Writer Вы легко можете это сделать.
Для этого запускаем программу и выбираем пункт «Другой образ».
Затем откроется окно, в котором необходимо выбрать нужный образ для записи. Я для примера выбрал ISO образ Linux Mint.
После того как образ выбран, запустится окно, где мы так же, как и раньше выбираем USB накопитель, на который будем записывать образ, и нажимаем кнопку «Write to Disk».
Остальной процесс будет точно таким же, как и в других случаях.
Как Вы уже, наверное, поняли, программа Fedora Media Writer простая и удобная, ее можно использовать в качестве альтернативы Rufus или Etcher, а в случаях, когда Вам нужно записать на флешку Linux Fedora, эта программа — самый лучший вариант.
На этом мой обзор программы Fedora Media Writer закончен, пока!
Создаём Fedora LiveUSB
В связи с вчерашним выходом релиза Fedora 26, у некоторых пользователей возникли затруднения при создании загрузочной USB флешки (LiveUSB), поэтому в данной статье мы подробно разберём несколько способов.
Fedora MediaWriter (GNU/Linux, Windows, MacOS)
Самый простой и удобный, на наш взгляд, способ — это использование специально созданной утилиты Fedora MediaWriter.
Существуют версии для GNU/Linux, MacOS X и конечно же Microsoft Windows.
Для начала нам потребуется загрузить и установить MediaWriter с официального сайта или из репозиториев используемого дистрибутива. В уже установленной Fedora это можно сделать так:
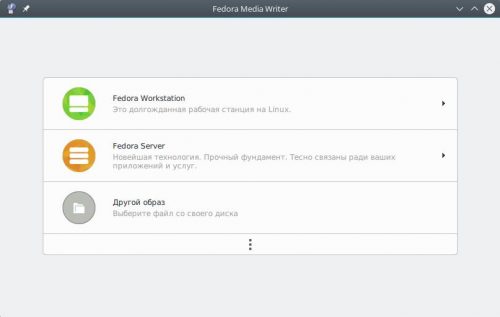
Запустим её и увидим главное окно программы. Здесь нам предлагают выбор из трёх вариантов:
- Fedora Workstation — стандартная версия для рабочих станций с Gnome 3 в качестве основного рабочего стола;
- Fedora Server — стандартная версия для серверов, без графической оболочки;
- Другой образ — позволяет записать другой уже загруженный образ дистрибутива. Рекомендуется применять для записи, например, RFRemix.
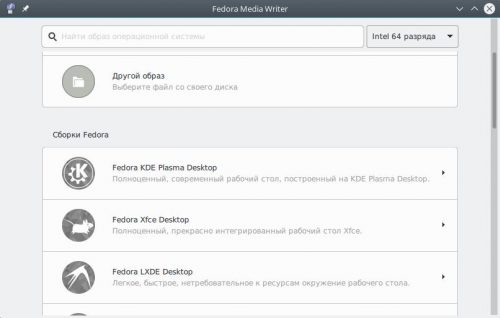
При нажатии на кнопку с многоточием, появится возможность выбрать один из вариантов Fedora с отличным от Gnome рабочим столом: KDE Plasma 5, XFCE, LXDE, Mate, Cinnamon и др.
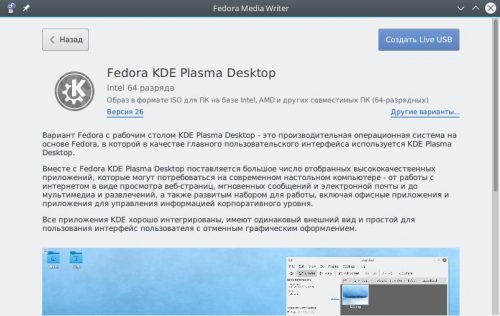
После выбора соответствующего пункта мы увидим более полную информацию о данном выпуске на родном языке, сможем выбрать архитектуру (нажав кнопку Другие варианты), а также версию (в списке отображаются только поддерживаемые на момент запуска утилиты релизы).
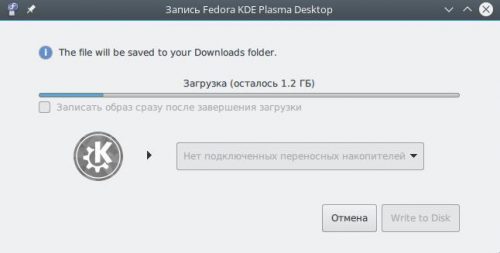
Если всё устраивает, нажмём кнопку Создать Live USB и программа начнёт выкачивать из Интернета выбранный образ, иначе — Назад для возврата в предыдущее меню.
Загруженные файлы образов будут сохранены в пользовательский каталог загрузок по умолчанию.

По окончании скачивания выберем из списка подключённый USB-накопитель и нажмём кнопку Write to Disk. Для записи большинства образов нам потребуется флешка размером минимум 2 ГБ (для netinstall будет достаточно и 512 МБ).
Внимание! Все данные на данном USB-накопителе будут уничтожены без возможности восстановления!
На этом создание LiveUSB завершено, можно загружаться с неё и тестировать, либо устанавливать дистрибутив на свой компьютер.
DD (все *NIX)
Другим рекомендуемым способом по созданию загрузочных LiveUSB для дистрибутива Fedora является использование стандартной утилиты dd, которая есть в любом дистрибутиве GNU/Linux.
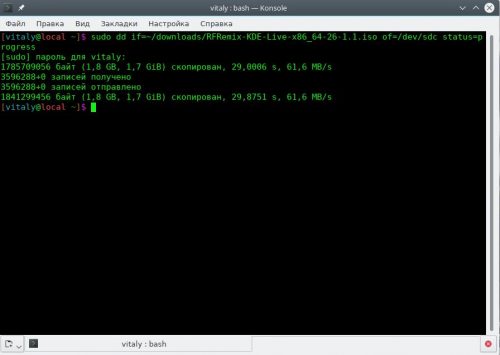
Для начала нам необходимо загрузить ISO-образ дистрибутива с официального сайта любым удобным нам способом.
Сначала размонтируем USB-накопитель:
Для записи образа выполним команду:
Здесь в качестве параметра if указываем путь к файлу ISO-образа, а of — устройство подключённой USB-флешки без номера раздела (в нашем примере это /dev/sdc).
После ввода пароля sudo, через несколько минут, образ будет записан на устройство.
Выполним принудительную синхронизацию кэшей:
После окончания выполнения sync, создание загрузочного образа можно считать завершённым.
Rufus (только Windows)
И, наконец, заключительный вариант — использование специальной утилиты для создания и форматирования USB накопителей — Rufus.
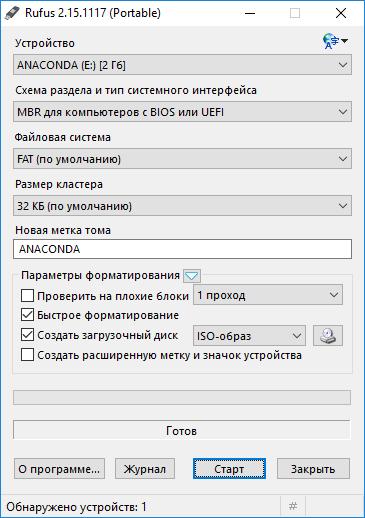
Как и в прошлом варианте, любым способом загрузим ISO-образ дистрибутива, затем установим и запустим Rufus.
Поставим флажок в чекбокс Создать загрузочный диск, выберем вариант ISO-образ из списка и найдём его файл на диске. Согласимся с предлагаемыми изменениями.
Сразу после короткого авто-тестирования и загрузки файла с образом Rufus автоматически изменит в своём окне все параметры на рекомендуемые, но настоятельно рекомендуется убрать флажок из чекбокса Создать расширенную метку и значок устройства.
Нажмём кнопку Старт, а по окончании записи — Закрыть. Создание LiveUSB на этом завершено. Если Rufus запросит каким способом ему записывать образ, следует обязательно выбрать вариант DD.
Persistence
Инструкция по созданию LiveUSB с поддержкой сохранения настроек вынесена в отдельную статью.
:max_bytes(150000):strip_icc()/001-create-bootable-fedora-usb-drive-2202081-b71cb5389ca14cc88e0ee7207ae42d66.jpg)
:max_bytes(150000):strip_icc()/002-create-bootable-fedora-usb-drive-2202081-9f8bf293bea14d2e935f7ebe12f99fc6.jpg)
:max_bytes(150000):strip_icc()/003-create-bootable-fedora-usb-drive-2202081-e6b76add1d3c419fb495934e11f417e0.jpg)
:max_bytes(150000):strip_icc()/004-create-bootable-fedora-usb-drive-2202081-a81c5a90e66e4aec88d61273aef0f945.jpg)
:max_bytes(150000):strip_icc()/005-create-bootable-fedora-usb-drive-2202081-68190d6ff0f44c2f99cb6db699e01cac.jpg)
:max_bytes(150000):strip_icc()/006-create-bootable-fedora-usb-drive-2202081-eebecbafc61d4b459f670683cac16aaa.jpg)
:max_bytes(150000):strip_icc()/007-create-bootable-fedora-usb-drive-2202081-911d8d7acc7a46728c12012d0768684b.jpg)
:max_bytes(150000):strip_icc()/008-create-bootable-fedora-usb-drive-2202081-28463e5f83a44441b69a04f392675f6d.jpg)
:max_bytes(150000):strip_icc()/009-create-bootable-fedora-usb-drive-2202081-8b03aae7254648ed9009f90fe48251e7.jpg)
:max_bytes(150000):strip_icc()/010-create-bootable-fedora-usb-drive-2202081-c5d7132e998e43e7a791427c4df97686.jpg)


















