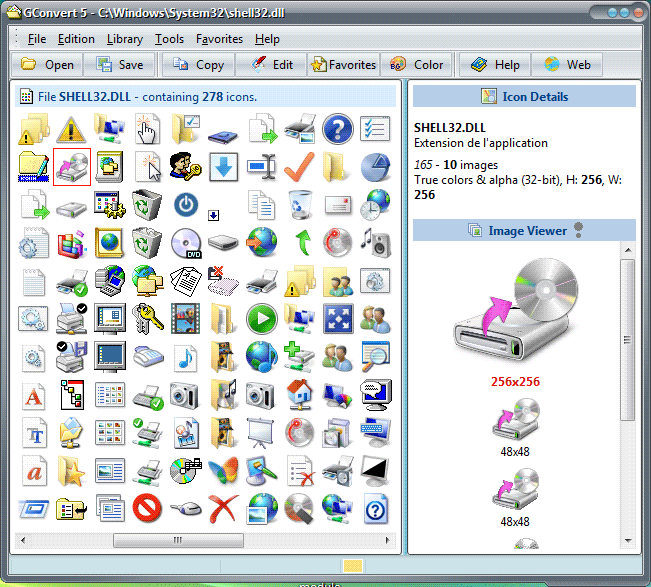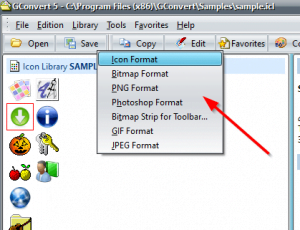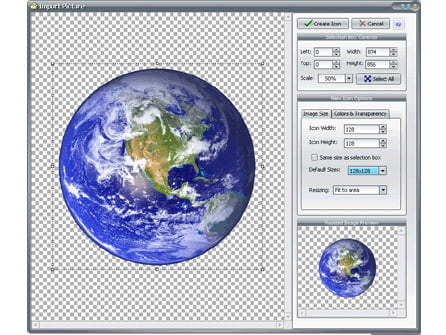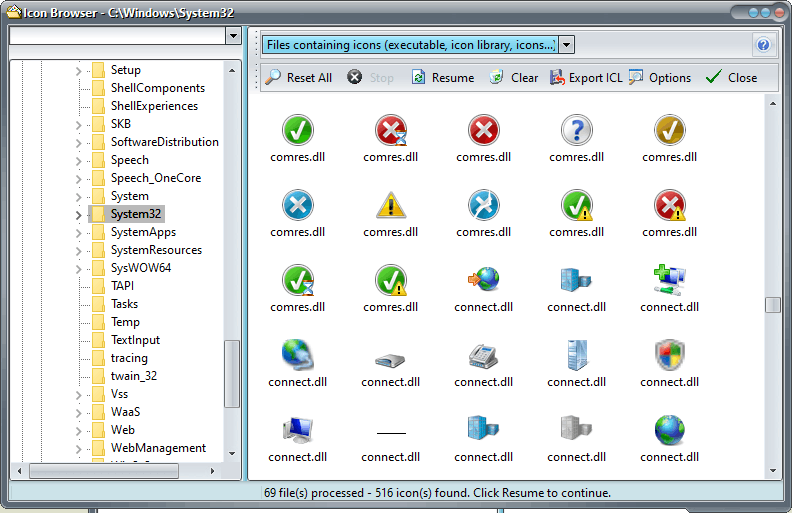- How to create a high quality icon for my Windows application?
- Windows 10 icons. Where are they located? In which files and folders?
- How are Windows 10 icons stored?
- Where are Windows 10’s default icons located?
- How to use the icons stored inside a .DLL file
- Do you know any other DLL files with icons from Windows 10?
- Welcome to GConvert
- One of the best icon managers
- Extract, create, convert, save icons
- A bunch of options for icons
- Browse popular tags
- Nothing Found
- Unofficial Style Guide to Windows 10 Icons
- Unofficial Style Guide to Windows 10 Icons
How to create a high quality icon for my Windows application?
If you are running Windows with a higher DPI setting you will notice that most application icons on the desktop look terrible. Even some high profile application icons such as Google Chrome look terrible while Firefox, Skype and MS Office icons look sharp:
I suspect that most icons look blurry because a lower resolution icon is scaled up rather than using a higher resolution icon.
I want to give my application a high quality icon and can’t seem to convince Windows to use the higher resolution icon. I have created a multi-resolution icon with the icon editor IcoFX. The icon is provided in 16×16, 24×24, 32×32,48×48, 128×128 and 256×256 (!) (all in 32 bit including alpha channel) yet Windows seems to use the 48×48 version of the icon on the desktop and scale it up which looks terrible. (I am using Windows 7 — 64 bit — the icon is placed by means of setting up a shortcut in the msi (created via Visual Studio 2008 Setup Project) and pointing it to the .ico file that contains the multi-resolution icon)
I have tried removing the 128×128 icon but to no avail. Interestingly in Windows Explorer the icon looks great even when using the Extra Large Icon setting. How can I create a high quality desktop icon that looks great on higher DPI settings on Windows?
EDIT: I tested removing the 128×128 option, then both the 48×48 and 128×128 option and tried Axialis IconWorkshop to create the icon — nothing worked.
EDIT: After much trial and error I think the real problem here is the Visual Studio 2008 Setup Project — manually setting up a link to my executable correctly uses the high resolution icon, however the link that is created by the setup doesn’t use the correct icon. When setting the icon for the link in the editor it only gives me one option (index 0) which seems to be the 48×48 icon. I have tried manually adjusting the IconIndex in the .vdproj but had no luck.
Windows 10 icons. Where are they located? In which files and folders?
Whether you want to change the default icon of a certain folder or the icon of a shortcut you have created, you might wonder where you could find new icons. While there are lots of websites that offer custom made icon sets, you might, however, prefer to use icons that are already found on your Windows 10 computer or device. In this article, we show you where the icons are stored in Windows 10. If you want to find all the default Windows 10 icon files, read on:
How are Windows 10 icons stored?
Icons are usually stored inside ICO files. However, ICO files have a big disadvantage: they can hold only one icon. Windows 10 has lots of applications, folders, files, and shortcuts, and many of them have their unique icons. If Windows had an ICO file for each icon it uses, that would make for a considerable number of icon files.
To resolve this problem, instead of using ICO files to store icons, Windows uses DLL files. The main advantage of a DLL file is the fact that it can hold multiple icons inside. As a matter of fact, you could compare an icon DLL file with a library of icons. When you want to change the icon of a particular file, folder or shortcut, you can just set its icon location to point to a specific DLL file, and a specific icon from it.
Most icons from Windows 10 are stored inside DLL files. In the next section, we show you where these DLLs with icons are found in Windows 10.
Where are Windows 10’s default icons located?
We tried to organize our list of default Windows 10 icons, both by their DLL files location and by taking into consideration the primary purpose of the icons found inside the DLL files. Next, you can see our list of locations from Windows 10 where you find .DLL files containing icons:
The imageres.dll file contains many icons, used almost everywhere in Windows 10. It has icons for different types of folders, hardware devices, peripherals, actions, and so on.
The shell32.dll file also has lots of icons used in various parts of Windows 10. Together with imageres.dll, shell32.dll hosts one of the largest icon collections. Inside it, you can find icons for internet, devices, networks, peripherals, folders and so on.
Pifmgr.dll contains some old-style icons that were found in older versions of Windows, like Windows 95 and Windows 98. In it, you can find funny icons that depict things such as a window, a trumpet, a ball, a wizard hat, and others. 🙂
Explorer.exe has a few icons used by File Explorer and its older versions. The first icon is the default icon used by File Explorer, but the next ones were used in older Windows versions for things like printers, folders, actions, messenger apps, mail, and others.
Accessibilitycpl.dll has a set of icons that are used mainly for the accessibility features in Windows 10. It has icons with people, mouse cursors, a magnifying glass, a mouse and a keyboard, and so on.
Ddores.dll contains icons for hardware devices and resources, such as speakers, headphones, screens, computers, remotes, and gaming pads, mice and keyboards, cameras, printers and so on.
Moricons.dll is another file that contains old-style icons, used by Microsoft in old Windows versions. Most of the icons here are about MS-DOS programs, but you also have icons for old programming languages such as Turbo Pascal or FoxPro.
Mmcndmgr.dll is yet another file with vintage icons, which we believe were designed mainly for computer management related settings. Among others, it includes icons for networks, folders, authentication, time, computers, and servers.
Mmres.dll has a few icons with various audio resources, like speakers, headphones, microphones, and a webcam.
Netcenter.dll has a few icons for network related settings and features.
Netshell.dll contains icons for all kinds of network connections and associated hardware or technologies.
For instance, inside it, you can find icons for Bluetooth, wireless routers, and network connections.
Networkexplorer.dll another .dll file with a few peripherals such as phone, router, a printer or a fax machine, and some network-related icons.
Pnidui.dll has icons for network related settings (Ethernet or wireless status, network locations, etc.). Most of the icons here are transparent white, so you have to select them to see what they look like.
Sensorscpl.dll has a few icons for different kinds of sensors. While most of them look similar, their details indicate things like temperature, power, wind etc.
Setupapi.dll has icons used for the setup wizards of various hardware devices. It has screens, peripherals, hardware components, connectors and plugs, gaming pads, and others.
Wmploc.dll contains multimedia icons used for media devices, music and video files, folders, CD and DVD discs, and so on.
Wpdshext.dll has icons for some portable devices such as cameras, phones or mp3 players, and a few battery indicators.
Comstui.dll includes various classic icons from older versions of Windows.
It has icons with light bulbs, mail, printers, documents, telephones, fax machines and so on.
Ieframe.dll contains the icons used by Internet Explorer for its shortcuts, buttons and menus.
Dmdskres.dll contains icons only used for disk management.
Dsuiext.dll includes icons for network services. It has icons with servers, people, printers, office buildings, authentication services and so on.
Mstscax.dll stores just a few icons used for remote desktop connections, with computers, notifications, and security certificates.
Wiashext.dll has a few icons for various imaging hardware devices, like scanners, cameras, photo and video cameras, and a few similar icons.
Comres.dll contains a few icons that depict a user, a folder, a pencil, and some actions.
Mstsc.exe holds a few other network related icons but also includes other icons like a speaker, a microphone, and a Windows 8 logo.
26. actioncentercpl.dll, aclui.dll, autoplay.dll, comctl32.dll, xwizards.dll, ncpa.cpl, url.dll (all in %systemroot%\system32)
All these files contain icons; however, many have only one icon inside or just a few, so we decided to mention them all together. They have icons used in Windows 10’s Action Center, some error and info icons, an autoplay icon, some user icons, and websites icons.
How to use the icons stored inside a .DLL file
Icons stored inside .DLL files cannot be copied and saved elsewhere, at least not unless you use a special app that can extract icons from .DLL files. However, you can use any icon stored inside such a file, to set it as the icon used by a folder, a library or a shortcut. If you need guidance on how to change the icons associated with your shortcuts, this tutorial helps: How to change the icon of any shortcut in Windows. Just copy and paste the path we provided for the DLL that interests you, in the field named “Look for icons in this file.”
If you are not satisfied with the icons found in Windows 10, then you might want to look at other places to find icons: 7 sites where you can download free desktop icons for Windows 10.
Do you know any other DLL files with icons from Windows 10?
As you have seen, Windows 10 has lots of icon sets that are built-in. Depending on what kind of icon you need, it is a good chance that you’ll find it inside one of the DLL files that we have listed. Do you know other built-in icon locations from Windows 10? If you do, do not hesitate to share them with us, and we promise to update this article as soon as possible.
Welcome to GConvert
Everyone who likes icons should use GConvert: with this icon software, you can extract, view, create, edit, manage & convert icons without special knowledge.
One of the best icon managers
GConvert reads all icon images from any icon resources and displays them in a list: you select the icon you want and it can be converted to the format of your choice: icon, bitmap, PNG, Adobe™ Photoshop™ PSD, JPG, GIF… or you can copy it to the Windows clipboard – or even drag & drop it – for direct use into your applications, documents, Web pages…
Any icon resource is supported such as EXE, DLL, icon libraries ICL (32-bit and 16-bit), Windows™ ICO and Macintosh™ ICNS and RSRC files, cursors CUR, ZIP archives…
Extract, create, convert, save icons
GConvert is not only an icon editor (create icon from any image) but also an icon manager and collector: it can create/open/save icon libraries (ICL, DLL, ZIP), browse for icons on your computer, manage icon favorites, create bitmap strips for toolbars and much more.
With its intuitive interface, GConvert can be easily and quickly used without any problems: no complicate menus, buttons or dialogs. Each important command can be instantly accessed with the mouse or keystrokes.
A bunch of options for icons
GConvert offers you more flexibility and functionality than other standard icon extractors: its powerful but easy-to-use features let you do almost everything you want with your icons:
Extract any icon including all of its images (any size and color depth) from any files containing icons, including Windows Vista and Mac OS X 256×256 & 512×512 icons.
Enhanced support for 32-bit alpha-blended Windows 10, Vista and Macintosh Mac OS X icons.
 Without alpha channel Without alpha channel |  With alpha channel With alpha channel |
Convert icons to images in different formats: single icon ICO files, bitmaps BMP, Portable Network Graphic PNG, Photoshop PSD, JPEG, GIF, CUR…
Full transparency support (bit transparency or partial with alpha channel) in PNG, PSD, GIF and BMP.
Includes a powerful icon editor which lets you manage the images of your icons.
Create icons for Windows (ICO files) and Linux (PNG files). Only import one picture and all other icon images can be created in some clicks.
Create and manage icon libraries in ICL files (ICon Library in 16-bit and 32-bit formats), Zip archives. Compile icons into 32-bit DLL files similar to MORICONS.DLL fully recognized by Windows.
Useful drag/drop support: you can drag icons from GConvert and drop them directly onto compatible applications like Windows Explorer, image and word processing tools…
Search for hidden icons on your computer. Store these icons into icon libraries. GConvert recognizes Macintosh icons stored in ICNS and Macintosh resource fork files, including Mac OS X image formats from 128×128 (thumbnail) to 512×512 (Mac OS X Leopard).
Manage your icon favorites and your favorite icon directories. Access to your favorite folders directly from the Open dialog box. Create cursors for Windows (.cur) directly from icons and set their hotsport. Modify icons in .exe and .dll files (32-bit).
Customize GConvert according to your needs thanks to its versatile options and real skin support fully compatible with all Windows versions.
Browse popular tags
See all posts
Nothing Found
Please, try another combination.
Unofficial Style Guide to Windows 10 Icons
Unofficial Style Guide to Windows 10 Icons
Microsoft introduced a new style with the icon font for the Windows 10 Preview.
It’s called Segoe UI Symbol and contains around 1,000 glyphs.
An example of the icons introduced in Windows 10 icon font
Microsoft didn’t publish the specifications yet. Based on experience, there is a chance they will never publish them at all; there are still no specifications for Windows 8. It often result into style inconsistence and breaking the visual weight of the icons, but that is another story.
However, we can say the following, based on how the icons look:
- The icons have sharp corners
- They are line style icons with 2px lines
- The icons are based on a 32×32 grid
We’ve created a tool to compare Windows 10 with Windows 8, iOS 9, and Android side-by-side.
Other than that, these glyph icons are similar to many others. Designers who are used to drawing icons for Windows 8, iOS, and Android will have little trouble designing line icons for Windows 10.
From our experience, the more icons you create, the better they will get — no limit! We’ve been creating icons daily since 2005, and we still have room for improvement. So, we believe that our Windows 10 icon pack is way better than our Windows 8 icon pack, which is three years old. Windows 10 is the best icon pack we have at the moment.