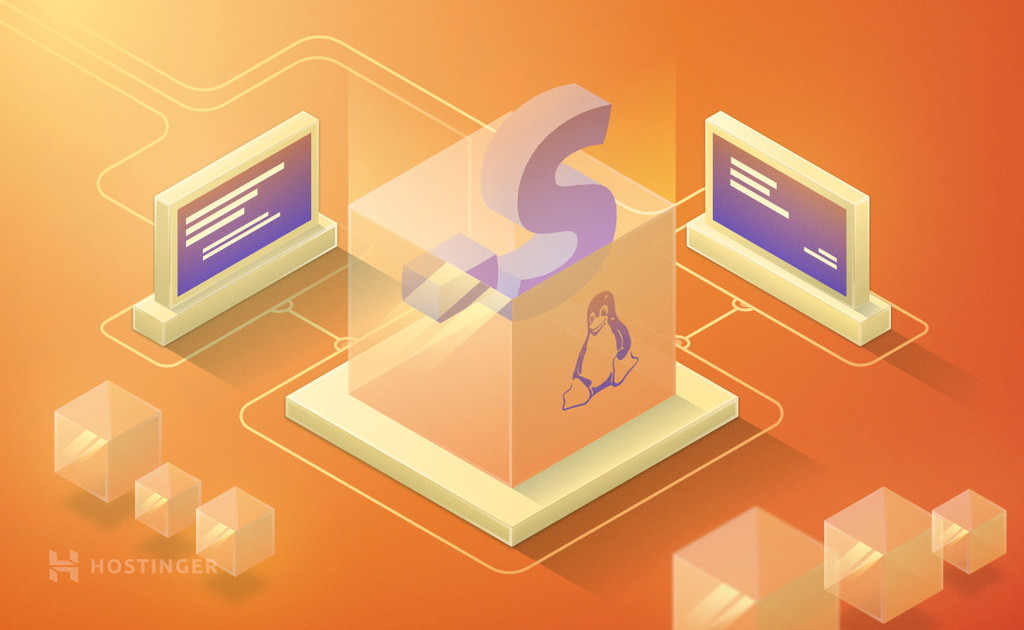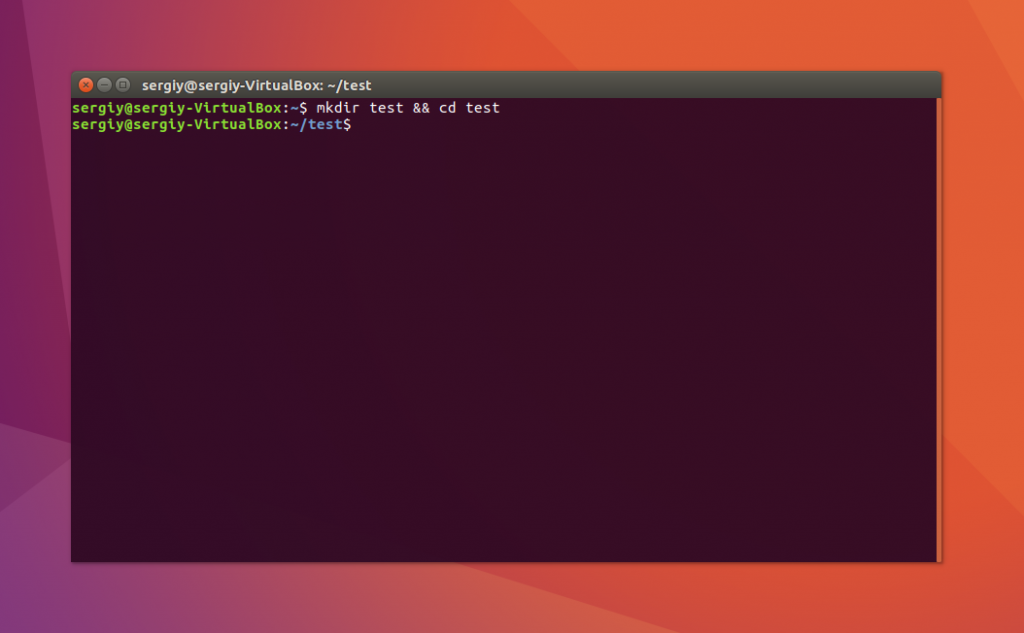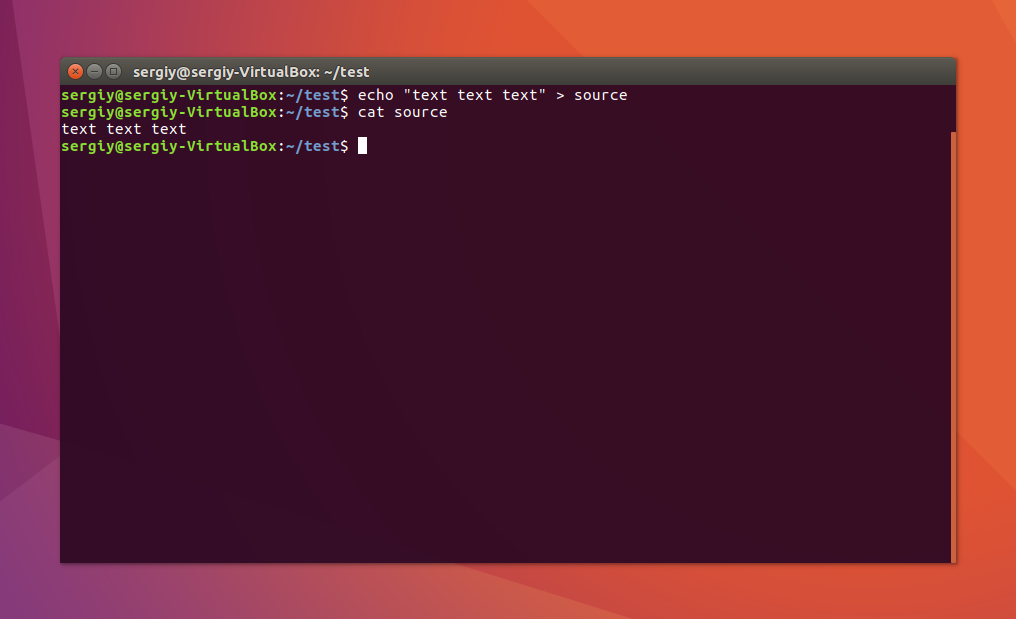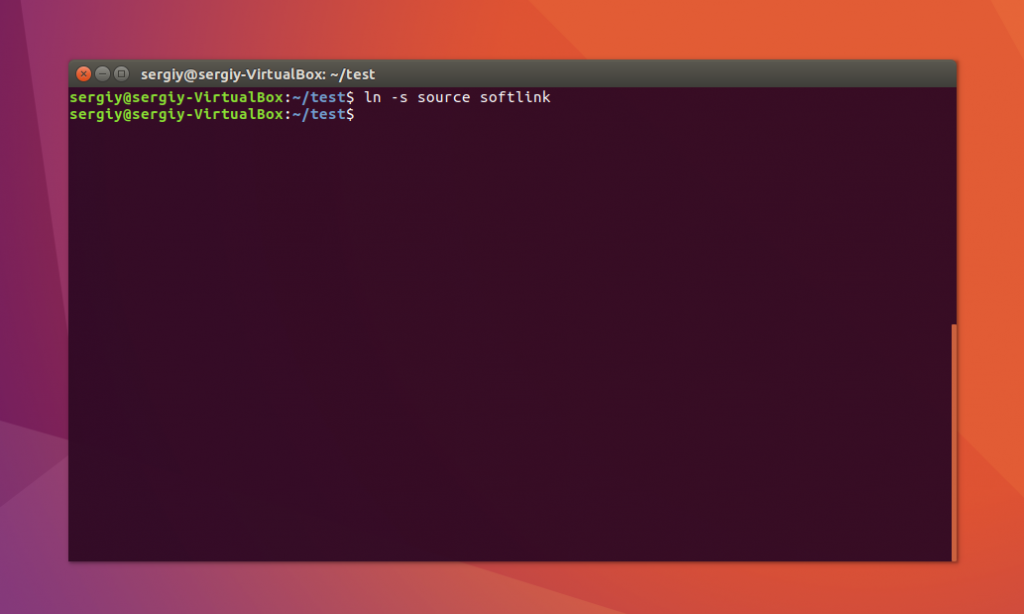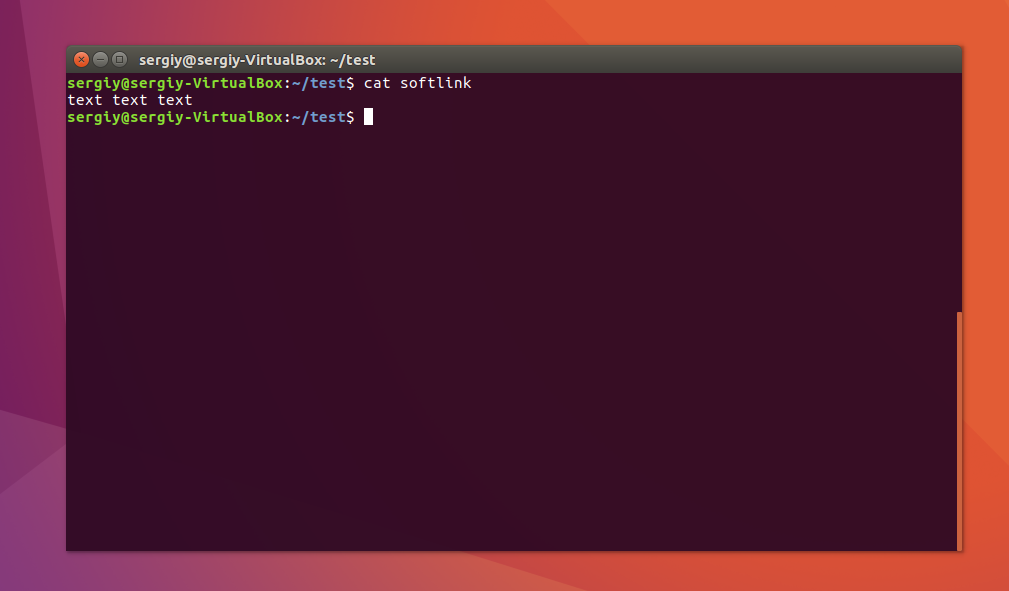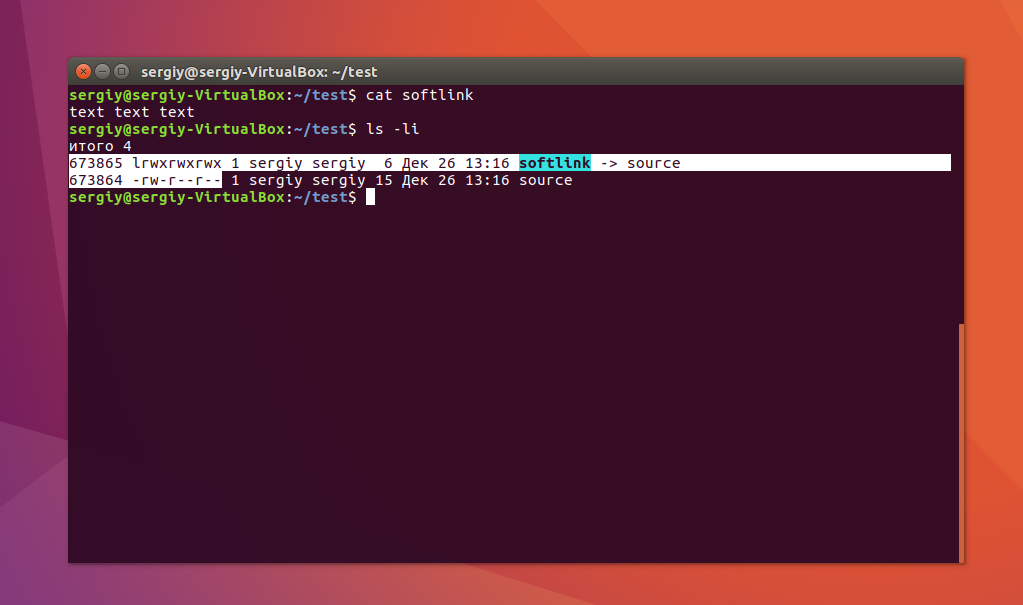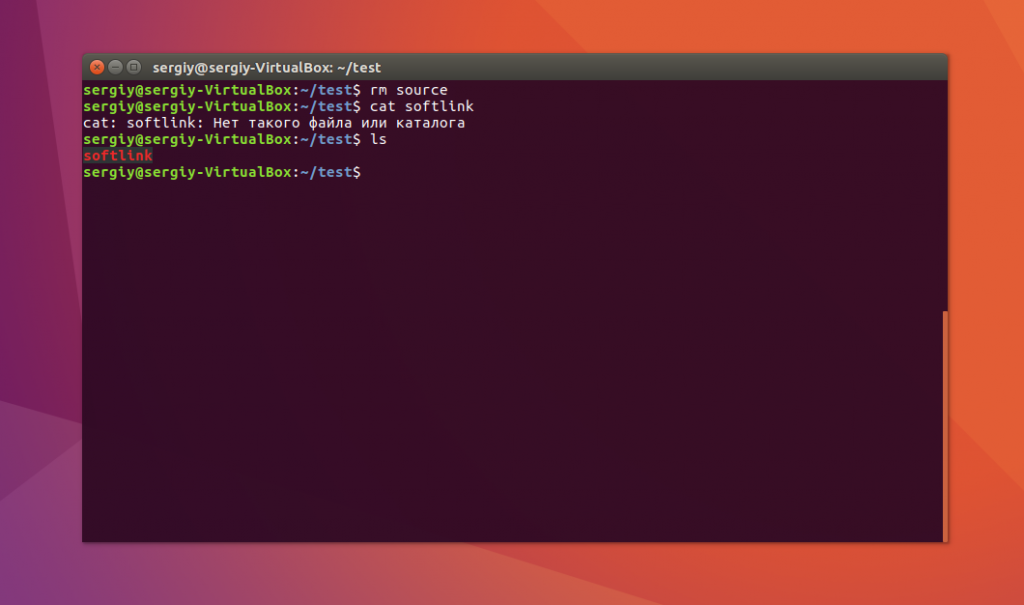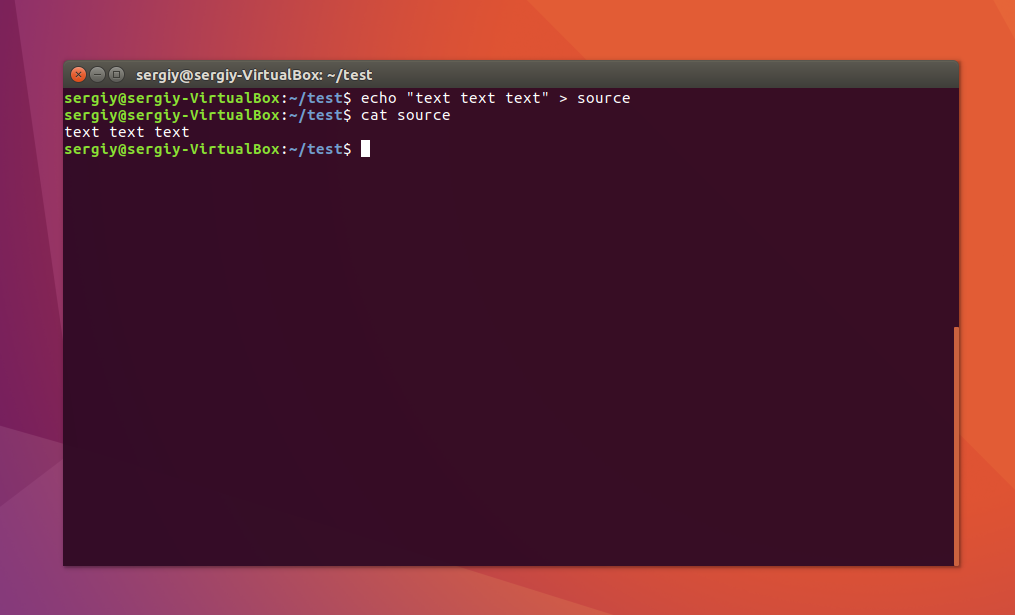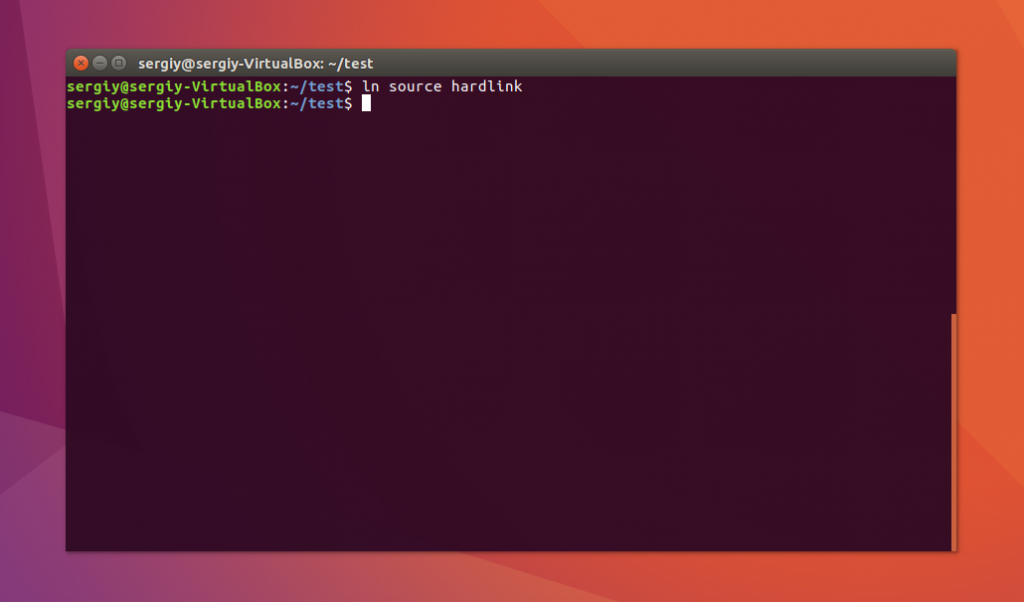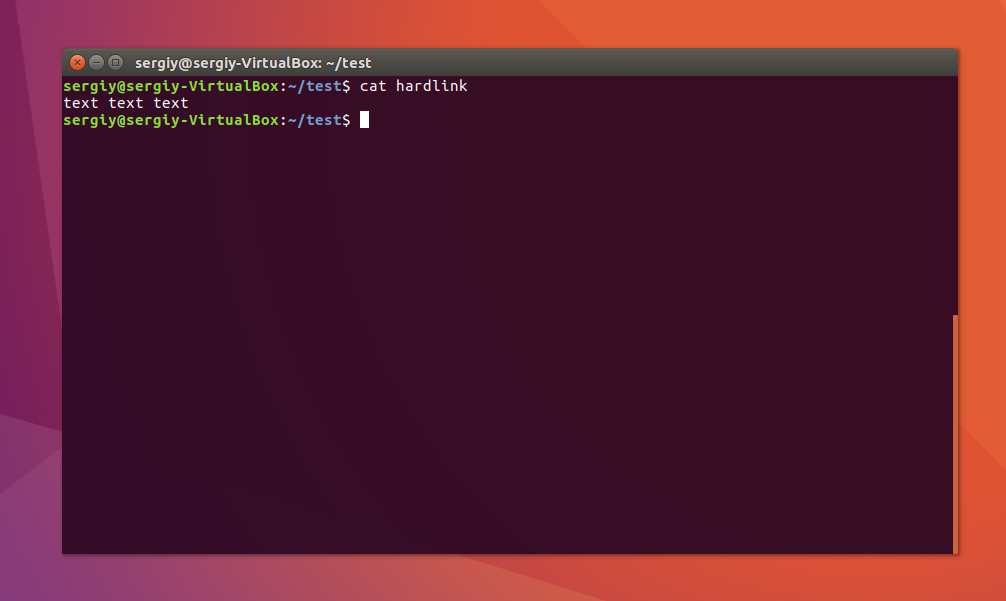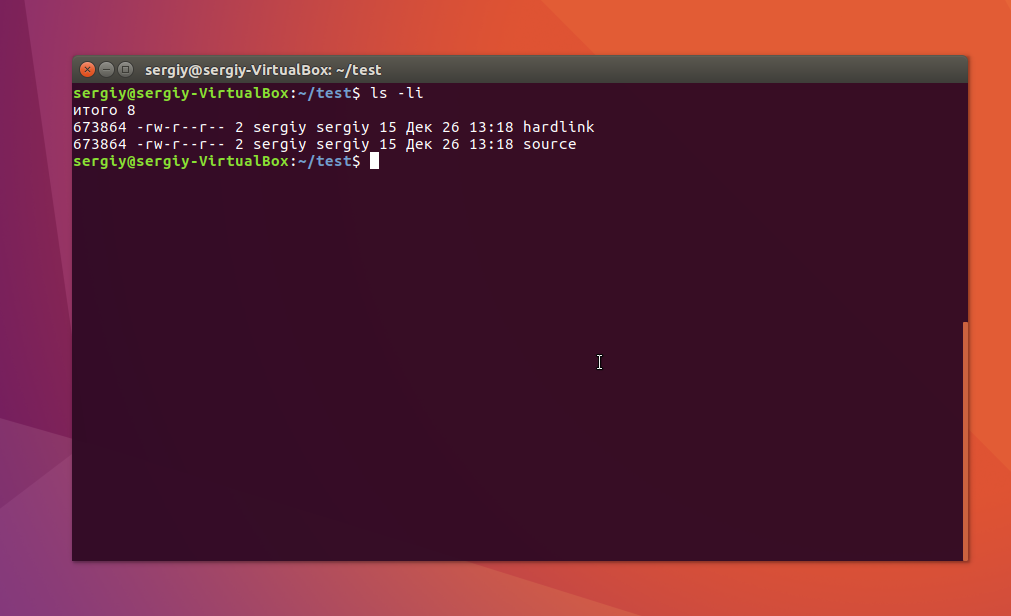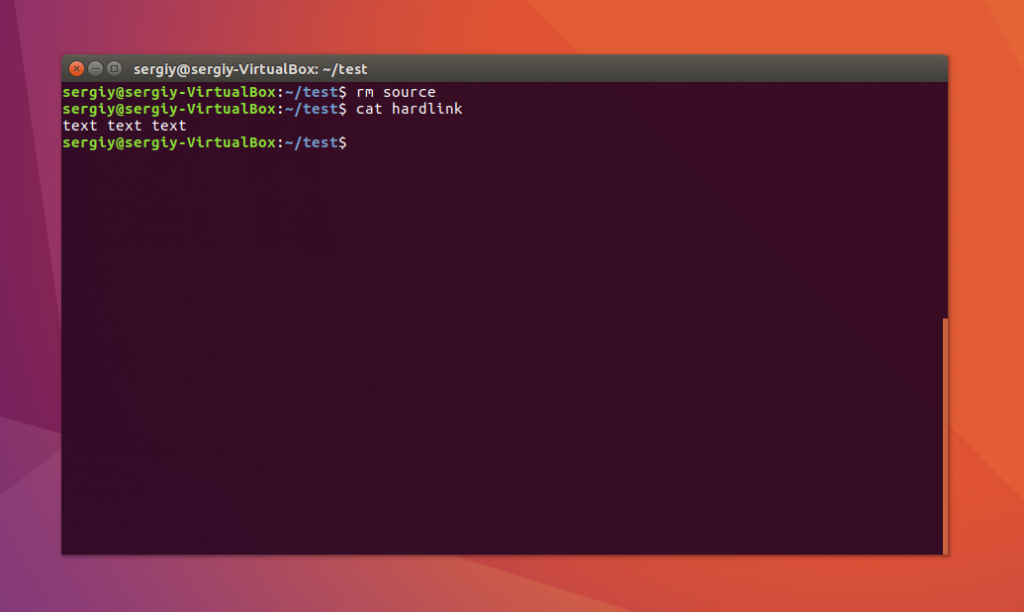- How to Create Symbolic Link for Files and Folders in Linux
- Create symbolic link for folder
- Create symbolic link for files
- Conclusion
- How to Create Symbolic Links in Linux
- What are Linux Symbolic Links
- How to Create Symbolic Links in Linux?
- Create Symbolik Link in Linux for Files
- Create Symbolic Link in Linux for Folders
- How to Change or Remove Symbolic Link in Linux?
- Wrapping up
- Symlink Tutorial in Linux – How to Create and Remove a Symbolic Link
- Difference Between a Soft Link and a Hard Link
- How to Create a Symlink
- How to Create a Symlink for a File – Example Command
- How to Create a Symlink for a Folder – Example Command
- How to remove a symlink
- How to Use Unlink to Remove a Symlink
- How to use rm to Remove a Symlink
- How to Find and Delete Broken Links
- Wrapping up
- Символические и жесткие ссылки Linux
- Символические ссылки
- Жесткие ссылки
- Использование ссылок в Linux
- Создание символических ссылок
- Создание жестких ссылок
- Выводы
How to Create Symbolic Link for Files and Folders in Linux
Symbolic link or soft link is a special type of file that contains a reference, which points to another file or directory. It is supported on almost all Linux distributions. Although it points to their target, they operate independently of their targets. We can create links for both files and directories.
Removing symbolic link doesn’t affect anything but when the original file is removed, the link becomes a ‘dangling’ link that points to a nonexistent file. Unlike hard link, soft links have different inode numbers, ie deleting target file or directory does not remove soft links. These links could be also created across the filesystem.
Create symbolic link for folder
ln command is used to create symbolic links and it uses the following syntax:
For example, to link the /usr/local/lib/sample directory to /sample folder, use the following command:
After creating the symbolic link to the folder /sample and it should point to /usr/local/lib/sample, and when user changes directory (cd) to /sample, Operating system shell will automatically change to /usr/local/lib/sample directory. You can view link using ls command. You might have noticed, file type field is showing l that indicates that it is a symbolic link and -> shows link path.
Create symbolic link for files
The symbolic link could be used for files also using the same ln command. Below, example will show how to create a new link (soft) file «filesync» which point to /home/bobbin/sync.sh
This will create a new link file named selfi.sh in the current directory which will point to /home/bobbin/selfi.sh
Conclusion
Symbolic links are used for linux programs, as aliased so that users does not have to know which version of code used.
Don’t use soft links as an alternative for backup. Backup is two identical set of data where links are alias names for file or directory.
Источник
How to Create Symbolic Links in Linux
Learning Linux symbolic commands is a great way of improving your potential in the Linux terminal. In this tutorial, we’ll cover a few commands to learn symbolic links in a quick and easy way. Before we begin, let’s overview what are symbolic links.
What are Linux Symbolic Links
Symbolic Links are not only helpful in creating shortcuts and file management in operating systems like Linux. They also serve as a way to create various locations for primary user folders, for instance, Documents, Pictures, Downloads, and much more!
Symbolic Links act like a string creating pathways for different files, folders, and directories in the computer system. They are capable of creating and storing multiple files in different places refer to one single file. Thus, increasing efficiency by locating all the specific documents in one command.
These links are stored in the mainframe, so even if the original file is deleted, you’ll have a backup for most of the important files. Symbolic links help create invalid link pathways to store pieces of information as per the requirement of the user.
Due to the user-friendly features in Linux, even Microsoft is following it to create Symbolic Links. Symbolic links, also known as Soft links or Symlinks, are not unique to Linux but they are just like a Search option in Windows where one can search a specific file or directory in a disk by executing various commands.
How to Create Symbolic Links in Linux?
Let’s look at how you can create file and folder links in Linux:
Create Symbolik Link in Linux for Files
Generally, to create links use we use the ln command and the -s option to specify Symbolic links. This is the easiest way to ensure a flexible approach that allows experimenting with the language as much as possible. There is nothing hard in creating Symbolic links in Linux – you just need to follow one simple step.
The ln command in Linux creates links between source files and directories.
- -s – the command for Symbolic Links.
- [target file] – name of the existing file for which you are creating the link
- [Symbolic filename] – name of the symbolic link.
Created links can be verified by directory listing using detailed list command:
However, if you do not specify the [Symbolic filename], the command will automatically create a new link in the existing directory.
Create Symbolic Link in Linux for Folders
Creating symbolic links for folders is not difficult either. The command used to create the folder symbolic link is:
For example, to link the /user/local/downloads/logo directory to /devisers folder, use the following command:
Once a Symbolic link is created and attached to the folder /devisers, it will lead to /user/local/downloads/logo. When the user changes directory – cd – to /devisers, the system will automatically change to the specific file and write it in the command directory.
Symbolic link options are called command line switches. Here are the most common ones and their descriptions:
| Command Switch | Description |
| –backup[=CONTROL] | backup each existing destination file |
| -d, -F, –directory | superuser is allowed to attempt hard link |
| -f, –force | existing destination file is removed |
| -I, –interactive | prompt before removing destination files |
| -L, –logical | deference targets that are symbolic links |
| -n, –non-dereference | symbolic links to directory are treated as files |
| -P, –physical | make hard links directly to symbolic links |
| -r, –relative | create symbolic links relative to link location |
| -s, –symbol | make symbolic links instead of hard links |
| -S, –suffix=SUFFIX | override usual backup suffix |
| -v, –verbose | print name of each linked file |
How to Change or Remove Symbolic Link in Linux?
You can remove existing links attached to files or directories by the unlink or rm command. This is how you can do it with the unlink command:
Removing symbolic link using the rm command is similar to the unlink command which is as under:
Wrapping up
Remember, if the source is no longer in the current location, then you should delete the symbolic files to avoid creating duplicates, which might slow down your work.
Linux is a wonderful platform for creating an interactive and dynamic application, where you can experiment and innovate. A strong foundation is critical. Learn the basic of the language thoroughly to use it to its full potential. We hope this tutorial helped you improve your skills with another useful tool!
Edward is an expert communicator with years of experience in IT as a writer, marketer, and Linux enthusiast. IT is a core pillar of his life, personal and professional. Edward’s goal is to encourage millions to achieve an impactful online presence. He also really loves dogs, guitars, and everything related to space.
Источник
Symlink Tutorial in Linux – How to Create and Remove a Symbolic Link
A symlink (also called a symbolic link) is a type of file in Linux that points to another file or a folder on your computer. Symlinks are similar to shortcuts in Windows.
Some people call symlinks «soft links» – a type of link in Linux/UNIX systems – as opposed to «hard links.»
Difference Between a Soft Link and a Hard Link
Soft links are similar to shortcuts, and can point to another file or directory in any file system.
Hard links are also shortcuts for files and folders, but a hard link cannot be created for a folder or file in a different file system.
Let’s look at the steps involved in creating and removing a symlink. We’ll also see what broken links are, and how to delete them.
How to Create a Symlink
The syntax for creating a symlink is:
ln is the link command. The -s flag specifies that the link should be soft. -s can also be entered as -symbolic .
By default, ln command creates hard links. The next argument is path to the file (or folder) that you want to link. (That is, the file or folder you want to create a shortcut for.)
And the last argument is the path to link itself (the shortcut).
How to Create a Symlink for a File – Example Command
After running this command, you will be able to access the /home/james/transactions.txt with trans.txt . Any modification to trans.txt will also be reflected in the original file.
Note that this command above would create the link file trans.txt in your current directory. You can as well create a linked file in a folder link this:
There must be a directory already called «my-stuffs» in your current directory – if not the command will throw an error.
How to Create a Symlink for a Folder – Example Command
Similar to above, we’d use:
This would create a symlinked folder called ‘james’ which would contain the contents of /home/james . Any changes to this linked folder will also affect the original folder.
How to remove a symlink
Before you’d want to remove a symlink, you may want to confirm that a file or folder is a symlink, so that you do not tamper with your files.
One way to do this is:
Running this command on your terminal will display the properties of the file. In the result, if the first character is a small letter L (‘l’), it means the file/folder is a symlink.
You’d also see an arrow (->) at the end indicating the file/folder the simlink is pointing to.
There are two methods to remove a symlink:
How to Use Unlink to Remove a Symlink
This deletes the symlink if the process is successful.
Even if the symlink is in the form of a folder, do not append ‘/’, because Linux will assume it’s a directory and unlink can’t delete directories.
How to use rm to Remove a Symlink
As we’ve seen, a symlink is just another file or folder pointing to an original file or folder. To remove that relationship, you can remove the linked file.
Hence, the syntax is:
Note that trying to do rm james/ would result an error, because Linux will assume ‘james/’ is a directory, which would require other options like r and f . But that’s not what we want. A symlink may be a folder, but we are only concerned with the name.
The main benefit of rm over unlink is that you can remove multiple symlinks at once, like you can with files.
How to Find and Delete Broken Links
Broken links occur when the file or folder that a symlink points to changes path or is deleted.
For example, if ‘transactions.txt’ moves from /home/james to /home/james/personal , the ‘trans.txt’ link becomes broken. Every attempt to access to the file will result in a ‘No such file or directory’ error. This is because the link has no contents of its own.
When you discover broken links, you can easily delete the file. An easy way to find broken symlinks is:
This will list all broken symlinks in the james directory – from files to directories to sub-directories.
Passing the -delete option will delete them like so:
Wrapping up
Symbolic link are an interesting feature of Linux and UNIX systems.
You can create easily accessible symlinks to refer to a file or folder that would otherwise not be convenient to access. With some practice, you will understand how these work on an intuitive level, and they will make you much more efficient at managing file systems.
Frontend Web Engineer and Technical Writer. I love teaching what I know. Javascript / ReactJS / NodeJS
If you read this far, tweet to the author to show them you care. Tweet a thanks
Learn to code for free. freeCodeCamp’s open source curriculum has helped more than 40,000 people get jobs as developers. Get started
freeCodeCamp is a donor-supported tax-exempt 501(c)(3) nonprofit organization (United States Federal Tax Identification Number: 82-0779546)
Our mission: to help people learn to code for free. We accomplish this by creating thousands of videos, articles, and interactive coding lessons — all freely available to the public. We also have thousands of freeCodeCamp study groups around the world.
Donations to freeCodeCamp go toward our education initiatives and help pay for servers, services, and staff.
Источник
Символические и жесткие ссылки Linux
Символические и жесткие ссылки — это особенность файловой системы Linux, которая позволяет размещать один и тот же файл в нескольких директориях. Это очень похоже на ярлыки в Windows, так как файл на самом деле остается там же где и был, но вы можете на него сослаться из любого другого места.
В Linux существует два типа ссылок на файлы. Это символические и жесткие ссылки Linux. Они очень сильно отличаются и каждый тип имеет очень важное значение. В этой небольшой статье мы рассмотрим чем же отличаются эти ссылки, зачем они нужны, а также как создавать ссылки на файлы в Linux.
Символические ссылки
Символические ссылки более всего похожи на обычные ярлыки. Они содержат адрес нужного файла в вашей файловой системе. Когда вы пытаетесь открыть такую ссылку, то открывается целевой файл или папка. Главное ее отличие от жестких ссылок в том, что при удалении целевого файла ссылка останется, но она будет указывать в никуда, поскольку файла на самом деле больше нет.
Вот основные особенности символических ссылок:
- Могут ссылаться на файлы и каталоги;
- После удаления, перемещения или переименования файла становятся недействительными;
- Права доступа и номер inode отличаются от исходного файла;
- При изменении прав доступа для исходного файла, права на ссылку останутся неизменными;
- Можно ссылаться на другие разделы диска;
- Содержат только имя файла, а не его содержимое.
Теперь давайте рассмотрим жесткие ссылки.
Жесткие ссылки
Этот тип ссылок реализован на более низком уровне файловой системы. Файл размещен только в определенном месте жесткого диска. Но на это место могут ссылаться несколько ссылок из файловой системы. Каждая из ссылок — это отдельный файл, но ведут они к одному участку жесткого диска. Файл можно перемещать между каталогами, и все ссылки останутся рабочими, поскольку для них неважно имя. Рассмотрим особенности:
- Работают только в пределах одной файловой системы;
- Нельзя ссылаться на каталоги;
- Имеют ту же информацию inode и набор разрешений что и у исходного файла;
- Разрешения на ссылку изменяться при изменении разрешений файла;
- Можно перемещать и переименовывать и даже удалять файл без вреда ссылке.
Использование ссылок в Linux
Теоретические отличия вы знаете, но осталось закрепить все это на практике, поэтому давайте приведем несколько примеров работы со ссылками в Linux. Для создания символических ссылок существует утилита ln. Ее синтаксис очень прост:
$ ln опции файл_источник файл_ссылки
Рассмотрим опции утилиты:
- -d — разрешить создавать жесткие ссылки для директорий суперпользователю;
- -f — удалять существующие ссылки;
- -i — спрашивать нужно ли удалять существующие ссылки;
- -P — создать жесткую ссылку;
- -r — создать символическую ссылку с относительным путем к файлу;
- -s — создать символическую ссылку.
Создание символических ссылок
Сначала создайте папку test и перейдите в нее:
mkdir test && cd test
Затем создайте файл с именем source с каким-либо текстом:
echo «текст текст текст текст» > source
$ cat source
Файл готов, дальше создадим символическую ссылку Linux, для этого используется команда ln с опцией -s:
ln -s source softlink
Попробуем посмотреть содержимое файла по ссылке:
Как видите, нет никакой разницы между ней и исходным файлом. Но утилита ls покажет что это действительно ссылка:
Несмотря на то, что содержимое одинаковое, здесь мы видим, что адрес иноды и права доступа к файлам отличаются, кроме того, явно показано что это символическая ссылка Linux.
Теперь удалите исходный файл и посмотрите что будет:
Вы получите ошибку, что такого файла не существует, потому что мы действительно удалили исходный файл. Если вы удалите ссылку, то исходный файл останется на месте.
Создание жестких ссылок
Снова создайте файл source с произвольным текстом:
echo «текст текст текст текст» > source
$ cat source
Теперь создадим жесткую ссылку Linux. Для этого достаточно вызвать утилиту без параметров:
ln source hardlink
Посмотрите содержимое файла:
Данные те же самые, а если мы посмотрим вывод утилиты ls, то увидим что inode и права доступа тоже совпадают:
Если для одного из файлов поменять разрешения, то они изменяться и у другого. Теперь удалите исходный файл:
Затем посмотрите содержимое:
Как видите, ничего не произошло и ссылка по-прежнему указывает на нужный участок диска, это главное отличие жесткой ссылки от символической. Мы можем сделать вывод, что жесткая ссылка linux это обычный файл. Каждый файл имеет как минимум одну ссылку, но для некоторых мы можем создать несколько ссылок.
Выводы
Это все, что вам было необходимо знать про символические и жесткие ссылки linux. Надеюсь, вы получили общее представление об этих возможностях файловой системы и сможете использовать их для решения своих задач.
На завершение видео про ссылки в Linux:
Источник