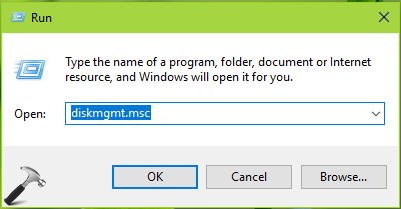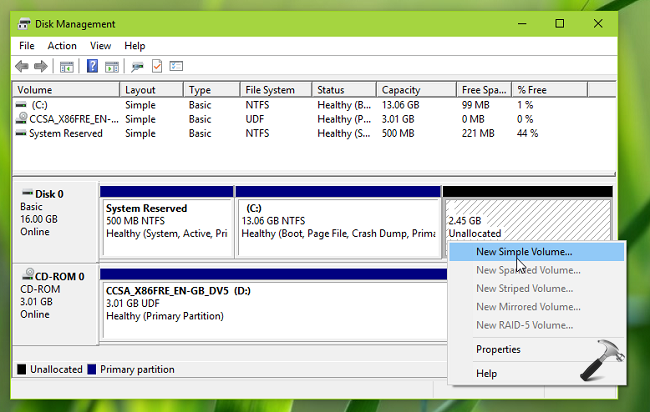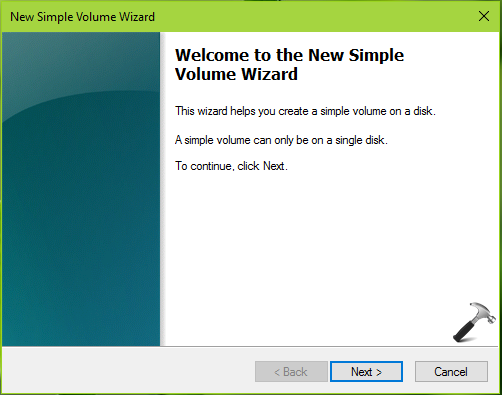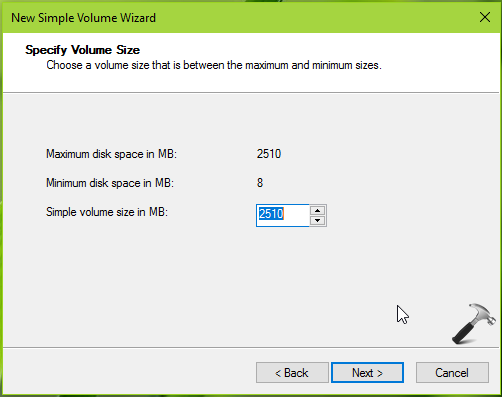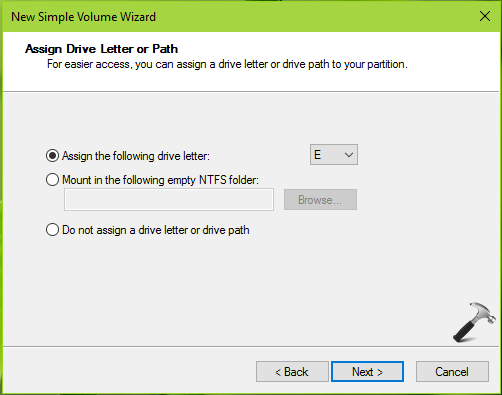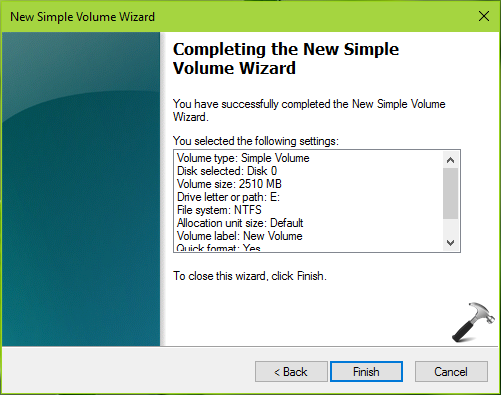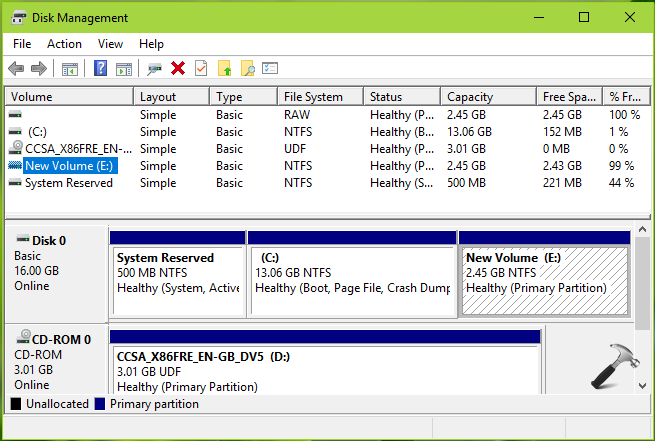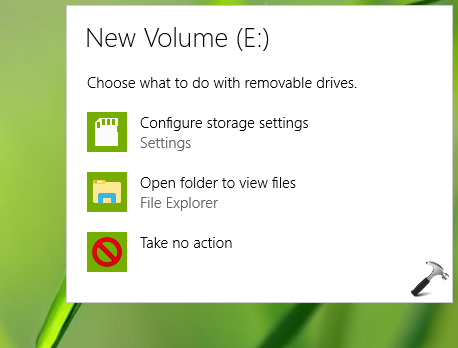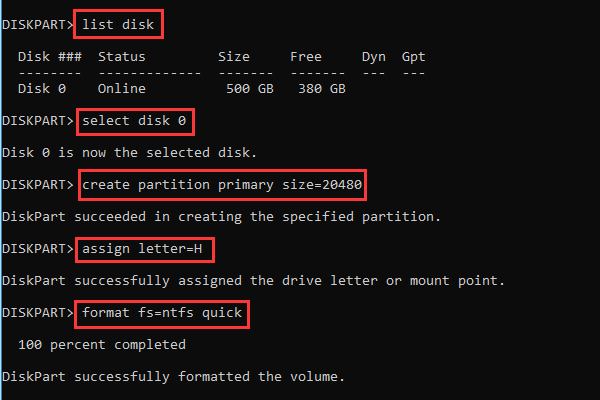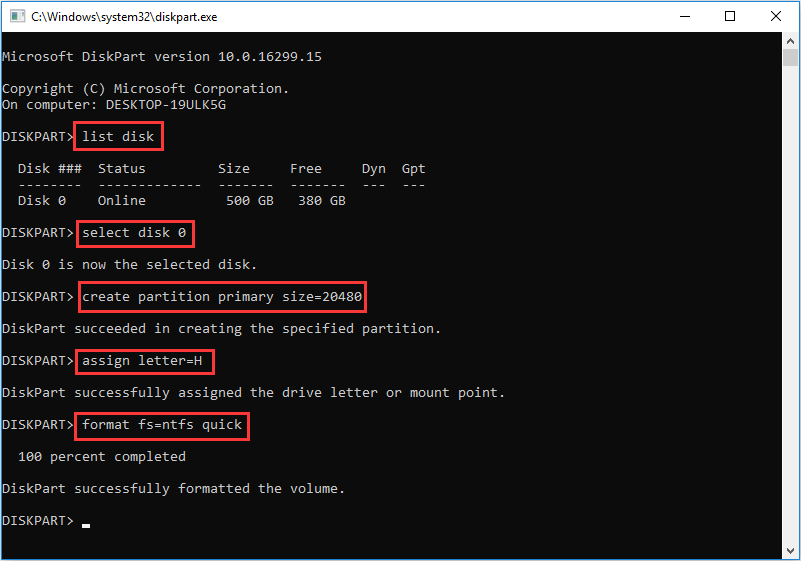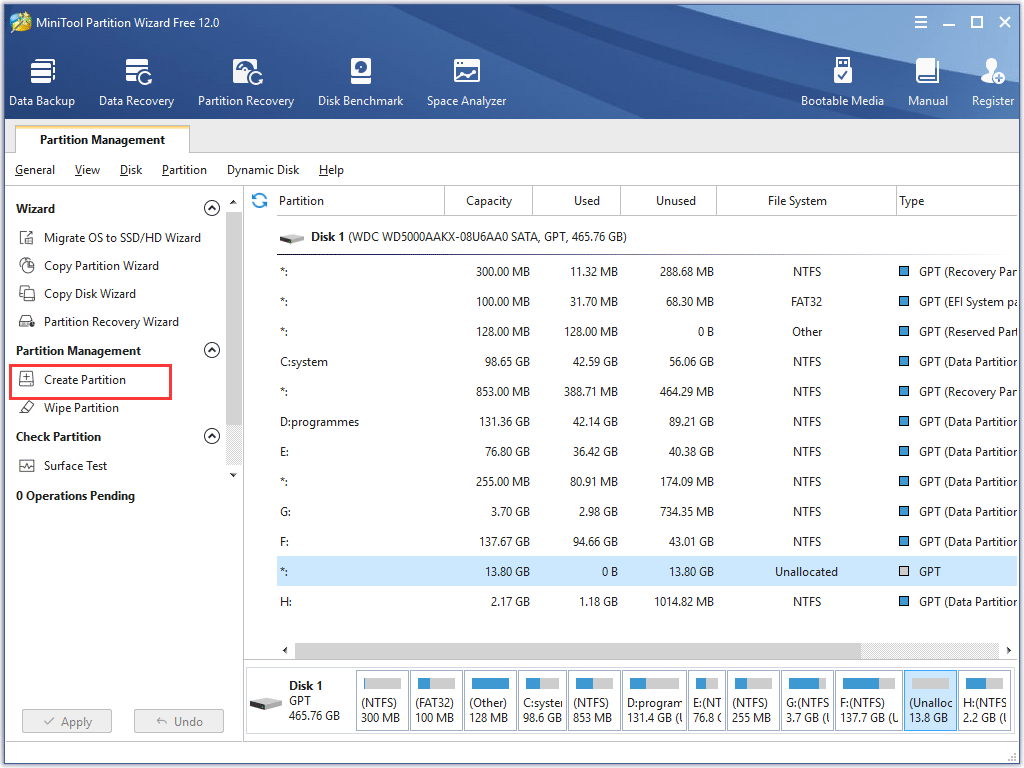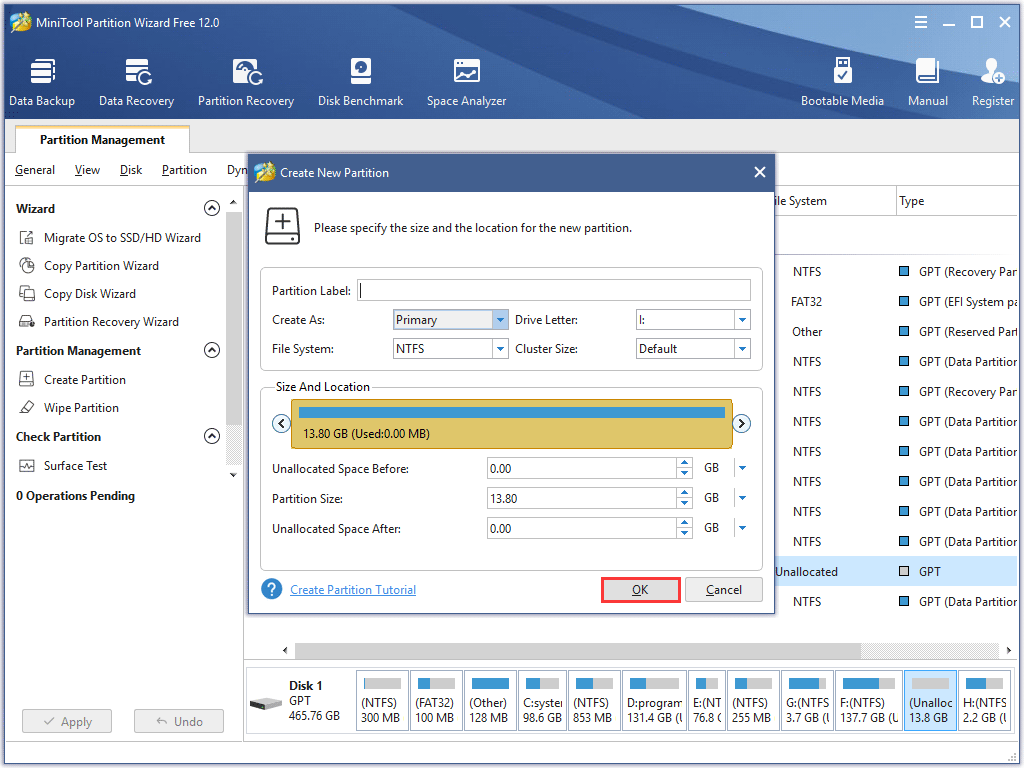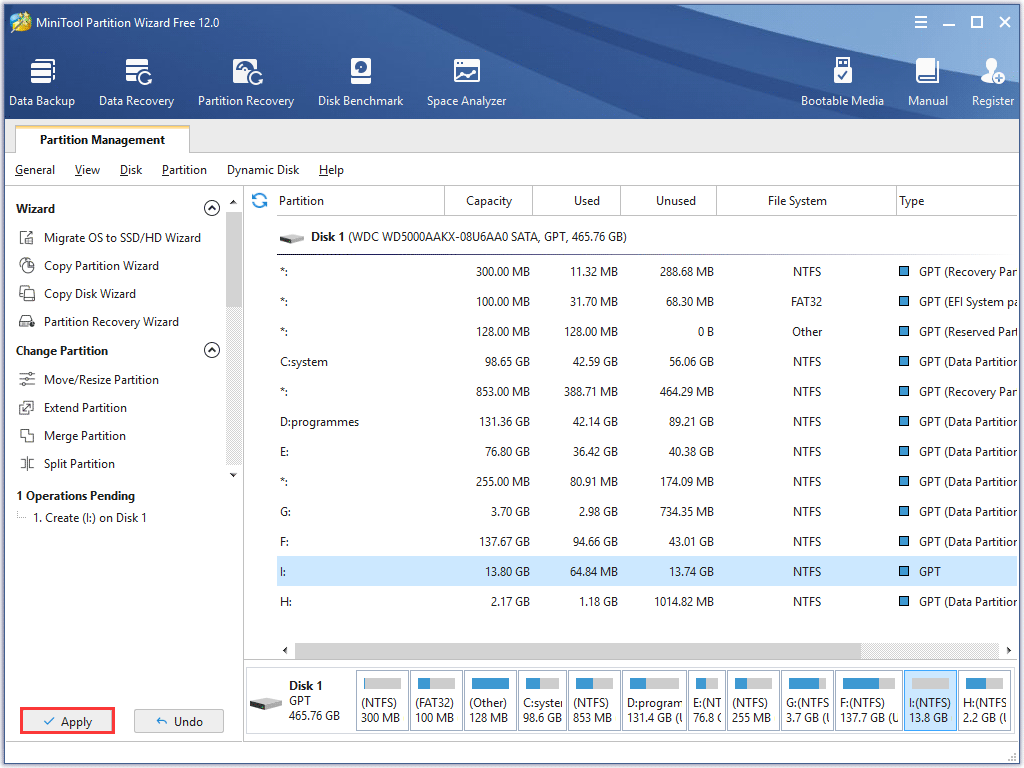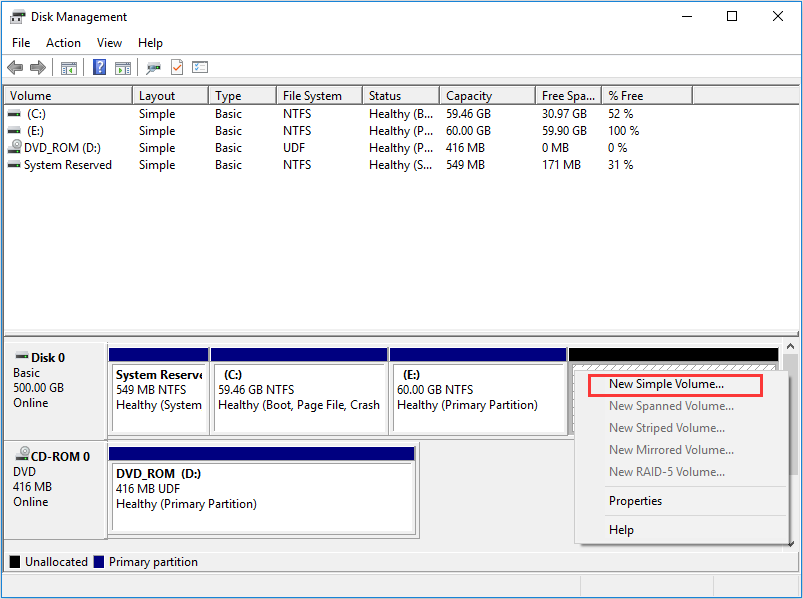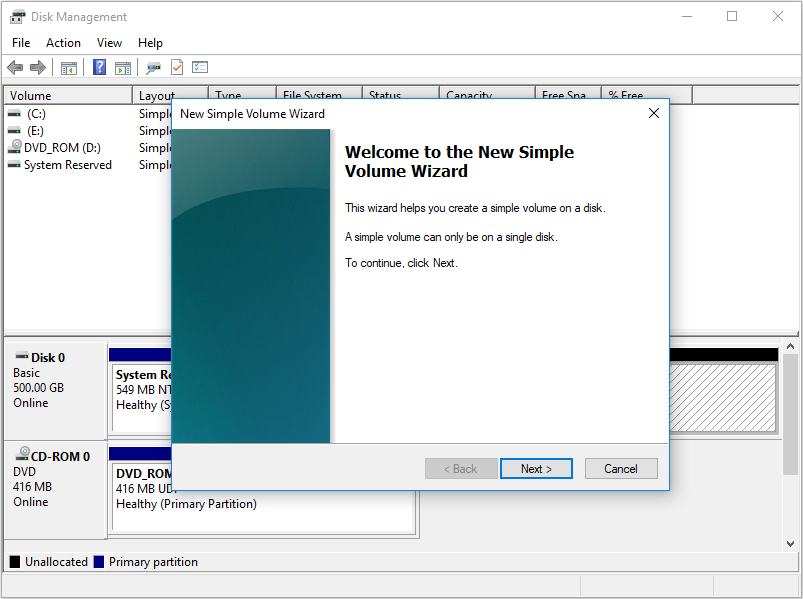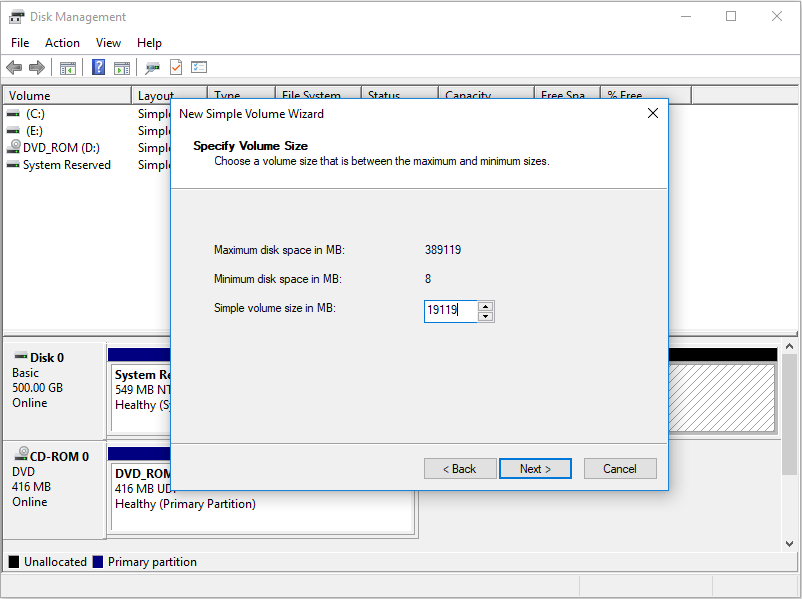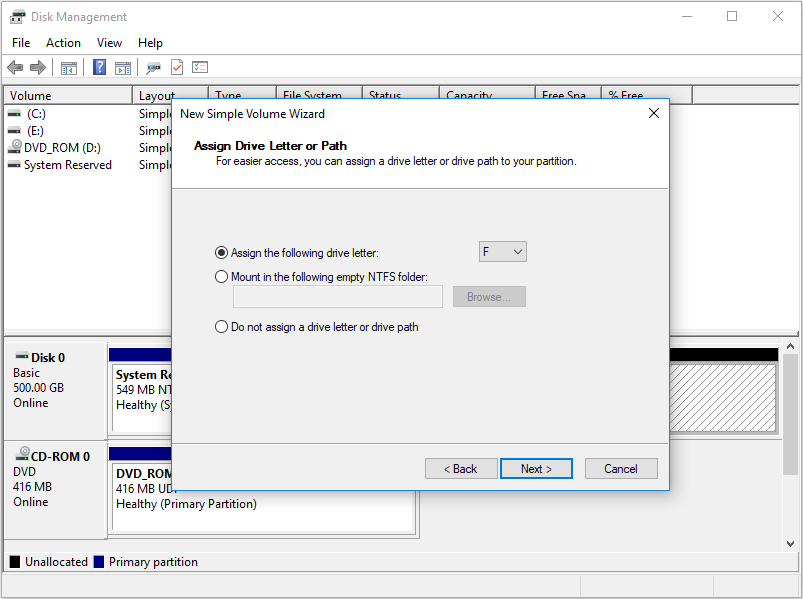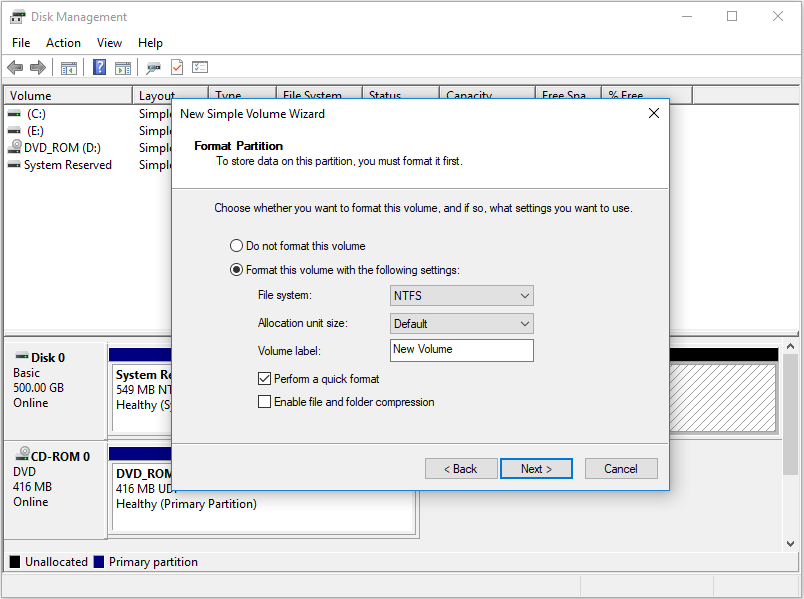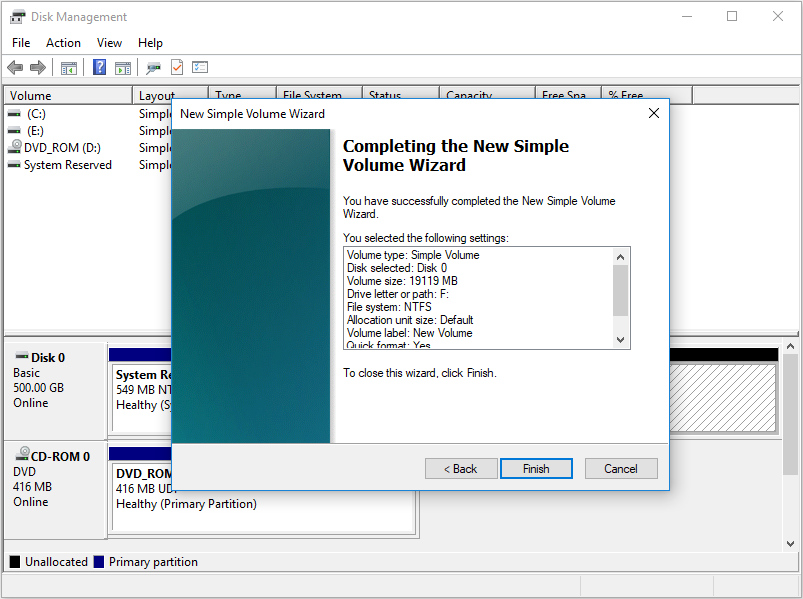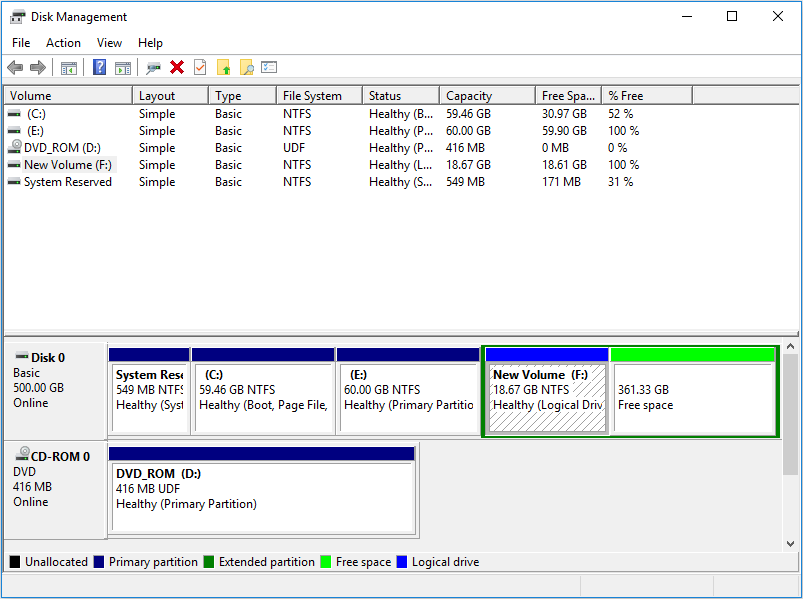- [How To] Create New Disk Partition In Windows 10
- How To Create New Disk Partition In Windows 10/8.1/8/7
- About Kapil Arya
- 3 Comments
- Leave a Reply Cancel reply
- What’s New
- Recent Comments
- Related Articles
- How Do I Create a Partition Using Diskpart — MiniTool [Partition Magic]
- Summary :
- Quick Navigation :
- What Is Diskpart
- How to Open Diskpart
- Diskpart Create Partition Windows 10
- Create Partition with MiniTool Partition Wizard Free Edition
- Using Disk Management to Create Partition
- Wrapping Things Up
[How To] Create New Disk Partition In Windows 10
Published: October 10, 2016 · 07:06 PM \\ Applies to: How To, Windows 10, Windows 7, Windows 8.1
Recently, we’ve seen how to split and merge disk volumes in Windows 10 in this article:
In this post, we’ll see how to assign a drive letter and turn separated volume into disk partition to further use it as different drive. Then with this disk partition, you’ll be able to use it for installing another operating system (OS) and converting your system into multiple OS installation. As mentioned in above linked article, users may also use this drive for keeping less priority files or other stuff.
So here is the how-to part:
How To Create New Disk Partition In Windows 10/8.1/8/7
1. Press 
2. In the Disk Management window, right click on Unallocated labelled volume and select New Simple Volume.
3. Moving on, click Next in following window:
4. Then specify the volume you want to keep for drive partition. If you want to convert all Unallocated volume to drive partition, enter the same Simple volume size equals to Maximum disk space. Click Next.
5. On next screen, you can assign a drive letter such as E, F and so on to call drive as E: drive, F: drive respectively. Click Next.
6. Now on next screen of the wizard, type the new for drive. If your plan is to install new OS on this drive, make sure Enable file and folder compression is unchecked, else you’ll face Windows can’t be installed because This PC uses a compressed operating system error while installing Windows. Click Next.
7. Click Finish to complete the wizard.
You can spot the drive so created in Disk Management window.
So in this way, you new drive is ready to use. You can select storage settings for it under Settings app > System > Storage.
See also:
About Kapil Arya
Kapil is presently a Microsoft MVP in Windows IT Pro expertise. He is Windows Insider MVP as well, and author of ‘Windows Group Policy Troubleshooting’ book. In 2015, Microsoft India accomplished him as ‘Windows 10 Champion’. Being passionate Windows blogger, he loves to help others on fixing their system issues. You can follow him for news/updates and fixes for Windows.
3 Comments
how do i resize the c: drive because it does not need to be that large and i would like to install windows 7 home premium in the new partition.
the reason i want to reduce the size of my C: dive is that windows 7 needs more than 6.68 gb to be installed.
Leave a Reply Cancel reply
What’s New
- Fix: Your account was not set up on this device because device management could not be enabled 23 hours ago
- Enable/disable sound device in Windows 10/Server 3 days ago
- Fix: Can’t map drive to Windows Server after KB5001330 4 days ago
- Download Windows 10 Insider Preview Build 21359 4 days ago
- Show Microsoft Defender taskbar icon on Windows Server 5 days ago
Recent Comments
Kapil Arya : ^^ Have you tried steps mentioned in this article. 2 hours ago
Angelica M Cruz : When I first bought my laptop it didn’t require for me to use a PIN. I. 5 hours ago
Kapil Arya : ^^ Glad to help. 20 hours ago
Kapil Arya : ^^ Thanks for sharing your experience. 1 day ago
Merel469 : My computer (dual boot Windows10) crashed during settings of mouse. In. 2 days ago
Related Articles




© 2010-2021, Kapil Arya. CC BY-NC-SA 4.0.
How Do I Create a Partition Using Diskpart — MiniTool [Partition Magic]
By Irene | Follow | Last Updated November 30, 2020
Summary :
Many users assume diskpart create partition is difficult. Actually, diskpart create partition is not that complicated. This article will show you how to create partition Windows 10 with Diskpart and two Diskpart alternatives.
Quick Navigation :
What Is Diskpart
DiskPart is a command-line disk partition management tool built-in all Windows versions, such as Windows 10, Windows 8, Windows 7, which replaces its predecessor, FDISK. See: Alternative to FDISK Format Tool — MiniTool Partition Wizard.
This utility enables users to perform many disk and partition operations. You can use it to view, create, delete, and resize the computer’s disk partitions. Diskpart supports the use of scripts to automate its usage.
How to Open Diskpart
Some users may ask: how can I open the diskpart window? Well, don’t worry about that. Here are 3 ways to access diskpart.
- Type diskpart in the Windows 10 Cortana search box, and then right-click the best match diskpart in the search results to select Run as administrator. Then Diskpart command window will show up.
- Press Windows keyand R at the same time OR right-click the Windows Start menu to choose Run, and then type diskpart in the pop-up Run
- Type cmd in the Runbox and press the Enter key to launch the Command Prompt. Then in the command prompt window, type diskpart and press the Enter key again. The command prompt will launch the diskpart utility in a new window.
This is how to diskpart in three different ways. Next I will show you how to create new partition diskpart in Windows 10.
Diskpart Create Partition Windows 10
To create partition using diskpart is very simple. If you are a novice, you can follow the steps and screenshots as below to create partition Windows 10.
Step 1. Press WIN+R key at the same time to open the Run window and then input diskpart to open the diskpart window.
Step 2. At the diskpart window, input list disk. Then all the disks in current system will be listed so that you know the disk number on which you want to create a partition.
Step 3. Input select disk *(* represents the disk number)
Step 4. After selecting the disk, type one of the following commands according to your requirements.
If you want to create a primary partition, type:
create partition primary size=n (n represents the partition size in MB)
If you want to create a logical partition, you need to create an extended partition at first and then create a logical partition. Type:
create partition extended size=x (x reprents the extended partition size in MB)
create partition logical size=y (y represents the logical partition size in MB)
Step 5. Input assign letter=H to give the new partition a name.
Step 6. Input format fs=ntfs and press Enter. To use the new partition, you must format the partition firstly. This process could be very slow sometimes, so if you want to quicken the process, you can input format fs=ntfs quick and press Enter.
Step 7. Type exit and press Enter.
After seeing the steps above, you may find it is not so difficult to create partition using diskpart. If you still find diskpart create volume is a little complicated, you can try some software with graphic interface to create partition Windows 10.
Actually, most people use diskpart to perform all kinds of disk partition operations, not just diskpart create partition. Here are some common operations that users would like to perform them with diskpart.
Create partition: You can create a primary partition, extended partition, logical partition by using the create partition primary/create partition extended/create partition logical commands respectively. Later I will demonstrate you detailed steps about how diskpart create partition.
Delete partition: You can delete the target partition with diskpart. Just select the target partition on the target disk and then use the delete partition command to delete it.
Format: Format partition with diskpart is very popular for Windows users. You can format any volume using this command. When performing format operation, make sure you select the right partition to format, as all the data on the partition will get lost.
Convert disk to basic/dynamic: You can convert a disk from dynamic to basic or from basic to dynamic with convert basic or covert dynamic command. However, if you want to convert a dynamic disk back to a basic disk with diskpart, you must delete all volumes from the disk, which will cause data loss.
Convert disk to MBR/GPT: You can convert an empty disk with MBR/GPT partition style to GPT/MBR partition style with convert gpt OR convert mbr command on the target disk, but make sure the disk is empty. Otherwise, you might lose all of your data.
Clean: The clean command will remove all partition or volume from the disk. All information on the disk will be cleared once you run clean command. But the data is recoverable as it will only mark the data on the disk as deleted, not secure erase the disk.
When you want to perform an operation on a particular disk/partition, firstly, you need list these disks, and then select a specific disk or partition to give it focus. When the disk or partition has been selected, any following diskpart commands you input will act on that object.
After learning what people usually do with diskpart, you may have a deeper understanding of diskpart.
Next, I will show you how to create partition Windows 10 with two diskpart create partition alternatives. Both of them are very easy to use with their graphical interface. Now let’s see how to create partition with the two diskpart create partition alternatives.
Create Partition with MiniTool Partition Wizard Free Edition
MiniTool Partition Wizard Free Edition is a professional partition manager trusted by millions of user. With this all-in-one partition manager, you can reconfigure hard disk and maximize the usage of hard disk space with its functions like create partition, delete partition, move/resize partition, extend partition, merge/split partition, etc.
Besides, this software also develops many advanced features to optimize hard disk and Windows operating system with very simple steps, like align partition, convert MBR to GPT without data loss, migrate OS to SSD/HD, disk benchmark, space analyzer and so on.
Next, let’s see how to create partition Windows 10 with MiniTool Partition Wizard Free Wizard.
Step 1. Download MiniTool Partition Wizard Free Edition by clicking the following button. Install it on your computer and launch it to get its main interface.
Step 2. Here is the main interface of MiniTool Partition Wizard Free Edition. Then select the unallocated space and choose the function Create Partition from action panel to get the following interface.
Step 3. This interface shows the new partition is set as primary partition by default. You can change it if you want to create a logical partition. And you can also set partition label, drive letter, file system and cluster size by yourself. After making other settings, click OK to go back to the main interface.
Step 4. Now you can see the new partition has been created, but this is just a preview. At this time, click Apply button on the upper left corner to apply changes.
You see! By using MiniTool Partition Wizard, you can easily create partition Windows 10.
Nowadays, tens of millions of users use MiniTool Partition Wizard Free Edition to manage their hard drives as it can help you manage partitions in an effortless way. If you don’t want to create partition using diskpart, get MiniTool Partition Wizard to help you now!
Using Disk Management to Create Partition
Disk Management is not as powerful as MiniTool Partition Wizard Free Edition, but as a Windows built-in partition manager, it can complete most simple and basic partition managements like create partition, delete partition, format partition, etc.
So if you find the Diskpart create partition is a little complicated and you don’t want to resort to third-party partition software either, you can try the Windows built-in Disk Management, which is very convenient for Windows users.
Step 1. Right-click Windows Start menu and choose Disk Management to enter into the Windows 10 Disk Management interface.
Step 2. Right-click the unallocated space and select New Simple Volume to get the New Simple Volume Wizard interface.
Step 3. Click Next and specify volume size.
Step 4. Input the size of the partition that you want to create and the click Next. If you don’t input a specified number, it will create a partition with all the unallocated space as default.
Step 5. Assign a drive letter and click Next.
Step 6. At this page, you can format the partition and set file system, allocation unit size and volume label for the partition. Then click Next to format this partition.
Step 7. Click Finish to complete creating a new partition in Windows 10.
Step 8. Then when you get back to the main interface, you can see the new partition has been created.
After reading this post, you can see that diskpart is not the only way to create partition Windows 10. If you don’t like to create partition using commands, try using diskpart create partition alternatives.
Wrapping Things Up
After reading this post, now you know how to create partition Windows 10 with Diskpart. And other methods like Disk Management, MiniTool Partition Wizard Free Edition are also good-to-use software for you to create partition Windows 10.
If you have any question about Diskpart create partition Windows 10 or about MiniTool Partition Wizard, you can leave a message on the following comment zone. We will reply as soon as possible. If you need any help when using MiniTool software, you can contact us via [email protected] .