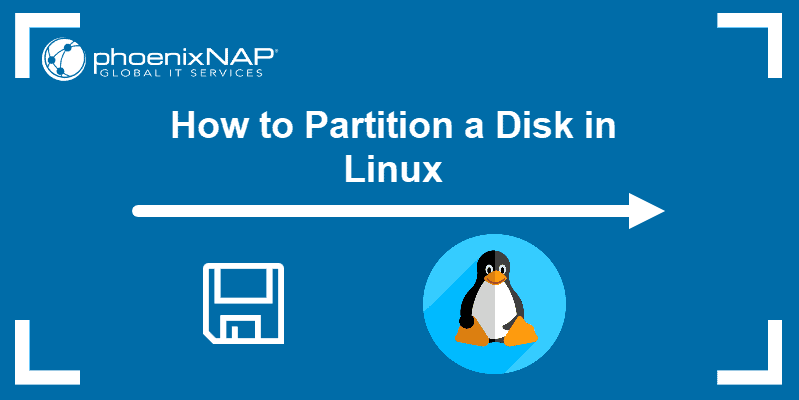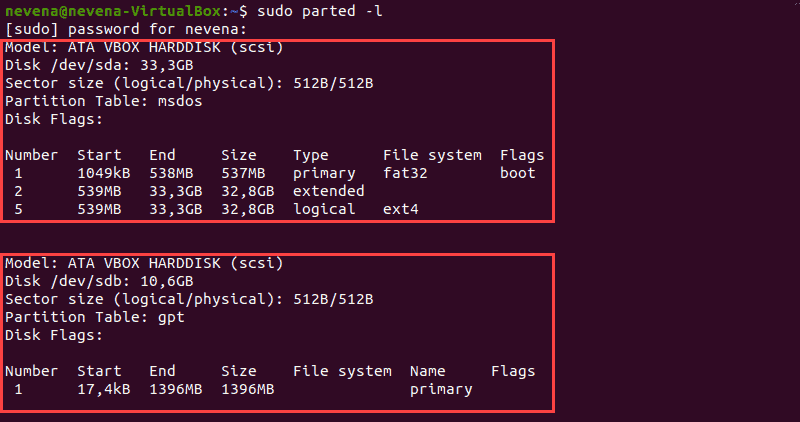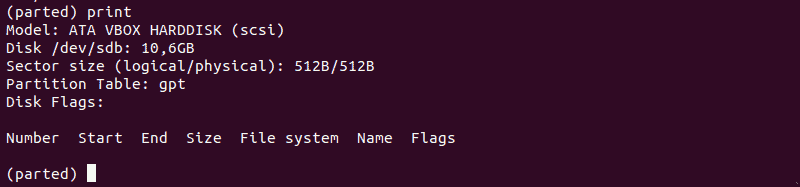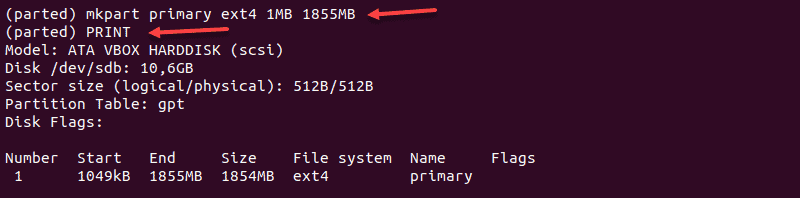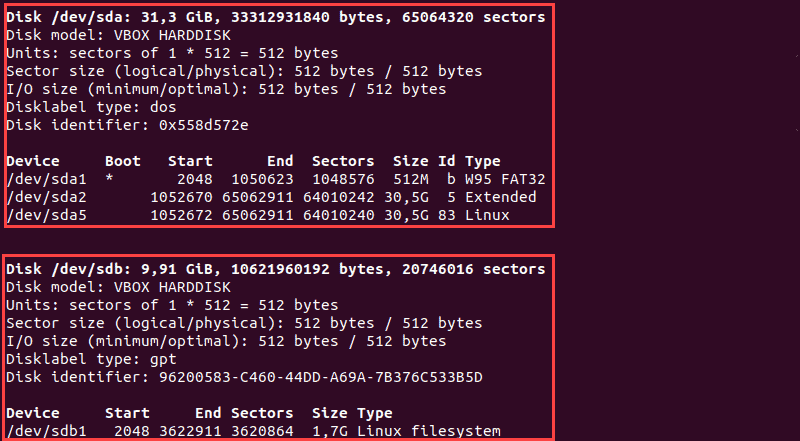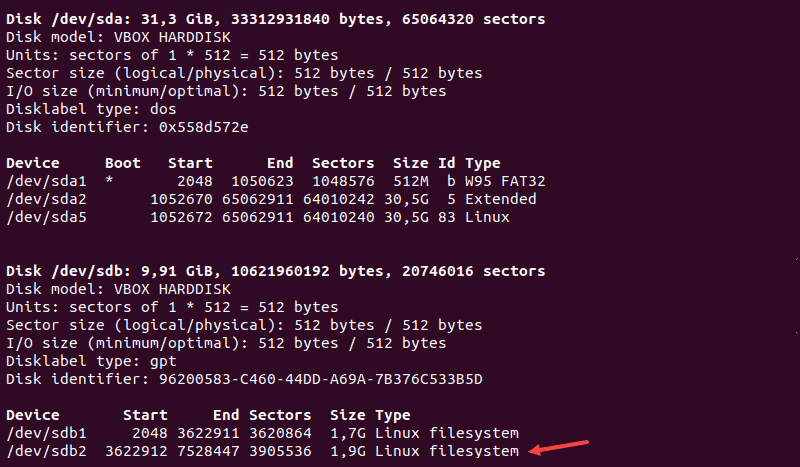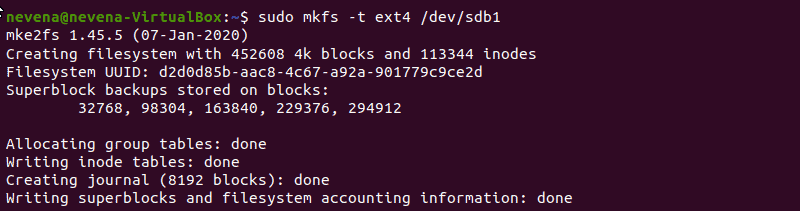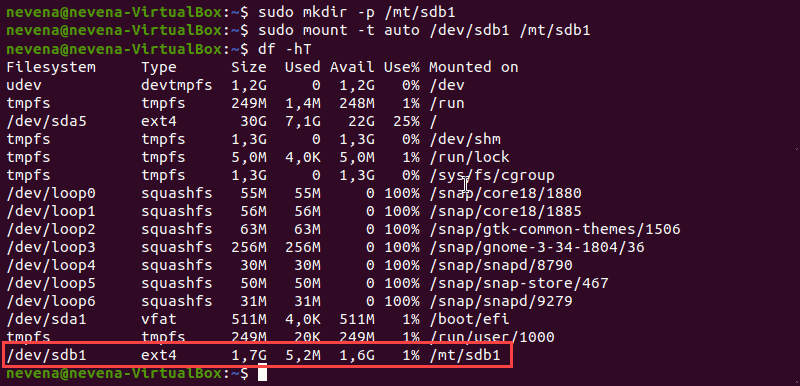- Thread: creating NTFS partition with fdisk
- creating NTFS partition with fdisk
- Re: creating NTFS partition with fdisk
- Re: creating NTFS partition with fdisk
- Re: creating NTFS partition with fdisk
- Re: creating NTFS partition with fdisk
- Re: creating NTFS partition with fdisk
- Re: creating NTFS partition with fdisk
- Re: creating NTFS partition with fdisk
- how to create a new partition in linux
- How tO DELETE this Partion?
- How to Create Partitions in Linux
- Option 1: Partition a Disk Using parted Command
- Step 1: List Partitions
- Step 2: Open Storage Disk
- Step 3: Make a Partition Table
- Step 4: Check Table
- Step 5: Create Partition
- Option 2: Partition a Disk Using fdisk Command
- Step 1: List Existing Partitions
- Step 2: Select Storage Disk
- Step 3: Create a New Partition
- Step 4: Write on Disk
- Format the Partition
- Mount the Partition
Thread: creating NTFS partition with fdisk
Thread Tools
Display
creating NTFS partition with fdisk
this is what i’m doing to format an NTFS partition with fdisk:
# fdisk /dev/sda
n (to create new partition)
p (for primary partition)
1 (for partition number)
default for First cylinder
t (change partition’s system id)
1 (for partition number)
L (to view hex codes)
87 (for NTFS partition)
w (to write changes)
after this i mount the partition as follows:
but i get this error:
i’m not sure what i’m doing wrong. i’m sure i’m selecting the right device. do i have to create a NTFS file system. i’m not sure how to do this.
Re: creating NTFS partition with fdisk
im not sure how to do it with fdisk but you can do it with gparted. you just need to install ntfsprogs to be able to partition and formate ntfs with gparted.
Re: creating NTFS partition with fdisk
yes i know how to do it with gparted, but i want to know how to do it with fdisk.
Re: creating NTFS partition with fdisk
You created a partition, but you haven’t created a file system, in other words you have to format your ntfs partition. Make sure you have ntfsprogs installed then in a terminal type:
where hdx is your hard drive or partition.
Re: creating NTFS partition with fdisk
Re: creating NTFS partition with fdisk
Try using 7 instead of 86 or 87. Those are for volume sets.
Re: creating NTFS partition with fdisk
After you create the partition with fdisk you need to create the filesystem on the drive. Type «mkfs -t ntfs /dev/sda1» (changing sda1 to whatever are your drive letters). After that you need to enter the drive into the fstab by typing «fsck -f -y /dev/sda1» again replacing the letters.
I hope I could help.
Re: creating NTFS partition with fdisk
Hi! You have to install the ntfs-3g package:
With this package installed you can create a NTFS Filesystem. The partition that you create with fdisk is not so important, you can create an NTFS filesystem on a FAT32 partition and it will have all the characteristics of NTFS (Windows will not recognize it btw)
To create the filesystem run
(instead of sdb1 put your partition address).
To know witch filesystem you have on a device the command is:
Last edited by Teonline; March 31st, 2010 at 11:43 PM .
Источник
how to create a new partition in linux
Creating and deleting new partitions in linux a very normal practice. In this post we will be going through simple steps to create a new partition in linux, format it and mount it at your required mount point.
This article will also take you through the steps to delete your required partition, view your hard drive geometry,display existing partition table,display the UUID of a partition and many more about partition creation ,view,help, partitioning command line help and troubleshooting.
The tools used in this tutorial are very as mentioned below.
Step1: (Device identification)
First check the partition table using fdisk command.
Using Fdisk command one can identify his device that whether it is your internal Hard disk or external hard disk .
we have seen that already partition up to /dev/sda5 has been created.
So now we have to create a new partion that will start from /dev/sda6
Before Partition we need to know about our hard disk in use. We use here some commands to know the detail information of hard disk we are using and we are going to partitioning.
]# lspci|grep -i ide
00:1f.1 IDE interface: Intel Corporation 82801G (ICH7 Family) IDE Controller (rev 01)
00:1f.2 IDE interface: Intel Corporation 82801GB/GR/GH (ICH7 Family) SATA IDE Controller (rev 01)
]# cat /proc/scsi/scsi
Attached devices:
Host: scsi0 Channel: 00 Id: 00 Lun: 00
Vendor: ATA Model: ST3160215AS Rev: 4.AA ——>> My hard Disk
Type: Direct-Access ANSI SCSI revision: 05
Host: scsi4 Channel: 00 Id: 00 Lun: 00
Vendor: Kingston Model: DataTraveler G2 Rev: 1.00 —->> My usb Device
Type: Direct-Access ANSI SCSI revision: 02
Host: scsi8 Channel: 00 Id: 00 Lun: 00
Vendor: HUAWEI Model: Mass Storage Rev: 2.31 —->> My HUWAEI USb Modem
Type: CD-ROM ANSI SCSI revision: 02
Host: scsi9 Channel: 00 Id: 00 Lun: 00
Vendor: HUAWEI Model: MMC Storage Rev: 2.31
Type: Direct-Access ANSI SCSI revision: 02
Step2: See how to create a new Partiton using fdisk tool.(Partitioning Device)
We do partition or you can say disks are partitioned to make a separate File System according our need.
note: here we have taken sda because fdisk -l show us our hard disk is sda type not hda or hdb.
:n this will create a new partition
:l this will create a logical partition
: just press enter to take default
cylinder value.
:+2000M this mean we want to create a partion of size 2gb approx ie 2000Mb.
:w write the changes and save it and exit
Step3:Why we use partprobe in linux?
If You don’t want to reboot your linux system for making update for the changes you have made in the partition table above just use partprobe command.
Step4:How to make a file system in Linux?
Mkfs or mke2fs command is used to create file system in linux.
So Create an ext3 file system.(Make File System so that it get recognized by OS)
#mke2fs -j /dev/sda6
#mkfs -t ext3 /dev/sda6
This will format the /dev/sda6 partition and create journal file system ext3 which can be regognised by our Linux operation System .
step5:Mount point
Now make a new directory and mount /dev/sda6 newly created partion on it.
mountpoint are directories where file systems are mapped.
#mount /dev/sda6 /new
Now above command will mount /dev/sda6 on /new directory.
So now whatever you write in new directory will be saved in newly created partition /dev/sda6
Step6:To verify whether the filesystem has been mounted or not.
this will show you clearly that your /dev/sda6 is mounted on /new directory
Step7:Make File system permanent after reboot.
To make this change exist after reboot or to make it permanent we have to make a entry in /etc/fstab file.
#vim /etc/fstab
/dev/sda6 /new ext3 defaults 0 0
save and exit
the file
and thats it.
You have created a new partion /dev/sda6 and now its working.
How tO DELETE this Partion?
stepwise Explanation of partition deletion.
Step1:
First unmount the partition and remove the entry from /etc/fstab u have made above
Step2:
Then use fdisk command to delete the partition
:d here d is used to delete the partion
:6 it means delete the partion /dev/sda6
:w save the abve changes and exit
Step3: update change without a reboot.
Step4:Now check the partition table whether it is updated or not.
You will find /dev/sda6 has been deleted.
How to see the filesystem type creation command exists for your system?
How to See your Hard Disk Geometry?
]# fdisk -v
fdisk (util-linux 2.13-pre7)
]# parted /dev/sda print
Model: ATA ST3160215AS (scsi)
Disk /dev/sda: 160GB
Sector size (logical/physical): 512B/512B
Partition Table: msdos
Number Start End Size Type File system Flags
1 1049kB 106MB 105MB primary ntfs boot
2 106MB 31.5GB 31.4GB primary ntfs
3 31.5GB 94.4GB 62.9GB primary ntfs
4 94.4GB 160GB 65.7GB extended
5 94.4GB 155GB 60.8GB logical ext3
Information: Don’t forget to update /etc/fstab, if necessary.
How to Display UUID of a partition?
]# blkid /dev/sda5
/dev/sda5: LABEL=»/1″ UUID=»b8b36258-6c3f-43d9-9c4b-063070945c5c» TYPE=»ext3″ SEC_TYPE=»ext2″
How to see the size of existing file system?
]# fdisk -s /dev/sda
156290904
How to create a vfat filesystem in linux?
View the existing aprtition table first by using fdisk -l command.
Disk /dev/sda: 160.0 GB, 160041885696 bytes
255 heads, 63 sectors/track, 19457 cylinders
Units = cylinders of 16065 * 512 = 8225280 bytes
Device Boot Start End Blocks Id System
/dev/sda1 * 1 13 102400 7 HPFS/NTFS
Partition 1 does not end on cylinder boundary.
/dev/sda2 13 3825 30617600 7 HPFS/NTFS
/dev/sda3 3825 11474 61440000 7 HPFS/NTFS
/dev/sda4 11475 19457 64123447+ 5 Extended
/dev/sda5 11475 18868 59392273+ 83 Linux
You have new mail in /var/spool/mail/root
Now apply fdisk command to create a new partition.
The number of cylinders for this disk is set to 19457.
There is nothing wrong with that, but this is larger than 1024,
and could in certain setups cause problems with:
1) software that runs at boot time (e.g., old versions of LILO)
2) booting and partitioning software from other OSs
(e.g., DOS FDISK, OS/2 FDISK)
Command (m for help): n
First cylinder (18869-19457, default 18869):
Using default value 18869
Last cylinder or +size or +sizeM or +sizeK (18869-19457, default 19457): +100M
Command (m for help): w
The partition table has been altered!
Calling ioctl() to re-read partition table.
WARNING: Re-reading the partition table failed with error 16: Device or resource busy.
The kernel still uses the old table.
The new table will be used at the next reboot.
Syncing disks.
Now use partprobe command to update the partition table without a system reboot.
Now check whether your system support vfat file system or not ?
]# mkfs
mkfs mkfs.cramfs mkfs.ext2 mkfs.ext3 mkfs.msdos mkfs.vfat
Now Create vfat partition using mkfs.vfat command.
Format /dev/sda6 using mkfs.vfat command.
]# mkfs.vfat /dev/sda6
mkfs.vfat 2.11 (12 Mar 2005)
Create a mount point for newly created partition i.e for /dev/sda6 partition.
Now mount the newly created partition using mount command.
]# mount /dev/sda6 /newone/
List or check whether partion got mounted or not by using df -h command.
]# df -h
Filesystem Size Used Avail Use% Mounted on
/dev/sda5 55G 19G 34G 36% /
tmpfs 502M 0 502M 0% /dev/shm
/dev/sda6 102M 0 102M 0% /newone
Check whether your partition created or not?
]# parted /dev/sda print
Model: ATA ST3160215AS (scsi)
Disk /dev/sda: 160GB
Sector size (logical/physical): 512B/512B
Partition Table: msdos
Number Start End Size Type File system Flags
1 1049kB 106MB 105MB primary ntfs boot
2 106MB 31.5GB 31.4GB primary ntfs
3 31.5GB 94.4GB 62.9GB primary ntfs
4 94.4GB 160GB 65.7GB extended
5 94.4GB 155GB 60.8GB logical ext3
6 155GB 155GB 107MB logical fat16
Information: Don’t forget to update /etc/fstab, if necessary.
]# file -sL /dev/sda6
/dev/sda6: x86 boot sector, mkdosfs boot message display, code offset 0x3c, OEM-ID » mkdosfs», sectors/cluster 4, root entries 512, Media descriptor 0xf8, sectors/FAT 204, heads 255, sectors 208782 (volumes > 32 MB) , serial number 0x517ba11a, label: » «, FAT (16 bit)
How to check the File System Type of your created partition?
]# fsck -N /dev/sda6
fsck 1.39 (29-May-2006)
[/sbin/fsck.vfat (1) — /dev/sda6] fsck.vfat /dev/sda6
Check whether any error or not on newly created file system using fsck command.
]# fsck /dev/sda6
fsck 1.39 (29-May-2006)
dosfsck 2.11, 12 Mar 2005, FAT32, LFN
/dev/sda6: 0 files, 0/52085 clusters
if errors are found on the filesystem fcsk will run.
How to create an ext2 Filesystem.
Now Mount this ext2 filesystem.
first create a directory and then mount it.
Now check the mounted filesystem.
you can see in above output that filesystem type for /dev/sda6 is ext2 and is mounted on /shivangi.
Now Convert this ext2 filesystem to ext3 filesystem.
Upgrading of File system /dev/sda6 here.
- First unmount the mounted filesystem.
- then convert is or upgrade it using tune2fs command.
- then mount it back.
- then check the filesystem type uding df command.
Check for bad blocks on newly created partition /dev/sda6 here.
Forcefully create a filesystem on a mounted device.
Источник
How to Create Partitions in Linux
Home » SysAdmin » How to Create Partitions in Linux
Creating disk partitions enables you to split your hard drive into multiple sections that act independently.
In Linux, users must structure storage devices (USB and hard drives) before using them. Partitioning is also useful when you are installing multiple operating systems on a single machine.
In this step-by-step tutorial, you will learn how to create a partition using the Linux parted or fdisk command.
- A system running Linux
- A user account with sudo or root privileges
- Access to a terminal window / command line (Activities >Search >Terminal)
Option 1: Partition a Disk Using parted Command
Follow the steps below to partition a disk in Linux by using the parted command.
Step 1: List Partitions
Before making a partition, list available storage devices and partitions. This action helps identify the storage device you want to partition.
Run the following command with sudo to list storage devices and partitions:
The terminal prints out available storage devices with information about:
- Model – Model of the storage device.
- Disk – Name and size of the disk.
- Sectorsize – Logical and physical size of the memory. Not to be confused with available disk space.
- PartitionTable – Partition table type (msdos, gpt, aix, amiga, bsd, dvh, mac, pc98, sun, and loop).
- DiskFlags – Partitions with information on size, type, file system, and flags.
Partitions types can be:
- Primary – Holds the operating system files. Only four primary partitions can be created.
- Extended – Special type of partition in which more than the four primary partitions can be created.
- Logical – Partition that has been created inside of an extended partition.
In our example, there are two storage devices ( /dev/sda and /dev/sdb ):
Note: The first storage disk ( dev/sda or dev/vda ) contains the operating system. Creating a partition on this disk can make your system unbootable. Only create partitions on secondary disks ( dev/sdb , dev/sdc , dev/vdb , or dev/vdc ).
Step 2: Open Storage Disk
Open the storage disk that you intend to partition by running the following command:
Always specify the storage device. If you don’t specify a disk name, the disk is randomly selected. To change the disk to dev/sdb run:
The dev/sdb disk is open:
Step 3: Make a Partition Table
Create a partition table before partitioning the disk. A partition table is located at the start of a hard drive and it stores data about the size and location of each partition.
Partition table types are: aix, amiga, bsd, dvh, gpt, mac, ms-dos, pc98, sun, and loop.
The create a partition table, enter the following:
For example, to create a gpt partition table, run the following command:
Type Yes to execute:
Note: The two most commonly used partition table types are gpt and msdos. The latter supports up to sixteen partitions and formats up to 16TB of space while gpt formats up to 9.4ZB and supports up to 128 partitions.
Step 4: Check Table
Run the print command to review the partition table. The output displays information about the storage device:
Note: Run help mkpart command to get additional help on how to create a new partition.
Step 5: Create Partition
Let’s make a new 1854MB-partition using the ext4 file system. The assigned disk start shall be 1MB and the disk end is at 1855MB.
To create a new partition, enter the following:
After that, run the print command to review information on the newly created partition. The information is displayed under the Disk Flags section:
In a gpt partition table, the partition type is the mandatory partition name. In our example, primary is the name of the partition, not the partition type.
To save your actions and quit, enter the quit command. Changes are saved automatically with this command.
Note: The “You may need to update /etc/fstab file” message signals that the partition can be mounted automatically at boot time.
Option 2: Partition a Disk Using fdisk Command
Follow the steps below to partition a disk in Linux by using the fdisk command.
Step 1: List Existing Partitions
Run the following command to list all existing partitions:
The output contains information about storage disks and partitions:
Step 2: Select Storage Disk
Select the storage disk you want to create partitions on by running the following command:
The /dev/sdb storage disk is open:
Step 3: Create a New Partition
1. Run the n command to create a new partition.
2. Select the partition number by typing the default number (2).
3. After that, you are asked for the starting and ending sector of your hard drive. It is best to type the default number in this section (3622912).
4. The last prompt is related to the size of the partition. You can choose to have several sectors or to set the size in megabytes or gigabytes. Type +2GB to set the size of the partition to 2GB.
A message appears confirming that the partition is created.
Step 4: Write on Disk
The system created the partition, but the changes are not written on the disk.
1. To write the changes on disk, run the w command:
2. Verify that the partition is created by running the following command:
As you can see, the partition /dev/sdb2 has been created.
Format the Partition
Once a partition has been created with the parted of fdisk command, format it before using it.
Format the partition by running the following command:
Note: Check out our guide and learn how to format and mount disk partitions in Linux using ext4, FAT32, or NTFS file system!
Mount the Partition
To begin interacting with the disk, create a mount point and mount the partition to it.
1. Create a mount point by running the following command:
2. After that, mount the partition by entering:
The terminal does not print out an output if the commands are executed successfully.
3. Verify if partition is mounted by using the df hT command:
Note: If you have NTFS partitions on your hard drive, check out our article on how to mount NTFS partitions in Linux.
After following this step-by-step tutorial, you should have a better understanding on how to partition a disk in Linux by using the parted or fdisk command.
For more Linux commands, see our Linux Commands Cheat Sheet.
Источник